Как создать Google диск в аккаунте?
Как создать Google диск в аккаунте?
Создавайте документы, электронные таблицы и презентации. Редактируйте их вместе с коллегами, друзьями или родными в режиме реального времени. Забудьте о кнопке «Сохранить» и риске потерять всё, что сделано. Все изменения сохраняются автоматически.
Презентации
Что ещё предлагает Google Диск?
Другие полезные приложения
Записывайте гениальные идеи, проводите опросы, рисуйте графики. И не только!

Quickoffice
Open and edit Microsoft® Office documents, spreadsheets, and presentations on your phone or tablet. Learn more

Мгновенно создавайте заметки, списки дел или покупок, добавляйте фотографии.

Проводите опросы, рассылайте приглашения гостям, регистрируйте участников собрания. Результаты будут сохранены в электронной таблице.

Добавьте документам, презентациям или сайтам наглядности – дополните их рисунками и графиками.

Develop scripts to enhance your favorite apps like Docs, Sheets, Forms, Drive, Calendar and Gmail.

Сводные таблицы
Упорядочивайте разрозненные данные и объединяйте их с информацией из Интернета. Работайте над таблицами вместе с коллегами из разных офисов. Создавайте графики и диаграммы. Функция работает в тестовом режиме.

И это ещё не все!
Вы можете отправлять факсы, монтировать видеоролики, создавать сайты и делать множество других полезных вещей прямо на Google Диске. Для этого нужно просто подключить дополнительные приложения. Как это сделать? Нажмите кнопку «Создать» или выберите что-то из коллекции Google Диск в Интернет-магазине Chrome.
www.google.ru
10. Google диск¶
10.1. Описание¶
Google Диск позволяет хранить файлы в Интернете и на жестком диске, а также получать к ним доступ откуда угодно, даже если вы находитесь в дороге:
- Чтобы открыть Google Диск, перейдите по адресу drive.google.com.
- Установите Google Диск на компьютер или мобильное устройство.
- Переместите файлы в папку Google Диска на своем компьютере.
Это приложения, с помощью которых можно создавать файлы, сохранять их на Google Диске и совместно работать над ними в режиме реального времени.
- Google Документы – это текстовый редактор. С его помощью можно прямо в Интернете создавать и форматировать документы, а также редактировать их вместе с другими пользователями в режиме реального времени.
- Google Таблицы – это редактор, позволяющий создавать и форматировать таблицы. Он также поддерживает совместную работу в режиме реального времени.
- Google Презентации – это редактор для создания и оформления презентаций.
10.2. Установка¶
- Перейдите на страницу http://drive.google.com .
- Нажмите кнопку Установите Google Диск на компьютер (она расположена под меню в левой части экрана).
- Нажмите Загрузить Google Диск для ПК.
- Запустите загруженный файл googledrivesync.exe, чтобы начать установку Google Диска. Если вы увидите предупреждение о том, что Google Диск является приложением, загруженным из Интернета, нажмите кнопку Открыть.
- В появившемся окне введите имя пользователя вашего аккаунта Google и пароль. Этот аккаунт будет связан с Google Диском на компьютере.
- Следуйте инструкциям программы, чтобы завершить установку.
- Откройте Google Диск при помощи меню “Пуск”. Чтобы синхронизировать файлы и папки с разделом Мой диск в Интернете, перетащите их в папку Google Диска.
10.3. Офлайн-доступ¶
Настройка офлайн-доступа
- В браузере Chrome перейдите по ссылке drive.google.com. Затем нажмите Ещё на панели в левой части экрана.
- В открывшемся меню выберите Автономные.
- Настройка офлайн-режима состоит из двух шагов. Сначала нажмите синюю кнопку Установить приложение. Если приложение уже установлено, пропустите этот шаг.
- В правом верхнем углу окна Интернет-магазина Chrome нажмите кнопку Установить.
- По окончании установки откроется страница Chrome со значком приложения “Google Диск”. Нажмите на этот значок, чтобы вернуться на Диск.
- Перейдите на страницу “Автономные” и нажмите синюю кнопку Включить офлайн-доступ. Вы также можете нажать на значок шестеренки в правом верхнем углу окна и выбрать Включить офлайн-режим.
10.4. Создание и удаление папок¶
Создание папок на Диске Google:
Чтобы создать папку на Диске Google в Интернете, выполните следующие действия:
- Нажмите красную кнопку Создать в левой верхней части окна приложения.
- В раскрывающемся меню выберите пункт Папка.
- Введите имя папки в текстовом поле и нажмите OK.
- Папка будет создана и появится в разделе Мой диск.
Если вы настроили синхронизацию папки, она автоматически будет добавлена в папку Диска Google на компьютере.
Перенос одной папки в другую:
- Нажмите правой кнопкой мыши на имя и выберите Упорядочить.
- Выберите папки, которые требуется перенести.
- Нажмите кнопку Применить изменения
Удаление папки из Диска Google:
Чтобы удалить папку, перейдите в Мой диск и выполните следующие действия:
- Установите флажок возле папки, которую необходимо удалить.
- В меню Ещё выберите Переместить в корзину.
- Папка будет перенесена в корзину вместе со всеми содержащимися в ней элементами. Если вы настроили синхронизацию всех элементов из раздела Мой диск, соответствующая папка на компьютере также будет перемещена в корзину.
Если папка оказалась в корзине по ошибке, ее можно восстановить, пока корзина не была очищена.
10.5. Загрузка документов на Диск¶
Чтобы загрузить документ, выполните следующие действия:
- Нажмите на значок Загрузить, расположенный рядом с кнопкой “Создать”.
- Нажмите Файлы. и выберите документ, который хотите загрузить.
- Нажмите Открыть.
- Планируете изменять файл в Интернете и работать над ним совместно с другими пользователями? Установите флажок “Преобразовывать документы, презентации, таблицы и рисунки в формат Документов Google”. Размер файла, который вы хотите преобразовать, не может превышать 1 МБ.
- Нажмите Начать загрузку. Через некоторое время файл появится в списке документов.
10.6. Доступ к документам¶
Создав документ Google, вы можете открыть к нему совместный доступ для друзей, членов семьи и коллег. Это можно сделать из Списка документов или непосредственно из документа.
- В Списке документов выберите документ, к которому следует предоставить совместный доступ (можно выбрать несколько документов), и воспользуйтесь раскрывающимся меню Ещё. Наведите курсор на пункт Совместный доступ. и нажмите Совместный доступ.
- В режиме редактирования документа нажмите кнопку Предоставить доступ.
Затем выполните указанные ниже действия.
- В поле “Добавить пользователей” введите нужные адреса электронной почты. Добавить можно одного пользователя или список рассылки.
- Справа от списка имен выберите в раскрывающемся списке “Читатель”, “Редактор” или “Может оставлять комментарии”.
- Если нужно сопроводить приглашение сообщением, нажмите на ссылку Добавить сообщение и введите текст.
- Нажмите Открыть доступ. Если не нужно отправлять приглашения, снимите флажок “Оповестить по электронной почте”. В этом случае соавторы и читатели смогут обращаться к документу из своих списков документов, но не получат приглашений по электронной почте.
portal.khstu.ru
Google Drive — регистрация, вход, возможности онлайн-диска и программы, а так же 5 причин хранить файлы в облаке Гугла
Здравствуйте, уважаемые читатели блога KtoNaNovenkogo.ru. Сегодня хочу продолжить тему облачных хранилищ (файл-хостингов), которые позволяют не носить с собой флешки и другие носители, но при этом иметь доступ к нужным данным дома, на работе и в дороге (с компьютера, планшета или смартфона).
Нашим сегодняшним героем (подопытным кроликом) будет Гугл Драйв, который появился одним из последних среди крупных игроков на этом рынке (если не брать в расчет Облако от Mail.ru), но тем не менее имеет в своем арсенале уникальные возможности, позволяющие получить некоторые конкурентные преимущества.

Возможности Гугл Диска и чем он так примечателен
Прежде, чем начать рассказывать про этот облачный сервис для хранения разных важных и не очень данных, скажу буквально пару фраз про конкурентов, коих нарисовалось уже не мало:
- Файловое хранилище OneDrive — прельщает своей возможностью работы с офисными документами (совместный доступ, работа через онлайн-интерфейс). Также у него имеется уникальная для такого типа сервисов возможность получить удаленный доступ к содержимому своего компьютера из интернета (не просто к папке OneDrive, а ко всему содержимому жестких дисков компа). На бесплатном тарифе дают 7 Гбайт дискового пространства в облаке.
- Облачное хранилище ДропБокс — появилось исторически первым на этом рынке, и кроме замечательной возможности отката к предыдущей версии файла (в бесплатном аккаунте история изменений хранится только за последний месяц) имеет удобный (привычный) интерфейс и поддерживается кучей мобильных приложений. Бесплатно предоставляется 2 Гбайта, которые несложно будет потом расширить до 16 Гб.
- Облако Яндекса — сейчас уже не выглядит простачком на фоне конкурентов, но тем не менее, когда я выложил для скачивания некоторые бесплатные видеокурсы на Дропбоксе, то их через некоторое время заблокировали, ибо создавался чрезмерный трафик. В Яндексе же эти же самые курсы лежат до сих пор и никаких претензий не высказывалось по поводу большой нагрузки. На халявку тут можно получить 10-20 Гб свободного пространства в облаке.
5 причин хранить файлы именно в Гугол-облаке
-
Гугл Диск тоже имеет свои фишки, которые заставляют многих потенциальных пользователей сделать выбор именно в пользу это сервиса.
Главная фишка, как мне кажется, заключается в исключительно удобной онлайн-работе с файлами (тестами, таблицами, презентациями, графикой и т.п.). По большей части этим он обязан унаследованным от Google Docs инструментам.

Но все равно впечатляет общее количество типов файлов (более 30), которое можно будет просмотреть в их веб-интефейсе с любого устройства (компьютера, ноутбука, планшета, телефона).

Что примечательно, для тех типов файлов, которые Google Drive не поддерживает, вы можете установить приложение от сторонних разработчиков.
Если говорить о дисковом пространстве в облаке, которое предоставляет этот сервис на бесплатной основе, то тут вполне себе все на уровне — 15 Гбайт. Однако, следует учитывать, что это место вам отводится не только для хранения файлов в Гугл Диске, но и для хранения почтовых сообщений и вложений в Гмаиле, а также для хранения Google Фото.
Оставшийся объем вашего Google Диска можно будет посмотреть по приведенной ссылке. При желании его можно увеличить, но уже на платной основе:

Довольно хитрый ход, ибо ничего по большому счету не прибавив (раньше в Gmail бесплатно предоставляли для хранения почты 10 Гбайт, а в Google Disk — 5), они получили психологический эффект увеличения предоставляемого дискового пространства, тем самым не ударив лицом в грязь на фоне конкурентов.
По аналогии с ДропБоксом в Гугл Диске имеет место быть сохранение истории версий документов и возможность вернуться к правкам, которые вы вносили ранее (за последние 30 дней).

В самом интерфейсе сервиса вкладка «История версий» доступна из контекстного меню файла, либо из меню кнопки с тремя точками в правом верхнем углу (нужный файл нужно будет выделить кликом):
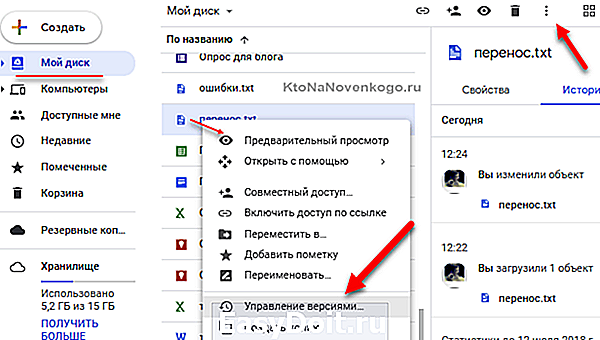
Очень удобно то, что синхронизировать с облаком можно не только данные, лежащие в специально создаваемой на вашем компьютере папке Google Диск, но и файлы из самых важных для вас папок на компьютере (Документы, Фото и других).

При этом их не нужно будет перемещать куда-либо, они останутся на своих законных и привычных вам местах. Просто при установке программы «Автозагрузка и синхронизация» (подробнее об этом читайте ниже) вы укажите какие-именно папки на вашем компьютере подлежат резервному копированию в облако.

И потом данные из этих папок вашего компьютера будут вам доступны через облако с любого компьютера или гаджета, имеющего подключение к интернету. Если вы прямо сейчас не понимаете как это удобно, то обязательно поймете со временем. Просто чума!
- Можно предоставить именной доступ конкретному человеку, просто указав его имя или Емайл (аккаунт в Гугле есть почти у всех).
- Можно предоставить доступ вообще всем, кому вы отправите ссылку на файл, папку или документ.
- Можно очень тонко настраивать права доступа (от только просмотра до возможности редактирования и перемещения). Благодаря этому Google Драйв идеально подходит для совместной работы над документами и файлами.
Регистрация аккаунта и вход в облако
Как вы поняли, сложности в том, чтобы получить аккаунт на любом из приведенных выше сервисов нет. Проблема в том, чтобы выбрать для себя наиболее оптимальный вариант под свои задачи и потребности. Конечно же, попробовать все, что сейчас есть на рынке будет сложно, но можно опереться на чужой опыт (мой, например), либо зарегистрироваться сразу в нескольких Драйвах, чтобы использовать их все.
Регистрация в Гугл Драйв
Для того, что начать пользоваться возможностями облачного хранилища Google Drive, ничего особенного делать не нужно — достаточно просто иметь или создать аккаунт (читайте что такое аккаунт). Cам сервис находится на странице drive.google.com.
Если у вас уже есть почта в этой системе, то для входа на Драйв подойдет логин и пароль от вашей Гмайл-почты.

Если у вас аккаунта в Google пока нет, то придется его завести нажав на показанную кнопку «Создать аккаунт». Там все просто — нужно заполнить поля, подтвердить номер мобильного телефона и начать пользоваться (без номера сотового аккаунт создать не получится, увы и ах).

Вообще, сам по себе единый Гугол-аккаунт заслуживает отдельного внимания и многие его секреты раскрываются по приведенной ссылке.
При заведении аккаунта и при работе с сервисами «корпорации добра» следует помнить, что их пользовательское соглашение позволяет им использовать загруженные вами файлы и документы в их собственных интересах.

Да, они утверждают, что будут делать это на благо развития сервиса, но тем не менее такая оговорка имеет место быть.
Как войти в облако Google (Мой Диск)
Для этого достаточно перейти по ссылке drive.google.com, в результате чего вы сразу попадете в веб-интерфейс этого онлайн-сервиса. Интерфейс Диска похож на Гмайл, так что особых проблем с освоением возникнуть не должно.

В принципе, онлайн-версией Google облака можно было бы и ограничиться, но все же удобнее будет установить на компьютер одноименную программу. Тогда у вас на компьютере появится одноименная папка, содержимое которой будет автоматически синхронизироваться с облаком.
Установка и настройка программы Google Драйв
Сделать это можно кликнув по ссылке «Скачать версию для ПК», расположенной внизу левой колонки, ну или вам это могут ненавязчиво предложить сделать прямо на главной странице drive.google.com.

Установка и выбор каталогов для синхронизации и автозагрузки
Программа для компьютера у них называется «Автозагрузка и синхронизация от Google». Устанавливается она довольно быстро, после чего вам будет предложено войти в свой аккаунт, чтобы это приложение могло получить доступ к облачному хранилищу и синхронизировать с ним в дальнейшем содержимое папки, расположенной на вашем компьютере.

Я думал, что для того, чтобы войти в Гугл Облако, мне понадобится создавать в своем аккаунте дополнительные пароли приложений, ибо я уже пару лет как использую двойную аутентификацию, но оказалось, что достаточно ввести основной пароль, а потом уже подтвердить это дело кодом, пришедшим в СМС сообщении на указанный при регистрации Google аккаунта мобильный телефон.
Забегая вперед скажу, что программа «Автозагрузка и синхронизация» прячется в трее, а не на панели задач. Выглядит она как облачко:

При дальнейшей установке программы на ваш компьютер вы сможете:
-
Указать те папки, данные из которых нужно будет синхронизировать с облаком (загружать туда их резервные копии):

Тут вы можете указать, нужно ли сжимать изображения перед загрузкой в облако и помещать ли их сразу в Гугл Фото, а не в сервис Драйва.
На втором шаге вам предложат выбрать место на жестком диске, где будет в дальнейшем жить папка Google Диск. Все помещенные в нее файлы будут автоматически загружаться в облако.
Лично я стараюсь «Диск С» не использовать для подобных целей, ибо периодически снимаю с него образ Акронисом, а всякие там папки Дропбокса, Яндекс Диска, Скайдрайва и нашего сегодняшнего героя Google Disk весить будут по многу Гигабайт, что совершенно неприемлемо.
Поэтому определяем для папки Гугл Драйва новое место жительства и жмем на кнопку «Начать».
Работа программы Гугл Драйв и ее настройки
После этого откроется только что созданная папка, содержимое которой будет оперативно синхронизироваться с облаком на серверах Гугла (если там что-то уже было). Если же ни в облаке, ни в только что созданной папке ничего не было, то достаточно просто перетащить или скопировать туда каким-либо другим образом файлы или целые каталоги, как начнется их синхронизация.
Также в трее (в правой нижней области экрана) появится значок Google Drive (похожий на облачко с направленной вверх стрелкой), кликнув по которому можно будет увидеть сколько еще свободного пространства в облаке вам доступно.

Все произведенные при установке настройки (местоположение папки и те каталоги, что подлежат резервному копированию) можно будет изменить, открыв показанный на скриншоте пункт «Настройки» из контекстного меню иконки с тремя точками.
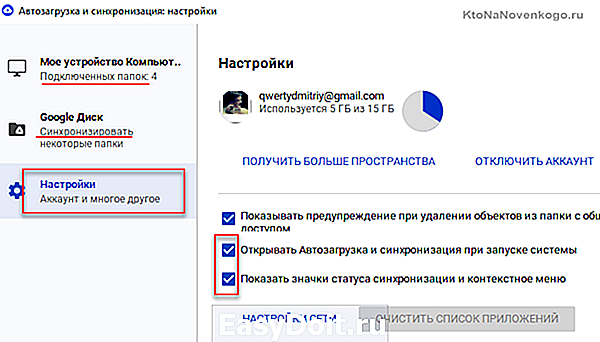
Здесь же можно отключить при желании автозагрузку этой программы при старте Виндовс, а так же убрать из контекстного меню папок на вашем компьютере пункт «Google Диск», позволяющий быстро начать их синхронизацию при необходимости.

Последнее делать не советую, ибо этот пункт в контекстном меню папок на вашем компьютере позволяет быстро и удобно выбирать то, что стоит резервировать в облаке. Находясь в папке «Гугл Драйв» можно будет даже быстро расшарить любой файл или папку, как это делает программа Дропбокса. Об этом как раз ниже и пойдет речь.
Как предоставить доступ людям к вашему файлу или папке
Если забыли, где именно у вас на компьютере находится папка «Google Drive», то можете просто кликнуть в трее по иконке этой программы и нажать на показанную на скриншоте иконку:

Если в этой папке у вас еще ничего нет, то может кинуть в нее какой-нибудь файлик. Кинули? Так вот, чтобы его расшарить (предоставить возможность его посмотреть или скачать кому-либо из ваших знакомых, либо всем подряд по полученной от вас ссылке) нужно кликнуть по файлу или даже целому каталогу правой кнопкой мыши, после чего выбрать пункт «Google диск» — «Открыть доступ».

Кроме того, и сам принцип предоставления общего доступа к файлам и документам у Гугла раньше был довольно-таки запутанный. Понятно, что в связи с включением в состав Диска сервиса Google Docs появилась необходимость гибкой настройки совместной работы с документами. Но сейчас они молодцы, спрятали все лишнее под спойлером «расширенные».
Доступ к файлам и папкам вашего диска по приглашениям

На скриншоте показано диалоговое окно при открытии доступа к файлу. Нужно лишь указать Емайл того, кому вы хотите предоставить доступ и указать при необходимости права этого пользователя по отношению к этому файлу (что он сможет с ним делать — редактировать, комментировать или только просматривать).

Останется только нажать на кнопку «Готово», а затем при необходимости добавить комментарий и этот человек получит письмо с приглашением открыть ваш файл (и вашим комментарием). Есть еще возможность активировать расширенные возможности, но новичков это только запутает. Поэтому жмем на «Отправить».
Все, ваш оппонент получит письмо соответствующего содержания (с вашим комментарием, если вы его оставили) и ссылку, приглашающую перейти к редактированию (комментированию или просмотру) вашего файла:

Общий доступ к каталогу предоставляется аналогичным образом, только возможностей будет чуть поменьше (либо перемещение и изменение, либо только просмотр):

На почту вашему оппоненту придет подобное письмо с приглашением открыть каталог:

Думаю, что большинству пользователей интернета возможности расшаривания файлов в сервисе Гугл Диска и подобных ему облачных хранилищах нужны прежде всего для того, чтобы передать кому-то здоровый файлик (или папку с фотками), который по электронной почте передать не получится в силу имеющихся там ограничений на размеры вложений.
Вот и все. Нечего хитрить — расшарил файлик или папку и ссылка автоматом перешлется тому, кому это предназначалось. Ну и на худой конец может понадобиться выложить что-то в общий доступ для скачивания.
А всякие там совместные работы с документами, да и к тому же в довольно-таки урезанных по сравнению с классическим Вордом или Экселем онлайн-инструментах — это удел избранных. Вот пусть они и читают инструкцию по настройке доступа в Google Drive.
Доступ к файлам и папкам для всех желающих по ссылке
А лично мне вообще удобнее предоставлять доступ по ссылке кликнув по одноименной кнопке в диалоге расшаривания:

Почему это удобно? Ну, ведь не у всех есть аккаунт в Гугле (хотя, у большинства все же есть), а доступ по ссылке это как вклад на предъявителя — у кого есть ссылка, тот и получает доступ.
При этом никаких возможностей вы не теряете. Даже права доступа к этому файлу или папке можно назначить те же самые — просмотр, комментрирование и редактирование.

Расшаривать можно как отдельные файлы или документы, так и целые папки с ними. Тем, кто перейдет по присланной вами ссылке, предоставится возможность либо просто просмотреть эти файлы, либо их скачать (при желании). В общем, все как полагается в «лучших домах Лондона и Жмеринки» (других облачных сервисах).
Расшаренные папки помечаются синим человечком при просмотре папки Google Диск на компьютере.
Как убрать файл или папку вашего диска из общего доступа
Чтобы убрать возможность общего доступа каких-то расшаренных ранее папок или файликов, нужно будет проделать снова описанный выше процесс, кликнув по имени пользователя, которому доступ предоставлялся:

В открывшемся окне достаточно будет нажать на крестик напротив его имени:

Чтобы убрать доступ по ссылке нужно будет в диалоговом окне выбрать вариант «ВЫКЛ. — доступ только по приглашению»:
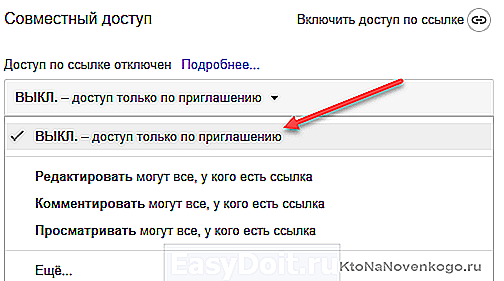
Настройки программы Google Диск довольно-таки примитивны (чтобы в них попасть, достаточно кликнуть по иконке в трее и выбрать соответствующий пункт появившегося контекстного меню трех точек) и единственное, что вам может понадобиться, это выйти из аккаунта, чтобы войти в другой (там 15 Гбайт и тут столько же).

Ах, да. Если у вас ситуация, кода вы вдвоем пользуетесь одним аккаунтом в «Моем диске» (мы с супругой именно так поступаем), то имеет смысл поставить галочку в поле «Синхронизировать только эти папки», чтобы не тратить время, место на компьютере и трафик на синхронизацию ненужных вам «чужих» файлов.
Онлайн-версия «Мой диск» и чудесное восстановление
Еще раз напомню, что веб-интерфейс Гугл Диска доступен по адресу drive.google.com. Естественно, что загрузка файлов и папок в облако возможна и оттуда, а не только с компьютера через описанную выше программу. Для этого имеет место быть расположенная вверху слева кнопка «Мой диск» со стрелочкой вниз (со спойлером).

Собственно, находите в открывшемся окне загрузки нужные папки или файлики на компьютере, после чего открывается окошко в правом нижнем углу с индикацией процесса загрузки.
В веб-интерфейсе Google Drive можно выполнять определенные действия над имеющимися там объектами с помощью контекстного меню (появляется при клике правой кнопкой мыши по файлу или папке). Что примечательно, то же самое меню доступно при выделении файла левой кнопкой и нажатии кнопки с тремя точками в правом верхнем углу (см. скриншот ниже).
Там будет доступна уже рассмотренная нами возможность совместного доступа, а также ряд других опций, которых в десктопной версии Диска нет.

Это, например, управление версиями, о котором я упоминал в начале статьи (появляется только у объектов, которые изменялись). В течении месяца Гугл хранит все версии документов и в случае необходимости вы всегда можете к ним обратиться. Увидеть их можно кликнув по файлу правой кнопкой мыши и выбрав соответствующую вкладку.
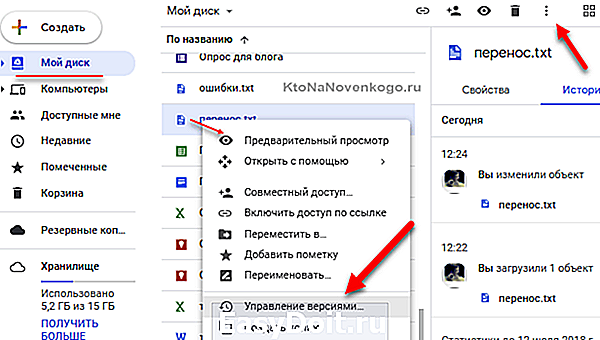
Допустим, писали статью в Ворде и хранили черновик на Гугол Диске. На определенном этапе удалили случайно фрагмент текста, а чухнулись только через несколько дней. Другого варианта восстановления утерянного у вас, скорее всего, не найдется (если только вы Clipdiary не пользуетесь).
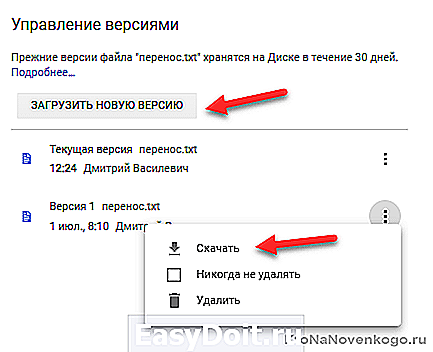
Вуаля! В меню нужной версии документа жмете на кнопку «Скачать» и ваша драгоценная информация восстановлена.
Еще в облаке Гугла можно получить доступ к тем папкам на вашем компьютере, которые при установке программы «Автозагрузка и синхронизация» вы выбрали для резервного копирования.
Все эти папки с файлами доступны на вкладке «Компьютеры» из левого меню «Моего диска». В принципе, к одному аккаунту можно подключить сколько угодно компьютеров и вам в облаке будут доступны все данные из важных папок:

Папки данного конкретного компьютера открываются по двойному клику по его названию:

Очень удобная вещь, которая в купе со всеми остальными плюсами облака от Google способна склонить чашу весов в сторону использования именно этого сервиса хранения.
На вкладке «Доступные мне» (из левого меню) вы найдете все файлы и папки, которые другие пользователи этого облака для вас расшарили (предоставили доступ на просмотр или редактирование). Тоже очень удобно, согласитесь.
Настройки внешнего вида и функционала онлайн-версии Гугл Диска вы найдете в правой верхней области.

Там вы сможете поменять отображение файлов (список или превьюшки), посмотреть быстрые клавиши для удобной работы с приложением, а также посмотреть довольно скудный набор настроек, скрывающихся за одноименным пунктом меню.
Если что-то осталось непонятно, то вот вам видео-ролик в помощью:
Онлайн-офис от Google на базе сервиса «Мой диск»
Как я уже упоминал, Google Диск — это не просто место для хранения важных данных и быстрого доступа к ним. Это еще и онлайн-офис, пусть и не такой навороченный как в СкайДрайв, но зато довольно-таки универсальный и с возможностью расширения его функционала за счет сторонних расширений.
Это означает, что вы можете в нем не только хранить объекты, но и создавать их или же редактировать. Для создания нового файла служит одноименная кнопка в левом верхнем углу, либо выпадающее меню кнопки «Мой диск».

Как вы видите, имеется возможность создать новый текстовый документ в онлайн-редакторе (откроется в новом окне), новую таблицу на манер Эксела, новую презентацию (аля ПауэрПоинт), новую форму, ну или рисунок во встроенном графическом редакторе или внешнем бесплатном редакторе Pixlr Editor, о котором я уже довольно подробно писал.

Впечатляет, не правда ли? Если вам этих возможностей мало, то жмите на расположенную в самом низу кнопку «Подключить другие приложения», чтобы их расширить. В открывшемся окне вы сможете прочитать описание и при желании подключить понравившееся вам приложение.
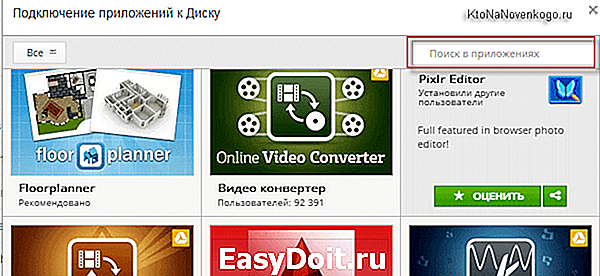
Например, я выбрал хорошо знакомый мне аналог онлайн-фотошопа Pixlr Editor. Теперь в меню кнопки «Создать» у меня добавился соответствующий пункт, после нажатия по которому я должен буду сначала дать разрешение этому приложению на доступ к моему Гугл Диску, чтобы он мог сохранить туда отредактированный мною в Pixlr рисунок.

Некоторые из созданных в Гугл Диске документов можно вставить на свой сайт. Для чего это может понадобиться, мне довольно трудно представить, разве что только форму добавить для получения какой-либо информации от читателей. Или, например, можно вывести содержимое электронной таблицы из Google документов на страницах своего блога.
Для это выбираете пункты «Файл» — «Опубликовать в интернете».
На открывшейся странице нажимаете кнопку «Начать публикацию», после чего в нижней области окна выбираете из выпадающего списка пункт «Html для встраивания в страницу». Чуть ниже появится код на основе Html фреймов, который нужно будет вставить в нужное месте вебстраницы.

Собственно, на примере таблицы можно будет показать еще одну возможность Google Drive (Docs) — совместный доступ к документам. Чуть ранее мы рассмотрели примеры расшаривания файлов и несколько удивлялись сложности данного процесса. Вот эти сложности как раз и были нужны для реализации совместного доступа.
Итак, опять же из меню «Файл» выбираете пункт «Совместный доступ», после чего откроется уже знакомое нам окно, где нужно будет добавить имя, либо адрес электронной почты (в Гмайл, естественно) того пользователя, с которым вы планируете вместе поработать над документом. Там же можно будет доступ по ссылке открыть. Если забыли что это, то прокрутите статью вверх до описания доступа к файлам и папкам.

Кроме этого вам нужно будет указать его права и возможности по работе с данным документом, выбрав один из вариантов из выпадающего списка — редактирование, комментирование, просмотр. Разница между ними существенная, поэтому читайте инструкцию перед принятием решения.
Google Диск для мобильных устройств
Я использовал в работе приложение для Ipad и Андроида, и в общем-то никаких нареканий оно у меня не вызвало. Некоторые типы файлов можно редактировать прямо в этом приложении, хотя делать это на телефоне не так уж и удобно по определению.

Настроек у приложения не много (переход в них находится в самом низу показанного на предыдущем скриншоте меню), но среди них есть, например, настройка резервного копирования данных вашего телефона в облако.

Кроме этого, есть возможность автоматически синхронизировать отснятые на гаджете ролики и фото с папкой в облаке (или Гугл Фотках).
Хорошо, что есть возможность просматривать файлы в оффлайн-режиме. Как вы понимаете, при работе с Гугл Диском и любым другим облаком с мобильного устройства, никто не будет вам закачивать на него все содержимое папки «Мой диск» (это делается только на стационарных компьютерах и ноутбуках).
Однако, чтобы каждый раз ваш гаджет не расходовал интернет трафик на просмотр одних и тех же фотографий или файлов (которые не меняются), вы можете их сохранить в памяти мобильного устройства. В мобильной версии Google Drive сие реализуется при помощи перемещения движка «Офлайн доступ» в активное положение.

Там же вы сможете при желании активировать доступ к файлу по ссылке или совместное редактирование данного документа, совершить над ним всяческие действа (удалить, переместить, переименовать), а еще открыть файл в другом приложении, установленном на вашем гаджете.
Если подводить итог, то впечатление от облака Гугла хорошее. Раньше были нарекания, но сейчас все огрехи были убраны. Вышло удобно, массово и вирусно. Данным облаком я сейчас пользуюсь наравне с Дропбоксом, хотя в последнем я взял все же платный тариф.
ktonanovenkogo.ru
