Как создать цель в Google Analytics?
Как настроить цели в Google Analytics
Счетчик Google Analytics установлен, можно переходить к настройке целей.
Для этого кликаем по ссылке «Администратор», выбираем нужный аккаунт, ресурс, представление и кликаем на «Цели».
По сравнению с количеством доступных целей в Яндекс.Метрике, а их максимум 200, в Google Analytics можно настроить всего лишь 20. Чтобы их добавить, кликните на ссылку «+Цель» и выберите нужный тип.
Виды отслеживаний
- Посещение целевой страницы.
- Достижение указанной продолжительности визита.
- Просмотр определенного количества страниц за сеанс.
- Событие.
Целевая страница
Позволяет отслеживать посещение наиболее важных страниц сайта, в том числе загрузку файлов. Условия достижения бывают трех видов:
- адрес равен;
- адрес начинается с;
- регулярное выражение.
Также можно задать последовательность шагов. В таком случае целевую страницу не надо указывать в последнем шаге, поскольку она прописывается в поле «Целевая страница».
Что рекомендуем отслеживать?
- Страница «Контакты».
- Страница «Прайс-лист» (если имеется).
- Прочие важные страницы, например, товар, категория товаров и т.д.
Продолжительность
Цель будет достигнута, если пользователь провел на вашем сайте указанное время.
Просмотр определенного количества страниц за сеанс
Достижение цели происходит, когда пользователь просмотрел указанное количество страниц.
Обычно мы указываем 7-8 страниц для интернет-магазинов, поскольку по такому количеству просмотренных страниц можно судить о заинтересованности посетителей. Небольшое количество выполнений данной цели будет говорить о том, что на сайте есть проблемы с контентом и внутренней перелинковкой.
Позволяет отслеживать взаимодействия пользователя со страницами сайта: клики по кнопкам, заполнение форм и т.д.
Событие включает в себя категорию, действие, ярлык и ценность. Последние два необязательны для заполнения. В поле «Категория» указываем наиболее обобщенные типы событий. Например. взаимодействие с видео, формой, карточкой товара. В поле «Действие» может быть указан вариант взаимодействия: добавление в корзину, отправка данных из формы, клик на телефон и др. Поле «Ярлык» может содержать конкретное название элемента, с которым взаимодействует посетитель: название товара или видео, адрес электронной почты и др.
Разберем на примере
Для карточек товаров необходимо отследить два действия: добавление в корзину и добавление в раздел «Избранное».
Для этого создаем две цели в Google Analytics. Название категории у них общее, например, «items», название действий разные, например, «basket» и «favorite».
Если вы хотите отслеживать достижение по конкретному товару, то укажите для него уникальный ярлык и пропишите необходимый код на странице:
onclick=ga(’send’, ’event’, ’%category%’, ’%action%’, ’%label%’);
%category% — название категории.
%action% — название действия.
%label% — название ярлыка (необязательно).
Как проверить настройку целей
Проведем проверку отдачи события при корректной отправке данных из формы заказа звонка.
Можно воспользоваться двумя вариантами.
1. Данные отразятся в отчете реального времени по событиям.
2. Через веб-консоль. Для этого откройте её на вкладке «Сеть», очистите данные, совершите целевое действие и найдите параметры ea (event action) и ec (event category) из списка.
Важно! При отправке данных из различных форм, например, оформление заказа или обратной связи, необходимо, перед отправкой события, проверить корректность заполненных данных. Иначе есть вероятность получать некорректные данные.
Как посмотреть отчет по конверсиям
Чтобы просмотреть данные по достигнутым целям, откройте «Конверсии» — «Цели» — «Обзор».
Ждите новые заметки в блоге или ищите на нашем сайте.
Материал опубликован пользователем. Нажмите кнопку «Написать», чтобы поделиться мнением или рассказать о своём проекте.
vc.ru
Как настроить цели в Google Analytics
Цели — это любые действия пользователей на вашем сайте, в которых вы заинтересованы. Целью может быть регистрация, оформление заказа, отправка контактной информации и т.п. С помощью настройки целей в вы сможете получать отчеты о количестве и коэффициенте конверсий.
Чтобы создать цель, следуйте инструкции:
- Войдите в аккаунт Google Analytics.
- Откройте вкладку « Администратор » и выберите « аккаунт, ресурс и представление ».
- В столбце « Представление » нажмите « Цели ».
Нажмите «+Цель» и выберите тип цели, либо Импортируйте из галереи готовый шаблон.
Типы целей
- Целевая страница. Регистрируется конверсия при попадании пользователя на определенную страницу (например, «Спасибо за заказ» или «Благодарим за регистрацию»). Для данного типа целей можно указать последовательность конверсии — ожидаемый путь пользователя к целевой странице. Это позволит узнать, на каких этапах происходит утечка трафика, и принять меры.
Продолжительность. Регистрируется конверсия, если пользователь провел на сайте определенное время (например, просмотр сайта в течение 10 минут).
или воспроизведение видео).
Для удобства цели группируются в наборы (тематические группы) до 5 в каждом. Эти наборы вы можете увидеть в виде ссылок на вкладке Исследование .
Создание цели на основе шаблона
В Analytics есть предустановленные шаблоны для распространенных типов кампаний. Для получения доступа к шаблонам нужно указать отрасль деятельности в настройках ресурса.
В основе шаблонов лежат цели высшего уровня — Привлечение , Запрос и Взаимодействие . Чтобы отслеживать взаимодействия пользователей с содержимым вашего сайта, создайте хотя бы одну цель в каждой категории.
Умные цели
Умные цели отслеживают все посещения вашего сайта, определяют наиболее эффективные, и создает цели на основе данных по ним. Работе с умными целями посвящена отдельная статья .
Ценность цели
При создании цели любого типа, кроме умной, можно указать ее ценность в денежном эквиваленте. Это позволит вам отследить примерную коммерческую отдачу от конверсий и рентабельность рекламных вложений. Подсчитайте процент конверсии по данной цели, поделите его на среднюю сумму транзакции и укажите получившееся число в графе « Ценность цели ».
Отключение цели
Удалить созданную цель нельзя, но можно отключить запись данных. Для этого откройте список целей и установите переключатель «Запись» в положение «Выкл».
help.elama.ru
Как настроить цели в Google Analytics

- 1 14
- 1 —>

Цели в Google Analytics — инструмент, с помощью которого можно отследить действия пользователя на сайте или в приложении. Например, можно проанализировать, а после использовать в корректировке РК, статистику посещения определенных страниц, кликов по кнопкам, заполнений форм и т. д.
Правильная настройка целей в Google Analytics позволит узнать точный процент аудитории, выполняющей определенное целевое действие. Данный показатель также называется «уровень конверсии», и является важнейшим в оценке эффективности сайта или источников трафика. Настройка Google Analytics достаточно часто осуществляется при помощи диспетчера тегов Google Tag Manager. Он позволяет в 90% случаев обойтись без помощи программистов в настройке Аналитики.
С помощью целей также можно контролировать «воронку продаж» — пройденный посетителем путь до целевого действия. Это позволяет проконтролировать количество «утраченных» клиентов на каждом этапе (странице сайта).
Виды целей в Google Analytics
В Гугл Аналитикс существует четыре основных вида целей:
- целевая страница;
- продолжительность визита;
- количество страниц или экранов за сеанс;
- событие;
- умные цели
1. «Целевая страница» позволяет определить точное количество посетителей определенной страницы или последовательности страниц/документов (активируется после посещения посетителем посадочной страницы). Зачем это нужно?
Например, при необходимости отследить количество покупок в интернет-магазине, создается определенная страница, куда перенаправляются посетители, завершившие процесс оформления заказа. Посетить эту страницу позволяется только тем людям, которые уже совершили покупку. Это значит, что число гостей страницы будет равно количеству покупателей.
Такая страница, в основном, называется «Спасибо за покупку». Здесь очень важно закрыть страницу от индексации, чтобы поисковик не позволил попасть на нее посторонним посетителям, не совершавших покупку в определенном интернет-магазине.


Важным плюсом такого отслеживания является возможность построить «воронку продаж», что также имеет название «путь конверсии». С помощью этого можно определить, какой путь по сайту проходит гость, и на каких страницах наиболее часто потенциальные покупатели уходят с сайта. Таким образом появляется возможность доработать несовершенные места страниц.
2. «Продолжительность визита» позволяет определить количество времени, проведенное пользователями на сайте. В основном эта цель используется на сайтах «landing» и подобных одностраничных источниках, где важно узнать количество отказов. Также она необходима на информационных сайтах, что необходимо для понимания: читают ли статью посетители.
3. «Количество страниц или экранов за сеанс». Как условие, здесь можно поставить определенное количество открытых посетителем страниц на сайте. С помощью этой цели, можно определить, с каким интересом посетители относятся к сайту. В основном, это актуально для информационных ресурсов, где имеется множество статей, например, обучающих материалов.
4. «Событие» — одна из самых интересных и важных целей, которая позволяет отслеживать большое количество действий посетителей, определенный трафик. Настройка события позволит проконтролировать:
- переходы по ссылкам;
- заполнение форм;
- подписки на соцсети;
- клики на баннеры;
- просмотры видео и т. д.
Кроме основных четырех типов, в Analytics можно пользоваться «умными» целями. Этот альтернативный метод разработан, чтобы помочь пользователям AdWords приумножить количество конверсий по средствам оптимизирующих инструментов, наподобие автоматического назначения ставок. При этом Аналитикс определяет самые лучшие посещения и перенаправляет информацию о них в аккаунт AdWords.
Настройка целей в Google Analytics
Как настроить цели в Google Analytics? Каждая цель имеет личный набор настроек, поэтому разберем их по очередности.
Настройка цели «Целевая страница» в Google Analytics
Для начала определяем посадочные страницы и разделы сайта, на которые должен попасть пользователь, чтобы выполнить определенное действие. Схема определяется особенностями сайта. Например, если необходимо определить количество пользователей, которые читают раздел «Информация о компании», имеет место такая цепочка: «Каталог» →«Карточка товара»→ «Информация о компании».
Рассмотрим настройку на этом примере:
- переходим в раздел «Администратор»;
- выбираем кнопку «Цели»;

- Нажимаем «+Цель»
- видим набор встроенных шаблонов (игнорируем) и переходим в раздел «Собственная, нажимаем «Далее»;
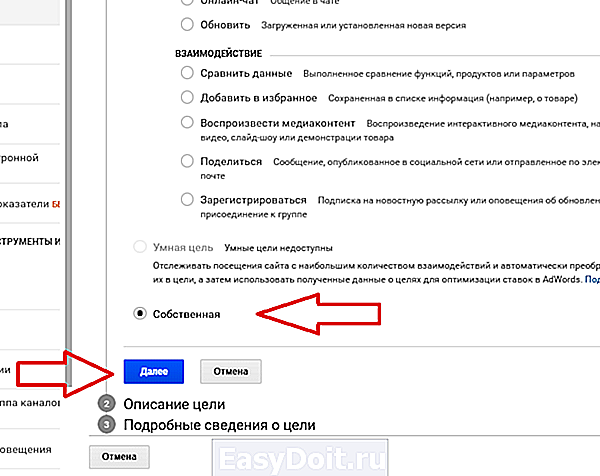
- указываем название (оно может быть абсолютно любым, но стоит придумать осмысленное, чтобы далее не путаться), после происходит настройка системой идентификатора и набора цели;
- выбираем «Целевая страница», после «Продолжить»;
- выбираем строку «Переход», где указываем часть сайта, в какой должен оказаться посетитель (в рассматриваемом примере — это «Информация о компании»);

- ищем раздел «Последовательность», где можно осуществить настройки цепочки страниц, которые посетит гость по пути к разделу «Информация о компании» (если придется, можно указать адрес), далее нажимаем «Сохранить».

Готово, можно проверять цель, воспользовавшись проверкой цели.
Настройка цели «Продолжительность визита» в Google Analytics
Чтобы создать цель в Гугл Аналитике цель «Продолжительность визита», необходимо:
- проделать все то же самое, что и в предыдущем примере, до момента выбора типа цели
- в разделе «Тип» указать «Продолжительность»
- перейти к «Подробным сведениям о цели» и указать интересующую продолжительность;
- кликнуть «Сохранить» и у вас все готово.

Настройка цели «Количество страниц или экранов за сеанс» в Google Analytics
Создавать цели «Количество страниц или экранов за сеанс» — наиболее просто. Все делаем так же, как в предыдущем примере, только в пункте «Тип» нужно выбрать «Страниц/экранов за сеанс» и придумать название. После чего прописать необходимое количество и нажать «Сохранить».
Эту цель достаточно часто дублируют, указывая разное количество страниц/экранов. Но важно учитывать, что максимальное количество целей — 20 единиц. Название таких целей должно быть смысловым, чтобы в итоге не путаться.
Настройка цели «События» в Google Analytics
А вот создание цели «События» является наиболее сложным процессом, особенно если запланировано взять под контроль значительное количество событий. Для примера возьмем отслеживание отправки формы.
Настройка в Google Analytics:
- создайте событие в Google Analytics, сделав всей действия из предыдущих примеров, только выбрав тип цели «Событие»;
- необходимо обязательно заполнить пункты «Действие» и «Категория», где указываем, что именно будем отслеживать, и какие действия будет совершать пользователь. В данном случае, в «Категорию» стоит вписать слово «form», а в пункт «Действие» — «send».

- пункты «Ярлык» и «Ценность» не являются обязательными. Ярлык позволяет различить разные объекты, которые важно проконтролировать;
- нажимаем «Сохранить».
Чтобы данные о выполнении цели отображались в Google Analytics, необходимо это событие туда передать. Ниже рассмотрим способ передачи данных, используя Google Tag Manager.
Передача данных о выполнении цели при помощи Google Tag Manager:
- находим уникальный элемент, с помощью которого можно зафиксировать нужное действие. Например form ID или form class;
- создаем триггер в Google Tag Manager, тип «Отправка формы». Условие выполнения связанное с элементом который содержиться в форме;

- создаем тег типа Universal Analytics, тип отслеживания «Событие», категорию и действие пишем, как в настройках соответствующей цели в Google Analytics. Выбираем переменную настроек содержащую ID вашего Google Analytics;

- триггер выбираем, тот который создали выше;
Проверка целей в Google Analytics
Чтобы определить, правильно ли вы настроили цели, перейдите в раздел «Проверка цели».
Таким образом, система осуществит расчет коэффициента конверсии для определенной цели, основываясь на данных, полученных за последнюю неделю. Стоит учитывать, что тест проводится по результатам статистики, и не дает информацию про возможную эффективность цели.
Чтобы проверить результаты целей, необходимо посетить раздел «Отчеты», оттуда перейти во вкладку «Конверсии», далее в «Цели» и потом в «Обзор». В итоге вы увидите статистику по полученным конверсиям. При необходимости узнавать, какие из целей активны на данный момент, или отслеживать конкретные разделы, нужно нажать «Все цели».
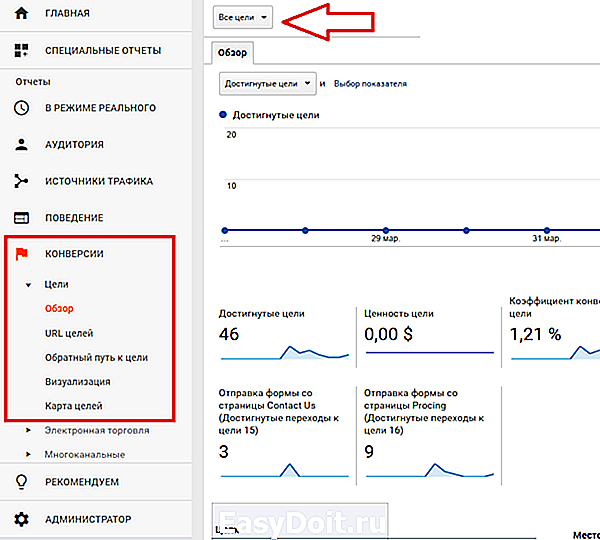
Почему цели не работают?
Если цель не работает, не обязательно сразу обращаться к специалистам и описывать им непонятную проблему, можно попытаться решить вопрос самостоятельно. Цели в Google Analytics могут не работать в случае:
- неверного URL-цели;
- перезаписывания фильтрами URL-адреса;
- отсутствия кода отслеживания;
- неверно настроенного точного соответствия;
- неправильно настроенного регулярного выражения;
- смены элемента к которому вы привязывались при настройке GTM.
Остались вопросы по настройке целей в Google Analytics? Напишите нам и команда Livepage предложит решение для вашей ситуации.
livepage.pro
SEO-среда: отcлеживание целей и настройка событий
Хотите качественно отслеживать эффективность продвижения сайта? Тогда без настройки целей в Google Analytics не обойтись.
Серьезно, все еще встречаются аккаунты Google Analytics, в которых настроено ровно ноль целей! Либо с целями, которые не работают более полугода (сделали новый сайт — цели перенастроить забыли). Или с целями вида «Просмотр страницы контактов».

Долой псевдоцели!
«Псевдоцелями» мы называем отслеживание действий, которые только косвенно свидетельствуют о пользе для бизнеса.
К псевдоцелям можно отнести «Продолжительность» и «Страниц/экранов за сеанс». Иногда их отслеживают, чтобы собрать списки ремаркетинга, но для этого лучше использовать сегменты пользователей.

Нормальная же цель максимально приближена к факту получения бизнесом денег — транзакции, оформленный заказ, оформленная форма обратной связи и так далее.
Как настроить собственные цели?
Настроить цели можно на вкладке «Администратор», если вы на уровне представления выберете «Цели» — «+Цель».

На первом шаге Google Analytics предложит вам создать шаблоны цели. Но на самом деле в них нет практической пользы. Единственное что — вы можете увидеть, что именно стоит отслеживать на сайте. По факту, в зависимости от выбранного варианта шаблона устанавливается тип цели «Целевая страница» либо «Событие».

Рекомендую сразу переходите к варианту «Собственная» и на следующем шаге выбрать нужный тип цели. Так вы получите контролируемый результат.
Кстати, советуем подписаться на нашу рассылку — мы еженедельно высылаем полезные подборки статей:
Как настроить умные цели (Smart Goals)?
Функция «Умные цели» призвана облегчить жизнь при оптимизации аккаунтов с малым количеством достигнутых целей. Приведу выдержку из справки Google Analytics о принципе их работы:
Используя машинное обучение, они обрабатывают десятки сигналов, связанных с посещениями вашего сайта, чтобы определить те из них, которые с наибольшей вероятностью приводят к конверсиям.
То есть алгоритм отбирает сеансы полезных с его точки зрения пользователей и засчитывает для них достижение цели.
Настроить отслеживание умных целей легко: выбираем соответствующий пункт на первом шаге, и нажимаем «Продолжить» — «Продолжить» — «Сохранить» (как в Mortal Combat, да)
Проверить, справляется ли алгоритм с поставленной задачей, можно в специальном отчете. Для этого на вкладке «Отчеты» выберите «Конверсии» — «Цели» — «Умные цели».

Сравните умные цели с конверсиями, отслеживание которых вы настроили вручную. Так можно определить, насколько корректно алгоритм анализирует посетителей сайта. Если автоматизированная функция работает хорошо, умные цели можно импортировать в Google Рекламу и настроить на них оптимизатор конверсии.
Алгоритм отобрал сеансы с хорошими поведенческими показателями и высоким коэффициентом транзакции, однако такие сеансы принесли только 4% дохода. Включив оптимизатор конверсии в этом аккаунте, мы будем оптимизировать CPO (стоимость транзакции) в ущерб доходу.
Как настроить отслеживание целевой страницы?
Выберите тип цели «Целевая страница» и введите URL страницы без домена. Есть три варианта добавления целевой ссылки:

1. «Равно» — ссылка, указанная в настройках цели, полностью соответствует URL страницы, посещение которой вы хотите отслеживать. Цель сработает только для URL-адреса «/test», при переходе на страницу «/test.html» — достижение цели не фиксируется.
2. «Начинается с» — цель сработает при URL-адресе «/test» или «/test.html», но посещение страниц с адресом «/?test» не будет отслеживаться.
3. Если ни один из вариантов выше вам не подходит, необходимо использовать регулярные выражения .
Приведу пример. Адрес страницы успешно оформленного заказа выглядит так: «/thankyou?ORDER_ >
Настройка последовательности цели
Последовательность цели очень удобно использовать, если у вас, например, есть пошаговая регистрация. Тогда каждый шаг будет «этапом» цели.
Настройка последовательности переходов к цели позволяет составлять воронки:

Визуализация последовательности позволяет определить узкое место воронки, в котором «отваливаются» потенциальные клиенты.
Расскажу о нескольких нюансах настройки последовательности.
- В поле основного URL-адреса нужно указать ссылку последней (финальной) страницы в последовательности. В этом иногда путаются новички.
- Если пользователь посетил только финальный URL-адрес и не посещал при этом никакие другие заданные в последовательности страницы, — цель будет засчитана.
- В настройках последовательности можно использовать регулярные выражения.
- Что делать, если необходимо добавить в цепочку действие, для которого нет уникального URL-адреса (например, добавление товара в корзину)? Создайте его!
Во времена «до GTM», чтобы создать виртуальную страницу, нужно было на сайте добавить специальный фрагмент кода.
Для отслеживания с помощью классического Google Analytics:
Для Universal Analytics:
Сейчас для этих целей в Google Tag Manager задается такой тег:

Как настроить отслеживание события в Google Analytics?
Событие — любое взаимодействие пользователя с контентом сайта, которое необходимо отследить (нажатие на кнопку, просмотр видео, переключение изображений и так далее).
1. В панели администратора Google Analytics необходимо задать категорию события и действие. Например, категория — форма обратной связи, действие — клик по кнопке «Отправить».

Категория и действие являются обязательными параметрами, ярлык — рекомендуемым, ценность («значение») — необязательным.
2. Как и при настройке цели типа «Целевая страница», существует три варианта соответствия:

3. При настройке цели вы можете задать «Ценность цели». Например, если вы подсчитали, что из 10 заявок 1 посетитель заказывает ваш товар или услугу и ваш средний чек составляет 1000 USD, то ценность одной отправки составляет 1000/10 = 100 USD.
Важно! За одно посещение одна цель засчитывается только один раз. Например, если посетитель сайта два раза отправил форму заказа в Google Analytics, засчитывается только одно достижение цели «Форма заказа».
Как передать данные о событии в Google Analytics?
Основная сложность настройки отслеживания событий заключается в том, что нужно во время целевого действия сгенерировать и передать данные в Google Analytics.
1. Отправка по умолчанию
Некоторые сервисы отправляют события по умолчанию или после несложной настройки. К таким относятся, например, Ringostat или Jivosite. Если вы используете подобный сервис, информацию о параметрах событий (категория, действие, ярлык) сможете найти в справочной информации.
Чтобы проверить, отправляет ли используемый вами сервис события, можно в соответствующем отчете («Поведение» — «События» — «Лучшие события»).

2. Настройка отслеживания с помощью Google Tag Manager
Если в отчете «Лучшие события» нужные вам события не обнаружились, а отслеживать отправленные формы все-таки хочется — настройте отслеживание с помощью к Google Tag Manager.
2.1. Если GTM «понимает» верстку вашего сайта, определите уникальный элемент, с помощью которого вы сможете зафиксировать нужно действие. Например, при нажатии на кнопку «Купить» тег менеджер фиксирует обращение к элементу с классом «button yellow-button buy small-button».

Этот текст нужно ввести в настройках триггера, который будет срабатывать для отслеживания нажатия на кнопку «Купить».
Обязательно убедитесь, что класс, который вы используете для настройки событий, есть только у кнопок «Купить».
2.2. В настройках тега выберите, какое именно событие необходимо отправить в Google Analytics при срабатывании триггера.

Эту же информацию укажите в при настройке цели непосредственно в Google Analytics.
Если код GTM на сайте еще не установлен, а настроить отслеживание хочется прямо сейчас — используйте расширение Tag Manager Injector для Google Chrome (за информацию благодарю PPC-специалиста Александра Шербину).
3. Настройка отслеживания с помощью dataLayer
Если GTM плохо работает с версткой конкретного сайта или вы хотите отслеживать не просто нажатие на кнопку, а количество фактически заполненных форм, для настройки целей понадобится программист, который присвоит выбранным элементам сайта параметр dataLayer.
Как работает отслеживание с помощью dataLayer?
3.1. В нужный момент (отправлена форма, нажата кнопка, совершена транзакция) переменная dataLayer записывает информацию о событии в JavaScript.
3.2. Срабатывает триггер, настроенный в GTM.
3.3. В Google Analytics отправляется событие (или просмотр виртуальной страницы).
Сам код выглядит следующим образом:
Где event_name — название нашего события.
Настройка триггера в менеджере тегов будет такой:

Зачем нужен промежуточный этап в GTM? Почему бы не передавать событие сразу в Google Analytics?
В Google Tag Manager вы сможете настроить несколько триггеров на одну переменную dataLayer и не нужно лишний раз редактировать код сайта. Например, существует возможность настроить отслеживание действия сразу для Google Analytics и Яндекс.Метрики.
Для передачи события из GTM в Яндекс.Метрику необходимо создать тег типа «Пользовательский код HTML» и добавить код:
Здесь «XXXXXX» — номер счетчика Метрики, «TARGET_NAME» — название события.
Если GTM до сих пор не установлен на сайте и нужно проверить, какая информация передается в dataLayer — используйте расширение Dataslayer для Google Chrome (за информацию благодарю PPC-специалиста Ирину Буюкли). C его помощью удобнее просматривать информацию, чем в консоли.
Как проверить корректность настройки цели в Google Analytics?
Все просто. Перед сохранением созданной цели нажмите «Проверка цели».
Google Analytics отобразит расчетный коэффициент конверсии для этой цели, основанный на статистике за последние 7 дней.
Как использовать вычисляемые показатели для учета нескольких целей?
Если у вас несколько однотипных целей (форма обратного звонка, которая расположена в разных частях страницы), с помощью вычисляемых показателей можно получить сумму всех этих целей. Например, можете создать комплексную метрику «Все обращения».
В настройках представления выберите пункт «Вычисляемые показатели» и в просуммируйте необходимые цели.
Получится формула вида: Цель 1 + Цель 2 + Цель 3.
Чтобы получить коэффициент конверсии для такой цели, используйте еще один вычисляемый показатель, который будет иметь вид: (Цель 1 + Цель 2 + Цель 3) / Сеансы.
Первую версию статьи о настройке целей для блога Netpeak в 2013 году написал Олег Ольховский, но с того времени многое изменилось:
- Можно подключить «Умные цели», основанные на машинном обучении.
- Большинство целей настраивается с использованием событий (event), а не через URL, как было раньше.
- Появились шаблоны целей.
- Появилась возможность проверить корректность работы цели в момент настройки.
- Для настройки целей массово используется Google Tag Manager.
- Исходя из предыдущих двух пунктов, процесс настройки несколько усложнился и оброс массой нюансов.
- Появилась возможность настраивать вычисляемые показатели, что позволяет считать сумму целей, стоимость одной конверсии и многое другое.
Обнаружили ошибку? Выделите ее и нажмите Ctrl + Enter.
В интернет-маркетинге с 2011 года. К Netpeak присоединился в 2014-ом.
В данный момент руковожу командой из 16 специалистов по платному трафику.
Специализация — создание и реализация PPC-стратегий, оптимизация рекламных аккаунтов, бюджетов, рабочих процессов.
Комментарии (19 )
Добрый день.
Если мне необходимо отследить целевой переход на страницу, которая содержит в урл такой фрагмент «/checkout/success» (полная ссылка такая /index.php?route=account/success), то условие «Начинается с» работать не будет, верно?
Настроить можно только через регулярные выражения? Нет такого варианта как в метрике «Содержит».
Если есть вариант решения через регулярные выражения, подскажите пожалуйста.
Благодарю.
Вы правы, необходимо использовать регулярное выражение. Можно просто указать success, если это слово не встречается в других URL-адресах вашего сайта.
Скажите плиз почему цели не отправляются в Аналитику, в метрике все передается а в Аналитику нет.
ga(‘send’, ‘event’, ‘cart’, ‘checkout’);
Если GTM до сих пор не установлен на сайте и нужно проверить, какая информация передается в dataLayer — используйте расширение Dataslayer для Google Chrome (за информацию благодарю PPC-специалиста Ирину Буюкли ). C его помощью удобнее просматривать информацию, чем в консоли.
Не работает это расширение уже. Пишет ошибка при установке
Только что проверил — у меня расширение установилось. Попробуйте почистить браузер и установить еще раз.

Крутая статья, все очень четко и понятно. Но у меня есть вопрос.
Можете подсказать как настроить цель: Контакт в живосайте клиента с агентом — оформление клиентом заказа. То есть мне нужно отследить только те заказы, что были сделаны после коммуникации через онлайн консультанта. Нужно отследить эффективность менеджеров, насколько они качественно ведут переписку в живосайте.
Платная версия Jivosite отправляет автоматически события в Google Analytics. С списком событий можно ознакомиться в справке. Но, передавать автоматически оформление заказа не получится.
Простой вариант реализации: после завершения диалога оператор оставляет комментарий к чату.
Более сложный и функциональный вариант: интеграция чата с CRM. В CRM создается сделка, с сохранением источника трафика с которого было обращения и уже в ней строится отчетность по заказам. Так-же можно сохранять User/Client-id посетителя и затем передавать информацию о заказе в Google Analytics.
Йоу, всего одна строчка из статьи, а так мне помогла. Искал эту информацию пару часов. Благодарю вас, Андрей.
Это раздел 3.3. Строчка, где сказано, как выглядит код, для отправки datalayer.
Круто, конверсии заработали в GA
«Алгоритм отобрал сеансы с хорошими поведенческими показателями и высоким коэффициентом транзакции, однако такие сеансы принесли только 4% дохода. Включив оптимизатор конверсии в этом аккаунте, мы будем оптимизировать CPO (стоимость транзакции) в ущерб доходу.»
Почему? Ведь эти 4% принесли 0.36% сеансов
То есть, алгоритм выделил группу, сеанс которой приносит 106 грн, против 9 грн.
Оптимизатор конверсии разве не приведет больше посетителей с такими сеансами?
В теории (хотелось бы) должно происходить как Вы говорите.
Но, алгоритм учитывает только данные web-аналитики, соответственно он «не знает» какой для нас допустимый CPO, уровень рентабельности и т.д. В проекте, данные которого изображены на скриншоте мы можем позволить себе привлекать гораздо менее «полезные» сеансы, которые тем не менее будут рентабельны с точки зрения бизнеса. Т.е. понятие «полезности» сеанса у бизнеса и алгоритма немного разные.
Если мы включим оптимизатор по «умной» цели произойдет перераспределение трафика за счет изменения ставок в сторону «полезных» сеансов. Т.е. таки да, их количество вырастет, но вряд ли на порядок. Т.к. полезных сеансов всего 0,36% и алгоритм не может учитывать допустимую для нас рентабельность, скорее всего часть «полезных» для нас, а не для алгоритма сеансов будет отсекаться. Также, вполне вероятно, что в «умные» цели попадает значительная часть брендового трафика, который особо не оптимизируешь ставками. Что подтверждается, если посмотреть на сегмент с брендовым контекстным трафиком — процент сеансов с выполненной целью значительно больше среднего значения:
Еще один возможный эффект — если в проекте выполняется мало целей (низкий трафик) оптимизация по «умной цели» может вытянуть ключевые слова, недооцененные нами из-за небольшого количества статистики.
Мы конечно кроме размытого описание не знаем ни как работает алгоритм «умных» целей, ни алгоритм оптимизатора. Потому это мое личное мнение, которое нужно подтверждать или опровергать тестами )
netpeak.net
