Как создать аккаунт в Google на компьютере?
Аккаунт Google: создание учетной записи
Создать аккаунт Google довольно просто. От вас требуется всего лишь ввести некоторую информацию о себе: имя, дата рождения и т.д. В этой инструкции я опишу, как создать учетную запись Google, после чего вы автоматически получите доступ и к другим не менее полезным сервисам компании: Gmail, Google Docs, Google Calendar, Google+, и многим другим.
Если у вас есть электронная почта на Gmail, значит вам не нужно создавать аккаунт. Он у вас уже есть. Просто войдите в свой аккаунт, используя логин и пароль почты. Если же у вас еще нет аккаунта и почты, тогда читайте дальше.
Чтобы создать аккаунт google:
1) Перейдите на страницу http://google.ru. Нажмите на кнопку «Войти» в правом верхнем углу страницы.
3) Нажмите на кнопку «Создать аккаунт».
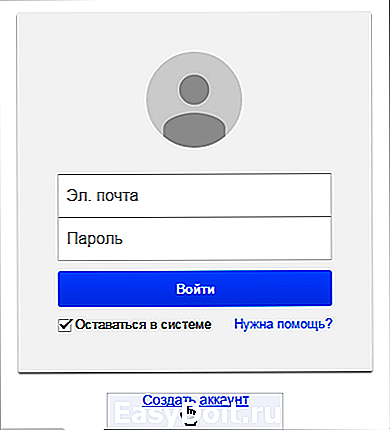
4. Появится форма регистрации:
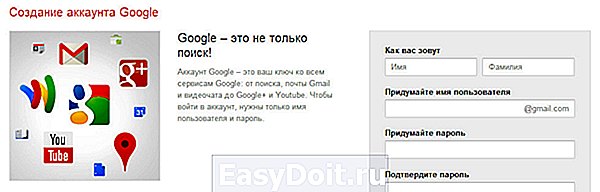
5) Теперь вы должны ввести информацию в форму. Введите свое Имя и Фамилию.
6) Введите Имя пользователя, которую вы хотите использовать при входе в аккаунт (другими словами ваш ник). Google проверит имя пользователя на доступность. Если имя пользователя которую вы ввели будет занято, вы увидите надпись «Это имя уже занято. Попробуйте другое». В таком случае попробуйте прибавить к имени цифры. Или придумайте другое имя пользователя.
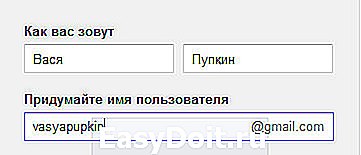
7) Затем придумайте Пароль. Так же как и в других сервисах в интернете, очень важно придумать надежный пароль. Другими словами пароль должен быть очень трудным, сложным для безопасности. Имеется ввиду сложным для других, а не для вас. Для получения более подробной информации рекомендуем к изучению Пароли: первый шаг к безопасности.
8) Введите свой день рождения, месяц, год и выберите пол.
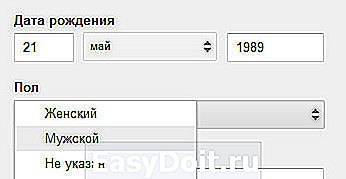
9) Необязательно: Далее можете написать свой номер телефона, если вдруг забудете пароль, то с помощью своего телефона можно будет восстановить.
10) Необязательно: Дополнительный email если он у вас есть (в Яндексе, в Майле и т.д.)
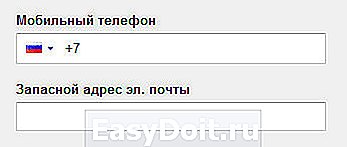
11) Далее вам нужно ввести проверочный текст. Это для того чтобы доказать что вы живой человек, а не робот. Также вы должны выбрать ваше местоположение (страну).

12) Ставим галочку напротив Условия использования и политика конфиденциальности.
13) Вторую галочку мы не ставим. Можете поставить если хотите принять участие в Google+.
14) Нажмите на кнопку «Далее» чтобы продолжить.
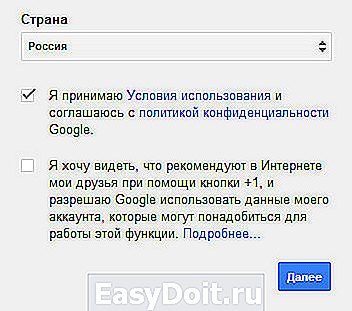
15) Появиться страница первоначальных настроек вашего профиля. Нажмите кнопку Добавить фото, если хотите добавить фото в профиль Google+. Фотографию можно добавить позже, если вы сейчас не хотите. Нажмите кнопку «Дальше»
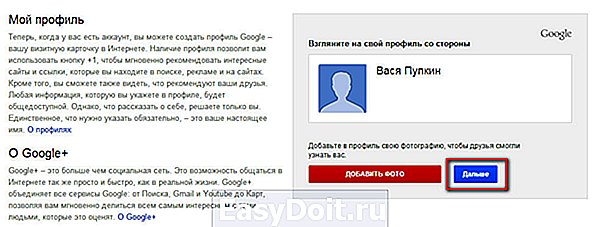
16) Ваша учетная запись создана. Появиться страница приветствия. Нажмите на кнопку «Вперед!» и вы будете перенаправлены на страницу google.ru
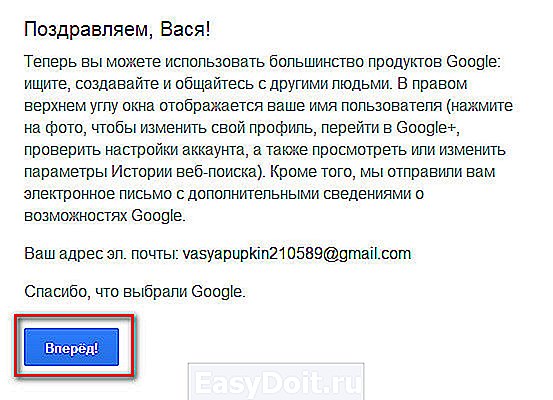
17) Теперь вам доступны многие полезные сервисы компании Google.
composs.ru
Как зарегистрировать аккаунт в Google
Пошаговая инструкция
В этой подробной пошаговой инструкции с фото я покажу Вам, как создать аккаунт в Google. Для этого перейдите на веб-страницу Google и кликните кнопку «Войти». Или простой кликните по этой ссылке создать аккаунт гугл и перейдите к шагу 3.

Далее жмем «Создать аккаунт».

Приступаем к заполнению регистрационной формы.

На этом этапе продолжаем заполнение регистрационной формы. Обратите внимание, что введение телефонного номера является необязательным. Далее вводим цифры, изображенные на картинке и ставим отметку, что Вы принимаете условия использования Google.

Теперь щелкните кнопку «Далее».

Следующим шагом жмем кнопку «Создание профиля».

Кликнем кнопку «Вперед». Вот и все, вы создали свой аккаунт Google. Если информация помогла Вам – жмите Спасибо!
kompmix.ru
Создаем аккаунт в Google
Для того, чтобы полноценно пользоваться всеми сервисами Google, необходимо создать в нем свою учетную запись. Единый аккаунт позволяет завести почтовый ящик, создавать и сохранять различные документы, пользоваться YouTube, Play Market и другим функционалом. В этой статье мы рассмотрим, как создать новый аккаунт в самой популярной поисковой системе.
Для того, чтобы зарегистрироваться откройте Google и нажмите синюю кнопку «Войти» в правом верхнем углу экрана.

Под формой авторизации кликните по ссылке «Создать аккаунт».

В форме регистрации справа введите данные о себе: Имя, Фамилия, имя пользователя (логин), пол, дату рождения, номер телефона. Имя пользователя может содержать только латинские символы, цифры и точки. Придумайте пароль и подтвердите его. Оптимальная длинна пароля — от восьми символов. Гугл собирает эти данные в целях обеспечения безопасности аккаунта. Заполнив форму, нажмите кнопку далее.

Внимательно прочитайте условия политики конфиденциальности и нажмите «Принимаю».

На этом регистрация завершена! Адрес вашего электронного ящика в формате «логин@gmail.com» вы увидите на экране. Нажмите кнопку «Продолжить» и пользуйтесь новым аккаунтом! Теперь вы можете протестировать возможности Гугла.

Отблагодарите автора, поделитесь статьей в социальных сетях.
Помогла ли вам эта статья?
Еще статьи по данной теме:
У меня нет телефона, а на сайте нужно срочно зарегестрироваться. Скажит пожалуйста, можно л както будет это сделать без телефона? ли гугл чтобы зарегестрировать, то обязательно нужен телефон? просто во многих почтовых сервисах не обязателн телефон, а тут просят
К сожалению, без указания телефона сегодня не зарегистрироваться практически ни на одном серьезном веб-ресурсе. Google в том числе.
Да, я согласен с «Kait.15». Сейчас на Google без телефона не зарегистрироваться. Я сам пытался создать Аккаунт на «google.com», но все телефоны, которые я им предлагал, в том числе и мой, они не принимают. Наверное, у них сейчас много желающих зарегистрироваться.
Им подавай американский телефон, да ещё не каждый возьмут.
Ещё у меня к уважаемым владельцам этого замечательного сайта такой вопрос.
Когда регистрируешься в Google, то он делает снимки вашего компьютера. Сейчас это делает не только Гугл, но и другие сайты этим грешат. Чтобы в этом убедиться, попробуйте зарегистрироваться на Google через » Tor Browser «. Он вам выдаст сообщение о том, что Google пытается сделать фотографии вашего компьютера и не даст это сделать.
Но » Tor Browser — ом » пользоваться всё время не всегда удобно, поэтому я хочу спросить уважаемых Знатоков, знают ли они ещё какой-нибудь надёжный способ заблокировать доступ с любого сайта к моему компьютеру. Чтобы они не только не фотографировали мой компьютер, но и чтобы не прислали какую-нибудь вредоносную программу.
Заранее благодарю за ответ.
С уважением, spb304
Информацию о пользователях больше собирает не Google, а браузер, установленный на компьютере. В данной ситуации поможет лишь использование специальных анонимных браузеров, в частности, Tor, которые не требуют установки на компьютер, а также оснащены специальными блокираторами «жучков», VPN-инструментами и прочими полезными функциями.
VPN я пробовал. Он только шифрует и меняет IP- адрес. Блокировку входа на компьютер VPN не делает. Существуют способы заблокировать обращение к какому-нибудь сайту, а вот так, чтобы заблокировать вход компьютера от воздействие этого сайта, такое я не знаю.
А ведь, по идее, должен быть способ.
Попробуйте дополнение Ghostery. Оно позволяет блокировать различные жучки, размещенные на сайтах. Возможно, поможет.
При нахождении на сайтах с содержимым иностранного языка у меня с сегодняшнего дня нет перевода на русский язык почему утром перевод был
Вы говорите о браузере Google Chrome?
Ввожу все данные для регистрации, жму далее, просят подтвердить номер вводом кода, который должен прийти в смс, а он не приходит. Что делать?
Здравствуйте, Алина. При условии, что вы точно правильно ввели номер телефона, СМС может приходить с небольшой задержкой, такое бывает. Бывает, что это время отправки немного затягивается. Попробуйте просто перезагрузить телефон и пройти процедуру регистрации повторно, возможно, придется снова подождать немного.
Если же ничего не получится и в этот раз, рекомендуем обратиться в службу техподдержки.
Задайте вопрос или оставьте свое мнение Отменить комментарий
lumpics.ru
Как создать аккаунт в Google (Гугл) ?
 Аккаунт Google – это то, что позволит Вам полноценно пользоваться всеми сервисами и продуктами этой компании. Начиная с почты и заканчивая каналом на Ютубе. Если вы хотите пользоваться почтой Gmail, то вам нужен аккаунт в Гугл, для синхронизации браузера или для блогового движка Блогун, для календаря или иных каких-то сервисов от Гугл нам нужен лишь аккаунт.
Аккаунт Google – это то, что позволит Вам полноценно пользоваться всеми сервисами и продуктами этой компании. Начиная с почты и заканчивая каналом на Ютубе. Если вы хотите пользоваться почтой Gmail, то вам нужен аккаунт в Гугл, для синхронизации браузера или для блогового движка Блогун, для календаря или иных каких-то сервисов от Гугл нам нужен лишь аккаунт.
Создав один раз аккаунт в Гугл, мы получаем доступ ко всем его разработкам. А так как Ютуб принадлежит также Гуглу, то и здесь нам нужен аккаунт, чтобы полноценно пользоваться этим видеохостингом, подписываться на другие каналы и иметь свой. В общем, заводим один аккаунт в Google и используем имя пользователя, в виде почтового ящика, и пароль, для входа на любые сервисы Гугла!
Создаем аккаунт в Google!
Как Вы, наверное, догадались, создать аккаунт в Гугл, не сложнее чем зарегистрироваться на каком-нибудь сайте и сейчас мы с этим справимся за несколько минут. Переходим по этой ссылке на сайт Гугла.
В правой части окна жмем по красной кнопке « Зарегистрироваться ».

В открывшемся окне заполняем поля: инициалы, придумываем логин и пароль, вводим дату рождения и пол, номер мобильного не обязательно, вводим капчу и жмем кнопку « Далее ».

Хмм.. Не прокатило, и нас все равно просят ввести номер мобильного телефона для подтверждения аккаунта. Выбираем свою страну и прописываем рабочий номер. Затем жмем « Продолжить ».

На телефон придет смс-сообщение с кодом, который нужно ввести в специальную форму на следующей странице и снова нажать кнопку « Продолжить ».

На следующем шаге мы сразу можем загрузить фото для своего основного профиля в аккаунте. Жмем кнопку « Дальше ».

Поздравляем, Сергей! Вот такие приветственные слова от Гугл сразу после регистрации мы видим. Нам напоминают наш адрес, он же логин, и благодарят за то, что выбрали Google.
Для начала пользования сервисами поискового гиганта, нажмите « Вперед ».

Нас переадресовывает на главную страничку сайта. Здесь через пункты меню в правом верхнем углу мы можем перейти в свой профиль.

Как я уже ранее сказал, после регистрации в Гугл мы автоматически получаем доступ ко всем его сервисам и в каждом отдельно уже не придется регистрироваться. Так, например, для пользования почтой нам нужно перейти по адресу http://mail.google.com .

Для пользования облачным хранилищем от Гугл нужно перейти сюда – http://drive.google.com

И так со всеми сервисами от гугл, найти этот список можете у них на сайте. Это и гугл документы, и календарь, и ютуб, и карты и другие.
Теперь о том, как войти в свой аккаунт Гугл, с другого компьютера, или после переустановки системы. А все очень просто, переходим по адресу http://google.ru и жмем кнопку « Войти » в правом верхнем углу.

В появившейся форме введите свой логин (адрес почты) и пароль, то что использовали при регистрации.

И вот мы снова в аккаунте.

На этом у меня все, надеюсь, моя инструкция по созданию аккаунта в Google Вам пригодится. Спасибо за прочтение!
www.inetkomp.ru
Как создать аккаунт в Гугл (Google)? Регистрация, возможности и настройки аккаунта.
Google — это слово, название компании, которое знают практически все жители нашей планеты. 1 min

G o o g l e — это слово, которое знают практически все жители нашей планеты. Имеет множество офисов в различных странах. Место, где мечтает работать практически каждый специалист в сфере IT. И конечно, если вы слышали об этом названии, но еще не имеете никакого отношения, то сегодняшняя тема будет посвящена именно тому, как создать свой аккаунт в Гугл и начать пользоваться всеми уникальными возможностями мирового гиганта.
Что такое Google аккаунт и зачем он нужен?
Итак, вы решили создать себе аккаунт? Во-первых, стоит спросить самого себя, для чего он вам? Может быть это электронная почта, либо вы приобрели себе телефон на платформе Андроид и хотите начать использовать популярные приложения из Google Play. Вообще, сервисов у Гугла очень много, и для всех нужен аккаунт, но не переживайте, вся прелесть и заключается в том, что вы можете использовать все что связано с Google, под одним созданным профилем.
Сначала я хотел бы дать вам совет или просто поделиться своим мнением, чтобы это не выглядело так, как-будто я пытаюсь вам навязать что-то и т.д., если вы решили связать себя с аккаунтом в Гугл и планируете погружаться в его сервисы и в будущем, начните использовать браузер Google Chrome. Установите на компьютере, ноутбуке, планшете и смартфоне, т.е. на всех устройствах, которые имеет доступ в интернет. Поверьте, это однозначно упростит вашу жизнь.
Скачать актуальную версию Google Chrome для всех устройств:
 Устанавливая браузер Google Chrome, вы сможете решить многие задачи, синхронизировать закладки, входить в различные аккаунты других сайтов, без ввода логина и пароля, т.к. Chrome запоминает это за вас. А для того, чтобы ваш браузер Chrome начал собирать всю эту информацию, нужно ввести логин и пароль своего аккаунта в Гугл в сам браузер. То есть войти не в аккаунт, а именно в браузер, справа вверху, перед кнопками «Свернуть», «Развернуть» и «Закрыть» можно заметить такое слово, как «Логин». Нажимаете, вводите свой Email и пароль.
Устанавливая браузер Google Chrome, вы сможете решить многие задачи, синхронизировать закладки, входить в различные аккаунты других сайтов, без ввода логина и пароля, т.к. Chrome запоминает это за вас. А для того, чтобы ваш браузер Chrome начал собирать всю эту информацию, нужно ввести логин и пароль своего аккаунта в Гугл в сам браузер. То есть войти не в аккаунт, а именно в браузер, справа вверху, перед кнопками «Свернуть», «Развернуть» и «Закрыть» можно заметить такое слово, как «Логин». Нажимаете, вводите свой Email и пароль.
 Повторюсь и приведу пример того, что делается это для того, чтобы сидя в офисе, за рабочим компьютером и посещая различные страницы, производя регистрации на различных сайтах, добавляя в закладки интересные фильмы, прийти домой и увидеть все тоже самое на домашнем компьютере. Посмотреть статистику по своей синхронизации можно здесь. Моя синхронизация справа на скриншоте, нажмите для увеличения.
Повторюсь и приведу пример того, что делается это для того, чтобы сидя в офисе, за рабочим компьютером и посещая различные страницы, производя регистрации на различных сайтах, добавляя в закладки интересные фильмы, прийти домой и увидеть все тоже самое на домашнем компьютере. Посмотреть статистику по своей синхронизации можно здесь. Моя синхронизация справа на скриншоте, нажмите для увеличения.
Если немного задуматься и постараться найти все продукты, которые выпускает компания Google, то напрашивается только один ответ — это «Космос». Это огромное количество сервисов, различных приложений и устройств. Да, мы можем заметить лишь малую часть на рынке СНГ, даже, проще говоря самую необходимую. Почему? Потому, что Гугл больше нацелен на пользователей из США, это как Яндекс для нас, по правде я и не слышал, чтобы продукты Яндекса так охватили США. Я не в коем случае не хочу обидеть Яндекс. Это очень мощная и довольно конкурентная сеть для того же Гугла. Но факт того, что практически по все позициям Гугл идет первым, остается фактом. Это касается и безопасности, кстати, совсем немаловажный фактор в сегодняшнем интернете.
Регистрация и настройка аккаунта в Гугле (Google)

 Итак, чтобы начать регистрацию аккаунта в Гугле, следует перейти на следующую страницу: https://accounts.google.com/SignUp. Здесь вы должны заполнить все данные о себе. Если вы не хотите использовать настоящее имя, можно его заменить на любое другое. Далее «Имя пользователя» — это будет адрес вашей электронной почты, cоветую использовать легко набирающееся имя на клавиатуре и не совсем длинное, потому, как в будущем можно замучиться набирать его для входа в других приложениях (это я про себя). На самом деле, все зависит от вашей фантазии, т.к. Гугл компания большая и в большинстве случаев, быстро приходящие на ум имена, могут быть заняты. К тому же, можно использовать текущий адрес электронной почты (прим. mustgettest@mail.ru), но учитывайте то, что для входа придется вводить именно его.
Итак, чтобы начать регистрацию аккаунта в Гугле, следует перейти на следующую страницу: https://accounts.google.com/SignUp. Здесь вы должны заполнить все данные о себе. Если вы не хотите использовать настоящее имя, можно его заменить на любое другое. Далее «Имя пользователя» — это будет адрес вашей электронной почты, cоветую использовать легко набирающееся имя на клавиатуре и не совсем длинное, потому, как в будущем можно замучиться набирать его для входа в других приложениях (это я про себя). На самом деле, все зависит от вашей фантазии, т.к. Гугл компания большая и в большинстве случаев, быстро приходящие на ум имена, могут быть заняты. К тому же, можно использовать текущий адрес электронной почты (прим. mustgettest@mail.ru), но учитывайте то, что для входа придется вводить именно его.
Уделите внимание графе «Дата рождения«, так как Гугл очень следит за этим. Допустим, вы пользуетесь аккаунтом уже долгое время, а при регистрации указали год рождения 2001, вроде бы неважно, а для Гугла — важно. Таким образом, он может запретить вам совершать определенные действия под своим аккаунтом, ссылаясь на ваш возраст, который уже нельзя будет изменить.
 Затем укажите номер телефона, обязательно подтвердите его, он поможет защитить ваш аккаунт от злоумышленников и восстановить аккаунт, даже если забыли пароль. Запасной Email адрес, с помощью которого, также можно восстановить пароль и получать различные уведомления от Google. Нажимаем продолжить и аккаунт в Гугл готов!
Затем укажите номер телефона, обязательно подтвердите его, он поможет защитить ваш аккаунт от злоумышленников и восстановить аккаунт, даже если забыли пароль. Запасной Email адрес, с помощью которого, также можно восстановить пароль и получать различные уведомления от Google. Нажимаем продолжить и аккаунт в Гугл готов!
Для настройки своего аккаунта кликните на логотип справа верху и нажмите «Мой аккаунт» (подробнее на скриншоте, нажмите, чтобы увеличить).

 Здесь будут представлены всевозможные настройки вашего аккаунта, где вы сможете отредактировать личные данные, включить двухэтапную аутентификацию для входа с помощью своего телефона, привязать свой смартфон для поиска его же, если забыли где-то или у вас возникло подозрение о краже и т.д. Можно настроить показываемую рекламу, привязать различные сайты и приложения. Описывать, даже переписывать как это все сделать, думаю, не имеет смыла, потому, как Гугл это уже все сделал за нас. Если вы создали или у вас уже имеется аккаунт в Гугл, перейдите по ссылке для его настройки: https://myaccount.google.com/. Написано все очень доступно, просто стоит немного не полениться, посидеть, почитать и разобраться.
Здесь будут представлены всевозможные настройки вашего аккаунта, где вы сможете отредактировать личные данные, включить двухэтапную аутентификацию для входа с помощью своего телефона, привязать свой смартфон для поиска его же, если забыли где-то или у вас возникло подозрение о краже и т.д. Можно настроить показываемую рекламу, привязать различные сайты и приложения. Описывать, даже переписывать как это все сделать, думаю, не имеет смыла, потому, как Гугл это уже все сделал за нас. Если вы создали или у вас уже имеется аккаунт в Гугл, перейдите по ссылке для его настройки: https://myaccount.google.com/. Написано все очень доступно, просто стоит немного не полениться, посидеть, почитать и разобраться.
mustget.ru
Google Account — как его создать и максимально защитить вход, а так же 10 секретов вашего аккаунта, о которых вы не догадывались
Здравствуйте, уважаемые читатели блога KtoNaNovenkogo.ru. Сегодня я хочу поговорить про такую, ставшую уже обыденной, вещь, как Google Account, который имеют на данный момент подавляющее большинство пользователей интернета (что такое вообще аккаунт, я думаю объяснять не требуется).
Особенно актуально это стало после феноменального роста популярности браузера Хром и мобильных устройств на базе Андроида.
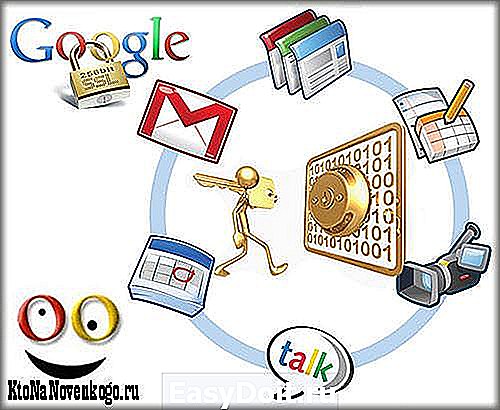
В первом случае, аккаунт позволяет синхронизировать закладки, пароли и прочие индивидуальные настройки Хрома с таким же браузером на другом компьютере или мобильном устройстве (смартфоне или планшете). Ну, а в случае с Андроидом, он позволяет получить доступ к святая-святых — Гугл Плей.
И в качестве очень полезного бонуса в довесок к заведению аккаунта вы получаете почтовый ящик в электронной почте Г-Майл, который сейчас можно считать одним из самых удобных и надежных в мире.
Зачем нужен, насколько удобен и безопасен аккаунт в Гугле
На данный момент аккаунт требуется для работы не со всеми сервисами Гугла, но, скорее всего, вам его завести все же придется, ибо слишком много приятных плюшек приготовила для нас эта корпорация и слишком уж вкусно она их подает.
Например, одновременно с регистрацией нового акка вы получаете еще в догонку и бесплатный почтовый ящик, который будет заканчиваться на @gmail.com, хотя в некоторых частных случаях можно будет обойтись и без этого довеска. Но еще раз подчеркну, что безопасность работы с электронной почтой сейчас все больше и больше превалирует над ее прочими характеристиками.
Как я уже писал в обзорах по Яндекс Майл и почте на Майл.ру, особенно сильного разрыва между их функционалом и функционалом Гмайла уже не существует, но по вопросам безопасности аккаунт Google (который и определяет степень защищенности ящика) по-прежнему серьезно превосходит все имеющиеся на данный момент аналоги.
Кто-то из вас может возразить, что, мол, безопасность ему не так важна, ибо ничего ценного в ящике у него никогда не хранится. Ну, тут у меня есть что возразить, ибо взлом почты лишь в малых количествах случаев происходит целенаправленно.
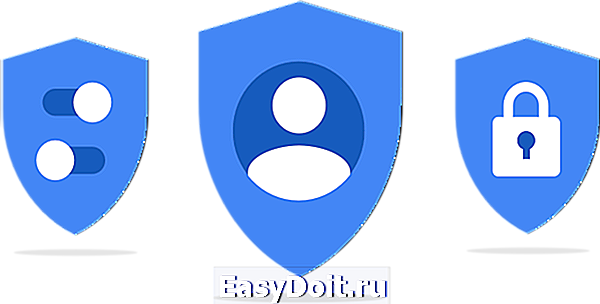
Обычно взлом аккаунта ведется с помощью программных средств, которые методом перебора и использования специальных словарей пытаются вскрыть как можно большее число почтовых ящиков со следующими целями:
- Последующей перепродажей их спаммерам для использования в понятно каких целях.
- Поиском в почтовых ящиках акков от соцсетей и прочих интересных (возможно и денежных) сервисов, которые, имея доступ к ящику, можно будет спокойно взломать (если пароля среди вашей корреспонденции не найдется) и перепродать оптом тем, кому все это богатство жизненно необходимо.
- Банальный шантаж тоже никто не отменял, и для того, чтобы вернуть ящик со своими личными данными (и, возможно, тайнами), вас попросят заплатить.
- Ну, и самый редкий случай, когда вас ломать будут целенаправленно и профессионально, по чьей-либо наводке или же благодаря вашим необдуманных действиям и высказываниям в сети интернет. В этом случае, пожалуй, только двойная верификация сможет оказать достойное сопротивление взломщикам.
Как связать все ваши устройства на Андроиде и браузеры Хром воедино
Отлично. Про безопасность поговорили, теперь давайте поговорим за удобства, которые даст вам акк в Google, если вы потрудитесь его создать и, что важно, настроить. Стоит напомнить, что всеми нами любимая платформа Андроид получит возможность синхронизировать данные между разными имеющимися в вашем распоряжении устройствами, на которых вы работаете под одним акком.
Допустим, что это планшет и телефон, куда вы при помощи Google Play установили много всего интересного и нужного. После активации подобной синхронизации вы сможете начать игру на планшете, а продолжить ее уже в дороге на своем мобильном телефоне (естественно, на Андроиде и под тем же аккаунтом).
То же самое касается и фильмов — закончили его смотреть на телефоне, а завтра продолжили с того же места, но уже на планшете. Да и поменять телефон без потери всего на нем имеющегося станет плевым делом. Это совсем скорое будущее.
Так же можно работать с браузером Гугл Хром на любом компьютере или мобильном устройстве в мире, имея в наличии все свои закладки, пароли, сохраненные данные форм, открытые вкладки и даже расширения и темы оформления для Chrome, которые были установлены и синхронизированы.
Для подобной синхронизации достаточно будет подключиться к нужному акку Google в самом верху страницы настроек Хрома), а посмотреть, что именно и в каком количестве у вас сейчас синхронизируется, можно будет по этой ссылке:
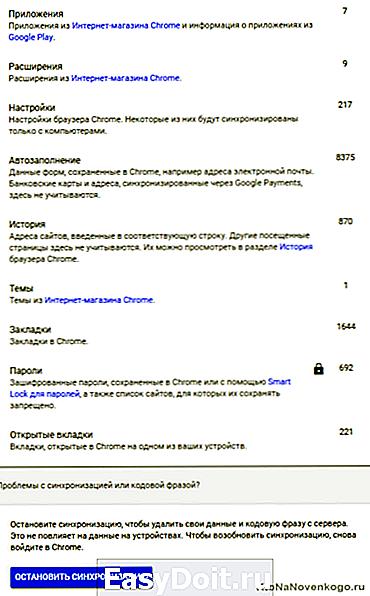
Правда мобильные версии этого браузера еще не столь совершенны (расширения не поддерживаются, например), но это всего лишь вопрос времени.
Какие сервисы Гугла требуют вход через аккаунт
В вашем личном кабинете в Google будут собраны сведения обо всех сервисах (которые вы используете) и ваших действиях в этих сервисах (если вы этого не запретите в настройках):
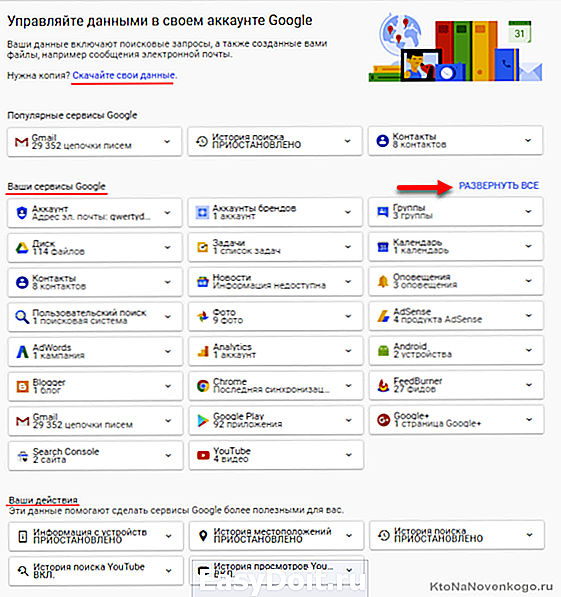
Итак, регистрация в Гугле имеет смысл для работы с такими сервисами, как (с некоторым из них, правда, можно работать и без авторизации, но функционал и возможности при этом будут ограничены):
- Видеохостинг YouTube
- Почта Gmail
- Социальная сеть Google+
- AdSense — один из основных способов заработка для владельцев сайтов по всему миру.
- Google AdWords — обратная сторона упомянутого выше сервиса, которая предоставляет инструментарий для рекламодателей.
- Гугл Плей — магазин мобильных приложений для устройств на базе Андроида.
- Google Drive — облачное хранилище, о котором можно почитать подробнее по приведенной ссылке.
- История поиска — в статье про то, как правильно гуглить, я упоминал о возможности просмотра и управления той информацией, которую поиск узнал о вас. Доступ к ней возможен, естественно, только после входа в свой аккаунт.
- Синхронизация данных запомненных браузером Гугл Хром (уже упоминалось чуть выше).
- Google Docs — онлайн аналог простейшего офисного пакета от Мелкомягких (текстовый, табличный и презентационный движки).
- Calendar — онлайн-органайзер.
- Blogger — довольно популярная блоговая платформа для быстрого и простого создания и ведения собственного блога с возможностью заработка на показе рекламы от Адсенса.
- Фидбернер — популярный сервис для трансляции RSS лент сайтов, учета их статистики и настройки внешнего вида.
- Search Console (Вебмастер) — набор инструментов для анализа индексации сайта поиском и внесения в этот процесс определенных корректив (обычно в него добавляют сайт сразу после его создания).
- Гугл Аналитикс — наверное самый мощный из всех бесплатных инструментов анализа посещаемости сайта. Он настолько мощный и сложный, что многих этим даже отпугивает, и они предпочитают более простую и интуитивно понятную Метрику от Яндекса или же совсем уж народный инструмент — счетчик LI.
- DFP Small Business — бесплатный (до определенных пределов) онлайн движок банерокрутилки, позволяющий оптимизировать свой заработок на баннерной рекламе (уже года полтора пытаюсь его победить, но пока либо времени не хватает, либо упорства).
- Еще ряд менее востребованных мною сервисов, таких как Блокнот, Чат, Page Creator (создание сайтов) и онлайн-альбом Picasa.
Возможно, что кого-то забыл упомянуть, но не суть. Главное увидеть, что единожды создав свой акк в Google, вы получаете доступ сразу к целой гамме всевозможных бесплатных сервисов и инструментов. Главное при этом будет не полениться и настроить безопасную работу с этим аккаунтом, чтобы потом не было мучительно больно.
Как создать и настроить свой аккаунт
Регистрация в Гугле довольно проста и прозаична, собственно, такой она и должна быть. Итак, на странице Accounts.Google.com/SignUp вам предложат заполнить довольно-таки незамысловатую форму, хотя и объемную. В первой ее части вам предлагают указать свое имя и фамилию (можно и псевдоним, как у меня), а также придумать начало для своего будущего почтового ящика в Gmail:
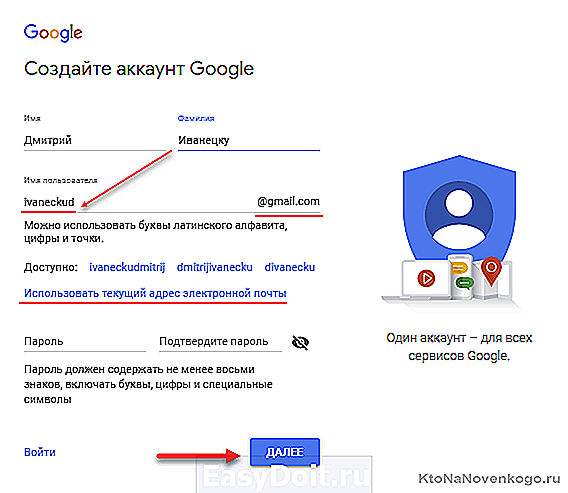
По умолчанию, ваш логин будет создан на базе указанной вами фамилии. Если он уже окажется занят, то вам предложат различные варианты, либо вы можете сами придумать себе что-нибудь этакое и еще никем не занятое. Этот логин одновременно будет являться и вашим почтовым ящиком в этом сервисе (к нему останется лишь добавить ‘@gmail.com’).
Однако, если по какой-то причине ящик в Гмайл вы создавать не хотите (уже имеется или же вы принципиального его не хотите регистрировать), то нужно будет щелкнуть по ссылке «Использовать текущий адрес эл.почты». В этом случае вы сможете привязать вновь создаваемый аккаунт к любому ранее созданному адресу электронной почты в любом почтовом сервисе (например, в майл.ру).
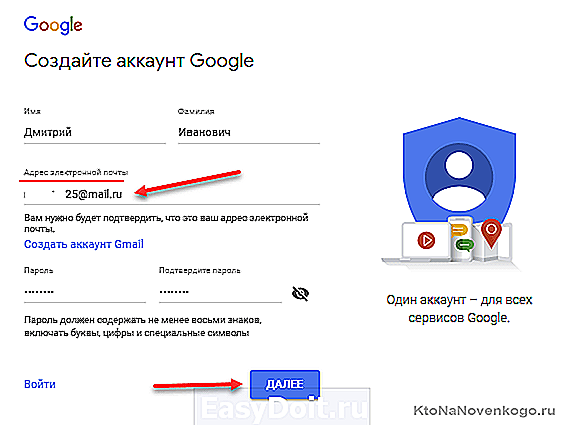
Потом вам нужно будет обязательно подтвердить этот Емайл, введя пришедший на него код. В остальном регистрация будет проходить точно так же, как если бы вы вместе с аккаунтом получали и новый почтовый ящик. Но, это мы отвлеклись — идем дальше.
Еще оговорюсь, что не стоит сильно упрощать пароль, который вам требуется придумать при регистрации (подальше положишь — поближе возьмешь). Лучше всего положиться в этом нелегком деле на программу генератора и хранителя сложных паролей, которая обеспечит не только создание и хранение надежных паролей, но и позволит их вставлять простым сочетанием клавиш и затруднит их перехват (немного попривыкните, а потом не будете понимать, как без нее раньше жили).
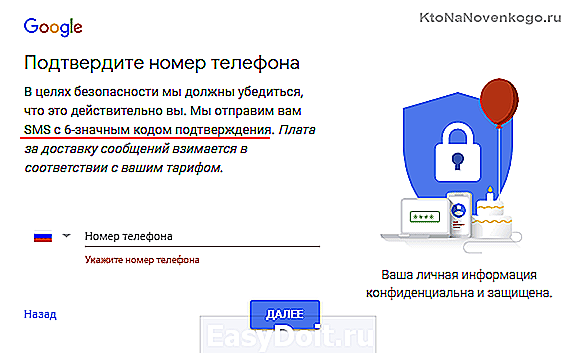
Сейчас аккаунт в обязательно порядке привязывается к номеру мобильного телефона. Без его указания и подтверждения пришедшим в SMS кодом закончить регистрацию у вас не получится. Нет телефона — нет доступа к сервисам Гугла. Раньше это было не обязательное условие, а лишь упрощало процесс восстановления доступа в случае взлома или просто утери пароля (делается это на специально отведенной для этого странице Google.com/Accounts/Recovery).
Ну, а если бы мы, как и большинство пользователей, согласились в самом начале создать новый ящик в Гмайле, то вместе с номером сотового нам нужно было бы указать и запасной Емайл, который мог бы так же быть полезным в нелегком деле восстановления доступа в Google account.
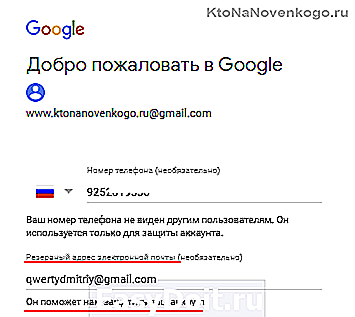
Дальше заполняете все поля о себе, прокручиваете соглашение с Гуглом до кнопки «Принимаю» и жмете на нее.
Если вы вместе с аккаунтом регистрировали еще и новый почтовый ящик, то Вам предложат пролистать небольшой слайдер по прелестям Джимайла. Ну и, наконец, вы увидите кнопку входа в вашу почту. Можете туда зайти и осмотреться, но работа с этим почтовым сервисом не входит в эту публикацию (в самом начала я приводил ссылку на отдельную статью).
Собственно, на этом регистрация в Гугле заканчивается, с чем вас и поздравляю.
Вход в Google аккаунт и его настройка
После этого осуществляете стандартный вход в свой аккаунт. После того, как наличие телефона стало обязательным условием для регистрации, его номер стал выполнять функцию логина, хотя вы можете использовать для входа и обычный логин (Емайл адрес, полученный при создании акка):

В случае регистрации без создания почтового ящика в Гмайл, в качестве логина можно будет использовать тот самый Емейл, который вы указали при регистрации (или номер телефона).
Пароль вводится на втором шаге мастера входа:

Так же почти с любой страницы любого сервиса Google вы сможете так или иначе попасть в настройки своего акка. В простейшем случае для этого нужно будет кликнуть по своей аватарке (что это?) в правом верхнем углу и нажать на кнопку «Мой акк»:
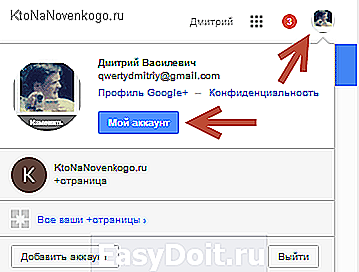
Как восстановить Гугл Аккаунт через google.com/accounts/recovery
Сразу расскажу, как можно восстановить доступ к своим данным, если вы вдруг утеряете пароль или забудете логин.
На любом шаге можно активировать процесс восстановления доступа нажав на ссылку «Забыли пароль» или «Забыли логин» при входе (можно сразу на страницу Google.com/Accounts/Recovery перейти).
В любом случае будет задействоваться подтверждение через мобильный телефон, что сильно упрощает и повышает защиту входа. Но даже без номера телефона можно обойтись, правда, придется отвечать на огромное количество вопросов и не факт, что система сочтет ваши ответы весомым аргументом для восстановления входа:
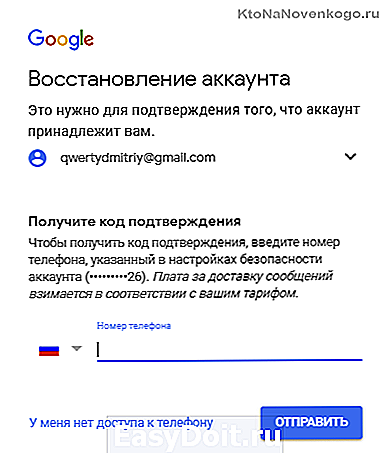
Если забыли имя пользователя, под которым регистрировались, то попробуйте его восстановить на этой странице (используя опять же номер мобильника или резервный Емайл, который вы могли указать при регистрации):
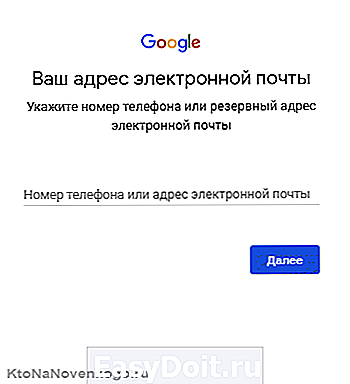
Если запутались, то можете воспользоваться шагами этого мастера восстановления:
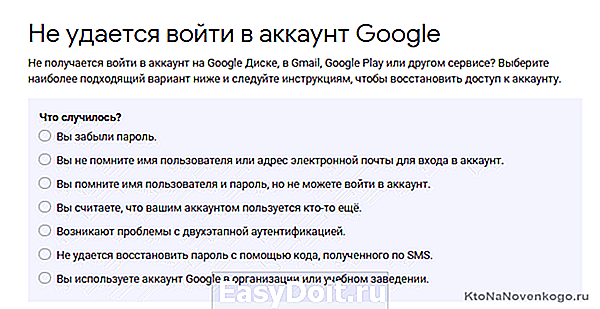
Доступ можно будет восстановить даже если вы удалили свой аккаунт. Правда, тут важен фактор времени. Если удаление произошло недавно (например, вы случайно это сделали), то его без проблем можно будет восстановить.
Ну, и видео на тему, как пройти процесс восстановления с мобильного телефона (очевидно работающего на Андроиде, ибо там без акка в Гугле вообще делать нечего — ни в Плей Маркет зайти, ни Хром синхронизировать, ни почту посмотреть):
Ищем проблемы с защитой входа в ваш аккаунт?
В новом дизайне главной страницы Accounts.google.com немного сбивает с толку отсутствие левого меню, но оно появится как только вы выберите один из трех основных разделов: «Безопасный вход», «Конфиденциальность» или «Настройки»:
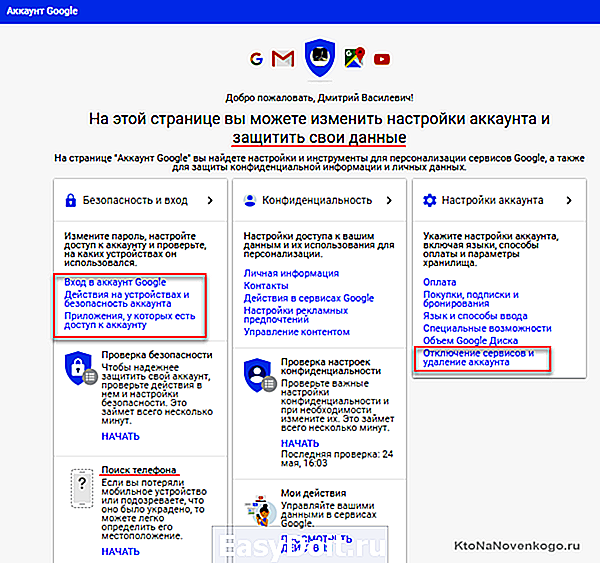
Давайте начнем с безопасности входа. На открывшейся странице, кстати, левое меню появляется и навигация станет более прозрачной:

На главной странице этого раздела вам предложат воспользоваться услугами мастера проверки безопасности входа конкретно в ваш акк, просто нажав на кнопку «Начать». Весьма полезная штука, позволяющая выявить все слабые места защиты входа в ваше святая святых:
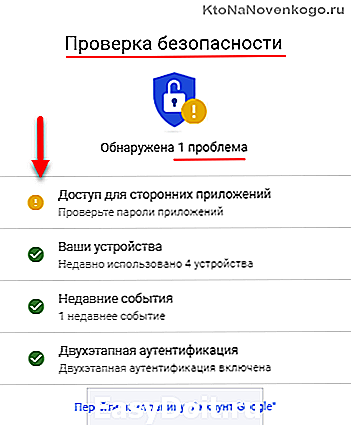
Но мы, как вы уже поняли, легких путей не ищем, а посему пробежимся в «ручном режиме» по основным «жизненно важным» настройкам.
Давайте начнем с вкладки левого меню «Вход в аккаунт».
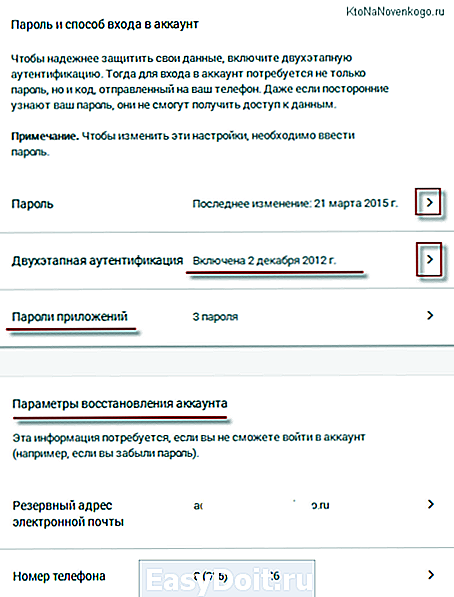
4 лучших способа защиты входа в Google аккаунт
- Если регистрировались вы уже очень давно и пароль там у вас архипростой, то не примените его поменять, нажав на соответствующую стрелочку в верху страницы с настройками безопасности входа (напротив слова «пароль)». Обратите внимание на некую паранойю, которая связана с постоянным вводом пароля при попытке изменения настроек безопасности аккаунта, но мера эта вынужденная, хотя и сильно раздражающая.
- Любой пароль можно либо взломать, либо получить его хитростью, поэтому загодя подстелите соломки на случай, если доступ к своему акку вам придется восстанавливать. Упростить это действо можно будет, нажав в области «Параметры восстановления аккаунта» на стрелочки в нужных местах, чтобы указать на открывшейся странице номер своего мобильника или же резервный Емайл, куда вам смогут скинуть код восстановления. Лучше, конечно же, будет использовать оба варианта.
- Но это всего лишь полумеры, которые вам помогут уже после того, как негодяй своими грязными руками покопается в вашем чистом белье (почте). Однако, существует способ, который с очень высокой долей вероятности позволяет избежать сего позора и защитить ваш акк от грязных посягательств. Это страшное оружие называется «Двухфакторная аутентификация» и по умолчанию она не активна.
Собственно, можно узнать у самого Гугла что это за зверь и с чем его едят, но если говорить в двух словах, то это что-то с чем-то. Во-первых, во многих почтовых клиентах и мобильных устройствах у вас пропадет доступ к вашему аккаунту после активации этой замечательной штуки. Сразу спешу успокоить, что проблема решаема.
Итак, что такое безопасный акк? Это когда при входе в google account вы вводите не только пароль от него, но и код, который к вам придет в виде СМСки на указанный мобильный телефон. Кроме СМС аутентификации можно будет в настройках выбрать и вариант специального приложения, либо токена.
Причем, при первом входе со своего компьютера такую канитель разводить придется, а вот чтобы потом к вам не приставали с этими кодами из СМСок, достаточно будет поставить галочку, говорящую о том, что этому компьютеру вы доверяете (запомнить на этом компьютере).
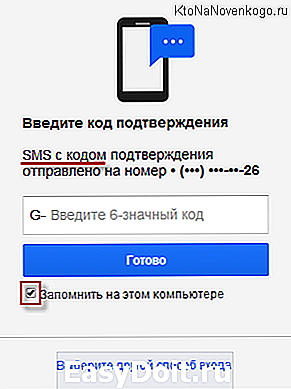
После этого для входа будет достаточно одного пароля.
А вот для почтовых клиентов и мобильных устройств придется создавать в своем аккаунте специальные пароли для приложений. Для каждого приложения этот пароль будет уникальный, но повозиться с их созданием и сменой в настройках программ придется. Хотя оно того, конечно же, стоит, ибо вы получаете в замен несравненно более высокий уровень защищенности от взлома. Это была теория, а теперь давайте переходить к практике.
Хотите, не хотите, но открывать данную вкладку вам, скорее всего, все равно придется, ибо без этого многие мобильные устройства и десктопные приложения не смогут получить доступ к вашему акку после активации двухэтапной аутентификации, т.к. основного пароля для этого будет теперь не достаточно, а точнее он работать попросту не будет.
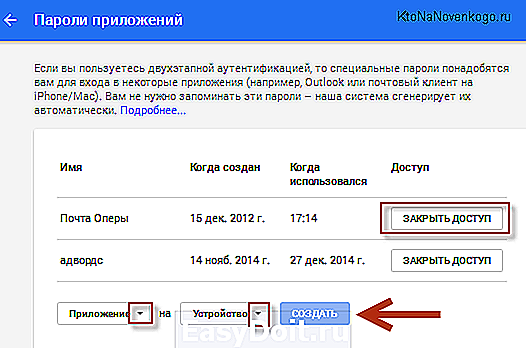
Выбираем сначала из выпадающего списка приложение Google, в которое требуется войти (почта, календарь, ютуб или другое), затем из второго списка выбираем устройство, с которого требуется осуществить вход, и жмем на кнопку «Создать». В результате вы получите пароль для этого приложения и инструкции по его применению:
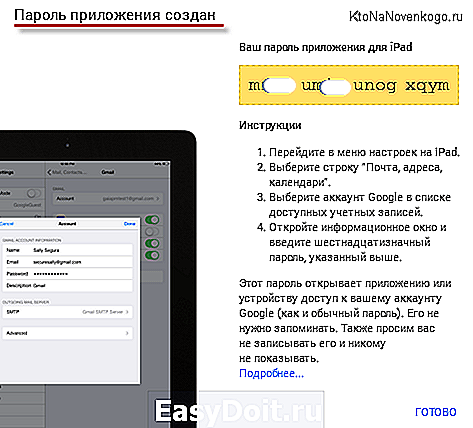
Записывать его или уж тем более запоминать не стоит, ибо проще будет задать новый. Неудобно только то, что для каждого приложения эту процедуру придется повторять.
Двухэтапная аутентификация при входе в аккаунт
По умолчанию это очень важная настройка будет отключена. Для ее актвации нужно перейти на вкладку «Вход в аккаунт Гугла» из левого меню (либо аналогичный пункт с главной страницы настроек — см. скриншот выше):
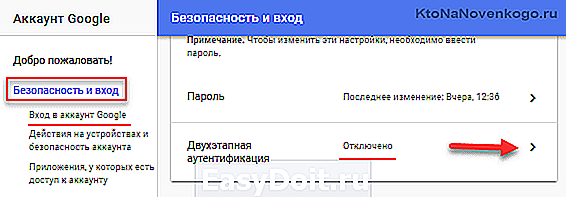
После нажатия стрелочки в области «Двухэтапная аутентификация» вам покажут аргументы «за», а для продолжения нужно будет нажать на кнопку «Начать«.
На первом шаге вам потребуется указать номер сотового телефона, на который будут приходить СМСки или голосовые сообщения (по вашему выбору) с кодами подтверждения для входа в аккаунт Гугла.

Вводите код пришедший на телефон:
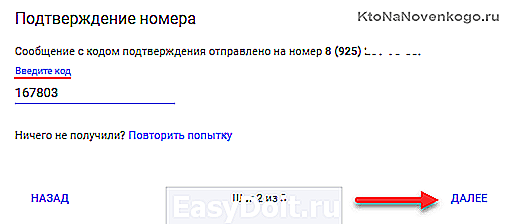
После его ввода вас поздравят и предложат таки наконец включить эту саму двухэтапную аутентификацию для входа в ваш акк Гугла:

После этого перед вами откроется страница с бесконечными возможностями по расширению и углублению безопасности работы со своим google account.
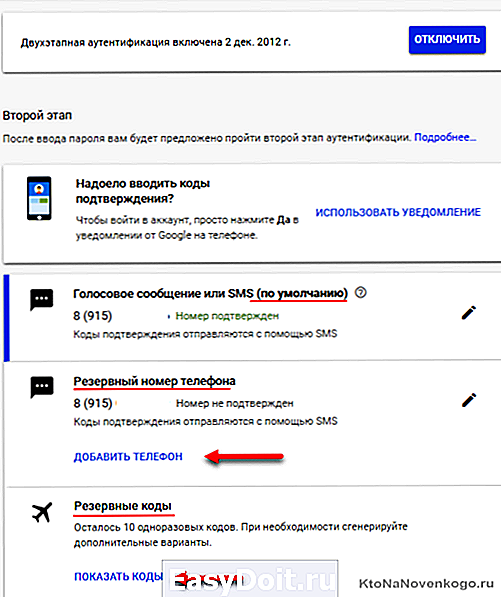
- Советую настоятельно добавить еще один телефон в этом окне, чтобы в случае утери или кражи первого коды безопасности можно было бы отправить на резервный.
- Можно вместо получения голосовых или же СМС сообщений установить на свой смартфон под управлением Андроида, АйОС или Блекбери специальное приложение для этих нужд. Либо использовать токен. Но это уже кому как удобнее. Данные настройки скрываются под спойлепром «Настроить второй этап»:

- Обязательно воспользуйтесь ссылкой «Показать резервные коды», которых будет десять штук (их было бы неплохо распечатать на принтере, чтобы всегда хранить под рукой). Если забудете телефон или же он не будет ловить сеть, то эти коды можно будет вводить вместо тех, что приходят в СМС сообщениях.
В общем-то есть некоторые сложности с активаций двухэтапной аутентификации, но в целом оно того, конечно же, стоит.
10 секретов вашего Гугл Аккаунта, о которых вы не знали
- В настройках безопасности на вкладке «Вход в акк Гугла» вы можете посмотреть уведомления о подозрительных входах в ваш аккаунт или о попытках сменить пароль, а так же прочих критических ситуациях с безопасностью.
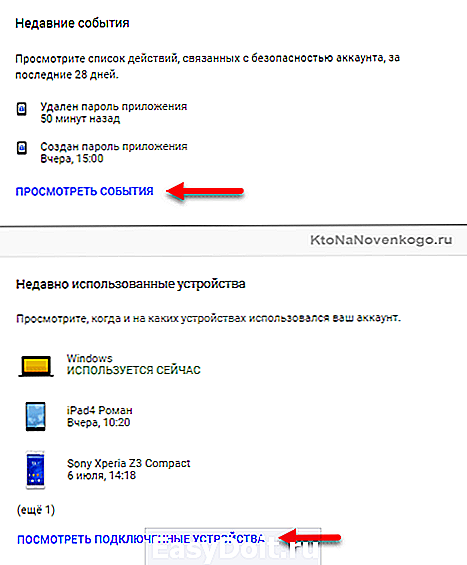
Тут же можно будет взглянуть на последние действия с вашим акком (вдруг не вы одни уже им пользуетесь) и посмотреть с каких устройств и когда в него заходили.
Если двухэтапную аутентификацию вы не активировали, то в отчетах наиболее любопытными с точки зрения безопасности и целостности будут последние действия в вашем акке и устройства, с которых производился вход. Если там отображаются гаджеты или операционные системы, под которыми вы никак не могли осуществлять вход, то это повод серьезно задуматься о настройках безопасности (как минимум — о смене пароля на более сложный).
Еще более детально посмотреть все ваши действия в сервисах Гугла вы сможете уже в разделе «Конфиденциальность», а именно — «Действия в сервисах Google«. Если вы не отключали в настройках «Отслеживание действий» историю приложений и веб-поиска, историю местоположений, историю ютуба и т.п., то там можно будет найти все (буквально все).
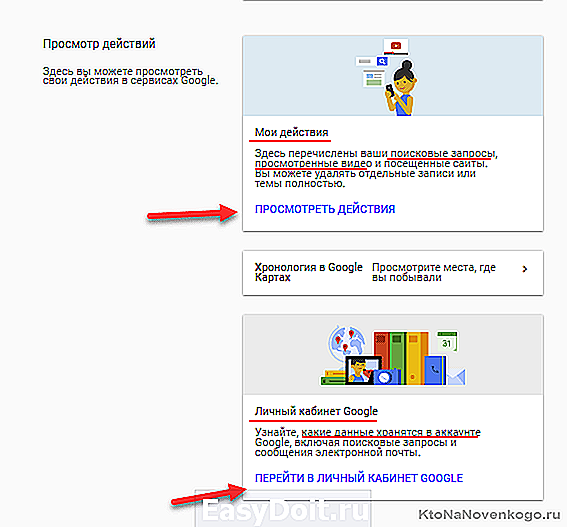
Реально помогает иногда вспомнить «где был я вчера» и что именно такое нашел, что теперь найти никак не могу. Да, не спорю, не здорово когда за тобой следят, но следить будут по-любому, а вот воспользоваться для своей пользы плодами этой слежки позволяет только акк Гугла. Заодно поймете, насколько много сетевые монстры о вас знают.
На показанном выше скриншоте внизу приведена ссылка на ваш личный кабинет в Google. Тоже отличная и информативная вкладка. На ней вы увидите, в каких сервисах что у вас имеется, что создано, что добавлено, загружено, настроено и т.п.
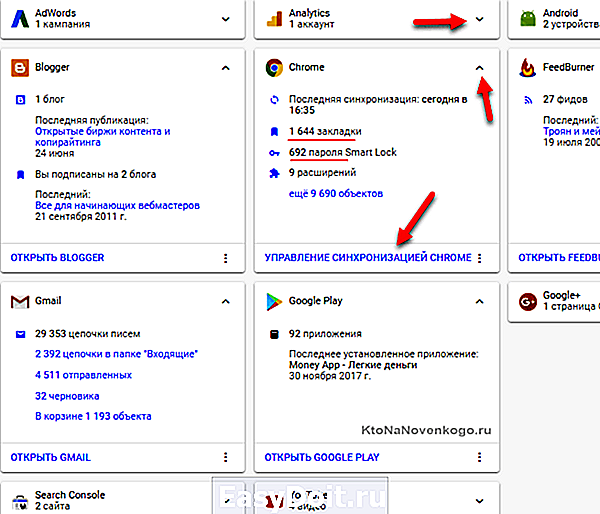
При щелчке на каждую из вкладок вы получите детальную информацию и даже сможете перейти на данный сервис в случае необходимости.
Поиск телефона — очень эффектная опция (айфоноводы подобным функционалом гордятся):
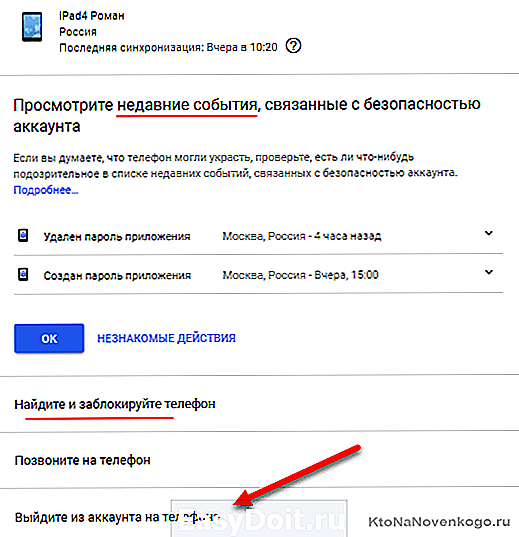
Мне же самым полезным тут кажется удаленный выход из аккаунта. Таким образом тот, в чьих руках окажется телефон, не сможет воспользоваться вашими паролями, не сможет прочитать вашу почту и не получит доступ к деньгам в таких сервисах, как например, Адвордс или Адсенс.
В области «Связанные приложения и сайты» вы сможете посмотреть сайты и приложения, которые используют ваш акк для авторизации. Само по себе это действо безопасно и не может привести к чему-то плохому, но тем не менее вы всегда можете отключить ранее разрешенную авторизацию для определенных сайтов или приложений:
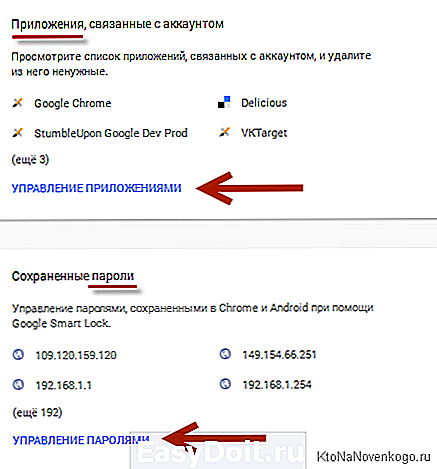
Тут же можно будет проинспектировать и при необходимости удалить пароли хранимые вашим Хром-браузером или Андроидом в аккаунте. Лично я стараюсь не доверять браузерам хранение паролей от различных денежных сервисов и прочих «высокорискованных активов».
Как сделать бэкап, удалить или завещать свой Account
Есть еще несколько любопытных настроек, которые скрываются в левом меню.
-
Например, на вкладке «Управление контентом» можно будет на всякий случай сделать бэкап всех хранимых в акке данных на свой компьютер (скачать все в виде архива). Тут будут и почта, и все остальное, что только найдется в каком-либо из многочисленных сервисов этой системы.
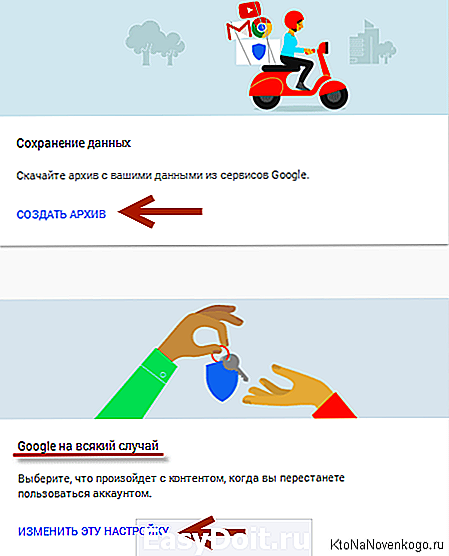
Правда архив может создаваться довольно долго — от нескольких часов до нескольких дней. Но мы ведь никуда не спешим, тем более, что по окончании вам на почту придет уведомление содержащее ссылку для скачивания. Сервис! Кроме этого, ваши архивы всегда будут доступны по приведенной ссылке.
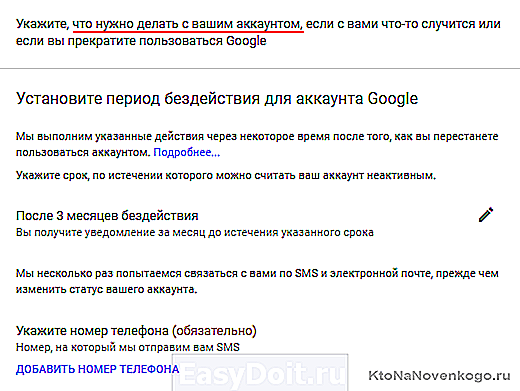
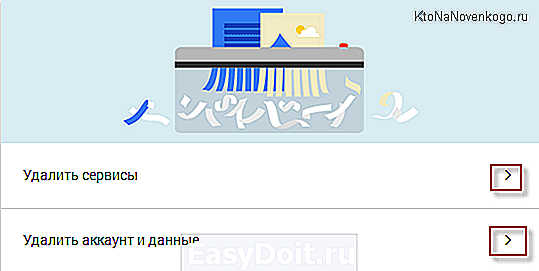
В последнем случае вы потеряете доступ ко многим сервисам Гугла, с которыми работали через этот акк. В связи с этим вам приводится список того, что у вас есть и чего вы можете лишиться в результате столь необдуманных действий. Ознакомьтесь с каждым сервисом, который вы удаляете, а также поставьте галочки, что всю ответственность за столь необдуманные действия вы берете на себя.
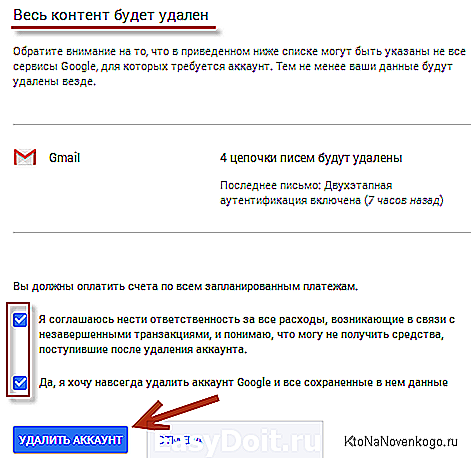
На этой же странице вам предложат скачать хранимые данные (сделать бэкап, как мы чуть выше рассматривали), если это вам надо. Останется только нажать на страшную кнопку «Удалить аккаунт».
Синхронизация через аккаунт закладок, паролей и расширений в Хроме
На всякий случай поясню про хранение данных браузеров в аккаунте — как это все настраивается. Браузер Гугл Хром имеет возможность синхронизировать все свои настройки с установленными Хромами на других компьютерах или мобильных устройствах.
Для этого достаточно будет в настройках этого браузера осуществить вход в свой акк:
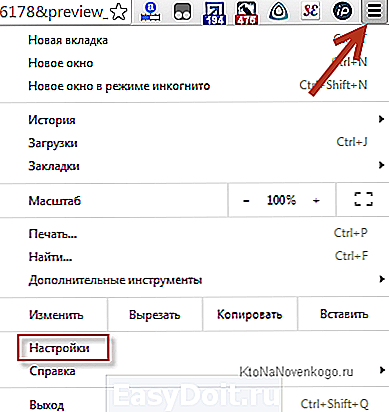
После этого на открывшейся странице настроек (иконка с тремя горизонтальными точками и пункт «Настройки») выбрать, что именно нужно будет синхронизировать (поставить галочки) и указать, нужно ли будет все это дело на лету шифровать. По умолчанию выбрано ‘Синхронизировать все’:
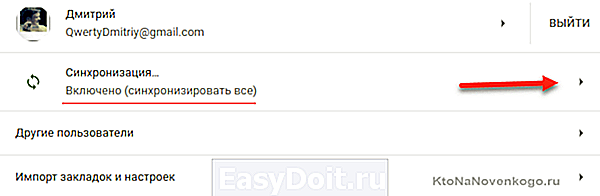
Закладки, пароли, настройки, установленные расширения и приложения, темы и открытые вкладки всех ваших Хромов (на десктопах, планшетах, мобильниках) будут храниться в вашем аккаунте и это можно будет лицезреть в количественном выражении в «Личном кабинете Google» (эту ссылку на нее вы так же найдете в самом верху окна настроек хрома).
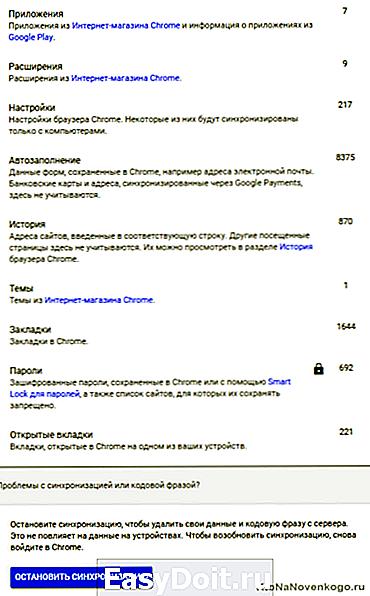
Вот, собственно, и все, на чем я хотел заострить внимание. Остальные настройки вашего профиля в Гугле достаточно понятны, прозаичны и, по большому счету, не так уж важны (во всяком случае для меня).
ktonanovenkogo.ru

