Как сделать синхронизацию Google Chrome?
Как синхронизировать закладки Google Chrome

Одна из значимых функций браузера Google Chrome – это функция синхронизации, которая позволяет иметь доступ ко всем сохраненным закладкам, истории просмотров, установленным дополнениям, паролям и т.д. с любого устройства, на котором установлен браузер Chrome и выполнен вход в аккаунт Google. Ниже подробнее речь пойдет о синхронизации закладок в Google Chrome.
Синхронизация закладок – это эффективный способ всегда иметь сохраненные веб-страницы под рукой. Например, вы добавили страницу в закладки на компьютере. Возвращаясь домой, вы сможете снова обратиться к этой же странице, но уже с мобильного устройства, ведь эта закладка моментально будет синхронизирована с вашим аккаунтом и добавлена на все ваши устройства.
Как синхронизировать закладки в Google Chrome?
Синхронизация данных может быть выполнена только в том случае, если у вас имеется зарегистрированный аккаунт почты Google, в котором и будет храниться вся информация вашего браузера. Если у вас отсутствует Google-аккаунт, зарегистрируйте его по этой ссылке .
Далее, когда вы обзавелись Google-аккаунтом, можно приступать в Google Chrome к настройке синхронизации. Для начала нам потребуется выполнить в браузере вход в учетную запись – для этого в правом верхнем углу вам потребуется щелкнуть по иконке профиля, после чего во всплывшем окошке потребуется выбрать кнопку «Войти в Chrome».

На экране появится окно авторизации. Для начала вам потребуется ввести адрес электронной почты от Гугл-аккаунта, а затем щелкнуть по кнопке «Далее».

Следом, конечно же, вам потребуется ввести пароль от почтового аккаунта и следом щелкнуть по кнопке «Далее».

Выполнив вход в Гугл-аккаунт, система уведомит о начале синхронизации.

Собственно, мы практически у цели. По умолчанию браузер синхронизирует между устройствами все данные. Если вы хотите убедиться в этом или настроить параметры синхронизации, щелкните в правом верхнем углу по кнопке меню Хрома, а затем пройдите к разделу «Настройки».

В самом верху окна настроек расположился блок «Вход» в котором вам потребуется щелкнуть по кнопке «Дополнительные настройки синхронизации».

Как уже было отмечено выше, по умолчанию браузер синхронизирует все данные. Если вам требуется синхронизация лишь закладок (а пароли, дополнения, историю и прочую информацию требуется пропустить), тогда в верхней области окна выберите параметр «Выбрать объекты для синхронизации», а затем снимите галочки с тех пунктов, которые с вашей учетной записью синхронизированы не будут.

На этом настройка синхронизации завершена. Используя уже описанные выше рекомендации, вам потребуется активировать синхронизацию и на других компьютерах (мобильных устройствах), на которых установлен браузер Google Chrome. С этого момента вы можете быть уверены, что все ваши закладки синхронизированы, а значит, эти данные никуда не потеряются.
Отблагодарите автора, поделитесь статьей в социальных сетях.
lumpics.ru
Синхронизация закладок в Гугл Хром
В одной из предыдущих статей я рассказывал что можно сделать если вдруг гугл хром стал тормозить. Оказалось, что у многих появляется ещё одна проблема — пропадают закладки. Возможно при обновлении на новую версию или при переустановке Windows всё куда-то девается. Это очень удручает, особенно если там было что-то важное.
Что такое синхронизация Google Chrome
В гугле придумали одну очень интересную фишку. Можно один раз настроить синхронизацию и потом все ваши закладки, сохранённые пароли, установленные расширения и темы будут автоматически появляться на других компьютерах или мобильных устройствах. Даже история введённых адресов будет вас преследовать 🙂
Работает синхронизация очень просто: все данные передаются на сервер Google и хранятся там. Когда вы открываете хром под своим аккаунтом на другом компьютере, смартфоне или после переустановки системы, то данные копируются с сервера на компьютер.
Как синхронизировать закладки
Чтобы работала синхронизация достаточно иметь аккаунт Google. Учётная запись создаётся автоматически при регистрации почты Gmail. Далее идём в настройки Хрома и нажимаем кнопку «Войти в Chrome»:

На следующем шаге вводим свою почту и пароль:

Мы можем выбрать что именно следует синхронизировать, стоит ли шифровать все данные или только сохранённые пароли, и как можно получить доступ ко всей сохранённой информации.

Шифрование используется для дополнительной защиты передаваемой информации. Не вижу особой необходимости в шифровании всех данных, достаточно шифровать только пароли. Если вы используете двойную аутентификацию Google для усиленной защиты своей почты, то может потребоваться ввести PIN-код.
По умолчанию для доступа к синхронизированным данным используется ваш пароль к аккаунту Google, но можно установить ещё и свою кодовую фразу. Тогда при новой установке браузера нужно будет вводить и пароль и кодовое слово.

Кодовую фразу забывать нельзя и отменить тоже нельзя. Иначе придётся удалить все синхронизированные данные в личном кабинете Google Chrome.

Итого, если использовать все способы, придётся вводить:
- Почту и пароль от аккаунта Google
- PIN-код двойной аутентификации
- Кодовую фразу
Кажется, что всё это слишком сложно, но на самом деле достаточно авторизоваться один раз, а кодовое слово я бы вообще не использовал. Теперь на любой новой вкладке в правом верхнем углу будет красоваться ваше имя – как признак того, что вы вошли в свой аккаунт.
Синхронизация открытых вкладок
С 19-й версии появилась возможность синхронизировать даже открытые вкладки! Для меня это была мега новость. Теперь можно открыть кучу вкладок на смартфоне, а потом восстановить их на компьютере и наоборот. Для этого достаточно на новой вкладке кликнуть «Меню -> История -> Другие устройства» и выбрать нужные вкладки.

Естественно, в телефоне вы должны быть залогинены под тем же аккаунтом Google.
Используем другие закладки
Есть другой подход к проблеме: можно установить визуальные закладки с помощью расширений. Но при этом закладки хранятся не на компьютере, а не внешнем сервисе, т.е. опять все ссылки в потенциальной опасности, т.к. если сервис перестанет работать, то все закладки пропадут. Я пользуюсь обоими методами и иногда выгружаю все закладки с Atavi на компьютер.
Посмотрите видео как хранить закладки на сервисе Atavi
it-like.ru
Как синхронизировать историю браузера и вкладки на всех устройствах
Постоянно отправляете себе ссылку по электронной почте, чтобы открыть её на другом компьютере? После входа в Chrome Вы сможете видеть вкладки, открытые на других компьютерах или на мобильном устройстве посредством расширения Chrome для Android.
При этом Вы можете:
- Продолжить на телефоне работу, начатую на компьютере в одних и тех же вкладках.
- Найти и просмотреть на компьютере веб-страницу, ранее открытую на телефоне.
Включение синхронизации вкладок Chrome
Войдите в Chrome, используя один и тот же аккаунт Google на всех устройствах, которые нужно синхронизировать. Затем проверьте настройки синхронизации на каждом устройстве.

Если вы используете пароль для синхронизации, вы увидите только те страницы, которые посетили ранее на других устройствах, адреса которых набрали в строке поиска.
Просмотр синхронизированных вкладок на компьютере
- Откройте Chrome на вашем компьютере.
- Проверьте, отображается ли на кнопке в правом верхнем углу ваше имя. Если нет, то войдите в Chrome.
- В правом верхнем углу нажмите Подробнее.
- Нажмите История → История (или комбинацию клавиш Ctrl + H ).
Просмотр открытых вкладок с других устройств
Когда войдёте в Chrome, то сможете на одном устройстве открывать вкладки, открытые карты на другом синхронизируемом устройстве.
- Откройте Chrome на вашем компьютере.
- Проверьте, отображается ли на кнопке в правом верхнем углу ваше имя. Если нет, то войдите в Chrome.
- В правом верхнем углу нажмите Подробнее.
- Нажмите История → История (или комбинацию клавиш Ctrl + H ).

Открытые вкладки сгруппированы по устройствам. Определенные устройства можно скрыть, отключив синхронизацию вкладок на этих устройствах. Чтобы скрыть устройство временно, нажмите правой кнопкой мыши его имя и выберите Скрыть.
Просмотр синхронизированных вкладок на мобильном устройстве
- Откройте браузер Chrome на вашем мобильном устройстве.
- Войдите в аккаунт:
- Нажмите Кнопку Дополнительные→ Параметры. Если сверху не видно Вашей учетной записи, вы должны войти в Chrome.
- В левом верхнем углу нажмите Назад ← .
- Нажмите Ещё раз → История.
Чтобы отключить синхронизацию вкладок, снимите флажок «Открытые вкладки».
webznam.ru
Как настроить синхронизацию данных в браузере Google Chrome с аккаунтом Google!

Эта статья для тех, кто пользуется браузером Google Chrome и при этом ещё не применяет возможность синхронизации данных своего браузера, таких как закладки, история, пароли и пр., со своей учетной записью Google. Таким образом, все данные браузера, которые могут быть очень важными (особенно пароли) будут надёжно храниться в вашей учетной записи и уже никуда не потеряются до тех пор, пока у вас есть доступ к своему аккаунту Google.
Какая польза от синхронизации данных браузера Google Chrome с вашей учетной записью в Google?
Ваши данные, сохранённые в браузере, будут в безопасности! В случае краха самой системы, жёсткого диска или, в конце концов, простой «поломки» браузера Google Chrome, вы не потеряете важных данных из вашего браузера. Самое основное из этого:
Закладки, которые иногда они насчитываются десятками и сотнями и где могут быть ссылки на действительно нужные вам сайты, которые вы потом не сразу сможете найти в интернете, потому что не вспомните как их находили.
Логины и пароли от сайтов.
Пароли — это, вообще, один из самых важных пунктов, потому что многие пользователи сохраняют все пароли в браузерах и нигде более. И чуть что-то не так будет даже с самим браузером, ваши пароли могут удалиться! А также их можно даже случайно удалить через разные сторонние программы для очистки Windows и ускорения её работы.
Сохранённые данные банковских карт, которые вы используете при оплате на различных сайтах через Google Chrome.
История (какие сайты посещали и в какое время). Иногда по истории можно найти сайт, который вы потеряли и не сохранили, запомнив, что вы его посещали такого-то числа.
А также сохраняются такие данные, как автозаполнение (то что вы вводили во всякие формы комментирования, поисковики и пр.), темы для оформления браузера, открытые вкладки.
Всё это в зашифрованном виде постоянно передаётся в вашу учётную запись Google, т. е. происходит синхронизация. Поэтому, если какой-то сбой случается, всё что вам нужно для восстановления данных —войти снова в свой аккаунт Google через браузер Google Chrome. Сохранённые данные вмиг перенесутся на ваш компьютер в браузер!
Ваши данные из Google Chrome будут доступны вам на любом устройстве, где установлен такой же браузер и выполнен вход в ваш аккаунт Google.
Например, вы в основном работаете дома, а также у вас есть и другое рабочее место. Вам достаточно будет там войти через Google Chrome в свой аккаунт гугла и все ваши данные будут через несколько секунд доступны и на этом рабочем месте!
Также при использовании любых устройств, где вы пользуетесь браузером Google Chrome, всё будет синхронизироваться с вашей учетной записью Google. Например, на смартфоне или планшете входите в свой аккаунт гугл через этот браузер и снова все ваши сохранённые данные браузера под рукой.
Всё это очень удобно!
Приступаем к практической реализации…
Как настроить синхронизацию данных Google Chrome.
Настройка синхронизации ваших данных из браузера Google Chrome с вашим аккаунтом в Google на самом деле простая.
Вам потребуется ваша учетная запись в сервисах Google. Если таковой у вас ещё нет, то рекомендую вам её завести (cсылка на регистрацию в сервисах Google: открыть). Нажмите там кнопку «Создать аккаунт»:

Почему я рекомендую завести аккаунт в Google? Во-первых вы сможете пользоваться самой надёжной и безопасной на сегодняшний день почтой от гугла, которая называется GMail, а во-вторых эту же учётную запись вы сможете использовать на всех остальных сервисах Google, а это всем известный Youtube, Google Диск, Google Карты, Google Фото, соц.сеть Google+ и ещё много других полезных сервисов.
Конечно, вы можете пользоваться большинством сервисов Google (например, картами, ютубом) и без учётной записи, но, войдя под своей учёткой, вы получаете больше возможностей и удобств!
Откройте меню браузера Google Chrome на вашем основном устройстве, где сохранены все нужные вам закладки, пароли и прочие данные этого браузера и перейдите в настройки.

Нажмите «Войти в Chrome».

Поскольку пока что вход в аккаунт гугла через браузер у вас не выполнен (потому что если бы был выполнен, то инфа из данной статьи вам и не нужна), все данные, сохраняются на самом устройстве. А наша задача загрузить их в ваш аккаунт, чтобы потом с любого устройства иметь к ним доступ.
Откроется окно где укажите логин от своего аккаунта в сервисах Google (это ваш EMail в почте Gmail), нажмите «Далее» и после этого укажите пароль и снова «Далее».


Появится окно, где сообщается о том, какие данные Google Chrome будут синхронизироваться с вашим аккаунтом в гугле. Нажмите «ОК» для завершения настройки.

Теперь в настройках браузера, в разделе «Вход» должно отображаться, что вы вошли под таким-то аккаунтом и ниже будут кнопки для возможности отключиться от учётной записи и изменить настройки синхронизации.

На этом всё! Сразу после подключения браузера Google Chrome к вашему аккаунту в Google, в этот аккаунт начнут загружаться все данные из браузера (закладки, пароли, история и всё остальное). Весь этот процесс займёт всего несколько минут, а бывает пролетает и менее чем за полминуты (зависит от количества информации, хранящейся в браузере).
Теперь вы можете сесть и работать в любом месте, с любого устройства, используя все те же настройки, закладки, пароли и другую информацию браузера Google Chrome, которая у вас уже сохранена в вашем аккаунте Google.
Если вы хотите, чтобы с вашим аккаунтом синхронизировались только какие-то определённые данные из браузера, например, только пароли и закладки, то в настройках Google Chrome вверху нажмите «Дополнительные настройки синхронизации».

Далее, в верхнем списке выберите «Выбрать объекты для синхронизации» (1) и после этого, ниже (2) вы сможете выбрать, какую информацию браузер будет синхронизировать (то что отметите галочками).
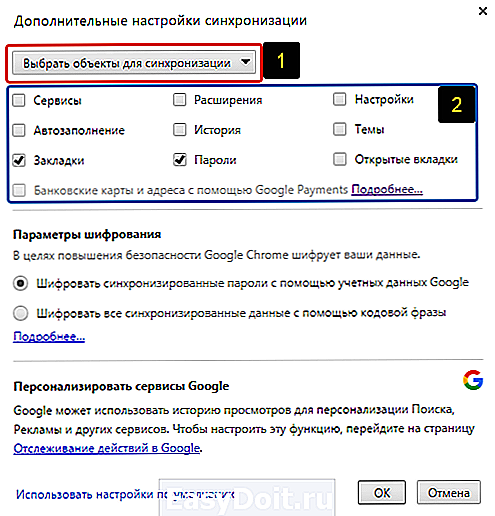
Если что-то меняли, не забудьте нажать «ОК» для сохранения настроек.
Я рекомендую оставить для синхронизации все данные, поскольку так вы ничего не потеряете, да и никакого смысла нет, как правило, настраивать выборочную синхронизацию!
Заключение
Синхронизация данных браузера в Google Chrome — вещь крайне удобная! Потому что на каждом вашем устройстве, где вы выходите в интернет с того же браузера, у вас будут разные закладки, сохранены разные пароли и другая информация. Получается, что, к примеру, сохранённых логинов и паролей часть может быть на одной компьютере, часть на другом. Это не может быть удобным. А после настройки синхронизации всё будет у вас в одном аккаунте!
Всем пользователям Google Chrome, кто до сих пор не пользуется возможностью синхронизации данных браузера с учётной записью Google, рекомендую всё это настроить, потому что это очень удобно и упрощает работу!
serfery.ru
Как решить проблему потери синхронизации Google Chrome с аккаунтом пользователя?
Рано или поздно пользователи Google Chrome сталкиваются с такой напастью: при каждом запуске браузере появляется сообщение: Синхронизация приостановлена, Войдите в аккаунт (Повторите вход). Если ввести логин и пароль, поработать, потом закрыть Хром, то он сам выходит из учетной записи пользователя и снова требует логин и пароль при старте.

Как всегда в случае с Хромом, нет единого метода «лечения», потому что симптом один, а причины могут быть разные. Разберем несколько способов решения данной проблемы: какой из них в результате поможет в вашем случае – пишите в комментариях!
Способ 1.
В адресную строку Chrome скопируйте и вставьте: chrome://flags/#account-consistency
Если ничего из вышеописанного не помогло, остается только сбросить настройки браузера к дефолтным (первоначальным). Вполне возможно, что какое-то приложение, плагин нарушило стандартную работу браузера, а вот определить что именно нарушено – задача непростая. Проще восстановить исходные настройки.
Для этого переходим в Настройки Хрома, Дополнительные, перематываем в самый конец страницы и нажимаем «Восстановление настроек по умолчанию». В открывшемся окошке жмем кнопку Сбросить настройки .

Внимание! После сброса настроек будет изменена поисковая система по умолчанию, стартовая страница, настройки контента, будут отключены темы, расширения и пр. установленное пользователем самостоятельно.
Других способов решить проблему синхронизации и входа в аккаунт Chrome на данный момент нет.
webtous.ru
Как синхронизировать закладки между Firefox и Google Chrome
Если вы активно пользуетесь и Firefox, и Chrome, то вероятно у вас возникала пробле, как синхронизировать закладки между Firefox и Chrome. В настоящее время есть простой способ сделать это.
EverSync является бесплатным расширением для Google Chrome и Firefox (при условии EverHelper), которое позволяет легко синхронизировать ваши сохраненные закладки в Firefox и Google Chrome. Единственное, что вам нужно сделать — добавить это расширение в оба браузера. При использовании обоих браузеров и желании синхронизировать закладки между ними — это один из лучших вариантов, который стоит попробовать.
EverSync позволяет получить доступ к закладкам с любого компьютера и в любой части мира. Для этого вам нужно всего лишь создать аккаунт в EverSync (на EverHelper). Делая это, вы можете получить доступ к сохраненным закладкам без необходимости установки расширения в любом веб-браузере, прямо с вашего аккаунта в EverSync. Но для синхронизации закладок между Chrome и Firefox вам нужно данное расширение установить на обоих браузерах.

Примечание: EverSync также позволяет получить доступ и синхронизировать FVD быстрый набор. FVD быстрого набора — также расширение, которое доступно как для Firefox, так и для Google Chrome. Если вы хотите, то также можете установить его.
Синхронизация закладок между Firefox и Chrome
- Самое первое, что вам нужно сделать, добавить расширение в желаемые браузер, т.е. Google Chrome и Firefox. При нажатии на значок расширения появляется всплывающее окошко, в котором просят войдите или зарегистрируйтесь в EverSync.

- Мгновенно после регистрации он даст вам отчет по использованию вашей созданной учетной записи. Рядом вы найдете вкладку Закладки(см. скриншот ниже). Там вы найдете три варианта:
- Слияние локальных и серверных данных: эта опция полезна, если у вас уже есть EverSync аккаунт, на который вы сохранили ваши закладки, сайты и другие данные. Опция позволяет объединять ваши данные, а также данные на сервере (по умолчанию) в целом.
- Перезапись данных сервера: эта опция позволяет загрузить данные (закладки) на сервер в учетной записи EverSync. Этот вариант будет подходящим для использования в первый раз.
- Перезапись локальных данных: эта опция позволяет копировать данные с сервера на ваш компьютер.

Это то, что вам нужно сделать в первом браузере. После этого повторите те же действия для другого браузера. У нас это Firefox.
- Установить EverSync на второй браузера, а затем доступ к нему из панели инструментов. Теперь войдите в свой аккаунт. После входа в систему, она даст вам Отчет об использовании в закладке Учетная запись, как это предусмотрено в первом браузере. На этот раз вы увидите закладки, загруженные вами из первого браузера. Теперь нажмите на вкладку Синхронизация закладок (Bookmarks Sync). Там вы найдете те же три варианта, т.е. Слияние локальных и серверных данных, Перезапись данных на сервере, Перезапись локальных данных.
- Используйте первый вариант, если у вас есть различные сохраненные закладки в Firefox и Chrome и вы хотите объединить их вместе.
- Не используйте второй вариант, так как он перепишет ваши закладки обоих браузерах, и вы потеряете закладки первого браузера.
- Используйте третий вариант, если вы хотите заменить закладки второго браузера (Firefox в данном случае) на закладки из первого браузера.
- Выберите соответствующий вариант, чтобы начать синхронизацию.

- Это быстрый и простой способ, с помощью которого можно получить доступ и синхронизировать закладки из Firefox в Chrome, и наоборот.
Кроме этого, вы можете получить доступ ко всем вашим данным и закладкам в Интернете с любого компьютера с помощью учетной записи в EverSync. Для доступа к вашей учетной записи вы должны нажать на значок расширения EverSync.
Об учетной записи EverSync счет
Здесь вы можете найти все загруженные закладки. Вы можете добавлять закладки в качестве избранных или может даже сделать их частными для вас. Вы можете воспользоваться поиском, если у вас группа закладок. Другие вещи, которые вы можете сделать, это настроить параметры вашей учетной записи и многое другое.

EverSync — это очень полезное расширение для Firefox и Chrome для синхронизации закладок между этими браузерами. Попробовать расширение для Firefox и Google Chrome можно по данной ссылке .
pro-spo.ru
