Как сделать резервную копию Google disk?
Функция Резервное копирование на Google Диск
Вы можете создать резервную копию сообщений и медиафайлов на Google Диск, чтобы в случае потери телефона или перехода на другой Android телефон, ваши чаты находились в безопасности. Мы рекомендуем подключить свой телефон к Wi-Fi сети, прежде чем начать резервное копирование ваших чатов на Google Диск, так как резервные копии файлов могут отличаться по размеру и могут использовать мобильные данные, что может привести к дополнительным расходам. Узнайте больше о резервном копировании на Google Диск:
- Минимальные требования
- Создание резервной копии на Google Диск
- Восстановление из резервной копии на Google Диске
- Настройка параметров резервного копирования на Google Диск
- Удаление резервной копии из вашего аккаунта Google
- Шаги по устранению неполадок резервного копирования на Google Диск
Минимальные требования
Для того, чтобы использовать резервное копирование на Google Диск, вам необходимо:
- Активировать аккаунт Google на вашем телефоне.
- Установить сервисы Google Play. Внимание: сервисы Google Play доступны только для Android 2.3.4 и выше.
- Достаточно свободного места на Google Диске для WhatsApp чатов и медиафайлов, включая фотографии, видео, голосовые сообщения, и аудиофайлов.
- Достаточно свободного места на вашем телефоне, чтобы создать резервную копию.
Создание резервной копии на Google Диск
Как создать резервную копию на Google Диск:
- Откройте WhatsApp.
- Перейдите в Меню >Настройки >Чаты и звонки >Резервная копия чата.
- Нажмите на Резервное копирование на Google Диск и настройте частоту резервного копирование на ваше усмотрение.
- Вам будет предложено выбрать аккаунт Google, куда будет сохранена резервная копия ваших чатов. Если у вас нет аккаунта Google, нажмите наДобавить аккаунт. Пожалуйста, запомните, какой именно аккаунт Google вы используете для резервного копирования.
- Нажмите на Использовать, чтобы выбрать сеть, которую вы хотите использовать для резервного копирования. Пожалуйста, обратите внимание, что резервное копирование через мобильные Интернет может привести к дополнительным расходам.
Вы также можете вручную создать резервную копию чата на Google Диск в любое время:
- Откройте WhatsApp.
- Перейдите в Меню >Настройки >Чаты и звонки >Резервная копия чата.
- Нажмите на Резервное копирование на Google Диск и настройте любую частоту резервного копирование, кроме Никогда.
- Нажмите на Резервное копирование, чтобы начать резервное копирование на Google Диск. Этот процесс может занять несколько минут.
Внимание: В зависимости от размера чата, первое полное резервное копирование может занять некоторое время. Мы рекомендуем вам подключить свой телефон к источнику питания. Последующие резервные копии будут дополнительными, поэтому не нужно будет создавать абсолютно новую резервную копию всех ваших данных каждый раз.
Восстановление из резервной копии на Google Диске
Чтобы успешно восстановить резервную копию из Google Диска, вы должны использовать тот же номер телефона и аккаунт Google, которые вы использовали для создания резервной копии. Затем выполните следующие действия, чтобы восстановить резервную копию:
- Убедитесь, что аккаунт Google, который вы использовали для создания резервной копии, был добавлен в ваш телефон.
- Удалите и заново установите WhatsApp.
- После подтверждения вашего номера, вам будет предложено восстановить сообщения и медиафайлы из Google Диска.
- После завершения процесса восстановления, нажмите на След. и ваши чаты будут восстановлены, как только инициализация будет завершена.
- После восстановления чатов, WhatsApp начнет восстанавливать медиафайлы. Если вы устанавливаете WhatsApp, и при этом никогда не создавали резервные копии на Google Диск, WhatsApp будет автоматически восстанавливать файлы из резервных копий, которые были сохранены локально.
Настройка параметров резервного копирования на Google Диск
Чтобы изменить частоту резервного копирования на Google Диск:
- Откройте WhatsApp.
- Перейдите в Меню >Настройки >Чаты и звонки >Резервная копия чата.
- Нажмите на Резервное копирование на Google Диск.
- Установите частоту резервного копирования по своему усмотрению.
Чтобы изменить аккаунт, в который вы хотите сохранить резервную копию истории чата:
- Откройте WhatsApp.
- Перейдите в Меню >Настройки >Чаты и звонки >Резервная копия чата.
- Нажмите на Аккаунт и выберите аккаунт, в который вы хотите сохранить резервную копию истории чата.
Внимание: Если вы измените свой аккаунт Google, то вы не сможете получить доступ к резервным копиям, которые были сохранены в другом аккаунте Google.
Чтобы изменить подключение, которое вы хотите использовать для резервного копирования:
- Откройте WhatsApp.
- Перейдите в Меню >Настройки >Чаты и звонки >Резервная копия чата.
- Нажмите на Использовать и выберите сеть, которую вы хотите использовать для резервного копирования.
Удаление резервной копии из вашего аккаунта Google
Вы можете удалить данные WhatsApp из вашего Google Диска. Для этого:
- Перейдите в Google Диск (https://drive.google.com) и войдите в свой аккаунт Google. Если вы открываете данную ссылку на вашем телефоне, вы должны нажать на кнопку Меню в левом верхнем углу, затем нажмите на Полная версия.
- Нажмите на значок Шестеренки в правом верхнем углу >Настройки >Управление приложениями.
- Найдите WhatsApp в списке. Пожалуйста, обратите внимание, что появление WhatsApp в списке может занять несколько минут.
- После того как вы увидите WhatsApp, подождите, пока появится объем «Данных приложения». Это может занять несколько минут.
- Нажмите на Настройки >Удалить данные приложения.
Шаги по устранению неполадок резервного копирования на Google Диск
Если вам не удается создать резервную копию на Google Диск, пожалуйста, попробуйте следующее:
- Убедитесь, что ваш аккаунт Google добавлен в телефон.
- Убедитесь, что у вас есть достаточно свободного места на вашем Google Диске, чтобы создавать резервную копию. Вы можете посмотреть, сколько свободного места осталось на Google Диске в левом нижнем углу экрана.
- Убедитесь, что сервисы Google Play установлены на вашем телефоне.Внимание: сервисы Google Play доступны только для Android 2.3.4 и выше.
- Если вы пытаетесь создать резервную копию через мобильный Интернет, убедитесь, что у вас есть достаточно трафика для обоих WhatsApp и сервисов Google Play. Обратитесь к оператору, если вы не уверены.
- Попробуйте создать резервную копию через другую сеть (например, попробуйте подключиться к Wi-Fi, если вы не можете создать резервную копию через мобильный Интернет).
Если вы не можете восстановить резервную копию из Google Диска, пожалуйста, попробуйте следующее:
- Убедитесь, что вы пытаетесь восстановить данные, используя тот же номер телефона и аккаунт Google, которые вы использовали для создания резервной копии.
- Убедитесь, что на вашем телефоне есть достаточно свободного места для восстановления резервной копии.
- Убедитесь, что сервисы Google Play установлены на вашем телефоне.Внимание: сервисы Google Play доступны только для Android 2.3.4 и выше.
- Убедитесь, что аккумулятор полностью заряжен или телефон подключен к источнику питания.
- Убедитесь, что ваш телефон подключен к надежной и стабильной сети. Если вам не удастся восстановить данные через мобильный Интернет, пожалуйста, попробуйте Wi-Fi.
Удачи,
Служба поддержки WhatsApp
whatsapped.ru
Как сделать бекап данных на Google Drive?
Следи за нами на Facebook!

Давайте коротко разберем что такое бекап. Backup с английского означает резервное копирование. А именно сохранение ваших данных в резервном месте, чтоб в случае утери или повреждения оригиналов была возможность восстановить информацию.
В статье “О пользе резервного копирования” я уже рассматривал основные варианты резервного копирования. Сегодня расскажу вам как сделать бекап на свой аккаунт в Google.
Официальное приложение Google
У гугл есть замечательный инструмент “Автозагрузка и синхронизация”, это новая версия приложения для работы с диском, через которую достаточно удобно делать резервные копии. Также очень удобно резервировать данные с камер/карт памяти и флешек.
Для начала вам нужен аккаунт Google, куда будут выполняться резервные копии. Это может быть ваш личный аккаунт или корпоративный аккаунт в домене вашей компании. В стандартной версии гугл драйв у вас есть 15 Гб места, для хранения данных, для текстовых данных и небольшого количество фото это достаточно.
Скачиваем приложение с официального сайта , устанавливаем на ваш компьютер.
После установки вам нужно будет ввести логин/пароль от вашей учетной записи и выбрать папки, которые будут сохранятся на Google. В первую очередь выбираем наиболее важные файлы, это базы бухгалтерских программ, папки для документов.
Теперь ваши папки автоматически будут сохранятся на облако от гугл, во первых вы всегда можете получить доступ к этим файлам. Например, Вы находитесь в другом конце города, а вам нужен файл который сохранялся на этом компьютере, при этом некому скинуть файл и удаленного доступа к компьютеру нет. В этом случае зайдя с телефона/ноутбука на свой диск, в папку, которую вы заранее выбрали для резервного копирования, вы можете открыть или скачать нужный документ или файл.
Первая вкладка отвечает за резервную копию папок с Вашего компьютера на Google Drive.
Здесь можно выбрать и добавить нужные папки. Фотографии можно копировать через сервис Google Photo без ограничения места, но для этого нужно выбрать “Стандартный размер” загружаемых фото и видео, тогда они не будут использовать Ваше хранилище и вы можете загружать сколько угодно фото и видео материалов.
Во вкладке “Google Диск”
Задаем синхронизацию виртуальной папки на вашем облаке, вполне можно использовать в качестве “виртуальной флешки”, в которую есть постоянный доступ к компьютера, ноутбука, телефона (при наличии интернета).
Напоминаю что Google Drive , сам по себе содержит огромное разнообразие возможностей. Как минимум это очень удобный и бесплатный офисный пакет приложений, который работают на телефоне, планшете, ноутбуке, ПК одновременно, при этом несколько человек могут вносить изменения в документ и документ будет обновляться у всех синхронно. Для совместной работы и при отсутствии фиксированного рабочего места — это идеальное решение. Теперь рабочим местом может быть любое удобное кресло и стол, при наличии выхода в интернет, учитывая покрытие 3G/4G, это практически любая точка в крупных городах. Используя в своей компании пакет Google Suite, вы имеете возможность управлять данными вашей компании и доступами к ней, заменив тем самым обычную локальную сеть и сервер, упростив работу людям и уменьшив затраты на содержание дорогостоящей инфраструктуры.
ost.kiev.ua
«Google Диск» сможет создать резервную копию всего компьютера
28 июня выйдет Backup and Sync — новая версия «Google Диска». Это будет уже не простое облачное хранилище, а мощный инструмент для создания резервных копий файлов.
Скоро информация будет не просто храниться на «Google Диске». Новый сервис сможет отслеживать и создавать резервные копии файлов во всех папках, которые вы открываете. Это может быть рабочий стол, вся папка «Документы» или какое-то другое конкретное место.
Backup and Sync придёт на замену приложению «Google Диск». Уже сейчас сервис интегрирован в загрузчик «Google Фото» для Windows и macOS. Компания советует обычным пользователям скачать новое приложение, как только оно выйдет. Но бизнес-пользователям пока рекомендуется продолжать работать со старой версией «Диска».
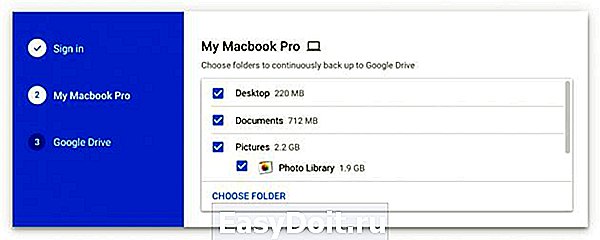 gsuiteupdates.googleblog.com
gsuiteupdates.googleblog.com
Пока не ясно, какие возможности появятся в Backup and Sync. Предположительно, вы по-прежнему сможете открывать и редактировать хранящиеся в облаке файлы. Но не известно, можно ли будет синхронизировать эти файлы на других компьютерах, используя «Диск» в качестве посредника. Стоит учитывать и ограниченное пространство в облаке: бесплатные 15 ГБ станут заканчиваться намного быстрее.
Впрочем, нововведение должно прийтись пользователям по душе. Многие уже давно просят добавить нечто подобное в Dropbox: на данный момент приходится хранить файлы из облака в специально отведённой папке. Backup and Sync решает эту проблему.
lifehacker.ru
Резервное копирование Google Диска и бэкап на Google Drive
Резервное копирование Google Диска с помощью Handy Backup позволяет работать с облаком Google Drive, не используя внешние программы или синхронизированные локальные папки для бэкапа и восстановления данных.
Версия 8.0.2 от 8 мая 2019
104 MB
Основные преимущества создания резервной копии Google Диска с Handy Backup
Восстановить нужные файлы в любой момент!
Handy Backup позволяет автоматически восстановить резервные копии с Google Диска.
Вы можете работать с данными в облаке Google Drive напрямую (без восстановления), так как Handy Backup по умолчанию хранит бэкапы в исходном формате.

Создавайте резервную копию Google Диска!
Handy Backup использует Google Drive не только как удобное хранилище резервных копий. Вы также можете выполнить резервное копирование самого Google Диска, используя для бэкапов другое место – например, внешний USB диск, FTP сервер или облако Яндекс.Диск.
Регулярность и стабильность – работа по расписанию!
Установите резервное копирование по расписанию для создания копий данных Google Drive. Ваша задача будет автоматически выгружать бэкапы на Google Диск. Вы можете также установить «бесшумный» режим выполнения этой задачи, запустив Handy Backup как службу.
Защита вашей персональной информации
В дополнение к предыдущему, Handy Backup улучшает также ваши возможности защиты данных, предоставляя удобную встроенную функцию для шифрования бэкапов. Никто не сможет произвести восстановление Google Диска с вашими файлами, не имея ключа к ним!
Рекомендуемое решение для резервного копирования Google Drive

Версия 8.0.2 от 8 мая 2019 . 104 MB
Программа резервного копирования Handy Backup. 1200 RUB за лицензию
Handy Backup Standard
С помощью Handy Backup Standard вы можете создавать резервные копии на Google Диск, а также восстанавливать его содержимое. Бесплатный пробный период — 30 дней!
Как выполнять резервное копирование на Google Диск с Handy Backup
Чтобы создать задачу автоматического бэкапа на Google Drive, пожалуйста, воспользуйтесь приведённой инструкцией:
- Откройте Handy Backup. Создайте новую задачу и выберите задачу резервного копирования на Шаге 1.
- На следующем шаге выберите данные, которые хотите забэкапить на Google Диск.
- На Шаге 3 укажите Google Drive в качестве хранилища информации.

- Для соединения задачи с Google Drive дважды щёлкните на пункте «Создать подключение«.
- В появившемся диалоговом окне нажмите на кнопку «Подключиться к Диску«.

- Программа откроет окно в вашем браузере по умолчанию для настройки Google Диска.
- Войдите в ваш аккаунт Google Drive. Разрешите Handy Backup доступ к Google Диску.
- Если соединение с Google Drive произойдёт успешно, переходите к следующему шагу.
- Теперь настройте остальные параметры задачи, как описано в Руководстве Пользователя.
- На последнем шаге введите имя вашей задаче и завершите работу мастера задач.
Бэкап Google Диска
Чтобы осуществить резервное копирование Google Диска, выберите при создании новой задачи бэкапа плагин Google Drive в группе Clouds на Шаге 2 (выбор источников данных для резервного копирования).

Видеоурок по созданию резервных копий на Goole Диск
Узнайте подробнее о том, как создавать резервные копии на Google Drive и как копировать данные Google Диска с помощью программы Handy Backup, посмотрев данный видеоурок.
Данное видео основываются на предположении, что у вас уже на компьютере установлено ПО Handy Backup. Если это не так, пожалуйста, скачайте и установите Handy Backup перед изучением данного видео.
Другие способы бэкапа Google Диска
Существует другой способ использования Handy Backup для резервного копирования и восстановления Google Диска. При этом используется локальная папка Google Drive, синхронизируемая с облаком Google при помощи специальной внешней утилиты.
Внимание: этот метод потребует лишнего свободного пространства на локальном диске!
Версия 8.0.2 от 8 мая 2019
104 MB
Handy Backup – отличное решение, позволяющее эффективно, удобно и безопасно копировать данные
в облако Google или восстановить Google Диск!
www.handybackup.ru
Резервное копирование и восстановление Google Drive


Сегодня многие используют Google Drive для хранения личных и рабочих документов. Ведь это так удобно:
- Все ваши документы всегда под рукой и не важно, где вас посетила гениальная идея — на работе, дома или даже в дороге, вы всегда можете записать её в нужный документ, а также поделиться с коллегами и организовать коллективную работу.
- Организовать совместную работу над документом проще простого, всего пару кликов.
- Как предоставить клиентам прайс-лист и поддерживать его всегда актуальным? Нет никаких сложностей! Необходимо лишь предоставить им права для просмотра документа. Перечислять возможности этого сервиса можно до бесконечности, но цель этой статьи другая — помочь вам восстановить важные документы, в случае потери.Ведь шансов “не увидеть” важный документ, очень много. Например, Вы по ошибке предоставили доступ одному из клиентов на прайс-лист для редактирования и он совершенно случайно удалил всю информацию в нем. Или зашли в Google Drive с чужого компьютера и забыли закрыть окно, когда закончили работу, и кто-то просто удалил все ваши документы. Причин может быть много, а результат один — ВАЖНЫХ ДОКУМЕНТОВ — НЕТ!
Что же делать? К сожалению, Google не дает возможности восстановить утерянные документы. Но вам может помочь резервное копирование! В любом случае, у вас всегда будет копия документа, которую можно восстановить. На данный момент существует множество способов для этого важного процесса.
Рассмотрим самые популярные:
- Стандартное средство Google Drive — Программа для синхронизации Google Drive с вашим компьютером. В принципе, со своей основной задачей, сделать копию документов, эта программа справляется, но есть одно НО… Что, если проблема случилась в тот момент, когда вы не возле своего компьютера, на котором настроено резервное копирование? В этом случае, пользы от него нет…
- Сторонняя утилита для резервного копирования Google Drive. Не буду перечислять по названию, т.к. их достаточно много в настоящее время. Всех их объединяет возможность, сделать не только копию на своем компьютере, но и отправить эти файлы на FTP. Но тут тоже есть один существенный минус. Надежный FTP сервер стоит денег, и причем не малых.
- Его основное отличие в том, что все ваши данные совершенно бесплатно хранятся на облачном сервисе с удобным и хорошо организованным интерфейсом! Так что решены обе важные задачи, все наши документы надежно сохранены, всегда доступны и при этом все совершенно бесплатно! В случае потери данных в вашем Google Drive аккаунте, вы всегда сможете в считанные секунды восстановить их, используя оригинальное восстановление Spinbackup в один клик.
Ниже вы можете просмотреть подробную инструкцию, как сделать резервную копию и восстановить данные с помощью облачного сервиса Spinbackup.com:
- Процесс регистрации подробно описан в предыдущей статье: Резервное Копирование и Восстановление Gmail Сообщений.
- Разрешаем доступ сервису Spinbackup к данным Google Drive.

- Запускаем резервное копирование документов Google Drive.

- Процесс отображается на специальной панели.

- Теперь посмотрим на результат.

Резервное копирование выполнено успешно.
- Для демонстрации восстановления, для начала, удалим один файл.


- Выбираем нужный нам файл и восстанавливаем его через меню Google Apps Backup -> Restore Google Drive


- Проверяем файл в Googlе Drive.

Восстановление прошло успешно!
Также, как и при резервном копировании Gmail сообщений, вам доступны настройки расписания резервного копирования. Подробнее с этими настройками вы можете ознакомиться в статье Резервное копирование и восстановление Gmail сообщений.
Я показала вам, как можно просто, быстро и совершенно бесплатно обезопасить себя от потери важных документов с помощью Spinbackup. И мой вам совет: не ждите, пока вы потеряете документы — сделайте резервное копирование Google Drive Прямо сейчас!
20,037 просмотров всего, 8 просмотров сегодня
spinbackup.com
Read Whatsapp Backup from Google Drive
How can we read Whatsapp messenger files from google drive backup? Does anyone know?
I can see the Whatsapp Messenger In Google drive.

Как мы можем читать файлы мессенджеров Whatsapp из резервной копии диска Google? Кто-нибудь знает?
Я могу видеть Messenger Whatsapp в Google Диске.

Пожалуйста, помогите мне .
Создан 03 мар. 16 2016-03-03 10:25:48 pedram
The last I time I read an answer, WhatsApp stored messages in databases and they are most likely encrypted. I don’t think Drive provides any option to view a database let alone an encrypted one. – Firelord 03 мар. 16 2016-03-03 15:56:28
AFAIK, you cannot read those files directly as they are encrypted and backed up on Google Drive.
The purpose of that Google Drive back up is to restore your chat history so that if you lose your phone or switch to another Android phone, your chats are safe.
Below is how you should restore back up of your chat history using Google Drive.
- Make sure the same Google account that was used to perform the backup has been added to your phone.
- Uninstall and reinstall WhatsApp.
- After verifying your number, you will be prompted to restore your messages and media from Google Drive.
- After the restoration process is complete, tap on Next and your chats will be displayed once initialization is complete.
- After restoring your chats, WhatsApp will begin restoring your media files.
Note : In order to successfully restore a Google Drive backup, you need to use the same phone number and Google account used to create the back up.
You can read more on Google drive and WhatsApp Integration at FAQ page of WhatsApp.
but it did not restore my whatsapp status. 🙁 I want to get my all status back. any other way? – pedram 08 мар. 16 2016-03-08 11:24:42
did you used the same google account to restore which you used for back up? usually, WhatsApp first gets you chat history and then restore your media (provided you choose to take media back up) – AADAndroidEnthusiasts 08 мар. 16 2016-03-08 11:42:31
«After restoring your chats, WhatsApp will begin restoring your media files.» did not initiate on my end. The backup is almost 4 gigs so the photos and voice notes are definitely in there. – Tom 01 янв. 17 2017-01-01 20:57:08
Turns out I had a WhatsApp folder with a Databases folder with a db file inside which caused WhatsApp to think Drive was not necessary, even though it said it was going to use Drive (but now that I’ve actually seen the process, it didn’t even download). – Tom 01 янв. 17 2017-01-01 21:11:02
Following this quora answer might solve the problem. It’s quite elaborate so I won’t re-submit everything here. But basically this:
copy device database
copy device key
use third party viewer for whatsapp
Создан 26 июл. 16 2016-07-26 18:07:41 lobner
This first link shows «Internal Server Error» to my local environment. 🙁 – pedram 27 июл. 16 2016-07-27 04:03:28
First link now shows «question deleted» – Rubén R 16 янв. 18 2018-01-16 17:49:29
android.stackovernet.com








