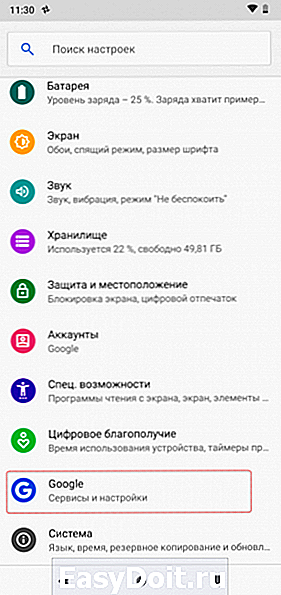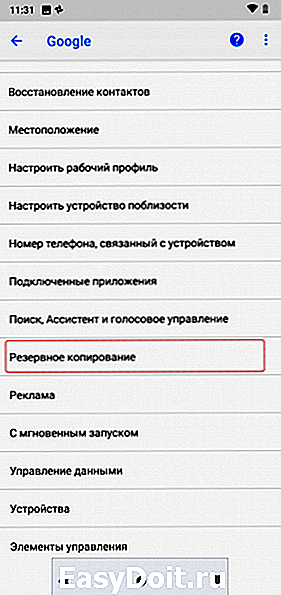Как сделать резервную копию Google?
Как восстановить данные на устройстве Android с помощью Google
Android от Google имеет довольно приличную утилиту для резервного копирования, которая позволяет хорошо хранить вашу информацию. Информация обновляется через секунды после того, как вы изменили ее, и, хотя это является большим преимуществом, но это также может стать крупнейшим падением, поскольку высок риск случайной потери данных с серверов.
Если вы случайно удалили контакт из своего списка контактов, в считанные секунды потерянные данные «обновляются» из вашей учетной записи Google. Это может быть большой проблемой для приложений и других синхронизированных учетных записей. Даже если ваш телефон был потерян, и вы удалили данные с помощью программы безопасности, такой как Carbonite мобильного или Lookout , вся информация стирается и на серверах Google.
Как восстановить потерянные данные Android

Благодаря системе Google, размещенной на ее устройствах, информация собирается на сторонних приложениях для резервного копирования. Приложений, такие как Titanium backup, идеально подходят для резервного копирования приложений и информацию приложений, но недостатком является то, что резервная копия сама по себе занимает много места, и новая информация не добавляется сразу, поэтому может быть забыта.
Кроме того, поскольку резервное копирование находится на самом устройстве, в случае полного стирания вся информация удаляется.

Но Google подумал и об этом: немного изобретательности, и вы можете восстановить ваши контакты в первозданном виде. Это возможно потому, что Google хранит несколько записей вашей информации в нескольких состояниях, и если что-то произошло, вы можете вернуться к предыдущему состоянию. Несмотря на то, что полное восстановление данных не гарантируется, этот способ позволит вам получить некоторую информацию, которая была удалена.
GOOGLE ПРЕДЛАГАЕТ ВАМ ВОСПОЛЬЗОВАТЬСЯ
Для восстановления контактов Google все, что вам нужно сделать, это зайти в ваш аккаунт Gmail, ввести ваши контакты и кликнув на Дополнительно (More) вы найдете вариант, который позволяет восстановить ваши контакты в предыдущем состоянии. При нажатии на Восстановить контакты (Restore Contacts) откроется окно, где спрашивается, с какого момента ваши контакты должны быть восстановлены, максимум 30 дней. После того, как вы выбрали вашу период восстановления, можно нажать кнопку Восстановить, и ваши контакты с этого времени будут загружены на аккаунт Gmail, откуда они будут синхронизированы с устройством Android в течение нескольких секунд.

Для восстановления настроек и другой информации вам необходимо активировать функции резервного копирования на устройстве Android. Перейдите в Настройки -> Резервное копирование и восстановление и установите флажок Резервное копирование данных и Автоматическое восстановление. Это будет гарантировать, что если вы удалите приложение или несколько приложений, их информация будет удалена, но ее копия сохранилась в аккаунте Google.
При переустановке удаленных программ информация, хранимая на сервере Google, будет загружена и добавлена в приложения, это произойдет, если вы установите флажок Автоматическое восстановление, но опять же, целостность данных не гарантирована, и некоторая информация может быть потеряна в процессе, но это все же лучше, чем ничего.
Хотя все это и не идеально, но эти методы позволяют выполнить резервное копирование данных на устройстве Android. Так как Google делает регулярные копии ваших данных, вы можете быть уверены, что вы ничего не потеряете. Эта система, безусловно, будет улучшена со временем.
pro-spo.ru
Как на Andro > Дмитрий Горчаков
Сохраняем настройки, приложения, историю звонков, сообщения и другую важную информацию.
ОС Android уже давно умеет загружать данные и настройки в облако Google Drive. Однако до последнего времени эта система работала в автоматическом режиме без всякого участия пользователя. Создание нового бэкапа начиналось только тогда, когда устройство было подключено к источнику питания и сети Wi-Fi.
Недавнее обновление сервисов Google принесло долгожданную возможность запуска резервного копирования вручную. Вот как это сделать.
- Откройте настройки операционной системы и найдите раздел Google.


- Перейдите в раздел «Резервное копирование». Здесь вы увидите кнопку «Начать копирование». Под ней представлен список данных, которые будут сохранены в ваш аккаунт. В их число входит журнал звонков, сообщения, контакты, настройки Andro />
- Нажмите на кнопку «Начать копирование» и дождитесь окончания процесса.
Данная возможность пригодится в тех случаях, когда необходимо оперативно сохранить все важные данные в безопасном месте. Например, если вы приобрели новый смартфон и хотите полностью перенести на него всю нужную информацию, включая настройки системы, приложения, контакты и сообщения.
Ручной бэкап появляется на смартфонах Android поэтапно, вместе с обновлением программного обеспечения. Если эта функция до сих пор недоступна, то убедитесь, что у вас установлена самая свежая версия сервисов Google.
lifehacker.ru
Как восстановить приложения и настройки на Andro > Сергей Епихин | 26 Января, 2017 — 18:00

Начиная с Android 5.0 Google планомерно работает над реализацией функции восстановления Android-устройств. Если раньше восстановить данные и приложения можно было только с помощью специальных утилит, доступных только пользователям с root-доступом, то теперь систем сама восстанавливает почти все данные. Единственным важным условием является использование сервисов Google по умолчанию: контактов, календаря, облачного хранилища «Google Диск» и других.
Для того, чтобы не потерять свои данные, необходимо включить резервное копирования в настройках Android. Для этого:
1) Откройте «Настройки» > «Резервное копирование данных».
2) Убедитесь, что функция «Резервирования данных включена».
3) Выберите Google-аккаунт к которому будет привязываться резервное копирование данных.
4) Убедитесь, что функция автовосстановления приложений включена.


Если настройки включены, то приложения и настройки будут автоматически сохраняться в облачном хранилище «Google Диск». При этом каждому приложению выделяется хранилище размером в 25 MB. Это немного, но для сохранения большинства настроек вполне достаточно. Сами приложения при этом, естественно, не сохраняются в «Google Диск», система подтянет их автоматически из каталога приложений Google Play.
Примечание: возможность сохранения настроек приложения в «Google Диск» зависит от разработчиков приложений. Если конкретный разработчик не реализовал эту функцию, то при восстановлении приложения, его данные восстановлены не будут.
Резервные копии не занимают основное пространство в «Google Диск». Просмотреть какие приложения сохраняет система, можно открыв приложение «Google Диск» > боковое меню > «Настройки» > «Управление резервными копиями».


При сбросе или активации нового устройства, после ввода Google-аккаунта Android предложит восстановить устройство из резервной копии.

Важно помнить еще несколько нюансов, связанных с восстановлением данных на Android:
Используйте лаунчер «Google Старт»
Фирменный лаунчер от Google может установить любой желающий из каталога приложений Google Play. Его преимущество состоит не только в том, что он придаст операционной системе «чистый» вид, задуманный Google, но и будет полностью сохранять настройки рабочего стола. При восстановлении данных на месте окажутся все папки, виджеты и расположение иконок. При использовании стандартного лаучера от производителей, это не случится. Лаунчеры сторонних разработчиков чаще всего тоже умеют делать резервную копию, но там это надо делать вручную.
Не забывайте использовать облачную синхронизацию
Не отказывайтесь от главного удобства Android – синхронизации данных через облако. Сохраняя новый контакт в записной книжке, не стоит сохранять его локально на устройстве, лучше сразу использовать учетную запись Google. Таким образом он никогда не потеряется, только, если вы не удалите его из облака вручную, но даже тогда, его можно будет восстановить. Тоже самое касается календаря, почты, заметок и других типов данных.
Инструменты от производителей устройств
Если вы приверженец конкретной марки устройств, например, Samsung, Meizu или LG, то полезно помнить про встроенные производителями инструменты, которые помогают создавать бекапы данных. Чаще всего, они предоставляют возможность создания полной резервной копии устройства, которую можно хранить сколько угодно времени. Плюс такого подхода в том, что сохраняются абсолютно все данные в одном файл (как на iOS), но главный минус в том, что такие резервные копии не будут работать между устройствами разных производителей. Резервная копия от смартфона LG не подойдет смартфону Samsung и наоборот. Подобное можно реализовать сторонним софтом, но для этого необходим Root-доступ.
m.iguides.ru
Резервное копирование Google Диска и бэкап на Google Drive
Резервное копирование Google Диска с помощью Handy Backup позволяет работать с облаком Google Drive, не используя внешние программы или синхронизированные локальные папки для бэкапа и восстановления данных.
Версия 8.0.2 от 8 мая 2019
104 MB
Основные преимущества создания резервной копии Google Диска с Handy Backup
Восстановить нужные файлы в любой момент!
Handy Backup позволяет автоматически восстановить резервные копии с Google Диска.
Вы можете работать с данными в облаке Google Drive напрямую (без восстановления), так как Handy Backup по умолчанию хранит бэкапы в исходном формате.

Создавайте резервную копию Google Диска!
Handy Backup использует Google Drive не только как удобное хранилище резервных копий. Вы также можете выполнить резервное копирование самого Google Диска, используя для бэкапов другое место – например, внешний USB диск, FTP сервер или облако Яндекс.Диск.
Регулярность и стабильность – работа по расписанию!
Установите резервное копирование по расписанию для создания копий данных Google Drive. Ваша задача будет автоматически выгружать бэкапы на Google Диск. Вы можете также установить «бесшумный» режим выполнения этой задачи, запустив Handy Backup как службу.
Защита вашей персональной информации
В дополнение к предыдущему, Handy Backup улучшает также ваши возможности защиты данных, предоставляя удобную встроенную функцию для шифрования бэкапов. Никто не сможет произвести восстановление Google Диска с вашими файлами, не имея ключа к ним!
Рекомендуемое решение для резервного копирования Google Drive

Версия 8.0.2 от 8 мая 2019 . 104 MB
Программа резервного копирования Handy Backup. 1200 RUB за лицензию
Handy Backup Standard
С помощью Handy Backup Standard вы можете создавать резервные копии на Google Диск, а также восстанавливать его содержимое. Бесплатный пробный период — 30 дней!
Как выполнять резервное копирование на Google Диск с Handy Backup
Чтобы создать задачу автоматического бэкапа на Google Drive, пожалуйста, воспользуйтесь приведённой инструкцией:
- Откройте Handy Backup. Создайте новую задачу и выберите задачу резервного копирования на Шаге 1.
- На следующем шаге выберите данные, которые хотите забэкапить на Google Диск.
- На Шаге 3 укажите Google Drive в качестве хранилища информации.

- Для соединения задачи с Google Drive дважды щёлкните на пункте «Создать подключение«.
- В появившемся диалоговом окне нажмите на кнопку «Подключиться к Диску«.

- Программа откроет окно в вашем браузере по умолчанию для настройки Google Диска.
- Войдите в ваш аккаунт Google Drive. Разрешите Handy Backup доступ к Google Диску.
- Если соединение с Google Drive произойдёт успешно, переходите к следующему шагу.
- Теперь настройте остальные параметры задачи, как описано в Руководстве Пользователя.
- На последнем шаге введите имя вашей задаче и завершите работу мастера задач.
Бэкап Google Диска
Чтобы осуществить резервное копирование Google Диска, выберите при создании новой задачи бэкапа плагин Google Drive в группе Clouds на Шаге 2 (выбор источников данных для резервного копирования).

Видеоурок по созданию резервных копий на Goole Диск
Узнайте подробнее о том, как создавать резервные копии на Google Drive и как копировать данные Google Диска с помощью программы Handy Backup, посмотрев данный видеоурок.
Данное видео основываются на предположении, что у вас уже на компьютере установлено ПО Handy Backup. Если это не так, пожалуйста, скачайте и установите Handy Backup перед изучением данного видео.
Другие способы бэкапа Google Диска
Существует другой способ использования Handy Backup для резервного копирования и восстановления Google Диска. При этом используется локальная папка Google Drive, синхронизируемая с облаком Google при помощи специальной внешней утилиты.
Внимание: этот метод потребует лишнего свободного пространства на локальном диске!
Версия 8.0.2 от 8 мая 2019
104 MB
Handy Backup – отличное решение, позволяющее эффективно, удобно и безопасно копировать данные
в облако Google или восстановить Google Диск!
www.handybackup.ru
Как сделать резервную копию приложений и всех данных на смартфоне Samsung Galaxy
Сегодня мы поможем вам создать резервную копию установленных на смартфоне приложений, даже если у вас нет прав суперпользователя (рут). Также вы сможете сохранить все свои фото, видео, песни, контакты и сообщения на компьютер. Чтобы начать, вам потребует ПК на базе Windows, USB-кабель и Android-устройство. Процесс очень простой и отберет у вас лишь несколько минут.

Наша инструкция подойдет для всех гаджетов на платформе Android c рутом или без. Это самый простой способ сделать бэкап данных на компьютер. Внимательно прочитайте инструкцию и выполните все шаги в ней.
Сохраните все настройки ваших приложений в облаке Google
С помощью этого способа, вы можете сохранить данные приложений и все настройки телефона, включая пароли Wi-Fi, на свой аккаунт Google.
- Откройте на телефоне приложение “Настройки”, а затем перейдите в раздел ”Учетные записи”.
- Тапните по “Google”, выберите в списке нужный аккаунт.


Здесь вы можете выбрать параметры, которые хотите синхронизировать с облаком. Как вы можете видеть, там есть не только “Данные приложений”, но и Контакты, Календарь, почта Gmail и данный из Google Fit. Чтобы выполнить немедленную синхронизацию выбранных параметров, нажмите на кнопку меню в верхнем правом углу экрана и выберите “Синхронизировать”.

Теперь перейдите в «Настройки» > «Архивация и сброс«, и активируйте “Резервирование данных”. После этого все ваши данные будут сохранены на сервере компании Google. В следующий раз, когда вы на другом Android-устройств войдете с помощью этого аккаунта, вы восстановите все настройки приложений, контакты и пароли от точек доступа Wi-Fi.


Как сделать бэкап устройства Samsung с помощью Smart Switch
Smart Switch — этой новый инструмент для создания резервной копии вашего программного обеспечения, данных и приложений. Кроме того, он позволяет обновить смартфон или планшет, даже если он рутирован. Хотя процесс резервного копирования требует от пользователя лишь несколько простых действий, мы все равно подробно обо всем расскажем.
Чтобы начать, вы должны убедиться, что ваш телефон или планшет заряжен хотя бы на половину.
Как создать резервную копию ПО, данных и приложений с помощью Smart Swith:
- Скачайте программу Smart Swith на компьютер:
- Для Windows
- Для Mac
- После завершения загрузки, откройте скачанный файл установки и следуйте инструкциям.
- Откройте Smart Switch и подключите устройство по USB к компьютеру.
- После того как программа распознает вашу модель, выберите в главном окне пункт “Резервное копирование”.

Это один из самых простых способов сделать резервную копию ваших данных.
Сохранение локальной резервной копии медиафайлов на компьютере
Используйте этот способ, если хотите сохранить все ваши медиафайлы, как картинки, видео, песни, рингтоны на компьютере. Все что вам нужно это ПК, телефон и USB-кабель к нему.
Подключите свой гаджет к компьютеру по USB-кабелю и вы увидите его папку, где хранятся все файлы. Посмотрите на скриншот ниже:

Откройте папку телефона и переместите все файлы, которые хотите сохранить на компьютере. Все фотографии и видеозаписи хранятся в папке “DCIM”, загруженные файлы можете найти в папке “Download”, а скриншоты экрана находятся в папки “Pictures”.

Таким образом вы легко можете создать резервную копию данных из памяти устройства и флешки, а затем восстановить их в любое время.
Бэкап смс, контактов, журнала звонков и приложений
Чтобы сделать бэкап всех установленных приложений, мы рекомендуем использовать утилиту под названием Super Backup : SMS & Contacts. С помощью этого бесплатного инструмента, вы можете очень легко сохранить нужные приложения, контакты, смс и журнал звонков на флешку, в облако диска Google или на компьютер:
- Скачайте и установите Super Backup : SMS & Contacts на свой смартфон.
- Запустите программу, а затем выберите соответствующий пункт в меню на главном экране. Для примера, чтобы сохранить определенные программы или игры, тапните по кнопке “Сохранение приложений”. После этого необходимо поставить галочку напротив нужных приложений и нажать кнопку “Сохранить”.


Обратите внимание: Аналогичным способом возможно создать резервную копию смс, контактов, закладок и многое другое.



В этой статье мы описали самые простые и эффективные способы, как сохранить ваши данные. Мы рекомендуем всегда синхронизировать все ваши данные с облачными сервисами Google и сохранять важные фото и видео на компьютер. Придерживаясь этих простых правил, ваши данные всегда будут защищены от случайной потери.
galaxy-droid.ru
Продолжаем пополнять наш раздел инструкций и полезных советов).
Рано или поздно, но ваш Andro >К удивлению, не все знают о возможностях самой системы Andro >

Но для чего нужно делать резервную копию всех данных Andro > Есть только одно самое важное условие – вы обязательно должны иметь авторизованную запись учетную запись Google. Можете проверить данные по адресу: Менюнастройкиучетные записи и синхронизация.
Для начала напомним наиболее легкий способ восстановления удаленных приложений .
Google Play маркет предлагает в последних версиях своего Android приложения просмотреть список всех когда-либо установленных приложений и игр на вашей учетной записи. Список доступен в приложении Play Маркет: МенюМои приложенияВсе.

Именно отсюда мы можем восстановить любое установленное ранее из Google Play приложение или игру, причем уже нет никакой разницы, где вы воспользовались вашей учеткой, будь то старое устройство или новоприобретенное. Можете выбрать любое из списка и заново его восстановить, правда, не всегда с восстановлением игрового прогресса (если это игра).
Если же у вас очень длинный список приложений и некоторые из них вы никогда больше не будете восстанавливать, то можете удалить его из списка. Нужно всего лишь нажать на значок перечеркнутого кружка, которые есть справа от названия приложения.
Но сразу предупредим, что восстановить/удалить можете таким образом лишь те игры и приложения, которые вы официально устанавливали из Google Play маркета, а все, что вы устанавливали в обход маркета, здесь не будет отображаться.
Восстановление и создание резервной копии контактов, данных календаря и почты Gmail
Чтобы в дальнейшем вы могли восстановить контакты и прочее, в первую очередь стоит побеспокоиться об их восстановлении и синхронизации. А значит, нужно заглянуть в настройки системы – зайдите в меню настроек и найдите пункт синхронизации вашей учетной записи @gmail.com.

Если вы не очень хорошо ориентируетесь в настройках, то необходимый пункт Настройки/Учетные записи и синхронизация. Затем выделите пункт с Gmail учеткой и отметьте галочкой все то, что вы хотели бы сохранить.
Бэкап фотографий
И здесь нам опять понадобится подключенная учетная запись, но уже Google+. Именно с ее помощью вы сможете в дальнейшем восстановить фотографии на Android. В ручном режиме или автоматически вы можете загружать все новые фотографии в Google+, а затем решать открыть доступ к ним для других устройств или нет. По умолчанию доступ будет для любого Android устройства, где есть синхронизированная запись Google+.
Но не стоит сильно увлекаться, потому что есть ограничение в 5Гб для всего объема фотографий.
Все вышеперечисленные способы неплохие и помогут без лишней головной боли использовать самые простые способы (и не затратные). Но в системе Android есть еще один пункт – Резервное копирование и сброс. Там же можно подключить пункт для автоматической синхронизации (Резервное копирование данных) или автоматического восстановления (НастройкиРезервное копирование и сбросАвтоматическое восстановление). Вот тут мы и можем создать бэкап всех приложений с данными, которые уже есть в программах и играх (пароли и все остальное). Все необходимое будет храниться на Google серверах.

Сразу после сброса настроек до заводских либо подключения старой учетной записи на новом устройстве, Android система постарается загрузить все данные вашей учетной записи. Не забудьте заранее подключиться к интернету. Автоматически восстановятся приложения, пароли и данные. Только советуем использовать этот способ непосредственно перед сбросом настроек системы, либо при смене Android устройств.
Существует также и универсальный способ для владельцев устройств, на которых имеются Root-Права — Как сделать резервную копию данных (бэкап) на Andro >
android4all.ru