Как сделать панель закладок в Google Chrome?
Панель закладок в браузере google chrome.
Автор: Федор Teropiuty · Опубликовано 16.05.2012 · Обновлено 07.02.2019
Я вспоминаю, как очень много лет назад впервые столкнулся с таким понятием как «Интернет» и с самим интернетом.
Мои продвинутые коллеги, установили на моем компьютере программу — браузер «Netscape Navigator» (нетскейп навигатор), в то время занимающий лидирующие позиции среди программ — обозревателей интернет.
Набрали, кажется, в адресной строке www.rambler.ru, показали как пользоваться поиском информации в интернет и… пустили меня в свободное плавание по безбрежным морям и океанам интернета.
Все это, я уловил, «методом тыка», довольно быстро — как и где копаться. Но для меня возникла тогда она проблема, вернее неудобство, которое отравляло мне «копание» в интеренте.
Понравившиеся мне сайты и страницы в интернете, вернее их адреса, я записывал в тетрадку, чтобы потом мог набрать в адресной строке и вернуться на нужный мне сайт или страницу сайта. А это был долго, неудобно и сильно раздражало.
После очередных моих матюков, мои коллеги сжалились на до мной и показали инструмент автоматизации этой самой навигации по интернету — панель закладок.
Панель закладок присутствует во всех программах — браузерах в том или ином виде. Отличия незначительные, а принцип работы у всех одинаковый.
Я хочу вам рассказать и показать работу с панелью закладок браузера Google Chrome (гугл хром). Почему именно браузера Google Chrome? Во — первых, потому что он мне больше всего нравится. Во вторых это очень популярный браузер. Ну и в третьих, этот браузер продолжает набирать популярность.
Я, безусловно, сделаю краткий обзор про панели закладок различных браузеров, но подробно хочу показать на примере именно Google Chrome.
Все. Хватит лирики. Итак панель закладок Google Chrome.
Открываем браузер. Щелкаем правой кнопкой по ярлыку «Google Chrome». Затем подводим указатель мыши к пункту меню «Открыть» и щелкаем по нему левой кнопкой мыши.

У нас откроется окно обозревателя Google Chrome. Подводим указатель мышки к «гаечному ключу», который в переводе на русский означает «Настройки» и щелкаем по нему левой кнопкой мыши. В открывшемся меню подводим указатель мыши к пункту меню «Закладки». Должно открыться еще одно меню (если не открылось, то щелкаем левой кнопкой мыши по пункту меню «Закладки»).
В открывшемся меню подводим указатель мыши к пункту меню «Показывать панель закладок» и щелкаем по нему левой кнопкой мыши.

Вверху под полем адресной строки появится серая полоса, которая, собственно и является панелью закладок. Если Вы только установили браузер Google Chrome, то эта полоса будет выглядеть так же, как Вы видите на скриншоте.

Теперь мы можем добавлять закладки на эту панель, что мы сейчас и сделаем. Давайте добавим закладку того сайта, на котором мы сейчас находимся, т. е. http://www.google.ru
Для этого подводим указатель мыши к «звездочке» и щелкаем по ней левой кнопкой мыши. У нас появляется меню, в котором нам сообщается, что закладка добавлена с именем «Google» и сохранена в папке «Панель закладок». При желании мы можем поменять и имя закладки и папку, но пока этого делать не надо (это можно будет сделать в любое время).

Давайте наберем теперь еще какой — нибудь сайт в адресной строке, например http://www.yandex.ru и добавим этот сайт на панель закладок точно таким же способом.

Таким образом я для нашего примера в панель закладок поместил 10 закладок для разных сайтов, чтобы показать Вам, что получится.

Обратите внимание. В видимой части панели закладок у меня поместилось всего 7 закладок, остальных не видно. Чтобы увидеть остальные закладки, необходимо подвести указатель мыши к значку «>>» как показано на рисунке и щелкнуть по нему левой кнопкой мыши. В выпавшем списке мы увидим остальные закладки, которые мы делали бороздя интернет (в моем примере 3 сайта).
Так вот. Теперь, я могу в любой момент попасть на тот сайт или ресурс в интернете, который сохранен у меня в панели закладок. Достаточно подвести к нужной надписи указатель мыши и щелкнуть по ней левой кнопкой мыши.
Например, если я подведу указатель мыши к надписи «@MAIL.RU: почта, п…» и щелкну по ней левой кнопкой мыши, то я сразу перейду на сайт http://www.mail.ru. А если я подведу указатель мыши к надписи «Google» и щелкну по ней левой кнопкой мыши, то я сразу перейду на сайт http://www.google.ru.
Над всеми сохраненными закладками можно совершать плюс ко всему еще и различные действия. И делается это в диспетчере закладок.
Чтобы попасть в диспетчер закладок, выполним следующие действия.
Подводим указатель мышки к «гаечному ключу» и щелкаем по нему левой кнопкой мыши. В открывшемся меню подводим указатель мыши к пункту меню «Закладки» и щелкаем по нему левой кнопкой мыши. В открывшемся меню подводим указатель мыши к пункту меню «Диспетчер закладок» и щелкаем по нему левой кнопкой мыши.

У нас откроется окно «Диспетчера закладок», в котором мы видим все сохраненные закладки в папке «Панель закладок» с их относительно полным описанием.

Здесь можно делать многое. Но в этой части статьи я хочу Вам показать, как можно «сортировать» закладки от степени их нужности нам в данный момент.
Поясняю. Например, я хочу чтобы на первом месте в закладках находился не Google, а mail.ru.
Что я делаю. Я подвожу указатель мыши к строчке «@MAIL.RU: почта, поиск в интернете, новости, работа, развлечения. Почта @Mail.Ru — бесплатная почта №1», нажимаю левую кнопку мыши и, удерживая нажатой левую кнопку мыши, «тащу» эту надпись вверх, чуть выше надписи «Google».

Отпускаем левую кнопку мыши. Теперь на первом месте в списке и на первом месте в панели закладок нашего браузера на первом месте стоит закладка mail.ru.

Таким образом можно делать «пересортировку» порядка закладок, в зависимости от того какие закладки для Вас актуальны на данный период времени.
В принципе на этом можно было бы и закончить статью про панель закладок браузера Google Chrome, так как этого способа работы с закладками может хватить года на полтора — два, если у Вас будет 20 — 50 закладок.
Ели закладок будет больше, то довольно неудобно искать в этом списке нужный нам сайт.
Для этого можно упорядочить закладки по тематикам. Тогда навигация по этим закладкам станет очень удобной.
Об этом я расскажу во второй части статьи «Панель закладок Google Chrome».На этом все. Всем удачи и творческих успехов. 🙂
www.teryra.com
11 скрытых возможностей Google Chrome
Режим инкогнито
Нет, не обязательно быть торговцем наркотиками или людоедом, чтобы вам мог пригодится этот режим. И простой порядочный человек может захотеть, чтобы не все его следы пребывания в сети сохранились в браузере. К примеру, возможно, вы не хотите, чтобы после поиска обручальных колец за вами повсюду бегала их реклама, которая может испортить весь сюрприз, если девушка заглянет в ваш ноутбук. Причин может быть множество. Но достаточно нажать сочетание клавиш «Ctrl + Shift + N» и откроется новое окно браузера. В нём вы можете искать всё что угодно и заходить куда угодно, не боясь, что информация об этом сохранится в браузере. Также эта функция полезна для того, чтобы зайти на тот или иной сайт или сервис без того, чтобы он подстроил контент под вас по уже собранной о вас ранее информации.
Возможность выбрать сразу несколько вкладок
Думаю, многие знают, что можно взять мышкой любую вкладку и переместить её или даже «открепить» и поместить в другое окно. Но вы вряд ли знали, что так можно делать сразу с несколькими вкладками — достаточно зажать кнопку Ctrl и кликнуть на каждую нужную вкладку. И не забыть отпустить Ctrl непосредственно перед перетаскиванием.
Меняем тему браузера
Если вам кажется, что в вашей жизни день ото дня ничего не меняется, то попробуйте сменить тему браузера. У Google Chrome есть богатый выбор самых разнообразных тем, так что найти что-то по душе не составит труда. Нужно зайти в настройки (три кружочка в правом верхнем углу) и нажать кнопку «Выбрать тему».
Меняем тему оформления Google Chrome
Открываем случайно закрытую вкладку
Это настолько старая возможность, что мне всегда казалось, что ей пользуются все. Пока я недавно не «открыл» её для своего коллеги. Если вы случайно или даже намеренно закрыли вкладку и теперь не помните, как снова найти эту страницу, просто нажмите «Ctrl + Shift + T» и вуаля — перед вами та самая вкладка. Или всё еще не та. Тогда процесс можно повторить несколько раз.
Перетягиваем ссылку в панель закладок
У Chrome есть очень удобный инструмент — панель закладок. Она находится прямо под адресной строкой и предоставляет быстрый доступ к тем избранным вами закладкам, которые нужны вам настолько часто, что вы предпочли бы держать их перед глазами. Чтобы добавить туда ссылку, достаточно просто потянуть её мышкой и бросить на панель.
Удаляем следы вашей активности в браузере
Если вдруг вы думали, что ищете что-то в режиме «инкогнито», а оказалось, что нет, то не спешите расстраиваться. Google Chrome имеет сочетание клавиш и на этот случай жизни. Достаточно нажать «Ctrl + Shift + Delete» и перед вами появится меню, где вы можете поставить галочки на всём, что хотите очистить: куки, историю загрузок и т.д.
Сохраняем сессию
К примеру, вы которую неделю подряд пишете диплом и ваш браузер трещит от количества вкладок. А тут вдруг нужно, например, выбрать подарок родителям, что подразумевает, что нужно открыть еще несколько вкладок. Чтобы не рисковать предыдущими, вы можете сохранить их все в отдельную папку в избранных. И в Google Chrome это проще простого: достаточно одновременно нажать «Ctrl + Shift + D» и выбрать место сохранения. Теперь вы можете спокойно закрыть все эти вкладки и открыть их разом уже в другой раз, когда захотите к ним вернуться.
Создаём ярлык на любую ссылку на рабочем столе
Не обязательно хранить ссылки на интернет-страницы в избранном браузера – можно класть их прямо на рабочий стол. Для этого достаточно потянуть любую ссылку из браузера и бросить её на рабочем столе. Но есть более изящный способ. Снова заходим в меню, значок которого находится в правом верхнем углу, выбираем пункт «Дополнительные инструменты», и в подменю нажимаем на «Добавить на рабочий стол…». Это даст вам возможность сразу задать нужное имя для ярлыка, а также при таком способе его картинка будет логотипом сайта, а не логотипом Google Chrome.
www.ferra.ru
Настройка панели быстрого доступа к закладкам Google Chrome
Панель закладок содержит все закладки и папки закладок, созданные в Google Chrome. Для быстрого доступа к любимым сайтам можно закрепить эту панель непосредственно под адресной строкой в верхней части окна браузера.
Закрепление панели закладок
- Нажмите меню Chrome на панели инструментов браузера.
- Выберите Закладки.

Также можно воспользоваться комбинацией клавиш Ctrl + Shift + B , чтобы включить или выключить эту панель.
Сокрытие или открепление панели закладок
Щелкните правой кнопкой мыши (или нажмите Cmd в Mac) на панели закладок и снимите флажок Всегда показывать панель закладок . Если панель закладок не закреплена, ее всегда можно найти вверху страницы новой вкладки.
Управление элементами на панели закладок
Вы можете выбрать, какие элементы будут отображаться на панели закладок:
Добавить закладку на панель
На панели закладок поместится больше элементов, если вы сократите или удалите их ярлыки.
Выполните эти действия:
- Откройте Chrome на вашем компьютере.
- Вверху на панели закладок выберите закладку с длинным названием правой кнопкой мыши (в Windows) или щелкните, удерживая клавишу Control (Mac).
- Выберите Изменить.
- В поле Имя введите более короткое имя. Вы также можете удалить имя, чтобы на панели отображалась только фавиконка.
- Нажмите Сохранить .
Изменение порядка закладок
Чтобы переместить элемент на панели закладок, наведите на него курсор мыши, щелкните его и перетащите в новое место.
Перенос скрытой закладки на панель
Скрытую вкладку можно перетащить на панель закладок.
Выполните эти действия:
- Откройте Chrome на вашем компьютере.
- В правом верхнем углу, в конце панели закладок, откройте папку «Другие закладки» или нажмите Развернуть.
- Перетащите элемент на панель закладок.
Примечание: папку «Другие закладки» нельзя удалить. Даже когда он скрыта, Вы по-прежнему можете добавлять в неё закладки с помощью диспетчера закладок.
Удаление закладки из панели
Чтобы удалить закладку, выполните следующие действия:
- Откройте Chrome на вашем компьютере.
- Вверху на панели закладок щелкните закладку правой кнопкой мыши (в Windows) или щелкните, удерживая клавишу Control (Mac).
- Выберите Удалить .
Чтобы удалить больше чем одну вкладку одновременно, используйте Диспетчер закладок.
Устранение неполадок с закладками
Ниже вы найдете несколько общих вопросов, касающихся панели закладок.
Случайно удалил закладку – как восстановить
Удаленные закладки не могут быть восстановлены.
Как удалить иконку приложений с панели
Панель закладок по умолчанию содержит значок Приложений. Это ярлык, который позволяет открывать приложения, установленные в Google Chrome.
Вы можете удалить его:
- Откройте Chrome на вашем компьютере.
- Вверху нажмите на панель закладок правой кнопкой мыши (в Windows) или щелкните, удерживая клавишу Control (Mac).
- Снимите галочку Показывать значок «Сервисы»
Чтобы вернуть ярлык приложений, снова выберите Показать значок «Сервисы».
webznam.ru
Как добавить закладки на экспресс-панель в Хроме?

Сегодня хотелось бы разобрать один интересный вопрос, касаемо браузера Google Chrome. Как вы знаете, при запуске браузера можно наблюдать экспресс-панель, на которой показываются самые посещаемые сайты. А можно ли как-то добавить на эту панель свои закладки?
Увы, Google почему-то до сих пор не разрешает использовать эту панель для добавления сайтов по выбору и показывает лишь наиболее посещаемые ресурсы на ней. С чем это связано, непонятно. Поэтому если вы желаете добавлять на экспресс-панель закладки, вам нужно установить визуальные закладки, о которых я подробно рассказывал ранее.
Сама панель выглядит таким образом:

Если вы не желаете устанавливать визуальные закладки, вы можете добавлять закладки на панель закладок — это тоже очень удобно.
В верхней левой части окна браузера вы видите следующее:
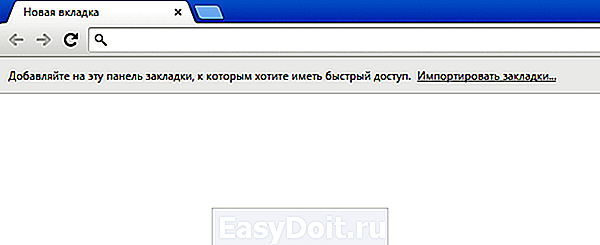
Для начала нам нужно сделать так, что бы панель закладок показывалась не только на главной странице Гугл Хром, но и на любой другой странице — для быстрого доступа к закладкам. Наведите стрелку мыши на надпись «Добавляйте на эту панель закладки…» и нажмите правой кнопку, после чего в меню выберите «Показывать панель закладок».
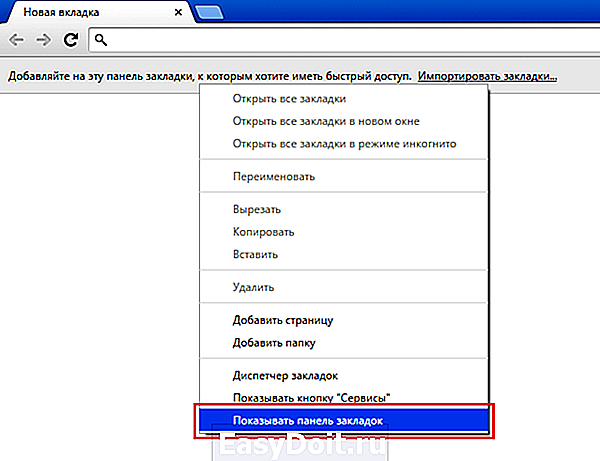
Добавьте закладку: откройте сайт, нажмите на звездочку в адресной строке, выберите раздел «Панель закладок» и нажмите «Готово».

Теперь закладка будет показана на панели. Точно таким же образом вы можете добавить любые другие закладки на указанную панель.
fulltienich.com
Как отобразить панель закладок Chrome

Панель закладок Google Chrome может пропасть с панели инструментов. Если вы не знаете как ее вернуть, вот небольшая инструкция как отобразить панель закладок в Google Chrome.
Как отобразить панель закладок в Google Chrome
Итак, вот как отобразить панель закладок в Google Chrome.
- Откройте Chrome.
- Нажмите на кнопка «Три полоски» в правом верхнем углу окна браузера. И выберите пункт «Настройка».

Доступ к настройкам также можно получить, введя chrome://settings в адресной строке Chrome. - В поле внешний вид найдите пункт «Всегда показывать панель закладок» и переведите ползунок в позицию включено.

Чтобы отключить эту функцию позднее, просто переведите ползунок в режим отключен.
Есть еще один более простой способ отобразить панель закладок Chrome в Windows и macOS используя сочетание клавиш «Ctrl + Shift + B».
Другие способы доступа к закладкам Chrome
Существуют и другие способы доступа к вашим закладкам, кроме панели инструментов. Через менеджер закладок, доступный также из подменю или с помощью сочетания клавиш «Ctrl + Shift + O» в Windows или сочетание клавиш «Command + Shift + O» на macOS.
tech-geek.ru
Как отобразить панель закладок в Google Chrome

В Google Chrome панель закладок — это папка в закладках, сайты из которой отображаются в верхней части каждой новой вкладки. Однако если Вам необходимо закрыть текущий сайт, а затем открыть новый из этой панели, то Вам для этого понадобиться сделать аж 3 клика: закрыть сайт, открыть новую вкладку, кликнуть по нужному ярлыку.
Поэтому некоторые из нас наверняка предпочтут, чтобы данная панель присутствовала перед глазами всегда. Сделать это совершенно не сложно.
Как отобразить панель закладок в Google Chrome
В общем-то, самый быстрый способ отобразить панель закладок в Хроме на всех вкладках — это воспользоваться комбинацией клавиш « Ctrl+Shift+B» . Эту же комбинацию можно использовать, чтобы скрыть панель.
Есть и другой способ отобразить панель закладок в Chrome:
- Нажать вверху справа кнопку «Три точки».
- Навести курсор на пункт « Закладки» .
- Установить флажок напротив пункта « Показывать панель закладок» .

Чтобы быстро добавить открытый сайт на панель закладок, можно нажать комбинацию клавиш « Ctrl+D» и в появившемся окошке выбрать из списке папку «Панель закладок» (она присутствует в браузере изначально). Или перетащить адрес ссылки на панель закладок.
Чтобы удалить закладку с панели, наведите на него курсор, нажмите правой кнопкой мыши и выберите пункт « Удалить» .
На этом все. Теперь вы знаете как вернуть панель закладок в Google Chrome.
tech-geek.ru
Как вернуть закладки в браузеры Opera,Firefox,Chrome
Многие пользователи привыкли сохранять интересные для них сайты в панель закладок, чтобы потом с легкостью в несколько нажатий снова посетить избранные страницы, а не тратить лишнее время и усилия для поиска их в интернете. Раньше панели закладок были активны по умолчанию, но в последние годы во многих браузерах они не показываются. Вместо закладок появились удобные экспресс-панели, где можно так же сохранять избранные сайты. Но удобны эти панели только для небольшого количества любимых сайтов. Когда их становится слишком много, то снова вспоминаешь о старых добрых закладках. А кому-то просто привычнее и удобнее использовать панели закладок, а не экспресс-панели. В новых версиях браузеров закладки никуда не делись, а панели можно активировать. Кроме того можно использовать их совместно с экспресс-панелями. Ниже я расскажу как вернуть закладки в браузеры Opera, Firefox и Chrome.
Как вернуть закладки в Opera
Чтобы включить закладки в Opera, вам надо зайти в настройки браузера. Это можно сделать, если одновременно нажать клавиши Alt + P или же можете слева сверху нажать на значок «Opera» и из выпавшего списка выбрать «Настройки» . У вас откроется окно с настройками Opera. Ищите раздел «Интерфейс» и ставьте галочку напротив «Показывать панель закладок» . На картинках снизу вы можете визуально посмотреть что и где нажимать. Теперь под адресной строкой у вас появилась панель закладок, пользуйтесь 😉


Как включить панель закладок в Chrome
В Google Chrome вернуть закладки также просто. Чтобы включить панель закладок надо сразу вместе нажать клавиши Ctrl+Shift+B . Как альтернатива, вы можете справа сверху войти в меню Google Chrome, выбрать там пункт «Закладки» и поставить галочку напротив «Показывать панель закладок». Под адресной строкой появится панель закладок.

Как вернуть закладки в Firefox
Как правило, в Mozilla Firefox панель закладок активна сразу после установки. Но если у вас по какой-то причине ее нет, то включить панель элементарно. В самой верхней части Firefox над адресной строкой (на рисунке область выделена красным квадратом) нажимаете правую кнопку мыши, в появившемся меню ставите галочку напротив «Панель закладок» .
4users.info
Панель закладок
Панель закладок (англ. bookmarks bar) – это панель инструментов находящаяся в интернет браузерах, и предоставляющая пользователю быстрый доступ к его избранным закладкам.

Как картинке выше, нижняя часть изображения является примером панели закладок (в данном случае закладки раскиданы по папкам). По умолчанию строка закладок может быть выключена, чтобы добавить или убрать её, следуйте инструкциям ниже.
Включение панели закладок в браузерах
Далее представлены инструкции для разных браузеров.
Добавление панели закладок в Google Chrome
1. Откройте главное меню Chrome (меню гамбургер, вертикальные три точки в правом верхнем углу окна браузера).
2. Выберите «Закладки/Показывать панель закладок».
Или просто нажмите комбинацию клавиш Ctrl+Shift+B.

Добавление панели закладок в Mozilla Firefox
1. В главном меню выберите «Вид/Панели инструментов/Панель закладок». Если вы не видите меню, нажмите клавишу Alt.

Добавление панели избранного в Яндекс браузере
Чтобы быстро включить/выключить панель закладок Яндекс нажмите сочетание клавиш Ctrl+Shift+B. Также как и в Хроме.
Включение строки закладок в Opera
1. В браузере Опере откройте «Меню/Закладки/Отобразить панель закладок».

Настройка панели закладок
После добавления панели вы можете редактировать любую из закладок кликая по ней правой кнопкой мыши и, выбрав «Изменить», «Редактировать» или «Свойства». Пункт меню зависит от вашего браузера.
Положение закладок можно изменять путем перетаскивания. Также вы можете создавать папки и распределять по ним закладки.
Добавлять новые сайты на строку закладок можно, просто перетаскивая их туда (зажимая левую клавишу мыши слева от адреса страницы, обычно на зеленом замочке), или нажимая на значок звездочки, справа от поля ввода адреса сайта, и указав, что вы хотите добавить сайт именно на панель закладок.
linchakin.com


