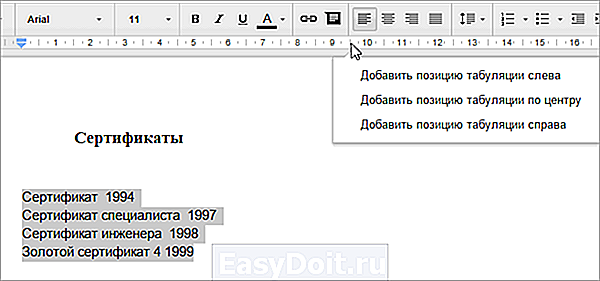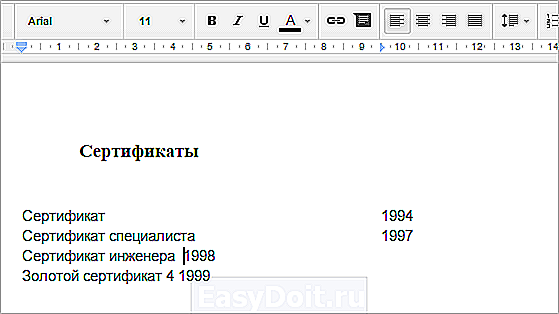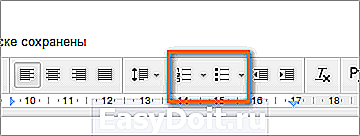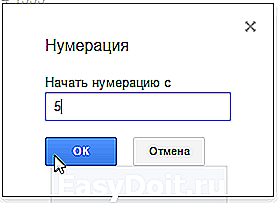Как сделать красную строку в Google документах?
Как сделать красную строку в MS Word

Вопрос о том, как сделать в Microsoft Word красную строку или, проще говоря, абзац, интересует многих, особенно малоопытных пользователей данного программного продукта. Первое, что приходит в голову — несколько раз нажать пробел, пока отступ не будет казаться подходящим «на глаз». Это решение в корне неверное, поэтому ниже мы расскажем о том, как в Ворде сделать абзацный отступ, детально рассмотрев все возможные и допустимые варианты.
Примечание: В делопроизводстве существует стандарт отступа с красной строки, его показатель составляет 1,27 см.
Прежде, чем приступить к рассмотрению темы, стоит отметить, что описанная ниже инструкция будет применимой ко всем версиям MS Word. Используя наши рекомендации, вы сможете сделать красную строку в Ворде 2003, 2007, 2010, 2013, 2016, как и во всех промежуточных версиях офисного компонента. Те или иные пункты могут отличаться визуально, иметь немного другие названия, но в целом все примерно одинаково и будет понятно каждому, вне зависимости от того, какой Word вы используете для работы.
Вариант первый
Исключив нажатие пробела несколько раз, как подходящий вариант для создания абзаца, мы смело можем воспользоваться другой кнопкой на клавиатуре: «Tab». Собственно, именно для этого эта клавиша и нужна, по крайней мере, если речь идет о работе программами по типу Ворда.

Установите курсор в начале того фрагмента текста, который вы хотите сделать с красной строки, и просто нажмите клавишу «Tab», появится отступ. Недостаток данного метода заключается в том, что абзацный отступ проставляется не согласно принятым стандартам, а согласно настройкам вашего Microsoft Office Word, которые могут быть как правильными, так и неправильными, особенно, если на конкретном компьютере данным продуктом пользуетесь не только вы.

Чтобы избежать несостыковок и делать в своем тексте только правильные отступы, необходимо выполнить предварительные настройки, которые, по своей сути, являются уже вторым вариантом создания красной строки.
Вариант второй
Выделите мышкой фрагмент текста, который должен идти с красной строки, и кликните по нему правой кнопкой мышки. В появившемся контекстном меню выберите пункт «Абзац».

В появившемся окне выполните необходимые настройки.

Разверните меню под пунктом «первая строка» и выберите там «отступ», а в следующей ячейке укажите желаемое расстояние для красной строки. Это могут быть стандартные в делопроизводстве 1,27 см, а может быть любое другое, удобное для вас значение.

Подтвердив внесенные изменения (нажав «ОК»), вы увидите абзацный отступ в своем тексте.
Вариант третий
В Ворде есть очень удобный инструмент — линейка, который, возможно, по умолчанию у вас не включен. Чтобы активировать его, необходимо переместиться во вкладку «Вид» на панели управления и поставить галочку напротив соответствующего инструмента: «Линейка».

Сверху и слева от листа появится та самая линейка, используя ее бегунки (треугольники), можно изменять разметку страницы, в том числе и задавать необходимое расстояние для красной строки. Чтобы изменить его, достаточно перетянуть верхний треугольник линейки, которая расположена над листом. Абзац готов и выглядит так, как вам это нужно.

Вариант четвертый
Напоследок мы решили оставить самый эффективный метод, благодаря которому можно не только создавать абзацы, но и заметно упростить и ускорить всю работу с документами в MS Word. Для реализации этого варианта необходимо всего один раз напрячься, дабы потом вообще не думать о том, как улучшить внешний вид текста.
Создайте свой стиль. Для этого выделите необходимый фрагмент текста, установите в нем красную строку одним из вышеописанных методов, выберите наиболее подходящий шрифт и размер, выделите заголовок, а затем кликните по выделенному фрагменту правой кнопкой мышки.

Выберите пункт «Стили» в правом верхнем меню (большая буква А).

Кликните по значку и выберите пункт «Сохранить стиль».

Задайте имя для своего стиля и нажмите «ОК». При необходимости, можно выполнить более детальную настройку, выбрав пункт «Изменить» в небольшом окошке, которое будет находиться перед вами.

Теперь вы всегда можете использовать самостоятельно созданный шаблон, готовый стиль для форматирования любого текста. Как вы, наверное, уже понимаете, таких стилей можно создать сколько угодно, а затем использовать их по необходимости, в зависимости от типа работы и самого текста.
На этом все, теперь вы знаете, как поставить красную строку в Ворде 2003, 2010 или 2016, а также в других версиях этого продукта. Благодаря правильному оформлению документы, с которыми вы работаете, будут выглядеть более наглядно и привлекательно и, что более важно, в соответствие с требованиями, установленными в делопроизводстве.
Отблагодарите автора, поделитесь статьей в социальных сетях.
lumpics.ru
Как сделать красную строку в Ворде?
Для оформления документов в Microsoft Word необходимо знать все правила использования тех или иных функций. И одним из самых популярных вопросов новичков является создание красной строки в разных версиях программы.
Как сделать красную строку в Ворде 2010
Ворд 2010 имеет плавные линии, объемное горизонтальное меню, новый современный дизайн. Поэтому некоторые пункты найти, немного сложнее, если Вы привыкли работать исключительно в другой версии.
Существует несколько способов по созданию отступов красной строки.
Первый способ
Первый из них – это ручное перетягивание бегунка, который должен выполняться только для той группы текста, которая является абзацами.

Чтобы увидеть этот бегунок, сперва нужно включить линейку (Вид › Показать › Линейка).

Итак, для перетаскивания бегунка просто выделите тот объем, который вы должны отформатировать и потяните за верхний бегунок слева на горизонтальной полосе разметки. Не забывайте, что данное действие непозволительно применять для всего документа, поскольку Вы измените вид заголовков и названий разделов.
Второй способ
Следующий вариант – это также выделение всех необходимых абзацев и их форматирование посредством пункта «Абзац». Для этого выделите участок текста, нажмите по нему правой кнопкой мыши и выберите пункт «Абзац». Далее в поле «Первая строка» выберите нужную величину и подтвердите изменение.
Третий способ
Одним из самых действенных пунктов является создание определенного стиля. Здесь вы сможете выбрать не только расположение текста, отступы, но и величину, и вид шрифта, его основные характеристики. Затем возможно применение стиля для любых частей текста.
Стиль можно создать, отредактировав участок текста, нажав затем правую кнопку мыши по нему и выбрав там пункт «Стили» › «Сохранить выделенный фрагмент как новый экспресс-стиль». После этого вы сможете применить созданный стиль, зайдя во вкладку «Стили».
Как сделать красную строку в Ворде 2007
Ворд 2007 года является одним из самых популярных ныне используемых, поскольку большое количество пользователей привыкли именно к такому внешнему виду программы.
Первый способ
Итак, первый из способов создания красной строки – это перемещение бегунка горизонтальной разметки на необходимое расстояние.

Чтобы увидеть этот бегунок, сперва нужно включить линейку (Вид › Показать или скрыть › Линейка).
Использовать данный метод возможно только для частей текста, а не для всего документа.
Второй способ
Использование выпадающего меню. Выделите часть текста, которая нуждается в форматировании, нажмите правую кнопку мыши и выберите пункт под названием «Абзац». Затем определите расстояние отступа «Первая строка» и подтвердите свой выбор.
Третий способ
Создание нового стиля – не менее действенный вариант. Здесь вы сможете указать правила форматирования для всего текста, вплоть до работы с заголовками и их выделением. Полезная функция, которая позволит форматировать подобные документы в таком же стиле.
Стиль можно создать, отредактировав участок текста, кликнув затем правой кнопкой мыши по нему и выбрав там пункт «Стили» › «Сохранить выделенный фрагмент как новый экспресс-стиль». Созданный стиль можно использовать, зайдя в «Главная» › «Стили» (листайте вниз).
Как сделать красную строку в Ворде 2003
Ворд 2003 не так популярен в использовании последнее время, но при этом имеет простое меню, в котором разобраться несколько проще, чем в остальных версиях программы.
Первый способ
Итак, для того чтобы сделать красную строку в абзаце необходимо: выделить часть форматируемого текста, в меню после нажатия на правую кнопку выбрать пункт «Абзац» и в разделе «Отступы» определить необходимый интервал в поле «Первая строка».
Второй способ
Также вы можете выполнить поочередно для абзаца или их группы форматирование, перетаскивая верхний бегунок на горизонтальной разметке сверху страницы.
Таким образом, вы автоматически установите отступ по первой строке. Но чтобы воспользоваться этим способом, вам нужно включить линейку (Вид › Линейка)

Пользуясь вышеперечисленными правилами, вы научитесь качественно и правильно форматировать документы и выполнять все необходимые действия за минимальный промежуток времени.
word-info.ru
Как сделать красную строку в MS Word

Вопрос о том, как сделать в Microsoft Word красную строку или, проще говоря, абзац, интересует многих, особенно малоопытных пользователей данного программного продукта. Первое, что приходит в голову — несколько раз нажать пробел, пока отступ не будет казаться подходящим «на глаз». Это решение в корне неверное, поэтому ниже мы расскажем о том, как в Ворде сделать абзацный отступ, детально рассмотрев все возможные и допустимые варианты.
Примечание: В делопроизводстве существует стандарт отступа с красной строки, его показатель составляет 1,27 см.
Прежде, чем приступить к рассмотрению темы, стоит отметить, что описанная ниже инструкция будет применимой ко всем версиям MS Word. Используя наши рекомендации, вы сможете сделать красную строку в Ворде 2003, 2007, 2010, 2013, 2016, как и во всех промежуточных версиях офисного компонента. Те или иные пункты могут отличаться визуально, иметь немного другие названия, но в целом все примерно одинаково и будет понятно каждому, вне зависимости от того, какой Word вы используете для работы.
Вариант первый
Исключив нажатие пробела несколько раз, как подходящий вариант для создания абзаца, мы смело можем воспользоваться другой кнопкой на клавиатуре: «Tab». Собственно, именно для этого эта клавиша и нужна, по крайней мере, если речь идет о работе программами по типу Ворда.

Установите курсор в начале того фрагмента текста, который вы хотите сделать с красной строки, и просто нажмите клавишу «Tab», появится отступ. Недостаток данного метода заключается в том, что абзацный отступ проставляется не согласно принятым стандартам, а согласно настройкам вашего Microsoft Office Word, которые могут быть как правильными, так и неправильными, особенно, если на конкретном компьютере данным продуктом пользуетесь не только вы.

Чтобы избежать несостыковок и делать в своем тексте только правильные отступы, необходимо выполнить предварительные настройки, которые, по своей сути, являются уже вторым вариантом создания красной строки.
Вариант второй
Выделите мышкой фрагмент текста, который должен идти с красной строки, и кликните по нему правой кнопкой мышки. В появившемся контекстном меню выберите пункт «Абзац».

В появившемся окне выполните необходимые настройки.

Разверните меню под пунктом «первая строка» и выберите там «отступ», а в следующей ячейке укажите желаемое расстояние для красной строки. Это могут быть стандартные в делопроизводстве 1,27 см, а может быть любое другое, удобное для вас значение.

Подтвердив внесенные изменения (нажав «ОК»), вы увидите абзацный отступ в своем тексте.
Вариант третий
В Ворде есть очень удобный инструмент — линейка, который, возможно, по умолчанию у вас не включен. Чтобы активировать его, необходимо переместиться во вкладку «Вид» на панели управления и поставить галочку напротив соответствующего инструмента: «Линейка».

Сверху и слева от листа появится та самая линейка, используя ее бегунки (треугольники), можно изменять разметку страницы, в том числе и задавать необходимое расстояние для красной строки. Чтобы изменить его, достаточно перетянуть верхний треугольник линейки, которая расположена над листом. Абзац готов и выглядит так, как вам это нужно.

Вариант четвертый
Напоследок мы решили оставить самый эффективный метод, благодаря которому можно не только создавать абзацы, но и заметно упростить и ускорить всю работу с документами в MS Word. Для реализации этого варианта необходимо всего один раз напрячься, дабы потом вообще не думать о том, как улучшить внешний вид текста.
Создайте свой стиль. Для этого выделите необходимый фрагмент текста, установите в нем красную строку одним из вышеописанных методов, выберите наиболее подходящий шрифт и размер, выделите заголовок, а затем кликните по выделенному фрагменту правой кнопкой мышки.

Выберите пункт «Стили» в правом верхнем меню (большая буква А).

Кликните по значку и выберите пункт «Сохранить стиль».

Задайте имя для своего стиля и нажмите «ОК». При необходимости, можно выполнить более детальную настройку, выбрав пункт «Изменить» в небольшом окошке, которое будет находиться перед вами.

Теперь вы всегда можете использовать самостоятельно созданный шаблон, готовый стиль для форматирования любого текста. Как вы, наверное, уже понимаете, таких стилей можно создать сколько угодно, а затем использовать их по необходимости, в зависимости от типа работы и самого текста.
На этом все, теперь вы знаете, как поставить красную строку в Ворде 2003, 2010 или 2016, а также в других версиях этого продукта. Благодаря правильному оформлению документы, с которыми вы работаете, будут выглядеть более наглядно и привлекательно и, что более важно, в соответствие с требованиями, установленными в делопроизводстве.
Отблагодарите автора, поделитесь статьей в социальных сетях.
lumpics.ru
Google документы: использование отступов, вкладок, и списков
Отступы и списки — отличный способ привлечь внимание к важным областям документа. Есть несколько способов, как вы можете сделать отступ в Документы Google. Однако, важно использовать эти инструменты надлежащим образом и каждый раз делать отступ правильно. Это сэкономит ваше время и упростит процесс редактирования.
В этом уроке вы узнаете, как создать вкладки и отступы, используя табуляцию и линейку. Также вы узнаете как настроить отступы, используя кнопки Увеличить отступ и Уменьшить отступ, а также о том, как создать список.
Использование отступов и табуляции
Отступы текста
Во многих типах документов, вы можете сделать отступ только первой строки каждого абзаца. Это помогает визуально отделить один абзац от другого.

Чтобы сделать отступ с помощью клавиши Tab:
Быстрый и простой способ для установления отступа состоит в использовании клавиши Tab. Так можно установить отступ первой строки на 1/2 дюйма.
- Поместите курсор в начале абзаца, в котором хотите сделать отступ.

- Нажмите клавишу Tab на клавиатуре. Текст в первой строке сдвинется вправо на 1/2 дюйма.

Чтобы сделать отступ с помощью кнопок быстрого доступа:
Если вы хотите увеличить отступ всех строк в абзаце, можно использовать кнопки быстрого доступа Увеличить отступ или Уменьшить отступ.
- Выделите текст для которого вы хотите установить отступ.

- Нажмите кнопку быстрого отступа Увеличить отступ с шагом 1/2 дюйма.

- Для всего абзаца установится отступ.
- Нажмите кнопку Уменьшить отступ контекстного меню чтобы уменьшить отступ на 1/2 дюйма.
Аналогично, отступы можно делать нажав кнопку Формат на панели инструментов, далее выбрав Стили абзацев и вы найдете команды Увеличить отступ и Уменьшить отступ.

Настройка отступов
Вы можете использовать три вида маркера отступа и линейку для создания пользовательских отступов, которые больше или меньше, чем установленные по умолчанию команды вкладки 1/2-дюйма. При перемещении маркера отступа линейка рисует голубую направляющую, чтобы вы видели где появится отступ.
- Отступ первой строки: Регулирует первую линию отступа абзаца
- Отступ слева: Формат по примеру первой строки для всех строк в абзаце
- Отступ справа: Увеличивает или уменьшает правый отступ, перемещая все линии абзаца справа

Чтобы настроить отступы линейкой:
- Поместите точку вставки в том месте текста или абзаца, который нужно выровнять (вы можете выбрать один или несколько абзацев).

- Нажмите и перетащите маркер до установления нужного отступа. Во время перемещения маркера линейка рисует голубую направляющую линию.

- Отпустите кнопку мыши в нужном место. Для текста будет установлен отступ.
- Чтобы установить отступ абзаца на правой стороне, нажмите и удерживая перетащите маркер Отступа справа.
Использование табуляции
Использование табуляции позволяет вам легче контролировать расположение текста. По умолчанию, каждый раз, когда вы нажимаете клавишу Tab на клавиатуре, курсор перемещается на 1/2 дюйма вправо. С помощью вкладки добавления табуляции, вы можете изменить размер табуляции и применить более одной табуляции в одной строке. Например, добавив правильную табуляцию, вы можете выровнять важные даты в резюме.

Есть три типа табуляции в Google Docs.
- Добавить позицию табуляции слева: выравнивает текст слева
- Добавить позицию табуляции по центру: Текст выравнивается по центу
- Добавить позицию табуляции справа: выравнивает текст справа
Нажатием клавиши Tab можно добавить табуляцию или создать отступ первой строки абзаца, в зависимости от расположения точки вставки. Вообще, если точка вставки находится в начале абзаца создается отступ левой строки, в противном случае добавится табуляция.
Чтобы добавить табуляцию:
- Выберите пункт или пункты, где вы хотите добавить табуляцию. Если вы не выбрали абзац, табуляция будет применяться к текущему абзацу и ко всем абзацам, следующим за ним.

- Щелкните место на линейке, по которому Вам необходимо выровнять текст. Появится выпадающее меню с вариантами табуляции.

- Выберите нужную табуляцию. Вы можете добавить столько позиций табуляций, сколько вы хотите

- Поместите курсор в том месте, где вы хотите добавить табуляцию.

- Нажмите клавишу Tab на клавиатуре. Текст переместиться до следующего маркера табуляции.
Чтобы удалить позицию табуляции, нажмите и удерживая перетащите маркер табуляции за границы линейки.
Создание списков
Для форматирования, организации и выделения текста в ваших документах можно использовать маркированные и нумерованные списки. В Google Docs вы можете добавить новые маркированные и нумерованные списки, возобновить пронумерованный список, изменить существующий стиль списка и отформатировать многоуровневые списки.
Чтобы создать список:
- Выделите текст, который вы хотите представить как список.
- Нажмите кнопку Маркированный или Нумерованный список из меню быстрого доступа.

- Маркированный или нумерованный список появится в документе.
Опции для работы со списками
Для удаления номера или пункта из списка, выберите пункт/номер и нажмите в меню быстрого доступа кнопки Маркированный список или Нумерованный список.
При редактировании списка нажмите Enter, чтобы начать новую строку и автоматически появится новый пункт или номер. Когда вы достигли конца своего списка, нажмите Enter дважды, чтобы вернуться к обычному форматированию.
Перетаскивая маркеры отступа на линейке, можно настроить отступ списка и расстояние между текстом и номером списка или пунктом списка.
Чтобы перезапустить нумерацию списка:
Для изменения нумерации списка, Документы Google имеет опцию Начать нумерацию заново. Она может быть применена к числовым и алфавитным спискам.
- Щелкните правой кнопкой мыши на элемент списка, с которого Вы хотите начать нумерацию заново.
- Выберите «Начать нумерацию заново…» в раскрывающемся меню.

- Появится диалоговое окно Нумерация. В поле «Начать нумерацию с…» введите нужный номер или букву.
- Нажмите OK.

- Нумерация списка будет изменена.

Чтобы изменить стили списков:
- Выберите нужный список.
- Нажмите Формат > Списки > Стили списка, и выберите новый стиль.

- Стиль списка изменится на новый.
Вы также можете быстро переключаться между нумерованным и маркированным стилями списка, выбрав в списке и нажав кнопки меню быстрого доступа маркированный или нумерованный список.
Чтобы создать многоуровневый список:
Многоуровневые списки позволяют создавать список с несколькими уровнями. Маркированный или нумерованный список можно включить в список многоуровневого, просто поместив курсор в начало строки и нажав клавишу Tab, чтобы изменить уровень для этого пункта.
- Поместите курсор в начале строки.

- Нажмите клавишу Tab, чтобы увеличить уровень списка.

- Нажмите Shift и удерживая нажмите Tab чтобы уменьшить уровень списка.
Аналогично, вы можете увеличить или уменьшить отступ текста, выбрав текст и нажав кнопки быстрого доступа Увеличить отступ или Уменьшить отступ.
composs.ru