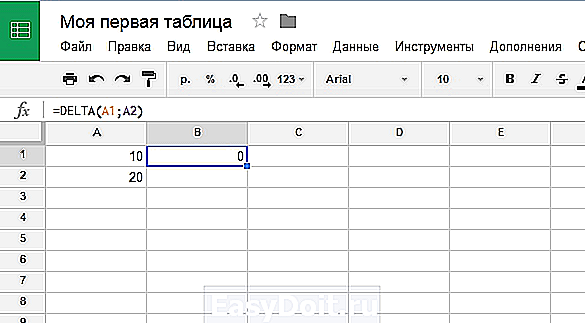Как сделать Google таблицу с доступом?
Создание таблиц из Google Диска
В интернет-магазине Chrome доступны для установки несколько надстроек для интеграции Smartsheet и Google Диска.
- Smartsheet Merge: оперативный импорт данных из таблицы Smartsheet в документ Google.
- Smartsheet Sync: сохранение ответов из Форм Google в новую таблицу Smartsheet.
- Создание таблиц из Google Диска: новые таблицы сохраняются в Smartsheet, а в сервисе Google Диск создаются ссылки для быстрого доступа к этим таблицам.
ПРИМЕЧАНИЕ. Для начальной установки приложения или надстроек Smartsheet необходимо использовать браузер Chrome, а после установки функции Google Диска и Smartsheet будут доступны в любом браузере.
Имеется также несколько вариантов интеграции с Google, не требующих установки компонентов: полный список см. здесь.
Создание таблиц из Google Диска
Этот вариант интеграции позволяет создавать таблицы Smartsheet из Google Диска.
- Для начала установите приложение из интернет-магазина Chrome. Пользователи Google Apps также могут установить более полнофункциональный пакет интеграции из магазина Google Apps Marketplace, включающий и данную функцию.
- Войдите в свою учетную запись Google Диск.
- Нажмите кнопку Создать в Google Диске и выберите пункт Дополнительно >Smartsheet.
- Введите имя таблицы и выберите ее тип: таблица проекта, список задач или пустая таблица. В сервисе Google Диск будет создана ссылка на новую таблицу Smartsheet.
- Вы также можете открыть любую таблицу Google, файл Microsoft Project (MPP), Microsoft Excel (XLS, XLSX) или CSV-файл как таблицу Smartsheet, щелкнув его правой кнопкой мыши в интерфейсе Google Диск и выбрав команду Открыть с помощью, а затем — пункт Smartsheet. Файл будет импортирован в новую таблицу Smartsheet, а в сервисе Google Диск будет создана ссылка на эту таблицу.
При щелчке ссылки в Google Диск таблица открывается в приложении Smartsheet. Ссылки можно перемещать в любую из папок Google Диска, включая общие папки. Однако для открытия ссылок из Google членам рабочей группы должен быть предоставлен доступ к таблице в Smartsheet.
ПРИМЕЧАНИЕ. В настоящее время создавать ссылки на существующие таблицы нельзя.
help.smartsheet.com
Как создать гугл документ с общим доступом: обзор популярного сервиса от Google

Всем привет! Сегодня мы поговорим о том, как создать гугл документ с общим доступом и почему это важно знать современным вебмастерам, фрилансерам и удаленным сотрудникам.
Создавая информационный сайт(о котором расскажу чуть подробнее в следующих статьях), я прошел несколько халявных курсов, на одном из которых затрагивалась тема оптимизации работы с копирайтерами. Потратив некоторое время на изучение данного вопроса, а так же разобравшись в том, как создать гугл документ (Google Docs) с общим доступом, я принялся за поиски своего первого фрилансера. Как итог, вполне плодотворное сотрудничество и куча отличных статей для моего сайта.
Итак, что же это такое и почему я вдруг решил об этом написать? Давайте подробно разберемся в данном вопросе.
Гугл документы онлайн: плюсы сервиса от Google
Онлайн гугл документы — очень полезный сервис от Google, являющийся неким аналогом Microsoft Word. Зная как, способен значительно облегчить жизнь вебмастеру и фрилансеру.
А вот основные плюсы, которые я выявил за время работы:
- онлайн гугл документы имеют практически идентичные с Microsoft Word интерфейсы, а значит не придется долго разбираться в особенностях работы(у меня на все про все ушло буквально пол часа);
- разобравшись в том, как сделать ссылку на ваш гугл документ, вы сможете открыть общий доступ для нанятого вами фрилансера и проверять ход выполнения заказа прямо в процессе работы;
- приняв и оплатив заказ общий доступ так же легко закрывается от посторонних;
- будучи фрилансером или удаленным сотрудником вы можете с легкостью создать здесь свое резюме и портфолио, а так же поделиться ими с работодателем, который, уверен, будет очень счастлив, ведь ему не придется скачивать кучи файлов;
- используя встроенную функция комментирования вы легко можете попросить исполнителя внести правки и избежите таким образом простоя, возникающего в случае отправки задания на доработку;
- гугл документы предусматривают простую интеграцию статей и таблиц на ваш сайт без необходимости дополнительного редактирования и тем самым экономят кучу времени;
- ну и последний, но не менее значимый — этот сервис абсолютно бесплатный.
Существует еще один достаточно популярный и востребованный сервис от гугл — таблицы (аналог Excel). Подробнее о нем можете прочитать вот в этой статье — гугл документы: таблицы.
Регистрация и начало работы
Для того, чтобы начать создавать google документы или таблицы с общим доступом необходима gmail почта. Если таковая имеется, можете смело переходить к следующему пункту. Если нет, вот вам небольшая инструкция по регистрации:
- Зайдите на страничку поиска от Google и нажмите «Почта». В появившимся окне выберите создать аккаунт:

- И пройдите небольшую регистрацию(в два шага), заполнив необходимые поля:

Когда закончите вас должны будут перекинуть в почтовый ящик. На этом с регистрацией все, можно с чистой совестью приступать к работе.
Создаем гугл документ с общим доступом
А теперь настала пора узнать, как создать Google документ с общим доступом. Не важно, находитесь вы сейчас в почтовом ящике gmail или на страничке с поиском от Google, просто нажмите в правом верхнем углу кнопку в виде 9 небольших квадратиков и в появившимся окне щелкните «Еще»:

У вас раскроется полное меню со всеми вкладками, где смело нажимайте на «Документы»:

Тадааам, вы в документах от Google. Можете посмотреть краткий обзор, подготовленный их сотрудниками. Поможет разобраться с интерфейсом.
Если вам вдруг мало представленных шаблонов, можете нажать на кнопку «Галерея шаблонов» и открыть весь список.
Едем дальше. Смело нажимайте «Пустой файл»:

Прямо сейчас вы находитесь в новом документе. Как видите, внешне он практически точная копия Microsoft Word, да и набор функций в принципе тот же.
Первым делом, создав новый документ, введите его название. Без этого вы не сможете открыть общий доступ к файлу. Впрочем, нажав на кнопку «Настройки доступа» вас все равно попросят это сделать.
Итак, допустим вы наняли фрилансера и хотите, чтобы он работал в заранее созданном вами файле. Для этого понадобится ссылка на гугл документ(или пригласите его, введя адрес почты в специальное поле. Подробности чуть ниже), найти которую можно в настройках доступа:

Здесь можно приглашать людей в документ просто введя их адрес электронной почты(не забудьте дать права для редактирования, нажав на кнопку справа от окошка для ввода почты).
На этом можно было бы и заканчивать, но я хочу показать, где взять ссылку-приглашение и как позаботиться о сохранности файлов. Поэтому, смело нажимайте «Расширенные»:

В расширенных настройках можно запретить редакторам(фрилансерам) добавлять новых пользователей, изменять настройки доступа, скачивать или копировать информацию. Просто отметьте галочками необходимые ограничения в самом низу окошка, прямо под приглашением по электронной почте и все. Чужим дорога в ваш документ закрыта.
Ссылка-приглашение находится сверху. Чтобы выставить уровень доступа (просмотр, комментирование или редактирование) нажмите «Изменить…»:

Открываете доступ для всех, у кого есть ссылка и изменяете с «Просмотр» на «Редактирование» (если хотите просто представить документ на суд общественности — оставляем «просмотр»):

Закончив, не забудьте нажать «Сохранить». На этом с созданием документа от Google с общим доступом, все. Можете скопировать ссылку и отправить ее фрилансеру. Ну, или выложить в свою группу ВК, телеграмм и т.д.
Заключение
Теперь и вы знаете, как создать гугл документ с общим доступом. Надеюсь, эта информация будет вам полезна и значительно облегчит жизнь и общение с фрилансерами. Последним, в свою очередь желаю произвести хорошее впечатление на работодателя. Если же во время работы возникнут трудности – пишите в комментариях, попробуем разобраться совместными усилиями.
На этом, собственно, все. Удачи и до встречи в следующих статьях!
iflife.ru
Блог о контекстной, таргетированной рекламе и веб аналитике
Искусство создания контекстной рекламы
6-часовой видеокурс «Клиенты из РСЯ по 5 рублей». Скачать!

Как создать «гугл таблицу». Работа в «гугл таблицах»
«Гугл таблица» (Google Sheets один из инструментов Google Docs) — аналог всем известной Excel таблицы и принципы работы у них очень схожи. Основными преимуществами Google Sheets является автосохранение всех изменений в облаке гугла, возможность работать с разных устройств и мультиаккаунтность.
Обо всем по-порядку…
Как создать Google таблицу
- Для начала работы необходимо иметь аккаунт в google почте. Если его у вас еще нет, идите сюда и регистрируйте.
- Зайдите в раздел Google Sheets сервиса Google Docs и жмете «Начать». Советую выбрать вид «списком», так быстрее находить нужную таблицу, особенно в смартфоне.

- Жмете внизу справа на красную кнопку с плюсом и попадаете в редактор таблицы. Для начала нужно задать название.

- Непосредственно сама работа с гугл таблицей
«Гугл таблицы» — формулы
Формулы Google Sheets отличаются от таковых в Excel и тут у многих возникают трудности. Для вставки формул нажмите на значок суммы в меню.
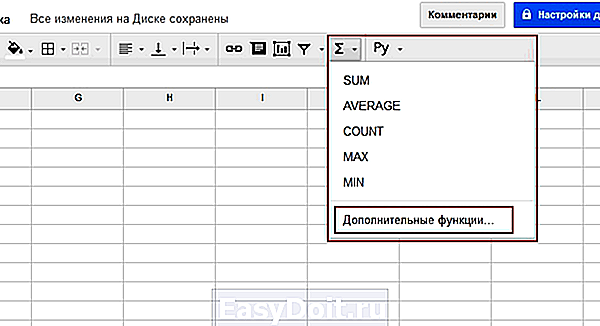
Если стандартных функций недостаточно, жмем «Дополнительные функции», открывается новое окно с таблицей всех формул Google Sheets.
 Возвращаетесь в Google Sheets и вставляете скопированную функцию (CTRL+V) в ячейку предварительно поставив знак «=».
Возвращаетесь в Google Sheets и вставляете скопированную функцию (CTRL+V) в ячейку предварительно поставив знак «=».
iFrame в Google Docs
Часто нужно полученную таблицу вставить на другой сайт. Для этого идем в Файл -> Опубликовать в интернете. Вкладка «Встроить». Далее выбираем лист или оставляем весь документ и жмем «Опубликовать».
 Копируете и вставляете полученный код на страницу сайта как я сделал это ниже (используйте html редактор или вкладку «Текст» в WordPress).
Копируете и вставляете полученный код на страницу сайта как я сделал это ниже (используйте html редактор или вкладку «Текст» в WordPress).
Для того, чтобы задать размер таблицы под страницу сайта достаточно задать ширину и высоту.
Пример:
Совместное редактирование в Google Docs
В любом из инструментов Google Docs есть возможность совместного редактирования с другими людьми. В таблицах это особенно актуально, т.к. позволяет добавлять данные в удобном виде.
Для этого в правой верхней части экрана таблицы жмете «Настройки доступа».
 В появившемся окне вводите email партнера (на gmail) и выбираете условия доступа, жмете «Готово».
В появившемся окне вводите email партнера (на gmail) и выбираете условия доступа, жмете «Готово».
Это самые базовые принципы работы в Google Sheets, которые решают основные задачи, стоящие перед этим замечательным инструментом!
Кстати, написал недавно как я использую Google Sheets для учёта личных финансов.
Также рекомендую изучить мой 6-часовой видеокурс по настройке рекламы в РСЯ. После прохождения этого курса вы сможете грамотно настроить рекламу для своего бизнеса и также вести аналитику, либо использовать эти знания для настройки рекламы для своих клиентов.
shohnin.ru
32 полезных расширения для Google Docs
Обзор от главного редактора платформы Zapier в Бангкоке Мэттью Гуайя.
Текстовому редактору много не нужно: чистая страница, инструменты редактирования текста и возможность сохранить, распечатать или поделиться законченным документом. Самые первые текстовые редакторы, такие как Word для DOS и WordPerfect, в основном это и предлагали.
Но вот прошло более 30 лет — тут обновление, там новая версия, — и теперь текстовых редакторов так много, что глаза разбегаются, а встроенные в них инструменты уже не помещаются во всех вкладках панели инструментов в Word.
Создатели Google Docs решили сделать проще. Они разработали простой набор функций базового форматирования документов и снабдили его первоклассными инструментами для совместной работы. Он идеально подходит для групповой работы с простыми документами, но если требуется что-то большее, то, вероятно, вы вернетесь к Word и множеству его функций, спрятанных в подпунктах меню основной панели инструментов.
И тут на сцену выходят различные расширения. Меню расширений в Google Docs включает более чем три сотни инструментов, которые помогают быстрее создавать документы, вносить корректировки в тексты, добавлять графику, уравнения, подписи и публиковать работы наиболее удобным способом.
Мы тщательно проработали этот список, выбрали самые многообещающие инструменты и протестировали более 60 расширений. Ниже перечислены лучшие из них.
Как пользоваться расширениями Google Docs
Для начала следует научиться ориентироваться в магазине расширений для Google Docs. Просто откройте меню «Расширения», кликните по пункту «Получить расширения», после этого увидите сотни дополнений, которые можно добавить в Google Docs.
Когда найдёте то, что захотите попробовать, кликните, чтобы посмотреть подробности, или просто нажмите кнопку «+ Бесплатно», чтобы расширение установилось в Google Docs. Останется только открыть расширению доступ к аккаунту Google, и через несколько секунд оно будет добавлено в ваш Docs.
Все добавленные расширения будут размещаться в меню «Расширения». Найдите расширение, которое вы хотите использовать, а затем откройте его из собственного меню. Некоторые расширения откроются в отдельной боковой панели, другие — во всплывающем окне, третьи просто начнут работать в фоновом режиме. Большинство расширений работает только с выделенным текстом.
Например, мы тестировали несколько расширений для перевода, и все они переводят только тот текст, который выделен. Так что сначала определите текст, который нужно перевести, затем откройте расширение для перевода из меню «Расширения», выберите нужный язык и нажмите кнопку «Перевести».
Предположим, вы захотите почистить свой Google Docs и удалить те расширения, которыми больше не пользуетесь. Для этого зайдите в раздел «Управление» в меню «Расширения» и кликните «Удалить» напротив того расширения, которое больше не хотите использовать.
У вас есть несколько аккаунтов Google? Тогда полюбившиеся расширения нужно будет установить в каждом аккаунте Google Docs отдельно.
Лучшие инструменты Google, спрятанные в Google Docs
Одни из самых лучших дополнений для Google Docs даже не требуют установки. Они встроены и спрятаны в меню. Прежде чем попробовать «Примечания», речевой ввод текста или расширение со шрифтами, опробуйте встроенную функциональность Google Docs. Она гораздо лучше, чем любые другие альтернативные расширения, которые нам удалось найти.
1. Google Keep: помогает быстро создавать документы из примечаний и вырезок из сети
Большинство документов не пишется за раз. Работа над ними начинается с тщательных исследований — ссылка здесь, цитата там, — которые вы сначала используете для набросков, а затем окончательно оформляете в документе. Google Keep — это самое последнее дополнение к G Suite, и оно идеально подходит для такой работы.
Установите дополнение Google Keep для Chrome, и когда вы найдете что-то, на что захотите сослаться, просто сохраните текст как заметку в своем блокноте. Затем перейдите в Google Docs, кликните Tools → Keep Notebook, ваши заметки откроются в боковой панели. Перетащите заметку, которую вам нужно добавить в этот документ, она появится в виде наброска.
Узнать больше об использовании Google Keep и Google Docs для исследований можно в нашем руководстве.
2. Google Fonts: добавляет дополнительные шрифты в Google Docs
Не загружайте дополнительные расширения с шрифтами для Google Docs — ни одно из них не будет лучше, чем встроенный пакет Google Fonts. Если Arial, Georgia и другие встроенные шрифты вас не устраивают, просто кликните на стрелку на самом меню «Шрифты» и выберите «Больше шрифтов».
В этом разделе вы можете увидеть все доступные шрифты и добавить их в свой аккаунт Google Docs. Там же можно удалить любой из шрифтов, который уже добавлен в меню Google Docs, чтобы не захламлять меню. Это легкий способ получить шрифты из той же самой библиотеки, откуда их берут все остальные расширения.
3. Голосовой набор текста
Эта функция встроена (хотя и спрятана) в Google Docs: Voice Typing. Единственная особенность заключается в том, что она работает только в браузере Chrome. Зато работает на удивление очень хорошо: поддерживает 43 языка и понимает такие команды, как «создать список».
Нажмите Tools → Voice Typing, выберите язык, нажмите на иконку микрофона и начните говорить. Google напечатает всё, что вы скажете, после небольшой задержки с удивительной точностью. Наши тесты показали, что эта функция работает даже лучше, чем встроенные инструменты голосового ввода текста на Mac и PC. Она почти так же хороша, как Dragon NaturallySpeaking.
А если вам нужно перейти на новую строку или просто удалить последние слова, которые вы произнесли, просто скажите об этом вслух, и Google автоматически выполнит ваше требование.
Сравнение функции речевого ввода в Google Docs с другими приложениями для голосового ввода текста доступно в нашем обзоре.
4. Содержание документа: краткий обзор текста и перемещение по параграфам
Некоторые расширения, включая популярные Table of contents и Document Navigator, созданы для того, чтобы пользователю было удобно находить заголовки в документе, формировать его содержание и перемещаться по параграфам. Но лучше остальных с этим справляется встроенный в Google Docs инструмент — Document outline.
Во время составления документа с помощью встроенной функциональности «Стили абзаца» обозначьте название, заголовки и подзаголовки. Затем, чтобы начать перемещаться по документу, кликните Tools → Document Outline. В боковой панели слева вы увидите список заголовков. Кликните по заголовку, чтобы перейти к этому разделу, Или нажмите на крестик, чтобы удалить заголовок из содержания.
Хотите чтобы этот список стал содержанием в вашем документе? Просто кликните Insert → Table of Contents и добавьте его в свой документ, дополните содержание нумеровкой страниц и ссылками на правильные секции.
32 лучших расширения для Google Docs
Теперь рассмотрим расширения, не встроенные в Google Docs. Они помогают форматировать текст, цитировать исследования, добавлять дополнительный контент, автоматизировать задачи и публиковать работы. Каждое из них выполняет уникальные функции, которых нет Google Docs, либо делает это лучше, чем встроенная функциональность. Настолько лучше, что не жалко и потратить минутку на установку расширения.
Форматирование текста и документов
1. Styles: настройка вида документа в один клик
Скучаете по встроенным стилям страницы в Microsoft Word, где совмещены шрифт и цвет, которые в один клик улучшают внешний вид документа? Расширение Styles содержит 20 готовых стилей: начиная от строгих и профессиональных, подходящих для отчетов, и заканчивая более забавными, написанными от руки, которые похожи на аналогичные шаблоны для Word.
Просто раскройте боковую панель расширения Styles, выберите нужный стиль, откройте его для предпросмотра, затем кликните на кнопку «Применить», чтобы изменить свой документ. Единственный недостаток этого расширения заключается в том, что в нём нельзя настроить любой из предустановленных стилей или сохранить свой собственный.
2. Doc Builder: для создания документов из фрагментов, сохранения пользовательского стиля
Doc Builder — расширение «два в одном». Его основная функциональность — объединение фрагментов. Создайте отдельные документы в Google Docs с текстом, который часто используете в документах: например, обычный текст для выставления счёта, одинаковый заголовок для писем, стандартное содержание отчетов.
Затем при создании нового документа откройте боковую панель расширения и выберите нужный файл, Doc Builder вставит текст, картинки и формат из шаблона в новый документ.
Функция «Применить форматирование», расположенная внизу боковой панели Doc Builder, — единственный надежный способ создать собственный стиль документов в Google Docs, который можно будет применять для разных файлов.
Расширение использует электронные таблицы Google Sheets для сохранения стилей. Откройте эту таблицу, нажав на иконку стрелочки, настройте текст каждой колонки, чтобы он соответствовал нужному форматированию, затем выберите этот стиль в боковой панели Doc Builder и примените его к своему документу. Это как расширение Styles, только с настройками.
3. Стиль сносок
Встроенный инструмент стилей в Google Docs позволяет установить свой любимый стиль по умолчанию для заголовков и названий, но для сносок стиль выбрать нельзя. Каждая сноска, которую вы добавляете к своему документу, будет в том формате, который по умолчанию принят в Google Docs (10 кегль, Arial, черный цвет), даже если вы настроили другие сноски.
Расширение Footnote Style всё упрощает. Достаточно отформатировать только одну ссылку в нужном стиле, а затем кликнуть «Обновить стиль сносок». Ссылка должна быть выделена, чтобы её формат добавился в меню расширения стиля сносок. Затем добавьте остальные сноски в текст и, когда закончите, кликните «Обновить сноски» в меню, чтобы все сноски стали отображаться в одинаковом формате.
4. Page Layout: инструмент для верстки страницы
В Page Layout уже заложено множество стандартных форматов страниц, кроме того, есть возможность настроить персонализированный стиль. Чтобы изменить размер страницы, может потребоваться какое-то время — особенно если у вас большой документ, — но как только форматирование закончится, всё будет соответствовать тем размерам, которые вы зададите.
Если вы захотите экспортировать законченный документ в PDF, Google Docs сохранит новые установленные вами размеры страницы, сделает идеальную копию того, что вы видите в браузере.
Чтобы распечатать документ, нажмите на «Другие настройки» и выберите самый близкий размер страницы, а для наилучшего результата нажмите «Печать», используя системный диалог, и установите правильный размер страницы там. Иначе Google Docs отцентрирует вашу новую страницу поверх стандартов формата A4 или размеров формата Letter, на которых вы обычно печатаете.
5. Code Blocks: для добавления отформатированного кода в документы
Code Blocks — лучшее расширение, позволяющее форматировать код в документе.
Выберите код, затем откройте боковую панель расширения Code Blocks, определите язык и тему, дальше у вас будет возможность осуществить предпросмотр своего отформатированного кода или добавить форматирование прямо в Google Docs.
Можете убрать цвет фона совсем, чтобы текст кода соответствовал стилю всего документа, или использовать цветной фон, чтобы читателям было проще различать блоки кода.
Совет: расширение Code Blocks также поддерживает язык Markdown, поэтому вы можете предпросмотреть формат Markdown, не конвертируя текст в формат Google Docs.
6. Doc Tools: для организации текста в формате списка
Doc Tools включает в себя несколько инструментов, которые могут изменить капитализацию текста и помочь с его выделением, но инструмент, встроенный в Google Docs, в обоих упомянутых случаях работает более надежно. Так что это расширение нас интересует только как инструмент сортировки.
Просто выделите список или набор параграфов, затем в меню расширений выберите «Сортировать выбранное по возрастанию или убыванию» и отсортируйте содержимое по порядку или по алфавиту — так же, как вы обычно это делаете в таблицах Excel. Также если вы хотите поменять в тексте слова, обозначающие числа, на собственно числа (например «пять» на 5), то у Doc Tools есть инструмент и для этого.
7. Text Cleaner: удаление форматирования и чистка текста
У Google Docs тоже есть функция очистки форматирования, но она удаляет вообще всё — жирный шрифт, курсив, цвет и все остальное. Text Cleaner предоставляет возможность точечной очистки форматирования текста так, как вам это нужно. Кроме того, в нём есть дополнительные инструменты, которые помогут удалить разрывы строк и лишние пробелы.
Просто выберите текст, форматирование которого хотите очистить, затем выберите функцию Text Cleaner, которая вам нужна, например, удаление ссылок, разрывов строк, пробелов, табуляции, автоматическая замена кавычек или вообще форматирование всего.
Вы даже можете создать свою собственную персонализированную функцию для очистки форматирования — просто кликните на конфигурацию, чтобы выбрать форматирование, которое хотите сохранить или удалить.
8. Table Formatter: редактирование таблиц
У Google Docs не особенно много вариантов для персонализации таблиц, тем более что набор стандартных шаблонов таблиц сделан в стиле Word. В таком случае Table Formatter — расширение, которое однозначно стоит установить. В него входят более 60 встроенных шаблонов таблиц, в которых уже настроен вид строки заголовка и первой колонки и новый цвет для каждого следующего ряда.
Просто выберите любую часть вашей таблицы, затем кликните на стили расширения Table Formatter, которые вам подходят, и отформатируйте таблицу. Или поставьте галочку напротив пункта «Применить для всех таблиц», чтобы сразу отформатировать все таблицы в документе.
Кликните на вкладку «Персонализированные шаблоны» в расширении Table Formatter, чтобы создать собственный стиль таблиц, настроить границы, вид столбцов и рядов.
Нужно разделить таблицу? Этой работой займется расширение Splitting and Merging of Tables. Оно разделяет таблицу на ряды там, где стоит курсор. Также оно создает строку заголовка в новой таблице. Но, к сожалению, расширение может сбить форматирование и не очень надежно объединяет таблицы, поэтому не заслужило отдельного описания в этом обзоре — оно может пригодиться, если вам необходимо разделить таблицу быстро.
Автоматизированная работа
9. EasyBib: для добавления cписка литературы
Быстрее всего список библиографии в Google Docs можно создать с помощью расширения EasyBib, созданного командой Chegg. Просто найдите книгу, статью или сайт, которые вы цитируете, выберите стиль цитирования, затем добавьте отдельную запись в библиографию.
После этого кликните на пункт «Сгенерировать библиографию», и расширение выберет нужную информацию из вашего исследования, упорядочит все по алфавиту и добавит список в конец документа.
Для литературы, которую нельзя найти в онлайне, есть ещё одно отличное расширение — Paperpile. Оно позволяет одновременно искать статьи в журналах и составлять собственный список литературы.
Инструмент Search and Navigate команды Ablebits лучше всего подходит для ориентации в больших документах. Он создает список из всех заголовков, картинок и таблиц в документе, после чего по ним можно перемещаться с помощью одного клика.
Вы также можете использовать этот инструмент, чтобы добавлять закладки в текст и передвигаться по ним. Есть возможность настроить расширение так, чтобы оно по умолчанию открывалось с определенными документами, что удобно, например, в случае работы с большими документами, когда вы заранее знаете, что потребуется помощь с навигацией.
Поиск — пожалуй, лучшая функция этого расширения. В отличие от подобного же инструмента в Google Docs, который заставляет вас кликать по поиску для каждого случая совпадения, опция «Найти и перейти» показывает сразу все результаты в контексте, так что вы можете их просмотреть и сразу перейти к нужному.
11. Copy Comments: для создания полной копии Google-документа
Хотите скопировать Google-документ, чтобы создать его новую версию? Просто кликните File → Make a Copy, и Google Docs скопирует документ полностью — со всем текстом и форматированием.
Если вам нужна копия документа со всеми комментариями, тогда используйте Copy Comments. Это расширение сделает новую копию вашего документа со всеми комментариями и ответами. Новые комментарии будут выглядеть немого странно — все они станут отображаться так, будто были написаны из вашего аккаунта, а на самом верху комментария будет написано имя настоящего автора.
Кроме того, вместо даты и времени, когда был написан комментарий, в нем будет стоять пометка «Сегодня». История изменений документа тоже не копируется. Так что этот инструмент — неплохой способ сохранить обратную связь и при этом сделать свою собственную частную копию документа, но историю изменений с его помощью посмотреть нельзя.
12. Translate+: перевод текста внутри Google Docs
Google предлагает собственную надстройку от Google Translate. Она встроена в демо, которое рассказывает, как создать расширение для Google Docs на странице для разработчика. Расширение работает, но поддерживает только английский, французский, немецкий, японский и испанский языки.
Если же вы хотите воспользоваться полным спектром языков, поддерживаемых Google Translate, то вам нужен Translate+. Это быстрый способ перевести текст с любого языка, а если перевод понравится, то его можно сразу добавить в документ. Есть лишь одна проблема: расширение работает только в Chrome и Safari, а Firefox от него «падает».
13. Link Chooser: для быстрого перехода на другие файлы в Google Drive
Хотите создать wiki-cтраницу внутри Google Docs? Или вам просто нужно быстро перейти к одному из других ваших файлов, не выходя из документа? Link Chooser может помочь. С помощью Google Docs можно выполнить поиск по документам, таблицам, презентациям или другим файлам в Google Drive и выбрать тот элемент, который вам нужно вставить в документ.
Пара секунд — и расширение добавит название документа, которое будет отсылать на оригинальный файл. Это гораздо быстрее, чем открывать drive.google.com, копировать ссылку и вставлять её самому.
14. DocSecrets: для защиты документов паролем
Хотите засекретить какую-то часть документа, а остальным поделиться? Вам поможет DocSecrets. Просто добавьте пароль в боковую панель расширения DocSecrets, затем в поле Insert наберите секретный текст, который вы хотите добавить в свой документ.
Можете выбрать и уже существующий текст на странице и кликнуть на Censor text, чтобы спрятать его. Но этот текст всё же будет виден в истории документа, так что приватность будет неполной. В таком случае, чтобы посмотреть на скрытый текст, ваши коллеги должны знать пароль и установить расширение DocSecrets. Иначе всё, что они увидят, — это цветные линии и тире.
15. Speakd: позволяет прослушать документ
Своеобразная противоположность встроенному в Google Docs речевому набору текста. Speakd может читать англоязычные документы вслух. Выберите текст, который хотите услышать, затем нажмите кнопку Play, чтобы робот прочитал текст вслух.
Это очень напоминает инструмент закадрового озвучивания на настольном компьютере, но тот не работает в Google Docs. Так что расширение может пригодиться, чтобы дать пару минут отдыха вашим глазам и сделать Google Docs более доступным.
Добавление дополнительного контента в документы
16. Wolfram Alpha: для поиска информации прямо из Google Docs
Пишете доклад и вам нужно узнать, в какой день закончилась Вторая мировая война, как называется фосфор в периодической таблице или какое количество калорий в банане? Не открывайте новую вкладку, чтобы найти информацию в интернете, — это верный способ отвлечься.
Вместо этого просто наберите фразу в своем документе, выделите её, кликните по функции Compute Selection в расширении Wolfram Alpha. Через пару секунд ваш текст заменится правильным ответом, взятым из базы данных Wolfram Alpha.
Это почти волшебный способ вносить в документ незнакомые вам данные, и он также хорошо работает для решения математических задач в Google Docs. А если вам нужно что-то еще — картинка флага, график функции, шаги для решения уравнения или сведения о пищевой ценности некоторых продуктов, — просто откройте боковую панель Wolfram Alpha, найдите через нее нужные данные и вставьте в документ как изображение.
17. MindMeister: помогает превратить план текста в диаграмму связей
Это расширение меня удивило. Я предполагал, что расширение MindMeister заставит меня открыть соответствующее приложение, чтобы создать диаграмму связей, или по крайней мере потребует зайти в аккаунт. На деле не нужно ни то, ни другое.
Просто установите расширение MindMeister для Google Docs, затем выберите свое содержание и кликните по Insert as Mind Map в меню расширения. Пара секунд — и вы получите картинку диаграммы связей в документе Google.
18. Диаграммы Lucidchart
Lucidchart Diagrams не так уж просто использовать: расширение может позволить только начать делать новую диаграмму из документа, затем оно направит вас в полноценное приложение Lucidchart, чтобы закончить создание графика.
Как только вы это сделаете, можете вставить график из боковой панели Lucidchart. Его проще использовать, чем другие расширения для создания диаграмм, но, конечно, не настолько легко, как если бы вы работали прямо внутри Google Docs.
19. Графический редактор Yob: для изображения данных и формул в виде графиков
Google Docs тоже имеет редактор формул и уравнений, который позволяет печатать символы и знаки подстрочного и надстрочного регистра, но он не может изобразить эти формулы в виде графика. Для этого подходит графический редактор Yob.
Если вы хотите изобразить на графике формулу, которую уже написали с помощью встроенной в Google Docs функции Insert → Equationtool, то Wizkids CAS — еще один вариант. Хотя он наносит на график водяные знаки, и его сложнее использовать. Но для более продвинутых графиков и формул расширение Wolfram Alpha — самый лучший вариант.
20. Auto-Latex Equations: для отображения LaTeX-формул
Если вам нужен более простой способ вставить в текст форматированные формулы, не прибегая к редактору формул и уравнений Google Docs, то подходящий вариант — Auto-Latex Equations. Можете печатать формулы в LaTeX-разметке, затем открыть боковую панель расширения и превратить все свои текстовые уравнения в изображение с форматированными формулами за несколько секунд.
Еще один способ упростить написание формул — это EquatIO. Расширение для Google Chrome доступно за $100 в год. Оно позволяет рисовать формулы или писать их как простой текст, а затем превращать их в форматированные формулы в Google Docs.
21. Flat Music Notation: для создания музыки
Расширение Flat Music Notation позволяет прослушать то, что вы создали, и оперативно внести поправки. Из всплывающего окна можно добавлять ноты прямо в нотную тетрадь и слушать, как они будут звучать после того, как их добавят.
Как только вы заполнили нотную тетрадь, нажмите кнопку «проиграть» внизу, чтобы услышать то, что вы создали, прежде чем сохранить её в виде рисунка. Все достаточно просто: любой может пользоваться этим расширением, чтобы добавлять музыкальные ноты в свой документ.
22. VexTab Music Notation: для написания нот
Для создания более продвинутых нот VexTab позволяет писать их в обычной текстовой разметке (LaTeX делает то же самое для математических формул). Вносите ноты, руководство к произведению и даже лирику — затем всё это можно будет конвертировать в изображение и вставить в Google-документ.
23. Supermetrics: для создания отчётов
Supermetrics помогает вытащить всю статистику и аналитику прямо в документ Google Docs. Просто зайдите в ваш аккаунт в Google Analytics (или в другие приложения с платной подпиской), укажите, какие данные вам нужны, и вскоре расширение сохранит их в виде таблицы в документе.
Конечно, это лучше работает в Google Sheets, где можно анализировать свои данные в таблицах и создавать графики, но все же это расширение тоже может пригодиться на случай, когда нужно собрать данные на диск на скорую руку.
24. HelloSign: для добавления подписи в документ
HelloSign позволяет добавить свою подпись бесплатно или использовать подпись, которая уже была сохранена прежде. При необходимости получить другие подписи можно отправить документ в приложение HelloSign прямо из Google Docs и запросить подписи пользователей там.
Цены на HelloSign: добавление своей подписи и подписи других людей три раза в месяц — бесплатно. Pro-версия с неограниченным количеством подписей — $15.
Публикация работ
25. Mail Merge Contacts: для создания шаблонов обычных и электронных писем
Mail Merge Contacts пригождается при необходимости создать набор настраиваемых документов или разослать автоматически составленные стандартные письма. Для начала нужно будет добавить контактную информацию в «Google Контакты», затем заполнить шаблон документа.
Чтобы создать персонализированные документы, кликните на Merge to Letters. А для того, чтобы отправить каждое сообщение как персонализированное электронное письмо с вашего Google-аккаунта, кликните на Merge to Emails.
Расширение Mail Merge работает отлично, но стоит $70.
26. Preview Markdown: для конвертации текста на язык разметки Markdown
Напишите текст в формате Markdown в Google Docs, затем откройте расширение Preview Markdown, перейдите к боковой панели, которая покажет полностью отформатированный текст. Он будет автоматически обновляться по мере того, как вы будете добавлять новые записи, быстро подтверждая таким образом, что формат Markdown — верный. Когда вы закончите писать, просто скопируйте текст из боковой панели и вставьте его в свой документ, чтобы быстро применить нужный формат.
27. gd2md-html: для экспорта документов в формате Google Docs в Markdown или HTML
Составьте свой документ в стандартном формате Google Docs, затем откройте боковую панель расширения gd2md-html и нажмите на Markdown или HTML. Ваш документ моментально сконвертируется в Markdown или HTML, а вы в свою очередь сможете его скопировать и использовать где угодно. Если нужно что-то поменять в документе, просто кликните по кнопке Markdown или HTML снова, чтобы код обновился.
В наших тестах приложение работало почти идеально — гораздо лучше, чем другие расширения для экспорта текста в Markdown. Единственная проблема: расширение всегда конвертирует документ полностью, и если вы просто выделили какую-то часть текста, оно не сработает. Так что важно убедиться, чтобы никакая часть текста не была выделена, прежде чем пытаться конвертировать документ.
28. Image Extractor: для загрузки изображений
Обычно, чтобы вытащить изображения из документа Google Docs, нужно загрузить документ в формате HTML, затем найти изображение в ZIP-архиве, в котором его сохраняет Google. Image Extractor исключает эти лишние шаги.
Просто запустите расширение Image Extractor, кликните по картинке, которую хотите сохранить, затем кликните по кнопке Download Image, чтобы сделать копию изображения на свой компьютер.
29. WordPress: для публикации блогов в WordPress из Google Docs
Отформатируйте текст стандартными средствами Google Docs — или, если нужно, напишите текст в Markdown, — затем откройте расширение WordPress, чтобы сохранить документ как новый черновик записи в аккаунте в WordPress.com или блоге WordPress с собственным сервером.
Расширение сконвертирует в ваш блог и текст, и изображения. Когда будете готовы, можете опубликовать свою запись из административного аккаунта WordPress.
Для получения пошаговой инструкции посмотрите наше руководство о том, как публиковать статьи на WordPress из Google Docs. А если для публикаций в своем блоге вы пользуетесь Jekyll или GitHub Pages, тогда расширение Gabriel позволит вам сконвертировать документы в формат Markdown и опубликовать их на GitHub.
30. Scrifter: для представления документа в формате сценария
Scrifter — максимально удобный способ сделать так, чтобы текст выглядел как сценарий. Просто наберите сцены и диалоги как обычно, затем выберите Auto-Format select или everything в меню расширения. Через несколько минут ваш текст волшебным образом будет выглядеть как настоящий сценарий.
Если по ходу вы захотите добавить свой формат, просто откройте боковую панель, чтобы вручную прописать сцены, заголовки, действия и диалоги. Scrifter более популярен, а вот расширение Screenplay Formatter дает больше вариантов для ручного форматирования. Однако у него нет таких удобных инструментов автоформатирования, как у Scrifter.
31. Avery Label Merge: для создания бейджей или ярлыков
Для создания этикеток с помощью Avery Label Merge в среднем потребуется немного больше действий, чем в случае с остальными среднестатистическими расширениями. Но ни одно другое расширение не справиться с задачей лучше него.
Сначала вам потребуется электронная таблица Google Sheets с данными, которые будут на этикетках или бейджах. Если заголовки столбцов будут называться Name или Address, то таблица будет более читаема.
Затем откройте чистый документ Google Docs и выберите расширение Avery Label Merge. Определите, что вам нужно — бейджи или этикетки, укажите размер бумаги Avery (информацию об их стандартных этикетках и размерах страниц можно посмотреть здесь).
Теперь расширение запросит у вас данные, которые определят содержание этикеток. Выберите электронную таблицу Google Sheets, которую вы создали заранее, и вы увидите её колонки на боковой панели. Выберите элемент, который добавится в вашу этикетку, затем отформатируйте текст так, как нужно, пока он не будет выглядеть законченным.
Наконец, кликните Merge — и получите совсем новый документ Google Doc, заполненный этикетками или бейджами, которые вам нужны. В каждом своя уникальная контактная информация из электронной таблицы Google Sheets.
32. HelloFax: для отправки документа Google Docs по факсу
Та же команда, что сделала HelloSign, создала и HelloFax— самый быстрый способ отправлять документы по факсу из Google Docs тем клиентам, которые до сих пор не завели электронную почту. Просто напишите нужный документ, затем введите номер факса, имя получателя и сообщение. Кликните Send, и факс будет отправлен так же быстро, как будто вы отправили электронное письмо.
Цены HelloFax: первые десять страниц можно отправить бесплатно. Тариф Home Office на 300 страниц в месяц стоит от $9,99.
Материал опубликован пользователем. Нажмите кнопку «Написать», чтобы поделиться мнением или рассказать о своём проекте.
vc.ru