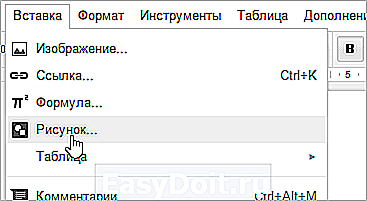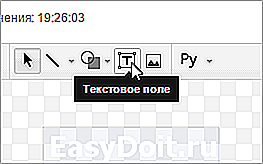Как сделать Google Sheets редактируемым?
Вставить редактируемую электронную таблицу Документов Google без заголовка и панели инструментов
У меня есть требование о включении электронной таблицы Google Docs на веб-странице, но она должна быть просто редактируемыми ячейками без навигации Google и панели инструментов вверху.
Я не могу найти ссылку на переменные querystring для встраивания документов Google в любом месте, но кажется, что единственное, что удаляет панель инструментов и т.д., — это добавить «output = html» к querystring. Тем не менее, это то, что, похоже, преобразует его из редактируемой электронной таблицы в не редактируемую электронную таблицу, что является проблемой.
Может ли кто-нибудь предложить, как манипулировать URL-адресом ниже, чтобы создать редактируемый документ, только видимые ячейки (без панели инструментов)?
Обратите внимание: этот URL-адрес не работает — это просто пример.
Ответ, предоставленный Henrique, требует небольшой корректировки для работы с новыми листами.
Добавьте ?rm=minimal в конец URL вашего документа, т.е.
single — установка в true отображает только один лист в электронной таблице. Отображаемый по умолчанию лист, который он отобразит, является первым, созданным в электронной таблице. Это можно изменить, используя «gid ниже».
Бит в конце URL-адреса показывает вам «gid для листа», и это номер, который нужно ввести в короткий код на вашем веб-сайте.
— установите это в диапазон ячеек, который вы хотите отобразить на листе (или оставьте его для отображения всего листа). В нашем примере мы устанавливаем это как f2: g6. Обратите внимание, что если youre является педантичным, вы должны действительно изменить «: to» % 3A, так как двоеточия должны быть закодированы в URL-адресах, но большинство браузеров должны понимать двоеточие, поэтому не беспокойтесь. Если вам нравится быть верным, вместо этого вы используете диапазон = f2% 3Ag6.
headers = false — Номера строк и столбцов не отображаются.
виджет — установка этого значения в false удаляет панель выбора листа при ее вставке.
chrome — установка этого значения в false удаляет строку заголовка, отображающую имя таблицы, над листом.
qaru.site
Google Документы: вставка текстовых блоков и фигур
Google Docs имеет инструмент для рисования, который позволяет вставлять текстовые блоки и формы в документ. Это не обязательно для каждого документа, однако текстовые поля и формы могут быть использованы для выделения важных деталей в документе или для рациональной организации информации. Например, прямоугольники, линии и стрелки могут использоваться вместе для создания блок-схемы.
В этом уроке мы рассмотрим команды инструментов рисования, а также узнаем о том, как вставить рисунок или текстовый блок в документ. Вы также узнаете как отформатировать и изменить порядок текстовых блоков и фигур.
Об инструменте рисования
Для добавления текстового поля или формы в документ, необходимо работать с инструментами рисования. Они предлагает широкий выбор форм и стрелок, выноски и стили линий, которые легко настроить для ваших нужд. Например, вы можете создать схему с помощью формы и добавить текст к каждой форме, чтобы выделить важную информацию. Инструменты для рисования открываются в диалоговом окне документа, в котором вы будете создавать, форматировать, и редактировать текстовые поля и формы с помощью команды инструмента Рисунок.

1. Меню Действия предоставляет различные варианты редактирования для работы с документом, такие как вырезать, копировать и вставить. Также вы можете вращать и изменять порядок форм на чертеже.
Когда вы закончите свой рисунок, вы можете выбрать «Скачать как», чтобы сохранить его в другом формате изображения.
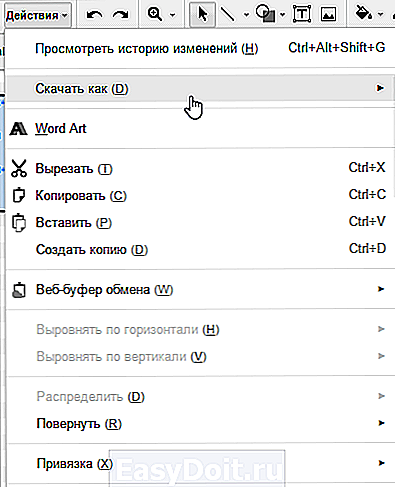
2. Отмена и Повторное действие. Если вы сделали ошибку или если вы хотите удалить предыдущее действие, вы можете отменить его.
Выберите Повторить, чтобы повторить удаленные изменения снова.
3. Команда Линия предлагает различные стили линий. Используйте основную линию, чтобы создать организационную схему, стрелку для разработки схемы, или ломаную линию, чтобы создать свою собственную графику.

4. Команда Фигуры предлагает различные формы, стрелки, выноски. Они могут быть изменены, повторно вставлены, и настроены в соответствии с текстом.
Чтобы создать фигуру, выберите стиль формы. Затем нажмите и удерживая, перетащите ее мышкой в область рисования, чтобы установить нужный размер.

5. Текстовое поле позволяет легко переместить или отделить текст в документе. В Документах Google вы можете настроить линии текстового поля, размер и цвет шрифта, цвет фона внутри текстового поля.
Чтобы создать текстовое поле, выберите команду текстовое поле. Затем нажмите, удерживая и перетащите его мышкой в область рисования, чтобы создать нужный размер.
6. Цвет заливки и линии. Заполните заливку или цвет линии для отображения цветовой палитры. Цвет заливки изменяет цвет фона формы или текстового поля, в то время как цвет линии изменяет цвет линии границы вокруг формы или текстового поля.

7. Команда Толщина линии. Выберите команду толщина линии чтобы сузить или расширить границы линии фигуры или текстового поля.
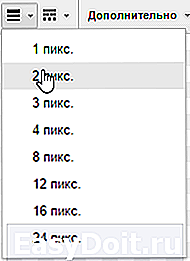
8. Команда Тип линии. Чтобы настроить границы формы или текстового поля, выберите команду Тип линии. Она предлагает разнообразные стили линий, такие как пунктир, сочетание тире и пунктирных линий.

9. Дополнительно. Если вы добавили текст в текстовом поле или в форму, вы можете использовать команды форматирования, чтобы изменить размер шрифта и цвет текста. У вас также есть возможность изменить стиль на жирный, курсив, подчеркивание.
10. Сохранить и закрыть. Когда вы закончите редактирование и ваш рисунок будет готов для добавления в документ, нажмите кнопку «Сохранить и Закрыть»..
Google Docs имеет автономную версию приложения Рисунок. Эта версия имеет больше возможностей, чем приложение оформления документов, в том числе возможность загружать свои собственные изображения в качестве части рисунка. Если вы хотите больше возможностей, вы можете использовать автономную версию, чтобы создать свой рисунок. Вы можете скачать рисунок в виде изображения на ваш Google диск и вставить его в свой документ.

Добавление формы
Вы можете добавить различные формы в документ, в том числе стрелки, выноски, площади, звезды и блок-схемы. Формы настраиваемые, вы можете добавить текст и изменить цвет фона и ширину линий. Вы найдете полезные формы для создания диаграмм и блок-схем, они могут добавить визуальную привлекательность к документу.
Чтобы вставить форму:
- Нажмите Вставка, а затем выберите Рисунок из выпадающего меню.

- Появится диалоговое окно Рисунок.
- Выберите команду рисования. Наведите курсор мыши на стили, а затем выберите нужную фигуру.

- Нажмите и удерживая перетащите мышку в область рисования, чтобы создать форму нужного размера.

- Отпустите мышку. Появится форма.
- При желании вы можете добавить больше форм. Когда вы закончите рисунок, нажмите кнопку Сохранить и Закрыть, чтобы вставить его в свой документ.
- Рисунок появится в документе.
- Если вы хотите изменить форму, перетащите удерживая границу изменения размера до нужного размера.

Чтобы удалить форму из документа, выделите ее и нажмите клавишу Backspace или Delete на клавиатуре.
Для повторного редактирования формы, выберите нужную форму и нажмите кнопку Изменить, которая появится ниже рисунка.
Добавление текстовых полей
Вы можете вставить текстовое поле в документ, чтобы привлечь внимание к определенному тексту для того чтобы легко перемещаться в тексте в документа. Текстовые поля аналогичны формам. Вы можете применить для них те же параметры форматирования, такие как изменение цвета фона и стиля линии.
Чтобы вставить текстовое поле:
- Нажмите Вставить, а затем выберите Рисунок из выпадающего меню. Появится диалоговое окно Рисунок.
- Нажмите команду Текстовое поле.

- Нажмите и удерживая перетащите мышку в область рисования, чтобы создать текстовое поле.

- Отпустите мышь. Появится редактируемое текстовое поле. Введите нужный текст в поле редактирования текста. Чтобы создать новую строку, нажмите Shift + Enter на клавиатуре.
- Когда Вы закончите, нажмите Сохранить и Закрыть. Текстовое окно появится в вашем документе.
Настройка текстовых блоков и фигур
Инструмент для рисования имеет различные линии и формы. Вы можете использовать Инструменты для форматирования текстового поля или формы. Вы также можете изменить размер и цвет шрифта, внутри текстового поля или фигуры, а также цвета фона и линий.
Чтобы отформатировать текстовое поле или форму:
- Выберите нужный текстовый блок или фигуру.

- Нажмите нужную команду форматирования чтобы изменить текстовое поле или форму.

- Форма будет отформатирована.

Чтобы добавить или отредактировать текст внутри текстового поля или фигуры, дважды щелкните на текстовое поле или фигуру, чтобы открыть окно редактирования текста.
Чтобы изменить порядок текстовых полей или форм:
Если форма перекрывает другую, Вам, возможно, потребуется изменить порядок, так, чтобы нужная форма была на переднем плане. Вы можете перенести форму на передний план или перенести ее на задний план. Если у вас есть несколько перекрывающихся объектов, вам необходимо будет использовать команды Перенесите вперед или Отправить назад чтобы добиться правильного расположения.
- Щелкните правой кнопкой мыши нужный текстовый блок или фигуру. Наведите курсор, а затем выберите вариант расположения.

- Установится правильный порядок фигур.

composs.ru
Пишем скрипты для автоматизации работы с приложениями Google
Содержание статьи
Google Apps Script — это язык для автоматизации работы с онлайн-приложениями, появившийся в 2009 году. Его основа — классический JavaScript, обогащенный расширениями для работы с сервисами Google. После прочтения этой статьи ты овладеешь основами использования этого языка, выучишь пару приемов манипуляции с почтой и документами, а также получишь представление о необозримых возможностях Google Apps Script.
Основы использования
Начать писать Google Apps скрипты очень просто. Первым делом надо открыть редактор скриптов в любом приложении, взаимодействие с которым будем автоматизировать. В Google Docs он находится в меню «Инструменты -> Редактор скриптов». Далее надо выбрать проект, внутри которого будет располагаться скрипт (см. рис. 1). В открывшемся окне пишем код:
Хакер #187. Обходим Blizzard Warden
Декларированную функцию можно запускать из «Инструменты -> Управление скриптами» или сделать для нее отдельную кнопку. Для этого надо прописать еще одну функцию:
Теперь в нашем меню есть пункт под названием ExampleFunc, при клике на который открывается однострочное подменю «Моя единственная функция».
Декларированные функции можно использовать в формулах, которые вводятся внутрь ячеек электронных таблиц (см. рис. 3). Теперь перейдем к более практически полезным примерам.
 Рис. 2. Редактор кода, заполненный автогенерируемым сырьевым материалом для работы с электронной таблицей
Рис. 2. Редактор кода, заполненный автогенерируемым сырьевым материалом для работы с электронной таблицей  Рис. 3. Вызов пользовательской функции с аргументом
Рис. 3. Вызов пользовательской функции с аргументом
Перед запуском скрипта не забудь сделать резервную копию важной информации. Действия, выполненные GS, нельзя отменить нажатием .
Работа с Google Docs
Когда встает задача автоматизации работы с офисными документами, первым делом на ум приходит VBA, одно упоминание которого оказывает на многих тотальное антиэкстатическое воздействие, вызывая болезненные воспоминания из школьного и университетского прошлого. Google Script однозначно удобнее и доступнее для понимания. Особенно для веб-разработчиков, ведь это же родной, привычный и любимый JS! Разберем пару примеров скриптов для Google Docs. Приведенный код заполняет левую верхнюю ячейку первого листа активной таблицы:
А этот код создает копию текстового документа и кладет его в определенное место:
А вот так можно провести замену строк в текстовом документе:
Следующий пример кода подсвечивает определенные слова в тексте:
 Рис. 4 Вот здесь можно узнать ID документа
Рис. 4 Вот здесь можно узнать ID документа
Если пишешь скрипт, включающий в себя функции поиска/замены текста, помни о том, что GS поддерживает регулярные выражения.
Работа с почтой
Письмо отправляется одной короткой строкой: MailApp.sendEmail(«irairache@gmail.com», «тема письма», «текст письма») Если добавить к ней еще немного кода, то можно организовать рассылку по списку адресов из электронной таблицы (исходник ищи в приложении):
Помимо рассылок, с помощью GS можно производить автоматизированную обработку содержимого почтового ящика. Пример — удаление всех писем от адресата, на которого ты обиделся:
Имей в виду, что Gmail не только защищает от входящего спама, но и ограничивает рассылку исходящего. Больше 500 писем за сутки с помощью Google Apps Script не выйдет.
Работа с Google Translate
С помощью Google Apps Script можно переводить текстовые строки с одного языка на другой. Пример:
Коды для языков можно посмотреть в адресной строке сервиса Google Translate.
Если выделить код и нажать , то магическим образом расставятся все отступы для условий, циклов, объявленных функций и всех других мест, где им положено быть.
Работа с Google Drive
Google Apps Script может работать с файлами пользователя, размещенными на Google Drive. Этот скрипт выводит в консоль имена всех файлов пользователя:
К файлам можно применять несколько десятков различных методов. Вот некоторые из них:
- addEditor(«email пользователя») — наделяет пользователя правами на редактирование файла;
- getOwner() — узнать владельца файла;
- makeCopy(«имя», «путь») — создать копию файла;
- getLastUpdated() — возвращает пользователя, который внес последнее изменение.
Работа с Google Contacts
Адресная книга также может быть подвергнута автоматизированной обработке. Приведенный ниже код копирует все контакты из группы «Редакция» в лист Google Spread Sheet:
Работа с Google Tasks
С помощью Google Apps Scripts можно работать с сервисом Google Task — создавать новые задачи и парсить уже имеющиеся.
Этот код создает новое дело в списке:
А таким образом можно вывести список нумерованных задач в консоль:
Задачи можно перемещать из одного списка в другой с помощью метода move, дополнять с помощью метода update и удалять с помощью метода delete.
Всего есть несколько десятков методов для работы с задачами. Полный их список доступен вGoogle Apps Script References для Google Tasks.
Работа с календарем
Создавать события в календаре тоже можно автоматически (и так же, как в случае с рассылкой, формировать информацию о них из строк таблицы). Код для создания события:
Формы обмена скриптами
Есть два основных способа поделиться своим скриптом с другим человеком (без учета непосредственного обмена исходным кодом) — ссылка и гаджет. В первом случае все просто: пользователь получает ссылку на программу, переходит по ней, и скрипт немедленно начинает выполняться (при условии, что человек авторизирован в своем Google-аккаунте).
Гаджет — это приложение-контейнер, которое размещается на веб-странице и исполняет определенные функции. Примеры: мини-блок в углу страницы с прогнозом погоды или календарем. Чтобы поместить Google Script внутрь гаджета, необходимо в меню редактора скриптов выбрать пункт «Publish -> Deploy as web app».
А если нажать , то включится режим автозавершения, то есть редактор будет дописывать код за тебя.
Можно настроить скрипт так, чтобы он выполнялся после определенного события. К примеру, после открытия/редактирования электронной таблицы или отправки данных формы. Подробности о работе с Events
Работа с базами данных
Для этого существует сервис для работы с базами данных Google Cloud SQL. По сути — классический MySQL в облаке. Может взаимодействовать с Google Apps Script по стандарту Java Database Connectivity. Вот пример кода, который производит чтение записей из таблицы:
Стоимость использования сервиса — 88 долларов в год за 10 Гб свободного места. С другими базами данных Google Apps Script, к сожалению, работать не может. Если ты запланировал написать скрипт, который должен взаимодействовать с данными, не стоит сразу расстраиваться или истощать свой бюджет пожертвованиями на закупку квадроциклов для жителей Кремниевой долины. Есть два способа выкрутиться из этой ситуации:
- первый — хранить данные в виде таблиц на Google Drive;
- второй — разместить базу на стороннем сервере, на нем же разместить
<и т. д.>скрипт, который будет выполнять к ней запрос и возвращать ответ в формате JSON или XML, а его, в свою очередь, подвергать парсингу внутри GS. Подробности о Google Cloud SQL
Приложения, с которыми может взаимодействовать Google Apps Script
Я думаю, что далеко не каждый из наших читателей успел опробовать все онлайн-сервисы Google. В целях расширения кругозора и стимуляции творческого воображения приведем краткий обзор возможностей приложений, работу которых можно автоматизировать с помощью Google Apps Script.
- Google Mail — почтовый клиент. Наиболее интересна в нем возможность отправлять письма людям, адреса которых неизвестны. Для этого надо включить настройку «Отправлять письма пользователям Google+» и ввести имя и фамилию получателя в поле «Кому».
- Google Calendar — органайзер. Самое удобное в нем — возможность отправки SMS-уведомлений о событиях на номера российских операторов.
- Google Contacts — приложение для хранения контактов. Самый цимес его в том, что если ты случайно синхронизируешь свой список контактов с новым смартфоном и все имена сотрутся, то сможешь попросить у Google резервную копию предыдущей версии, которая навечно сохранена в его архивах.
- Google Drive — облачное хранилище данных. 15 Гб, на которых также размещаются данные всех других приложений, доступны бесплатно.
- Google Maps — онлайн-карты. Жителям СНГ повезло, у них есть альтернативный инструмент для построения маршрутов и просмотра панорам улиц — Яндекс.Карты. Для жителей большинства других территорий альтернатив нет. Google Maps — единственная всемирная картографическая система, позволяющая искать населенные пункты, вводя названия на языке государства, в котором они находятся. Допустим, не Kotlas, а Котлас, не Vagharshapat, а Վաղարշապատ.
- Google Docs — онлайн-редактор офисных документов. Во время написания статьи этот сервис совершил мега-прорыв — появилась возможность редактировать документы, созданные в Microsoft Office. Это произошло после интеграции сервиса с функционалом приложения Quickoffice. Ради интереса попробовала отредактировать в Google Docs пояснительную записку к диплому (как пример документа с простейшим форматированием). Преобразование docx в гугл-формат пришлось ждать около минуты, и внешний вид текста явно отличался от оригинала.
- Google Forms позволяет создавать формы для сбора различных данных (онлайн-опрос, страницу регистрации на событие, обратную связь для сайта и прочее), которые можно привязать к таблицам в различных форматах (HTML, CVS, TXT, PDF, RSS, XLS, ODF). Собранные данные хранятся на Google Drive.
- Google Sites — бесплатный хостинг (100 Мб) с предельно ограниченным функционалом и собственной wiki-разметкой. Полнофункциональный HTML, а также CSS и JS недоступны.
По старой доброй традиции, которой уже почти три месяца, мы выложили несколько исходничков на GitHub:
- autodeletemail.gs — удаляет письма, с момента получения которых прошло n-ное количество дней;
- snoozeemails.gs — скрипт для повторной отправки самому себе прочитанных писем через определенный промежуток времени;
- sendsmsaboutemails.gs — настраивает отправку SMS в случае получения писем, соответствующих определенным критериям. Перед его использованием надо указать свой номер телефона Google Calendar;
- savemailtopdfindrive.gs — сохраняет содержимое письма в файлах на Google Drive;
- fromcalendartospreadsheet.gs — записывает информацию из календаря в электронную таблицу;
- sendmailsfromspreadsheet.gs — рассылает письма по списку адресов из электронной таблицы;
- createdocsfromspread.gs — генерирует текстовые документы из данных электронной таблицы.
Advanced Google Services
У Google есть множество API для разработчиков, которые можно внедрять в программы, написанные на Google Apps Script. Для этого надо подключить в редакторе скриптов эту возможность (в меню Resources, далее Advanced Google services). После этого можно будет задействовать возможности следующих сервисов:
- Google AdSense — сервис для работы с контекстными рекламными объявлениями.
- Google Analytics — осуществляет анализ посещаемости веб-сайтов и мобильных приложений.
- Google BigQuery — позволяет производить различные манипуляции (запись, чтение, перемещение и так далее) над большими объемами данных, а также анализировать их.
- Google Fusion Tables — экспериментальный сервис, позволяющий размещать данные в облаке, отправлять к ним запросы и получать результаты выполнения в формате JSON и CSV. Из которых, в свою очередь, можно формировать электронные таблицы, карты, графики и другие виды визуального представления данных.
- Google Domains — сервис для регистрации доменов (новый проект, открылся в конце июня 2014 года).
- Google Mirror — API для взаимодействия с Google Glass.
- Google Prediction — сервис для анализа данных (основанный на технологии машинного обучения). Позволяет внедрять в приложения следующие фичи: классификатор документов и писем, расчет churn rate (показатель оттока пользователей), детектор спама, оптимизатор маршрутизации сообщений и множество других интересных вещей, достойных отдельной статьи.
- Google Tasks — встроенный в Gmail сервис для составления списков дел.
- Google URL Shortener — любимый нашим журналом сервис для сокращения длинных ссылок.
- YouTube Analytics — сервис для анализа статистики просмотров видео на YotTube. Примечателен возможностью узнать демографические и географические характеристики пользователей, смотрящих определенный видеоролик. Ведь интересно выложить очередную копию клипа на песню «До свидания, кореша» и проанализировать, какого пола, возраста и места жительства ее слушатели. Подробности
xakep.ru