Как сделать Google по умолчанию в опере?
Help-Me-Now .ru
Главная страница » Интернет » Браузеры » Как сделать Google поиском по умолчанию в Opera
Как сделать Google поиском по умолчанию в Opera
После установки некоторых программ или посещения сайтов поиск по умолчанию от Google меняется на какой-либо другой, например Mail.Ru, QIP.ru, или пропадает вообще. Бывает, его случайно удаляет сам пользователь. Если браузер установлен с англоязычным интерфейсом, то по умолчанию обычно выставлен поиск через центральный сайт www.google.com, а удобнее искать с помощью локального варианта www.google.ru Поэтому в данной инструкции рассмотрим как сменить поиск по умолчанию на Google, притом в его локализованой версии:
Открываем страницу Google
Открываем сайт www.google.ru и щелкаем правой кнопкой мыши по пустой поисковой строке . В появившемся меню выбираем пункт Создать поиск.
Настраиваем параметры
Откроется окно настройки новой службы поиска. Все параметры, кроме Клавиша уже будут уже заполнены. Назначаем горячую клавишу для вызова поиска Google (обычно для этого используется буква ). Если Google будет использоваться по умолчанию как основной поиск и поиск в Экспресс-панели, то ставим флажки напротив строк
Использовать как службу поиска по-умолчанию
Использовать как поиск Экспресс-панели
Затем, жмем на кнопку Ок .
Поиск успешно настроен
В результате, основной поиск по умолчанию и поиск в экспресс-панели от Google успешно настроен в браузере Opera.
help-me-now.ru
Как изменить на Google или убрать поиск Яндекс в Opera
В последних версиях браузера Opera на всю ширину экспресс-панели появилась строка поиска Яндекс. Возможно, кому-то поисковая строка и понравилась, но многим пользователям она только мешает, особенно тем, кто предпочитает пользоваться поисковой системой Google. Кроме того, поиск в адресной строке браузера никто не отменял, поэтому поисковая строка только занимает ценное пространство экспресс-панели, которое приятнее использовать под привычные закладки часто посещаемых сайтов. Самое интересное, что разработчики компании Opera Software не предусмотрели возможность убрать поисковую панель в стандартных настройках браузера. Удаление поисковой панели возможно только в скрытых настройках Opera, а изменение поисковой строки на Google осуществляется редактированием файлов браузера. Именно поэтому в этой статье я расскажу о том, как убрать поиск Яндекс в Opera или как изменить его на поиск Google.
Как убрать поиск Яндекс в Opera
Как я уже писал выше, для отключения поисковой панели Яндекс необходимо зайти в скрытые настройки браузера. Для этого зайдите сначала в обычные настройки Opera, нажмите Alt + P в браузере или щелкните слева сверху на логотипе «Opera» и выберите в появившемся списке «Настройки» . У вас откроется стандартное окно настроек Opera.

Для отображения скрытых настроек браузера придется воспользоваться довольно хитрой комбинацией клавиш. Запомните или выпишите ее на листок, также предварительно переключите клавиатуру на английскую раскладку 🙂 Итак, во вкладке с настройками браузера последовательно нажмите следующие клавиши (без запятых): ↑, ↑, ↓, ↓, ←, →, ←, →, b, a . Если все правильно ввели, то у вас должно появиться грозное окно с предупреждением о включении настроек для опытных пользователей. До сих пор меня мучает любопытство, зачем разработчики так тщательно скрыли дополнительные опции и зачем такое пугающее окно 🙂 Но не волнуйтесь, нажмите «Я понимаю. Продолжить…» .

В настройках Opera появятся ранее скрытые настройки. Перед ними вы увидите серый треугольник с восклицательным знаком внутри. Найдите строку «Скрыть поле поиска на Экспресс-панели» и поставьте напротив нее галку.
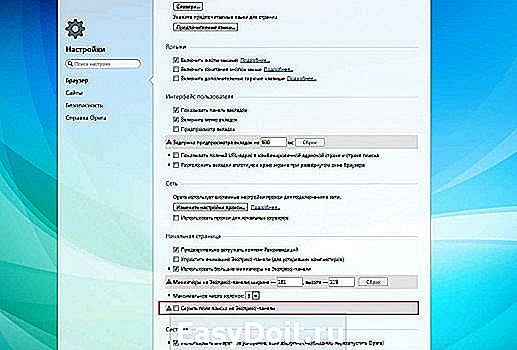
Можете закрывать вкладку настроек, панель поиска успешно отключена.
Как изменить поиск Яндекс на Google в Opera
Для замены поисковой панели придется немного подредактировать конфигурационный файл Opera. Для этого откройте с помощью блокнота файл Local State, который находится в вашем компьютере по следующему пути: C:Users(Пользователи)ИМЯ ПОЛЬЗОВАТЕЛЯAppDataRoamingOpera SoftwareOpera Stable для Windows 7 или C:Documents and SettingsИМЯApplication DataRoamingOpera SoftwareOpera Stable для Windows XP . Естественно, в настройках вашего Windows должны быть открыты для показа скрытые папки. Можете упростить задачу и просто скопировать C:UsersИМЯ ПОЛЬЗОВАТЕЛЯAppDataRoamingOpera SoftwareOpera StableLocal State и вставить в адресную строку проводника Windows, предварительно откорректировав «ИМЯ ПОЛЬЗОВАТЕЛЯ» . В открывшемся файле Local State вам нужно изменить всего два значения в строках:
«country»: «ru», (или «ua» , или еще как-то, зависит от вашей страны)
«country_from_server»: «ru», (или «ua» , или еще как-то, зависит от вашей страны)
Поменяйте эти значения на «us» , как показано на рисунке ниже.

Сохраните изменения в файле (Файл -> Сохранить). Перезапустите Opera, вместо поисковой строки Яндекс должен появиться поиск Google (если вы все сделали правильно, конечно же). На этом все 🙂 Если знаете способ проще, пишите в комментариях к статье.
4users.info
Как легко изменить поиск Яндекс на Google в Opera
Недавно компания Opera выпустила очередную версию своего браузера, что получила обновлённый интерфейс и даже интеграцию с популярными мессенджерами. Однако некоторые простейшие особенности норвежцы в программу добавлять категорически не хотят. Одной из таких является возможность изменить поиск Яндекс на Google в экспресс-панели.
В классической Opera, что работала на базе движка Presto, такая опция была, но в современном веб-обозреватели она отсутствует с самого момента его появления. Вы не найдёте соответствующий параметр в основных настройках браузера или даже в скрытых настройках Opera на служебной странице opera:flags.
Изменить поиск Яндекс на Google (Windows 7/8/10)
Впрочем, изменить поиск (убрать Яндекс из Оперы) всё же можно, причём достаточно легко. Только прежде чем продолжать, мы должны предупредить:
Внимание: процедура на момент написания статьи работает только в одну сторону. То есть вы можете изменить Яндекс на Google, однако вернуть обратно Яндекс конкретно в поисковое поле в экспресс-панели тем же способом у вас не получится. Google останется там навсегда.

Ещё один важный момент заключается в том, что вам предварительно следует закрыть Opera так, чтобы браузер не работал даже в фоне.
Иначе все внесённые изменения будут просто сброшены и при старте вместо «гугла» вы вновь увидите всё тот же Яндекс.
Для смены поиска вам нужно слегка подредактировать один из служебных файлов Opera.
1. Откройте любое окно проводника Windows и скопируйте в его адресную строку путь C:UsersПОЛЬЗОВАТЕЛЬAppDataRoamingOpera SoftwareOpera Stable.
2. Сотрите слово «пользователь» и вместо него напишите свой ник в системе. Посмотреть его можно вверху меню «Пуск» или, например, здесь:

3. Когда адрес будет сформирован нажмите Enter:
4. В открывшейся папке найдите файл «Local State»:
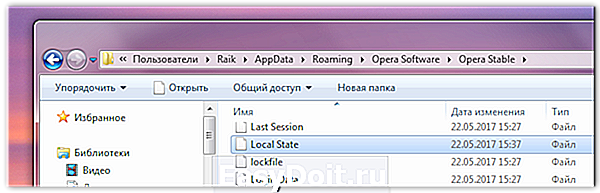
5. Откройте его через текстовый редактор, например, блокнот:

6. С помощью встроенного поиска (вызывается через Ctrl+F) найдите там слово «country»:

7. Замените стоящее справа от него «ru» на «us» или «en». Сделайте то же самое справа от «country_from_server». В итоге должно получится вот так:
8. Сохраните изменения. Готово: при следующем запуске браузер встретит вас поиском Google на экспресс-панели (поисковые подсказки, если что, тоже работают).
К слову, если вы сталкиваетесь с различными проблемами при воспроизведении видео, то, возможно, причина тому – плагин Adobe Flash для Opera, которому мы недавно посвятили статью.
А вот в этой статье мы рассказываем, куда делась популярная функция ускорения загрузки страниц Opera Turbo, как её включить и получить к ней удобный доступ.
Изменить поиск Яндекс на Google (Windows XP)
Если вы используйте Windows XP, то, напомним, что последняя версии Opera для данной системы – 36.
Обновление Opera для XP было остановлено ещё в прошлом году.
Однако изменить Яндекс на Google здесь можно почти точно также, как и в Windows 7/8/10 с более современными версиями Opera.

Единственное различие заключается в пути файла для пункта №1 выше. В XP путь будет выглядеть: C:Documents and SettingsПОЛЬЗОВАТЕЛЬApplication DataOpera SoftwareOpera Stable. Вместо «ПОЛЬЗОВАТЕЛЬ» вы должны поставить свой ник в системе:
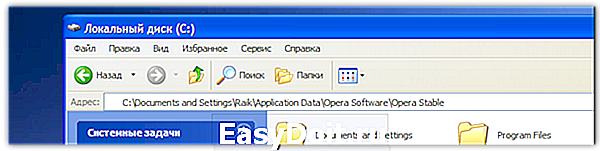
Дальше отличий в последовательности нет. Закройте браузер, если он открыт, найдите файл Local State, откройте его через блокнот:

Внесите указанные выше изменения, заменив в двух местах «ru» на «en». Сохраните результат. И при старте вас будет ждать уже Google.

Повторимся: вернуть Яндекс тем же способом не получится. Так что перед правкой Local State подумайте, готовы ли вы окончательно распрощаться с отечественным поисковиком на экспресс-панели.
Убрать Яндекс из экспресс-панели Opera
Наконец, ещё одна небольшая деталь. Многим попросту не нужен вообще никакой поиск в экспресс-панели, ведь искать легко можно и прямо из адресной строки браузера.
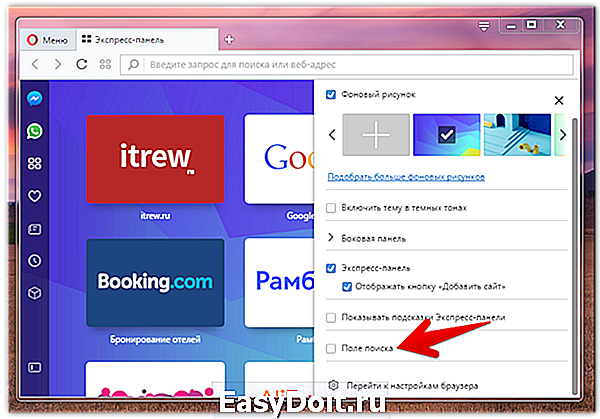
Поэтому вместо того, чтобы изменить Яндекс на Google, можно полностью убрать поисковое поле из экспресс-панели.
Для этого кликните по значку в её правом верхнем углу и среди опций сбоку снимите флажок напротив «поле поиска». В итоге места для ячеек сайтов станет больше.
www.itrew.ru
Как изменить поиск Яндекс на Google в экспресс-панели Opera?

Друзья, эту небольшую инструкцию нас побудил написать один из читателей нашего сайта, который, очевидно, является пользователем браузера Opera и столкнулся в нём с одной занимательной проблемой.
В те славные времена, когда Opera ещё работала на родном для себя движке Presto, в ней без особого труда можно было настраивать под себя буквально всё, что душе угодно, включая и встроенный поиск на экспресс-панели.
К удивлению, с переходом на движок Blink эта незатейливая возможность, как, впрочем, и многие другие былые «фишки» норвежского браузера, бесследно исчезла.
Отныне пользователи из России могут наблюдать в русской версии веб-обозревателя в качестве единственного поисковика, вмонтированного на экспресс-панель, Яндекс.
При всём уважении к отечественному поисковику, далеко не всех пользователей устраивает его монопольное положение на экспресс-панели. Многие наверняка предпочли бы использовать Google.
Изменить поиск Яндекс на Google в экспресс-панели Opera штатными настройками браузера, увы, нельзя. Впрочем, это все-равно можно сделать, причём относительно быстро.
Для начала нам потребуется найти специальный файл Opera под названием «Local State». На компьютерах под управлением Windows 7 он по умолчанию располагается по адресу: «C:UsersxxxAppDataRoamingOpera SoftwareOpera Stable».

Этот адрес необходимо вставить в адресную строку проводника Windows и нажать Enter. Обратите внимание: вместо ххх вы должны указать своё имя пользователя, которое всегда отображается, например, в правой части меню «Пуск».
Если вы работаете с другой ОС, например, с Windows XP, то учтите, что адрес будет уже частично иным. Например, вместо папки Users в XP папка Documents and Settings. Вместо AppData – Application Data. Итак, по указанному адресу мы должны увидеть среди прочего файл «Local State».

Дважды кликните по нему. В появившемся окне выберете блокнот, как инструмент для открытия:

Далее необходимо внести в содержимое файла две небольшие правки. Обратите внимание на строки:
Вот в них вам необходимо заменить «ru» на «us», чтобы в итоге всё выглядело вот так:

Сохраните изменения и закройте файл. Теперь, при следующем запуске экспресс-панель в Opera встретит вас уже поиском от Google по умолчанию вместо Яндекса:

Безусловно, досадно, что такая элементарная процедура, как смена поискового движка на экспресс-панели в новой Opera стала столь неудобной. Возможно, мы сами что-то упустили и есть более простой способ сменить поисковик в экспресс-панели? В таком случае ждём ваших комментариев.
www.softrew.ru
Как сделать Google поиском по умолчанию в браузере

Сейчас все современные браузеры поддерживают ввод поисковых запросов из адресной строки. При этом большинство веб-обозревателей позволяют самостоятельно выбрать желаемый «поисковик» из списка доступных.
Google — популярнейшая система поиска в мире, однако далеко не все браузеры используют ее в качестве обработчика запросов по умолчанию.
Если при поиске в своем веб-обозревателе вы всегда желаете использовать именно Гугл, тогда эта статья для вас. Мы расскажем, как установить поисковую платформу «Корпорации Добра» в каждом из популярных на данный момент браузеров, предоставляющих такую возможность.
Google Chrome
Начнем мы, конечно же, с наиболее распространенного нынче веб-обозревателя — Гугл Хром. В общем-то, как продукт всем известного интернет-гиганта этот браузер уже содержит установленный по умолчанию поиск Google. Но случается, что после инсталляции некоторого ПО его место занимает другой «поисковик».
В таком случае исправить ситуацию придется самостоятельно.
- Для этого сначала переходим в настройки браузера.

- Здесь находим группу параметров «Поиск» и выбираем «Google» в выпадающем списке доступных поисковых систем.

И все. После этих несложных действий при поиске в адресной строке (омнибоксе) Chrome снова будет отображаться поисковая выдача Гугл.
Mozilla Firefox
На момент написания статьи браузер от Mozilla по умолчанию использует поиск Яндекс. По крайней мере, версия программы для русскоязычного сегмента пользователей. Поэтому, если вместо него вы хотите пользоваться Гугл — придется самим исправить ситуацию.
Сделать это можно, опять же, буквально за пару кликов.
- Переходим в «Настройки» при помощи меню браузера.

- Затем перемещаемся на вкладку «Поиск».

Здесь в выпадающем списке с поисковыми системами по умолчанию выбираем необходимую нам — Google.
Дело сделано. Теперь быстрый поиск в Гугл возможен не только через строку набора адреса, но и отдельную, поисковую, которая размещена правее и помечена соответствующим образом.
Изначально Опера так же, как и Chrome, использует поиск Гугл. К слову, данный веб-обозреватель и вовсе основан на открытом проекте «Корпорации Добра» — Chromium.
Если все-таки поиск по умолчанию был изменен и требуется вернуть на этот «пост» Google, здесь, как говорится, все из той же оперы.
- Идем в «Настройки» через «Меню» или при помощи сочетания клавиш ALT+P.

- Здесь во вкладке «Браузер» находим параметр «Поиск» и в выпадающем списке выбираем требуемую поисковую систему.

По сути, процесс установки поисковой системы по умолчанию в Opera почти ничем не отличается от описанных выше.
Microsoft Edge
А вот здесь уже все немного иначе. Во-первых, для того, чтобы Google появился в списке доступных поисковых систем, необходимо хотя бы раз воспользоваться сайтом google.ru через браузер Эдж. Во-вторых, соответствующую настройку довольно далеко «спрятали» и вот так сразу найти ее бывает несколько затруднительно.
Процесс смены «поисковика» по умолчанию в Microsoft Edge выглядит следующим образом.
- В меню дополнительных возможностей переходим к пункту «Параметры».

- Далее смело листаем в самый низ и находим кнопку «Просмотреть доп. параметры». На нее и жмем.

- Затем внимательно ищем пункт «Поиск в адресной строке с помощью».

Для перехода к списку доступных поисковых систем нажимаем на кнопку «Изменить поисковую систему». - Здесь остается лишь выбрать «Поиск в Google» и нажать кнопку «Использовать по умолчанию».

Опять же, если в MS Edge поиск Google ранее не использовался, в этом списке его вы не увидите.
Internet Explorer
Ну и куда же без «всеми любимого» веб-браузера IE. Быстрый поиск в адресной строке начал поддерживаться еще в восьмой версии «ослика». Однако процесс установки поисковой системы по умолчанию постоянно менялся со сменой цифр у названия веб-обозревателя.
Мы же рассмотрим установку поиска Google в качестве основного на примере последней версии Internet Explorer — одиннадцатой.
В сравнении с предыдущими браузерами здесь все еще более запутанно.
- Для начала смены поиска по умолчанию в Internet Explorer нажимаем на стрелку вниз возле иконки поиска (лупы) в адресной строке.

Затем в выпадающем списке предлагаемых сайтов жмем на кнопку «Добавить». - После этого нас перебрасывает на страницу «Internet Explorer Коллекция». Это своеобразный каталог надстроек систем поиска для использования в IE.

Здесь нас интересует единственная такая надстройка — Google Search Suggestions. Находим ее и жмем «Добавить в Internet Explorer» рядом. - Во всплывающем окошке проследите, чтобы был отмечен пункт «Использовать варианты поиска этого поставщика».

Затем смело можно нажимать на кнопку «Добавить». - И последнее, что от нас требуется — это выбрать иконку Google в выпадающем списке адресной строки.

Вот и все. Ничего сложного в этом, в принципе, нет.
Обычно смена поиска по умолчанию в браузере происходит без проблем. Но что, если сделать это категорически нельзя и каждый раз после изменения основной поисковой системы она снова меняется на что-то иное.
В этом случае наиболее логичным объяснением является заражение вашего ПК вирусом. Для его удаления можно воспользоваться любым антивирусным средством вроде Malwarebytes AntiMalware.
После очистки системы от вредоносного ПО проблема с невозможностью смены поисковой системы в браузере должна исчезнуть.
Отблагодарите автора, поделитесь статьей в социальных сетях.
lumpics.ru
Компьютерные уроки, статьи и советы по настройке компьютера и сетевой работе — создание, оптимизация и продвижение сайтов и блогов в Сети Интернет, программирование HTML, XHTML, CSS и ява-скрипт
Установка и загрузка ОС Виндовс
Поиск в Опере | Убрать, скрыть, сменить
В Экспресс-панели Оперы заключена вся прелесть и простота этого браузера!
И, только дополнительная панель поиска – портит красоту этого совершенства!  Как удалить поиск Яндекса из Экспресс-панели Оперы
Как удалить поиск Яндекса из Экспресс-панели Оперы
У меня есть браузер. Любимый браузер. И, это – Опера.
Нас с Оперой связывают очень давняя дружба и взаимопонимание. Моё первое знакомство с Оперой состоялось ещё в те седые времена, когда в Мировой Паутине царил необъятный хаос, а в Сети – безраздельно царствовал Микрософтовский «ишак» (IE5-IE6) .
. поначалу, веб-браузеров было очень мало и весь честной люд кинулся их разрабатывать .
Все новые разработки программных сетевых обозревателей (браузеров) сводились ко всенародной битве со всемогущими «ишаками» и состояли, исключительно из попыток обойти или обогнать этих монстров. Обойти, хоть в чём ни будь. Обогнать, хоть на немного. Идей, как это сделать – не было совершенно. Было только безрассудное желание жить и побеждать. И, вот тогда – появилась Опера со своей Экспресс-панелью.
. Опера был один из немногих браузеров, который устоял в борьбе за своего пользователя.
В борьбе за Сетевого пользователя, интернет-обозреватель Опера смог выгодно выделиться на общем фоне своих собратьев и начать успешно конкурировать среди популярных веб-браузеров – программ для сетевого сёрфинга и обзора .
Экспресс-панель Оперы
Главное положительное отличие Оперы от своих веб-сородичей заключается в наличии на стартовой странице браузера удобной Экспресс-панели – Панели для быстрого доступа к пользовательским закладкам. Этой панели нет равноценных аналогов и замены для неё я не нашёл до сих пор. В последнее время, Экспресс-панель Оперы научилась работать с папками, что значительно расширило её возможности. Вот такой красивой и удобной «фишки» с папками и закладками – точно нет ни в одном из популярных браузеров:
 Экспресс-панель Оперы умеет работать с папками, что значительно расширило её возможности.
Экспресс-панель Оперы умеет работать с папками, что значительно расширило её возможности.
Конечно, нечто похожее на Экспресс-панель Оперы можно найти в Яндекс-браузере (страница Табло) или в Мозилла Фаерфокс (дополнение Speed Dial). Но, Табло у Яндекса может жутко тормозить при запуске программы и весьма плохо контролируемо – на этом Табло постоянно что-то самопроизвольно изменяется, добавляется и обновляется. Что же касаемо дополнения Speed Dial в Огненном Лисе, то это очень хорошее и профессиональное приложение. Плохо только, что сам Лис этому не очень рад. При установке Speed Dial, разработчики Лиса честно предупреждают, что приложение стороннего автора может вызвать сбои в работе программы. И тут, Огненный Лис, как всегда – прав. Однажды, после очередного обновления Фаерфокса – у меня улетели все закладки из Speed Dial. С тех пор я перестал серьёзно относиться к этому дополнению. И теперь, каждый раз, при установке или обновлении Speed Dial в Мозилла Фаерфокс – меня мучают сомнения в правильности своего выбора.
А вот в Экспресс-панели Оперы таких сбоев и тормозов не бывает. Панель быстрого доступа в Опере – это надёжная и проверенная годами «фишка», которая встроена в браузер непосредственно самими авторами программы.
Единственное, что реально портит настроение при заходе в Экспресс-панель Оперы – это дополнительная панель поиска. Эта панелька дублирует основной встроенный поиск и, по сути своей – является простым пиаром поисковой системы Яндекса или Google. Такой дублированный поиск многим пользователям Оперы нравится, но на меня – это дейстует, как красная тряпка – на быка.
Почему так раздражает поиск в Экспресс-панели Оперы
С некоторых пор, в мою идиллию на Экспресс-панели Оперы влезла одна малюсенькая, но очень надокучливая проблемка – панелька дополнительного поиска, которая раздражает меня до невероятности! Ярости моей нет предела – эта вспомогательная поисковая панелька абсолютно не нужна на Экспресс-панели Оперы.
Потому как, этот браузер, равно как и все остальные – давным-давно научился совмещать панель (строку) поиска и адресную строку. Такое совмещение прямо так и называется – волшебная строка. И, фокус курсора, при запуске браузера – всегда находится на этой строке. Поэтому-то рядовой пользователь, то бишь я – даже и не задумывается при выборе места для ввода поискового запроса. Щелкает себе юзер по адресной строке, вводит поисковый запрос, топает радостно в СЕРП – вот и все дела. Именно поэтому я и задал свой вопрос прямо на первом скриншоте этой статьи – «Ну, зачем мне ещё одна поисковая строка?»
И, дело тут вовсе не в дешёвом пиаре поисковой системы, а в полной бесполезности данной цацки на стартовом экране Экспресс-панели Оперы. И, ещё – в отнимании драгоценного пользовательского места на этом самом стартовом экране.  Как удалить поиск Яндекса из Экспресс-панели Оперы
Как удалить поиск Яндекса из Экспресс-панели Оперы
После обнаружения такого «украшения» в своём личном браузере, я отреагировал на него мгновенно и сразу же набрал в поисковик: «Как удалить поисковую панель из Экспресс-панели Оперы». Ответов в СЕРП-е, как всегда – миллион с хвостиком, в основном – дешёвый трёп на форумах. Толковых-же советов, как обычно – только два. Первый вариант – как поменять поисковую систему в этой самой красивой поисковой панельке. И второй вариант – как совсем скрыть поисковую панельку с глаз долой, то бишь из Экспресс-панели Оперы. Третьего варианта, типа – как навсегда удалить поисковую панель из Экспресс-панели Оперы – не существует. Потому что, эта поисковая панель внедрена глубоко на программном уровне и рядовому юзеру такие операции не под силу (может вырубиться вся Экспресс-панель).
Как изменить поиск на Экспресс-панели Оперы
Как известно, на данный момент, в Рунете существуют только две базовые поисковые системы – Google и Яндекс. Все остальные, поисковики вида Yahoo, Маил.ру, Рамблер и прочие – пользуются базами Google и Яндекса. Таким образом, на поисковой панели в Экспресс-панели Оперы можно легко установить, либо Google-поиск, либо Яндекс-поиск. Третьего не дано.
Прописывается такая установка в конфигурационном файле браузера Оперы,
который называется Local State
Соответственно, чтобы изменить поиск Google на Яндекс-поиск и наоборот (в Экспресс-панели Оперы) – открываем конфигурационный файл браузера Оперы – Local State. Начиная с Оперы 19, в новом Виндовсе (семёрке и восьмёрке) этот файлик находится по пути (по адресу)
C:UsersadminAppDataRoamingOpera SoftwareOpera Stable
некоторые браузеры плохо отображают слеши (наклонные черты),
поэтому, путь к файлу я запишу ещё и так, для ясности:
Диск C=>Users=>admin=>AppData=>Roaming=>Opera Software=>Opera Stable=>Local State
Лошади понятно, что если admin – это не admin, то нужно искать в папке с тем его именем, которое у него есть (присвоено) на его компьютере.
Для информации, AppData – скрытая папка.
Чтобы её увидеть, нужно включить отображение скрытых папок.
Дальше, Local State – обычный текстовый файл, только без расширения.
Открываем его блокнотом, находим строки
«country»: «ru»,
«country_from_server»: «ru»,
«timestamp»: «1440121846600000000»
заменяем ru на us (два раза). Готово!
Я делал это в Notepad++
(чтобы увидеть подробности, нужно кликнуть по картинке)
открываем конфигурационный файл браузера Оперы
Пояснение, us – это будет Google, ru – это будет Яндекс. Вместо ru у пользователя может быть написано ua, bg, kz и любая другая чепуха, в зависимости от сетевой или языковой локализации, но в любом случае – всё это будет Яндекс. Google обозначается – только us.
После сохранения сделанных изменений и перезапуске браузера, в поисковой панели Экспресс-панели Оперы будет отображаться именно та поисковая система, которую прописали в файле Local State.
Тут нужно сделать ещё одно маленькое пояснение. Вышеописанный способ может не работать, если у пользователя в браузере включена синхронизация. Local State – файл пользовательских настроек, который синхронизируется (или должен синхронизироваться) браузером и копия этого файла хранится на сервере синхронизации Оперы. При запуске, браузер выкачивает этот файл на комп и, соответственно – все сделанные изменения – коту под хвост. Поэтому, если у пользователя включена синхронизация, то нужно сначала выйти из неё (выключить), потом – сделать изменения в файле Local State, потом – перезапустить браузер и только потом – снова войти в синхронизацию.
Результат всех деяний будет, примерно такой:
Было Google  Поиск Google на Экспресс-панели Оперы
Поиск Google на Экспресс-панели Оперы
Стало Яндекс  Поиск Яндекс на Экспресс-панели Оперы
Поиск Яндекс на Экспресс-панели Оперы
Как скрыть поисковую панель на Экспресс-панели Оперы
Этот способ намного легче с точки зрения простого юзера.
Здесь не нужно править и редактировать никаких файлов, достаточно зайти в настройки Оперы и поставить «галочку» (чекбокс) против слов «Скрывать поиск в Экспресс-панели». Но такая простота – кажущаяся. Потому что, разработчики Оперы слегка лукавят и в новых версиях Оперы – прячут заветную «галочку» (чекбокс) в область настроек для опытных пользователей.
Чтобы перейти из обычных настроек в настройки для опытных пользователей, нужно запомнить волшебную комбинацию клавиш, которую потребуется вводить непременно в английской раскладке клавиатуры: ↑ ↑ ↓ ↓ ← → ← → b a
именно так, это не опечатка:
вверх, вверх, вниз, вниз, влево, вправо, влево, вправо, англ. b, англ. a
Ну, а дальше – нужно научиться эту комбинацию клавиш вводить.
Скажу сразу – у меня вышло только с двадцатого раза (или с тридцатого).
Начну со своей ошибки. Это зависит от версии браузера Оперы. По умолчанию, при входе в обычные настройки Оперы – фокус курсора может находиться в поле поиска настроек. Так вот, прежде чем вводить комбинацию клавиш, нужно убедиться что его там нет. Если же курсор находится в поле поиска настроек, то из этого поля надо аккуратненько выйти – чтобы там не стоял курсор. Иначе, поле поиска поймает введённую комбинацию клавиш, Опера откроет окно запроса, но в настройки для опытных пользователей входа не произойдёт. Будет, примерно так:
 Уже не получится
Уже не получится
 Была ошибка при входе
Была ошибка при входе
Чтобы выйти (вывести курсор) из поля поиска настроек, я приспособился нажимать клавишу tab. Табулятор переводит курсор (фокус) на соседний элемент управления и можно смело вводить нужную комбинацию клавиш. После введения комбинации клавиш, откроется предупредительное окно. С ним нужно согласиться и тогда, после подтверждения соглашения – откроются вожделенные настройки для опытных пользователей.
При ближайшем рассмотрении окажется, что настройки для опытных пользователей ничем не отличаются от обычных настроек. Кроме того, что появилась пара пунктиков, отмеченных предупредительными значками-треугольничками. Типа, это опасно! Ничего не боимся, ставим «галочки» напротив «Скрыть поле поиска на Экспресс-панели». Все! Готово! Вот такой будет результат:
 Как удалить поиск Яндекса из Экспресс-панели Оперы
Как удалить поиск Яндекса из Экспресс-панели Оперы
 Правильный вход в настройки Оперы
Правильный вход в настройки Оперы
 Поиск скрыт из Экспресс-панели
Поиск скрыт из Экспресс-панели
Как удалить поиск из Экспресс-панели Оперы
Все бесплатные популярные веб-браузеры поставляются с открытым исходным кодом. Принципиально, программно вырезать поле поиска из Экспресс-панели – не так уж и сложно. Вот только борьба юзера с разработчиком – неблагодарное дело. Потому что, если разработчик уцепился своими клешнями за эту панельку – значит она ему нужна и важна.
А, за сим (прошу прощения за повторение) – нормального способа навсегда удалить поисковую панель из Экспресс-панели Оперы – не существует. Потому что, эта поисковая панель внедрена глубоко на программном уровне и рядовому юзеру такие операции не под силу (может вырубиться вся Экспресс-панель). Панель поиска на Экспресс-панели Оперы можно только временно скрыть.
tehnopost.info














