Как сделать Google Pay приложением по умолчанию?

Всем известно, что приложений на просторах Google Play огромное количество, начиная от аудио-и-видео плееров и заканчивая читалками, причем в большинстве случаев на устройстве установлено несколько программ, которые позволяют открывать файл того или иного формата, что в свою очередь вызывает некоторую путаницу и проблемы, связанные с тем, что в вашем Andro >Для примера, мы возьмем браузеры, хотя все действия будут аналогичны и для любых других приложений. Зачастую мы используем сразу несколько браузеров – предустановленный Google Chrome, Dolphin и Интернет (в нашем случае). В момент перехода по ссылке из другой программы, например, из социальной сети, вы увидите всплывающее окно с общение выполнения действия при помощи одной из программ.
 Приложения по умолчанию на Andro > 12.07.2016   для начинающих | мобильные устройства
Приложения по умолчанию на Andro > 12.07.2016   для начинающих | мобильные устройства
Содержание
- 1 Приложения по умолчанию на Andro > 12.07.2016   для начинающих | мобильные устройства
- 2 Как задать основные приложения по умолчанию
- 3 Установка приложений по умолчанию Andro >
- 4 Сброс и изменение приложений по умолчанию
- 5 8 хитростей в настройке Android, которые должен знать каждый
- 6 Запрещаем Андроиду засорять экран ярлыками
- 7 Отпечаток пальцев для разблокировки даже при включении «с нуля»
- 8 Устанавливаем пачку приложений на новый смартфон
- 9 Ликвидируем навязчивые уведомления в отдельных приложениях
- 10 Продлеваем время работы смартфона в играх
- 11 Как настроить и пользоваться Google Pay (Android Pay)?
- 12 Что такое Google Pay
- 13 Установка, настройка и привязка банковской карты
- 14 Какие карты могут работать с Google Pay
- 15 Samsung Pay или Google Pay — что лучше?
- 16 Большой гайд по Google Pay
- 16.0.1 Что такое Google Pay
- 16.0.2 Чем Google Pay отличается от Android Pay
- 16.0.3 Карты лояльности в Google Pay
- 16.0.4 Для сохранения карты постоянного клиента в Google Pay есть два способа
- 16.0.5 Дополнительные возможности
- 16.0.6 Установка Google Pay
- 16.0.7 Оплата с помощью Google Pay в магазинах
- 16.0.8 Google Pay в приложениях
- 16.0.9 Google Pay на сайтах
- 16.0.10 Где можно пользоваться Google Pay
- 16.0.11 Девайсы, совместимые с Google Pay
- 16.0.12 Безопасность
- 16.0.13 Расплачивайтесь с Google Pay везде, где видите такие значки
- 16.0.14 Кратко об изменениях в Google Pay
- 16.0.15 2011
- 16.0.16 2013
- 16.0.17 2015
- 16.0.18 2018
 На Android, также как в большинстве других ОС есть возможность задать приложения по умолчанию — те приложения, которые будут автоматически запускаться для определенных действий или открытия типов файлов. Однако, настройка приложений по умолчанию не совсем очевидна, особенно для начинающего пользователя.
На Android, также как в большинстве других ОС есть возможность задать приложения по умолчанию — те приложения, которые будут автоматически запускаться для определенных действий или открытия типов файлов. Однако, настройка приложений по умолчанию не совсем очевидна, особенно для начинающего пользователя.
В этой инструкции — подробно о том, как установить приложения по умолчанию на Android телефоне или планшете, а также о том, как сбросить и изменить уже заданные для тех или иных типов файлов умолчания.
Как задать основные приложения по умолчанию
В настройках Android есть специальный раздел, который так и называется «Приложения по умолчанию», к сожалению, достаточно ограниченный: с его помощью вы можете установить только ограниченный набор основных приложений по умолчанию — браузер, номеронабиратель, приложение для сообщений, оболочку (launcher). Это меню разнится на разных марках телефонов, но в любом случае достаточно ограничено.
Для того, чтобы зайти в настройки приложений по умолчанию, зайдите в Настройки (шестеренка в области уведомлений) — Приложения. Далее путь будет следующим.
- Нажмите по иконке «Шестеренка», а затем — «Приложения по умолчанию» (на «чистом» Andro >Следует учитывать, что при установке приложения того же типа, что задано по умолчанию (например, еще одного браузера), ранее заданные в пункте 2 настройки обычно сбрасываются.
Установка приложений по умолчанию Andro >
Предыдущий способ никак не позволяет задать чем будут открываться те или иные типы файлов. Однако, способ задать приложения по умолчанию для типов файлов также имеется.
Для этого достаточно открыть любой файловый менеджер (см. Лучшие файловые менеджеры для Android), в том числе встроенный в последние версии ОС файловый менеджер, который можно найти в «Настройки» — «Хранилище и USB-накопители» — «Открыть» (пункт находится внизу списка).
После этого — открыть нужный файл: если приложение по умолчанию для него не задано, то будет предложен список совместимых приложений для его открытия, а нажатие кнопки «Всегда» (или подобной в сторонних файловых менеджерах) задаст его используемым по умолчанию для этого типа файлов.

Если же приложение для этого типа файлов уже было задано в системе, то сначала потребуется сбросить настройки по умолчанию для него.
Сброс и изменение приложений по умолчанию
Для того, чтобы сбросить приложения по умолчанию на Android, зайдите в «Настройки» — «Приложения». После этого выберите то приложение, которое уже задано и для которого будет выполнятся сброс.
Нажмите по пункту «Открывать по умолчанию», а затем — кнопку «Удалить настройки по умолчанию». Примечание: на телефонах не со стоковым Android (Samsung, LG, Sony и др.) пункты меню могут несколько отличаться, но суть и логика работы остаются теми же самыми.

После выполнения сброса, вы можете использовать ранее описанные способы для того, чтобы задать нужные соответствия действий, типов файлов и приложений.
А вдруг и это будет интересно:
Почему бы не подписаться?
Рассылка новых, иногда интересных и полезных, материалов сайта remontka.pro. Никакой рекламы и бесплатная компьютерная помощь подписчикам от автора. Другие способы подписки (ВК, Одноклассники, Телеграм, Facebook, Twitter, Youtube, Яндекс.Дзен)
15.08.2016 в 12:45
А если приложение не появляется при выборе?
Хочу открыть .html через FBReadef, а его даже не предлагают… Как заставить телефон предлагать все имеющиеся приложения или чтоб как в винде — список расширений и список программ для них.
16.08.2016 в 11:08
Через какие-то сторонние файловые менеджеры можно так сделать. Но вот только не помню, через какие.
31.01.2018 в 17:43
Никак не могу настроить чтобы при подключении к общедоступному WiFi где открывается сайт в котором нужно логиниться открывался через хром. Он всегда открывается через просмотр html. Через запущенное приложение я смог добраться до информации о приложении, но там нет настроек по умолчанию и сбросить их нельзя именно поэтому, потому что их нет. Но мне жизненно необходимо открывать эти сайты для подключения через хром.
14.07.2018 в 16:51
ASUS ZenPad 10 андроид 7.0 — нет описанной опции в принципе. При первом запуске видео файла выбрал по ошибке стандартный проигрыватель, который не может воспроизвести видео, и возможность поменять выбор пропала( как исправить?
06.12.2018 в 21:59
Здравствуйте. Dmitry , вопрос не по теме : есть ли приложения для андроид которые добавляют кнопки управления прибором на экранрабочий стол? пример для чего нужна кнопка : часто ломаются кнопки выключения прибора или громкости так вот добавив кнопку управления на экранрабочий стол прибора можно водя пальцем по этому экрану выключить прибор или настроить громкость. спасибо .
07.12.2018 в 14:20
а о каких приборах идет речь? Если о телевизорах или медиа-системах, то приложения — «пульты» есть в Play Маркет.
remontka.pro
8 хитростей в настройке Android, которые должен знать каждый
Запрещаем Андроиду засорять экран ярлыками
С тех пор, как почти все создатели «китайфонов» совместили рабочие столы с виджетами, проблема потеряла свою остроту, и тем не менее: во многих моделях Android всё ещё дублирует ярлыки новых приложений не только в общем списке, но и по соседству с виджетами, без спроса и объявления войны.
Запрещаем создание ярлыков на рабочих столах после установки приложений
Андроид не виноват — его подставили. Виноват магазин приложений, поэтому: запускаем Google Play, отправляемся в его настройки и снимаем галочку с пункта «Добавлять значки установленных приложений на главный экран». С этой поры рабочие столы наконец обретут независимость от изменений в составе приложений.
Отпечаток пальцев для разблокировки даже при включении «с нуля»
По непонятной и нелепой логике разработчиков Андроид разблокировать экран на смартфоне со сканером отпечатков можно только с помощью сканера, но лишь до того момента, к вы включите смартфон с нуля. После этого — только PIN-код или графический код. То есть, предполагается, что за время, пока смартфон разрядился и включился заново, владельцу отрубили палец и, таким образом, обходят сверхнадёжную защиту сканером? И четырёхзначный пин-код спасёт смартфон от взлома?
В смартфонах ZTE Axon есть возможность отключить запрос пароля после перезагрузки и оставить запрос отпечатка пальцев
К счастью, не все производители согласны с такими странными ограничениями, в некоторых моделях есть возможность снять принудительный запрос PIN после перезагрузки. Например, в семействе ZTE Axon и некоторых других китайских смартфонах. Мелочь, но, знаете ли, упрощает жизнь.
Устанавливаем пачку приложений на новый смартфон
Вдруг вы не знали — нет необходимости запоминать приложения и игры, которые были на старом смартфоне, если вы сменили его на новую модель. Заходите в Google Play — «Мои приложения и игры» — «Все», после чего перед вами открывается весь список приложений, которые вы когда-либо устанавливали на своих планшетах и смартфонах под управлением Android.
Устанавливаем приложения пачками из Google Play
Как установить сразу несколько приложений? Нажимаете и держите палец на полоске с именем приложения, отпускаете — и после этого мчитесь по списку и короткими нажатиями отмечаете приложения, которые хотелось бы установить. В завершение этого ритуала нажимаете кнопку «Установить» в правом верхнем углу. Несколько раз соглашаетесь, мол, это не случайность, я и в самом деле хочу установить вот это всё. Завариваете чай, кофе или боярышник и дожидаетесь, когда смартфон установит армию вашего любимого софта и игр.
Ликвидируем навязчивые уведомления в отдельных приложениях
Рано или поздно в вашем смартфоне поселится навязчивая программа, которая станет вываливать чушь в строку с уведомлениями по нескольку раз в день. А вы будете отвлекаться на рингтон и бессмысленные значки, ругать разработчиков приложения нехорошими словами, но терпеть — потому Яндекс.Маркет и Aliexpress пригождаются, даже вопреки бестолковым и наглым попыток «впарить» с помощью уведомлений побочные программы и подборки товаров.
Навязчивым приложениям можно ограничить «свободу слова» и доступ к панели уведомлений
Навязчивым приложениям можно ограничить «свободу слова» и доступ к панели уведомлений
В смартфонах под управлением Android 4.4 и выше такую «радость» можно ликвидировать стандартным образом: в настройках системы — пункт «Приложения». Лёгким движением экранного переключателя блокируем все уведомления от конкретной программы (и если это не аудиоплеер, то изменения не скажутся на работе). А в Android 7.0 такие уведомления можно всё же оставить и просто запретить им трезвонить или использовать вибросигнал смартфона. Молчание — золото, телефоны и так слишком часто отвлекают наше внимание в течение дня.
Продлеваем время работы смартфона в играх
Можно, конечно, расхаживать с «бутербродом» из смартфона и подключенного к нему внешнего аккумулятора, чтобы бедолага не разрядился, пока вы коротаете время в 3D-играх. Но в некоторых моделях есть возможность перенастроить процессор или разрешение экрана для того, чтобы мобильник не испустил дух даже в современных навороченных игрушках. Воспользоваться такой функцией могут не только лишь все, мало кто сможет ей воспользоваться.
www.ferra.ru
Как настроить и пользоваться Google Pay (Android Pay)?
Оказаться возле кассы с полной тележкой покупок и не найти в кармане кошелька — кошмарный сон любого из нас. А для кого-то не сон, а кошмарная реальность, ведь кошельки имеют свойство теряться, да и карманники не дремлют. Однако у нас для вас хорошая новость: носить с собой кошелек скоро станет незачем. Сегодня практически у каждого есть смартфон, который можно использовать как терминал для оплаты товаров и услуг, если стать участником системы электронных платежей. Такой, как Google Pay.
Что такое Google Pay

Google Pay — это электронная платежная система, разработанная одноименной корпорацией и предназначенная к использованию на устройствах под управлением Android: смартфонах, планшетах и смарт-часах. Ее прежнее название — Android Pay. Сегодня она успешно запущена во многих городах России и Украины и скоро, надо ожидать, появится в Беларуси, Казахстане и других странах СНГ.
Система бесплатна (не взимает комиссии), безопасна, проста в применении и предъявляет всего 2 требования к устройству:
- Наличие модуля NFC (бесконтактной связи ближнего действия, которая используется в кассовых терминалах).
- Андроид 4.4 и новее (хотя последняя версия приложения сервиса требует Андроид 5 и выше)
Какие телефоны поддерживает Google Pay? Марка и модель значения не имеет. Будь у вас новенький Xiaomi MI6 или безымянная поделка китайских школьников на уроке труда, сервис будет работать на том и другом. Конечно, если соблюдены требования.
Система Google Pay дает возможность платить в магазинах (онлайн и офлайн), кафе, билетных кассах, такси и в прочих местах, где принимают электронные платежи, не нося с собой банковские карты и наличность. И таких предприятий с каждым днем становится всё больше.
Что касается безопасности платежей и риска утечки конфиденциальных данных, то первая — довольно высока, а второй — минимален. Информация о пользователе и платежные реквизиты зашифрованы и наглухо замурованы на серверах Гугла. На устройстве хранятся только временные ключи (токены), которые бесполезны для злоумышленников.
Установка, настройка и привязка банковской карты
Управление счетом в Google Pay осуществляется через одноименное мобильное приложение, доступное для скачивания в магазине Google Play (звучит похоже, но не одно и то же). Перед установкой желательно отключить на устройстве доступ root (если получен), так как он может затруднить использование сервиса и подвергает риску ваши средства на привязанных банковских картах. Кроме того, обязательно включите блокировку экрана. Она защищает от кражи денег путем скрытого поднесения к телефону считывателя.
По умолчанию приложение устанавливается на русском языке, поэтому вопросы, как оно работает, как его настроить и как пользоваться, возникают у немногих. По сути, почти вся настройка сводится к привязке карты. Создавать отдельный аккаунт не нужно, так как он у вас уже есть — это ваша учетная запись Google, связанная с устройством.
Как привязать карту:
- Запустите приложение и нажмите кнопку «Начать».

- Коснитесь кнопки «Добавить карту».

- Выберите карту. Можете ту, которая связана с вашим аккаунтом (верхняя на скриншоте) или другую. При выборе второго варианта система предложит ввести номер, дату окончания действия и код CVC/CVV, указанные на карте.

- Примите лицензионное соглашение сервиса и банка. Нажмите «Подтвердить» и введите цифровой код, присланный в СМС. Таким же способом вы можете привязать к Google Pay еще несколько карт.
Помимо банковских, сервис позволяет привязывать бонусные и подарочные карты для получения скидок в магазинах.

Чтобы посмотреть весь список ваших привязанных карт, коснитесь кнопки «Карты» внизу экрана.
Теперь чтобы оплатить покупку, вам достаточно включить экран и поднести девайс к кассовому терминалу. Если стоимость товара превышает 1000 рублей или было совершено 3 платежа подряд, дополнительно потребуется разблокировать экран и ввести PIN-код карты.
Какие еще возможности есть у приложения Google Pay:
- Информирование пользователя о бонусах (по данным скидочных и подарочных карточек), которыми можно воспользоваться поблизости. Для этого необходимо включить передачу геоданных.
- Рассылка писем с уведомлениями об акциях и спецпредложениях в магазинах вашего города и интернет-магазинах.
Если вы собираетесь использовать для платежей не телефон или планшет, а смарт-часы, то вам не придется даже устанавливать приложение. На умных часах, оснащенных модулем NFC, оно предустановлено с завода. Часы с Android Pay (модели 2018 года — уже с Google Pay) достаточно связать с банковской картой.
Нужен ли Интернет для платежей через Google Pay? Постоянно не нужен. При отсутствии доступа к серверу данные считываются из токена, который хранится в памяти устройства. Для обновления токенов достаточно подключать гаджет к глобальной сети время от времени — примерно после 6 покупок.
Какие карты могут работать с Google Pay
К сожалению, сервис взаимодействует только с международными платежными системами Visa и Mastercard. С картами Мир, которые активно навязывают российским пользователям, и Maestro Google Pay не работает.
Чтобы посмотреть полный список поддерживаемых карт и банков, которые их выпускают, откройте касанием кнопки «Гамбургер» боковое меню и выберите пункт «Банки-участники».

Список довольно велик, поэтому приложение его не вмещает — он открывается в браузере. В числе банков-участников есть Сбербанк (кстати, сервис интегрирован в мобильное приложение Сбербанка), Альфа-Банк, ВТБ24, Русский Стандарт, Открытие, Бинбанк, Тинькофф и многие другие.
Samsung Pay или Google Pay — что лучше?
Возможно, вам, как владельцу Андроид-гаджета, уже приходилось пользоваться подобной системой от Samsung. И перед вами встали вопросы: что лучше, Samsung Pay или Google Pay и стоит ли переходить с одного на другое?
Выбор платежной системы диктуется личным вкусом, но есть факторы, которые играют более значащую роль. Например:
- Samsung Pay работает только на некоторых устройствах одноименного производителя, Google Pay — на любых, которые отвечают вышеуказанным требованиям.
- Samsung Pay появилась раньше и доступна несколько шире. Аналог от Гугла в некоторых населенных пунктах еще на стадии внедрения.
- Google Pay работает только с бесконтактными кассовыми терминалами, которые имеются далеко не везде. Samsung Pay работает и с бесконтактными, и с контактными.
- В Google Pay оплата сумм до 1000 рублей производится простым поднесением устройства к терминалу. В Samsung Pay при каждой транзакции нужно вводить пароль или сканировать отпечаток пальца. Это не всегда удобно, однако более надежно и безопасно.
- Приложение Google Pay интуитивно понятнее и проще настраивается, что немаловажно для людей в солидном возрасте.
Словом, у того и другого есть и плюсы, и минусы. И что для вас лучше, решать, конечно же, вам. Подключайте и сравнивайте.
compconfig.ru
Большой гайд по Google Pay
Тогда, как у обладателей iPhone есть Apple Pay, владельцы Android используют Google Pay.
В феврале 2018 года Google выпустил обновление для Android Pay, с которым изменилось не только название системы, но и появились новые функции, которые делают продукт более массовым.
В статье рассказываем об основных отличиях Google Pay от Android Pay, объясняем, как начать работу с Google Pay и добавлять карты, а также рассказываем о местах, принимающих данный вид оплаты.
Что такое Google Pay
Google Pay — мобильное платёжное приложение для операционной системы Android. До 20 февраля 2018 года называлось Android Pay. Google Pay хранит кредитные и дебетовые карты, карты лояльности и т.п., а также является быстрым и простым способом оплаты в магазинах, на сайтах, в приложениях. Google Pay предоставляет все удобства для оплаты и сохраняет данные пользователя в безопасности.
В настоящее время Google работает над приложением Google Pay для всех продуктов Google, поэтому, при совершении покупок в Chrome или с помощью Google Assistant, у пользователей будет постоянный контроль над своими картами, сохранёнными в учётной записи Google.

Чем Google Pay отличается от Android Pay
Приложение Google Pay — это редизайн Android Pay. С точки зрения функциональности нововведений не много — основное из них то, что новый главный экран Google Pay теперь показывает пользователям ближайшие магазины, принимающие Google Pay. Этот список персонализирован и основан на предыдущих магазинах, в которых пользователь использовал сервис, а также на его местоположении. На главном экране также отображается информация о недавних покупках.
Google Pay технически разделяется на вкладки «Главная», «Оплата» и «Карты». Во вкладке «Главная» отображаются соседние магазины и недавние покупки, а также можно получить доступ к вознаграждениям и бонусам и получить полезные советы. Во вкладке «Оплата» отображаются добавленные платёжные карты, а также есть возможность добавить новую карту. Во вкладке «Карты», хранятся карты программ лояльности, предложения и подарочные карты. Таким образом, основные функции Android Pay по-прежнему сохраняются.
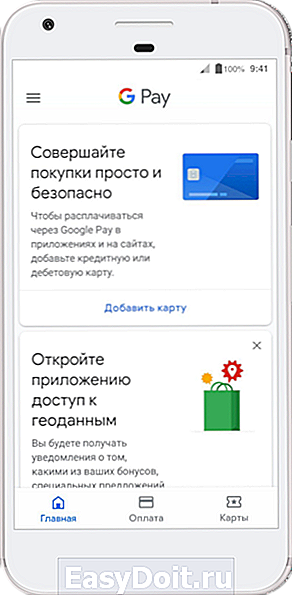
Карты лояльности в Google Pay
Кроме кредитных и дебетовых карт в приложении Google Pay можно хранить карты постоянного клиента, а также бонусные, клубные и подарочные карты. Чтобы подключить такую карту, пользователю нужно отсканировать её штрихкод с помощью телефона. Кроме того, в Google Pay можно добавить специальные предложения, такие как: купоны, промоакции и скидки.
Чтобы воспользоваться картой лояльности в магазине, нужно открыть в телефоне нужную карту и показать устройство кассиру. После чего он сканирует штрих-код или введёт его вручную. Google Pay также может оповещать пользователя, когда он находится рядом с магазинами, в которых принимают одну из его карт лояльности.
Одним из основных преимуществ является то, что при оплате карта лояльности подключается автоматически – достаточно поднести телефон к терминалу для оплаты, и магазин автоматически учтёт участие клиента в бонусной программе – считывать штих-код с экрана не потребуется.

Для того, чтобы добавить подарочную карту или карту постоянного клиента, выполните следующие действия:
- Откройте приложение Google Pay
- Во вкладке «Карты» нажмите «Добавить»
- Выберите карту, которую хотите добавить — карту Программы лояльности или Подарочную карту
- Найдите нужный магазин или программу лояльности
- Следуйте инструкциям на экране
- Проверьте, появилась ли карта в приложении Google Pay
Чтобы добавить в Google Pay специальное предложение, найдите его на сайте или в приложении продавца и нажмите Сохранить в Google Pay.

Использование карты постоянного клиента, подарочной карты или специального предложения
- Откройте приложение Google Pay, перед тем, как совершить покупку
- Выберите карту во вкладке «Карты» в правом нижнем углу
- После, кассир отсканирует штрихкод карты. Если на карте нет штрихкода, продиктуйте её номер.
Для сохранения карты постоянного клиента в Google Pay есть два способа
Для новых пользователей ещё не вступивших в программу лояльности, есть возможность сделать это в приложении. Для более быстрой регистрации, сервис Google Pay вносит необходимую информацию, такую как имя пользователя и электронный адрес. Карта постоянного клиента сохранится в Google Pay, и её можно будет сразу использовать.
Уже существующим участникам программы нужно войти в аккаунт и добавить карту в приложение. Благодаря этому, карту можно больше не носить с собой.
Дополнительные возможности
В приложении есть и другие функции для регистрации в программе лояльности.
- Уведомления на основе местоположения. Клиентам, находящимся в вашем магазине, будут приходить сообщения с предложением вступить в программу лояльности или войти в аккаунт.
- Регистрация с помощью интеллектуальной бесконтактной технологии. При подключении этой технологии, пользователь может просто приложить телефон к терминалу и выполнить указания инструкции из приложения Google Pay.
Установка Google Pay
Чтобы начать работу с Google Pay, выполните следующие действия:
- Найдите приложение Google Pay на смартфоне. Оно будет обновлено с Android Pay, которое, возможно, уже установлено. Если это не так, загрузите приложение из Google Play. Однако оно доступно только в странах, которые поддерживают Google Pay.
- Откройте приложение Google Pay и добавьте кредитную или дебетовую карту во вкладке «Карты». Если приложение используется впервые, нажмите «Начать», затем выберите желаемый способ оплаты, и сделайте снимок вашей карты или введите данные вручную. Затем Google произведёт аутентификацию по SMS или электронной почте.
- Google Pay установлен. Теперь можно воспользоваться Google Pay на любом бесконтактном платёжном терминале. Также можно использовать его в приложениях и на сайтах.
Оплата с помощью Google Pay в магазинах
Чтобы расплачиваться в магазине с помощью Google Pay, выполните следующие действия:
- Найдите символ Google Pay или символ бесконтактного платежа на платёжном терминале
- Разблокируйте телефон
- Задержите телефон над терминалом и дождитесь появления галочки
Когда разработчики Google впервые представили Google Pay, они заявили, что можно оплачивать товары, просто разблокировав телефон (что также позволяет Google Pay аутентифицировать вашу транзакцию), а затем поднести к бесконтактному терминалу для оплаты.
Google Pay в приложениях
Чтобы делать покупки в приложении с помощью Google Pay, выполните следующие действия:
- Откройте поддерживаемое приложение, например lamoda
- При оформлении заказа или во время покупки нажмите кнопку «Купить с помощью Google Pay» (или более старые кнопки, такие как Android Pay или Google Wallet)
- Выберите способ оплаты и введите адрес доставки, прежде чем подтвердить заказ
В приложениях на Android есть кнопка «Купить с помощью Google Pay», что позволяет в одно касание перейти к оформлению заказа, вместо того, чтобы вводить данные кредитной карты и адрес доставки каждый раз при совершении покупки.
Google Pay на сайтах
Чтобы расплачиваться с помощью Google Pay на поддерживаемых сайтах, выполните следующие действия:
- При оформлении заказа на сайте найдите кнопку покупки Google Pay
- Вам может быть предложено выбрать способ оплаты или ввести адрес доставки, прежде чем подтвердить заказ
- Оплачивать с Google Pay можно в любом браузере
Теперь, если при оформлении заказа Вы видите уведомление, в котором предлагается «Использовать выбранную информацию для будущих покупок с этого сайта», проверьте эту информацию, чтобы использовать в Google Pay. Далее выберите её как способ оплаты по умолчанию. При следующей покупке с этого же сайта, после выбора товара и начала оформления заказа, подтвердите, что хотите использовать информацию о платежах, связанную с Google Pay. После чего необходимая информация будет автоматически заполнена.
Где можно пользоваться Google Pay
Магазины и заведения
Google Pay работает в любом месте, где есть бесконтактный платёжный терминал. Проще говоря, Google Pay доступен везде, где можно использовать бесконтактные карты.

Приложения и сайты
Такие приложения, как LaModa, Афиша, Uber, М.Видео, Перекрёсток, One Two Trip, Рамблер/Касса, Мегафон и МТС Банк, поддерживают Google Pay в России. Это упрощает процесс оплаты, а список приложений продолжает расти.

Многие из приложений, поддерживающих Google Pay, также поддерживают его на своих сайтах. Кроме того, с помощью Google Pay пользователь может мгновенно ознакомиться с продуктами Google, такими как Google Play, Chrome и YouTube Red, используя карты, сохранённые в учётной записи Google.
Девайсы, совместимые с Google Pay
Для оплаты в магазинах с помощью Google Pay смартфон должен поддерживать NFC и HCE. При поднесении телефона к бесконтактному платёжному терминалу, NFC взаимодействует с HCE для отправки платёжных данных, чтобы пользователь мог совершить покупку.
Чтобы узнать, поддерживает ли конкретное устройство на Android Google Pay в магазинах, откройте «Настройки», а затем нажмите «Дополнительно» в разделе «Беспроводные сети». Если такой опции нет, посмотрите на аналогичную, например, NFC. Возможно, потребуется нажать «Дополнительно», чтобы увидеть другие настройки. Если присутствует вариант NFC или что-то подобное, вы можете производить платежи в магазинах с помощью Google Pay.
Безопасность
Разработчики Google заявляют, что когда вы расплачиваетесь в магазине, Google Pay не предоставляет данные вашей реальной карты. Вместо этого магазин получает уникальный зашифрованный номер. Такой подход позволяет сохранять информацию о платёжных данных клиента в безопасности. Также, сервис имеет функцию умной аутентификации, что позволяет определить, в безопасном ли состоянии находится устройство и решает, нужно ли запросить у пользователя данные для разблокировки экрана. Google Pay также принимает PIN-код, пароль или шаблон для аутентификации транзакций.
Расплачивайтесь с Google Pay везде, где видите такие значки

Кратко об изменениях в Google Pay
Об обновлениях Google Pay объявляется на ежегодной конференции разработчиков, которая называется Google I/O. Конференция традиционно проходит в мае или июне в Moscone Center в Сан-Франциско с 2008 года. За время своего существования сервис претерпел множество изменений, включая несколько раз сменившееся название мобильного приложения. Первые версии приложений не были доступны на территории России.
2011
Компания Google объявили о запуске платёжной системы Google Wallet. Пользователи смартфонов, работающих на Android с поддержкой NFC получили возможность оплачивать покупки телефоном при помощи одноимённого приложения.
В том же году Google добавили новую функцию, с помощью которой пользователи смогли отправлять деньги через телефон или компьютер. С этим нововведением приложение получило новое название — Google Pay Send.
2013
Появилась пластиковая карта Google, которая выполняла те же функции, что и мобильное приложение, кроме того, пользователи могли снимать деньги в банкоматах. Пластиковые карты Google Wallet служили дополнением к основному приложению.
2015
Запуск Android Pay на территории США. Android Pay был основан на базе платёжной системы Google Wallet, но теперь пользователи получили возможность расплачиваться в магазинах и пользоваться картами лояльности просто наведя смартфон над считывателем. В 2017 году Android Pay стал доступен и в России.
2018
Google объявили о том, что ранее функционирующие отдельные приложения Google Wallet и Android Pay теперь являются одним приложением, получившим название Google Pay. С выходом приложения Google Pay появился их собственный формат карт. Такие карты работают только в приложении Google Pay, но самим приложением можно пользоваться с любого устройства, работающего на Android.
Подробнее об истории платёжной системы Google можно из статьи «История электронных кошельков».
www.passteam.ru
