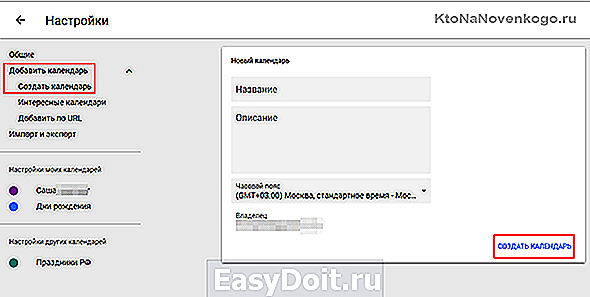Как сделать Google календарь?
Как использовать Google Calendar для планирования своей деятельности
Метод топ-менеджера «Моё дело» Олега Анисимова
Член совета директоров интернет-бухгалтерии «Моё дело» Олег Анисимов рассказал на своём сайте, как именно он использует Google Calendar для планирования задач. Редакция vc.ru публикует текст с разрешения автора.
С помощью Google Calendar я не только планирую события, но и делаю напоминания, ставлю задачи, контролирую их выполнение и даже делаю короткие заметки.

Рассмотрю на примерах.
Напоминания, которые не привязаны к конкретному времени, я обозначаю мероприятиями с началом в 9:00 и окончанием в 9:00 (они образуют в календаре сплошную голубую линию). На одно время они назначаются, чтобы не загромождать календарь визуально. Функция этих «мероприятий» — прийти в электронную почту в виде уведомления с утра. Утром в почте я их разбираю: либо решаю сразу, либо переназначаю на более поздний срок, либо отменяю, если актуальность пропала. Если в почтовой папке есть непрочитанные сообщения, значит, не все пришедшие уведомления были разобраны.
Примеры таких напоминаний: написать письмо, ответить на письмо, позвонить кому-то, поздравить с днём рождения, раскрыть видео в YouTube, залезть в тот или иной сервис, проверить, сделано ли порученное кому-то, купить авиабилеты, оплатить что-то и так далее. То есть это любые дела, которые можно сделать как в девять утра, так и в любое другое время в течение дня.
Уведомление включает ссылку (если она есть), так что можно сразу из почты перейти в нужное место и выполнить задачу.
Дела, которые привязаны к конкретному времени (встреча, выход в Skype, телетрансляция и тому подобное), я отмечаю другим цветом — не голубым, который используется по умолчанию, а зелёным (для личных вопросов) или розовым (для деловых событий).
Таким образом, неделя предстаёт в виде таблицы. Сразу понятно, какое время занято, а какое свободно.
В любое время недели в календаре красной линией показан текущий момент. Прошедшие события отображаются менее ярким цветом.
Задачу, которую в обязательном порядке надо выполнить до даты X, я фиксирую в календаре в виде события в 9:00 в этот день, но с обязательными неоднократными оповещениями по электронной почте (например, за четыре недели, две недели, неделю, три дня, день и в дату X). Это позволяет не забыть о важной задаче и заранее её выполнить.
Уведомления по почте
Все уведомления у меня идут только в виде писем на электронную почту. Такие письма я с одинаковым успехом вижу в Gmail в браузере и в смартфоне в виде оповещений из мобильного почтового ящика. Всплывающие окна использую крайне редко, когда особенно важно что-либо не пропустить.
По умолчанию все уведомления приходят ко мне в почту за десять минут до события. Это задаётся в настройках календаря. Чтобы уведомление пришло в другое время или не приходило, надо указать это при создании или редактировании события. Например, если поставить оповещение для задачи из голубой линии за 14 часов, то письмо придёт накануне в 19:00.
Многие события повторяются с заданным интервалом. Например, раз в неделю по четвергам я залезаю в Google Analytics, чтобы посмотреть аналитику по посещениям этого сайта, а раз в квартал — сюда, чтобы проверить, не назначила ли австралийская группа AC/DC европейский тур. Такого рода напоминания попадают в голубую полосу.
Если пришла какая-то неожиданная идея, открываю Google Calendar в смартфоне и создаю событие на 9:00 следующего утра с кратким описанием идеи (чтоб не забыть). В смартфоне Google Calendar выглядит так.
Буду рад, если кому-то мой метод поможет в планировании. Скоро сделаю обзор остальных сервисов Google, которые реально упрощают работу и жизнь.
Материал опубликован пользователем. Нажмите кнопку «Написать», чтобы поделиться мнением или рассказать о своём проекте.
vc.ru
Как создать еще один календарь в Календаре Google

В наши дни вы можете найти сотни приложений и инструментов, которые помогут вам более эффективно управлять временем. Использование облачного календаря Google имеет много преимуществ. В нем вы можете создавать несколько календарей для разных целей и просматривать их отдельно или в одном главном календаре.
Google обновил приложение «Календарь» в конце 2017 года, и теперь в нем очень легко создать новый. И если вы не знаете, как это сделать, не волнуйтесь. Мы все объясним.
Как создать новый календарь в Google
Чтобы создать новый календарь в Календаре Google, просто следуйте инструкции ниже.
- Откройте calendar.google.com .
- Введите данные вашей учетной записи сервисов Google.
- Нажмите на значок шестеренки в правом верхнем углу экрана.
- Выберите «Настройки»

- Разверните меню в разделе «Добавить календарь» на панели в левой части экрана.
- Нажмите «Новый календарь»

- Укажите новый календарь.
- Вы также можете дать календарю описание. Это может быть полезно, если вы планируете поделиться календарем с другими людьми.
- Выберите часовой пояс для календаря. Ваш текущий часовой пояс будет выбран по умолчанию.
- Когда все будет готово, нажмите «Создать календарь»

Когда вы вернетесь на главный экран Календаря Google, то увидите в левой части экрана свой новый календарь, указанный в разделе «Мои календари». Вы можете щелкнуть по трем вертикальным точкам, чтобы изменить настройки календаря и поделиться им с другими пользователями.
tech-geek.ru
10 полезных функций Google Календаря, которые вы могли игнорировать

Представительница команды HubSpot Джинни Минео активно пользуется Google Календарем и собрала несколько полезных функций, которые могут пригодиться как индивидуальным, так и корпоративным юзерам. Изучайте и берите на заметку.
Создавайте отдельные календари для разных целей
Когда вы только начинаете пользоваться Календарем, у вас есть всего один календарь – он обозначен вашим именем на левой боковой панели инструмента.

Если вы хотите использовать свой календарь для нескольких целей, например, для планирования рабочего времени или создания повторяющихся напоминаний, то у вас для этого есть только одна вкладка. Однако это может быть не очень удобно, так как все эти задачи будут отображаться в одном окне. Это может привести к тому, что важные неповторяющиеся задачи потеряются в потоке рутинных действий.
Чтобы таких неурядиц не возникало, нужно просто создать отдельные календари под разные задачи. Сделать это просто: нужно только нажать кнопку «Добавить календарь» (над вашим именем в левой боковой панели), придумать название и нажать на кнопку «Создать календарь»:

Важно: вы можете менять цвета календарей, чтобы было легче отслеживать, что необходимо сделать в тот или иной день.
Планируйте встречи при помощи функции «Предлагаемое время»
Пробовали когда-нибудь организовать встречу с несколькими сильно занятыми людьми одновременно? Тогда вы наверняка знаете, как это непросто, учитывая все пересечения в расписании группы. Но Google Календарь может помочь.
Чтобы найти время, которое устроит всех, добавьте участников будущей встречи в мероприятие. Для этого нажмите на «Создать», после чего откроется страница, где можно будет выбрать время, подходящее для всех.

Важно: у потенциальных участников встречи должен быть аккаунт в Google и заполненное расписание в Календаре соответственно. Кроме того, Календари гостей должны быть в открытом доступе для организатора встречи.
Добавьте Google Hangout
Google Hangout – это приложение от Google для проведения видеоконференций. Если не все участники встречи могут присутствовать на ней лично, можно организовать удаленное общение при помощи приложения Google. Сделать это просто, достаточно нажать кнопку «Добавить видеоконференцию» в меню встречи.
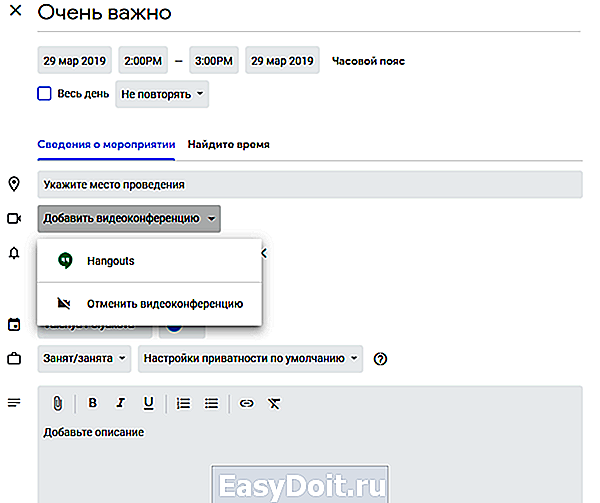
Приложите все необходимые материалы
Рабочие встречи зачастую предполагают разбор какой-либо проблемы или обсуждение плана. И тут не обойтись без дополнительных материалов, которые потребуются всем участникам.
Чтобы не высылать все необходимое отдельным письмом, добавьте материалы непосредственно в мероприятие. Это поможет избежать задержек и путаницы во время встречи.
Чтобы сделать это, необходимо нажать на значок скрепки при создании мероприятия.
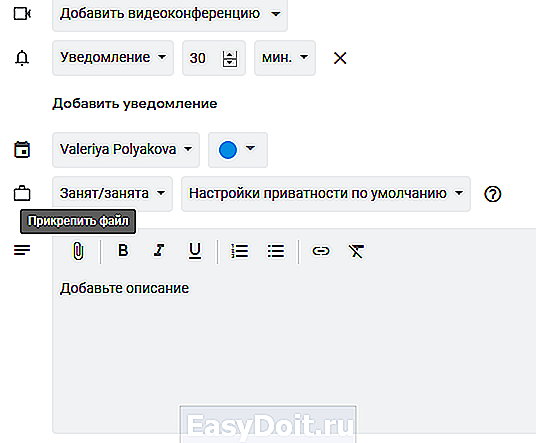
После нажатия на значок откроется специальное меню. К встрече можно добавлять как сторонние материалы, так и те, что хранятся на Google Диске организатора.
Укажите рабочие часы
У всех нас разное рабочее расписание. Кто-то сидит в офисе с 9 до 6 вечера, а у кого-то плавающий график. Иногда происходит так, что эти два мира сталкиваются. Если вы работник с нестандартным расписанием, которое не может запомнить никто из ваших коллег, то этот пункт для вас.
«Рабочие часы» – это функция, которая уведомляет других пользователей, пытающихся назначить вам встречу во внеурочное время, о вашем расписании. Иными словами, если вы работаете с 15:00 до 21:00, а вас хотят пригласить на мероприятие, которое пройдет в 13:00, то организатор получит сообщение, в котором будет указано, что ваши рабочие часы начинаются в 15:00.
Чтобы указать свое рабочее время, необходимо открыть меню настроек в верхнем правом углу, после чего в разделе «Общее» выбрать «Рабочее время» и указать нужные вам часы.
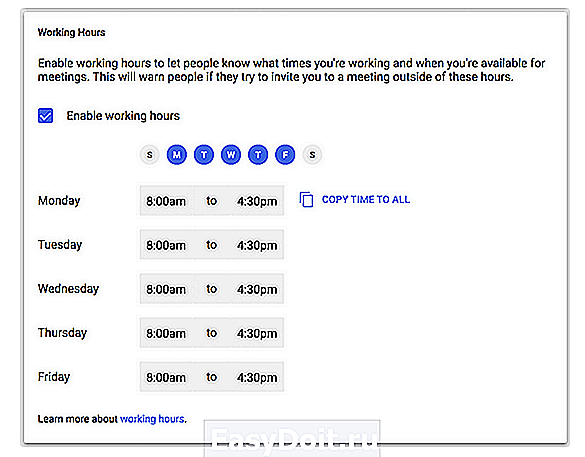
Важно: данная функция доступна только тем, кто пользуется учебным или бизнес-аккаунтом.
Укажите место встречи
Вопросы логистики для многих оказываются довольно сложными. Предположим, вы назначили встречу в кафе Starbucks. Однако в вашем городе может быть несколько таких точек, и участники мероприятия вполне могут перепутать локацию.
В Google Календаре можно указать конкретное место встречи, с адресом. А все участники легко могут найти его с помощью Google Карт.
Добавить место можно в меню встречи:
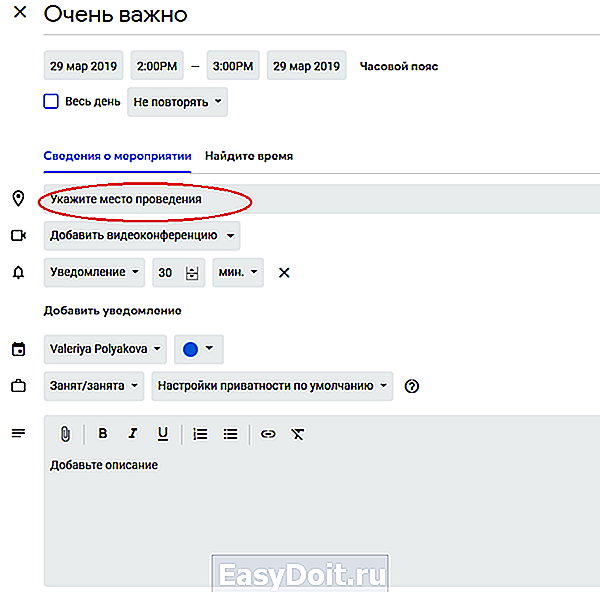
Укажите интервалы встреч
Данная функция доступна только для корпоративных и учебных аккаунтов Google и позволяет указывать интервалы, когда вы можете встретиться с коллегами.
Чтобы воспользоваться функцией, необходимо открыть свой календарь и кликнуть по любому интервалу календарной сетки. Во всплывающем окне нужно будет выбрать опцию «Интервалы для встреч».
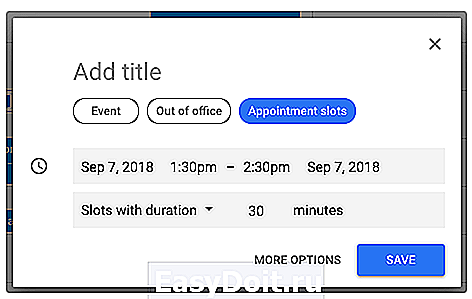
Интервалами для встреч можно делиться с коллегами. Для этого потребуется кликнуть по интервалу и выбрать «Изменить мероприятие», после чего нужно открыть календарь. Затем необходимо скопировать URL страницы календаря из адресной строки браузера и отправить ссылку всем, кого вы хотите уведомить о возможности назначать встречи в этот период.
Добавляйте интересные календари
Google Календарь позволяет следить за различными событиями из мира спорта, праздниками и даже фазами луны. Чтобы добавить себе один из таких календарей, необходимо нажать на «Добавить календарь» на левой боковой панели инструмента и выбрать «Интересные календари».

Делитесь календарем с другими пользователями
Google Календарь позволяет контролировать, кто может видеть ваше расписание, а также дает возможность выбрать, могут ли сторонние пользователи вносить в него правки.
Чтобы открыть другим пользователям доступ к своему календарю, необходимо кликнуть по кнопке настроек в левом боковом меню:
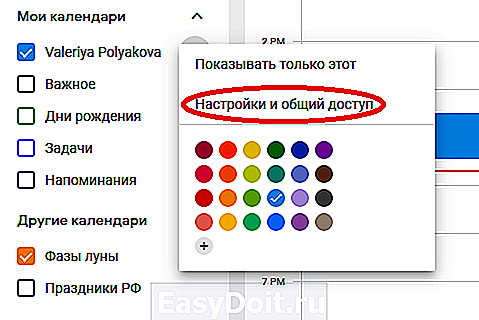
В открывшемся меню можно будет выбрать один из следующих вариантов:
- Сделать календарь публичным.
- Предоставить доступ отдельным пользователям.
- Настроить уведомления о мероприятии.
После того, как вы выберете нужные варианты, можно будет вернуться к календарю – все настройки сохранятся автоматически.
Используйте быстрые клавиши
Да, они работают и в Google Календаре и значительно упрощают работу, если их запомнить или держать под рукой открытый список. Например, чтобы создать мероприятие, вам потребуется только нажать клавишу «c», а «t» откроет сегодняшний день. С полным списком можно ознакомиться в Справке .
Заключение
Google Календарь – отличный выбор как для новичка, так и для опытного пользователя различных планировщиков задач. Однако если вам по какой-то причине захочется разнообразия, всегда можно выбрать новый сервис. Например, один из тех, что были рассмотрены в этой статье.
www.likeni.ru
Онлайн-календари для совместной работы
- Чем меньше времени вы тратите на планирование, тем больше его остается на работу. Общие календари, совместимые с Gmail, Диском, Контактами, Сайтами и Hangouts, помогут эффективнее организовать рабочий день.
Начать здесьСвязаться с отделом продаж
Удобное планирование встреч
Легко сверяйтесь с расписанием коллег, чтобы выбрать для совещания удобное всем время. Вы также можете предоставить доступ к своему календарю, чтобы другие пользователи могли узнать, когда вы свободны, или даже посмотреть информацию об уже запланированных вами встречах.
Доступ с ноутбука, планшета или телефона
Смотрите и обновляйте свое расписание в приложениях Google для мобильных устройств или включите синхронизацию со встроенным календарем в телефоне.
Публикация календарей на сайте
Опубликуйте календарь на сайте, чтобы клиенты вовремя узнавали о важных событиях и видели, когда вы свободны. Google Календарь полностью интегрирован с Сайтами.
Простой переход с других сервисов
Данные календаря легко перенести из Exchange, Outlook и iCal либо из файла ICS или CSV.
Информация о доступности ресурсов
Вы можете получать информацию о свободных конференц-залах, их вместимости и доступном оборудовании непосредственно в Календаре и сразу резервировать нужные из них. Добавлять к мероприятию ресурсы очень просто.
Сотрудники уже были знакомы с инструментами Google, поэтому нам не пришлось учить их планировать мероприятия в Календаре или предоставлять коллегам доступ к документу. Они сразу приступили к работе.
Вопросы о Календаре
Можно ли создать групповой календарь?
Да. Вы можете создать календарь, доступный всем сотрудникам организации или определенной группе пользователей, например чтобы планировать регулярные совещания или поездки на природу с коллегами.
Можно ли перенести и синхронизировать все имеющиеся календари?
Да. Мы разработали инструменты переноса для многих типов календарей, в том числе Lotus Notes и Microsoft.
Есть ли в Google Календаре напоминания о мероприятиях?
Да. По умолчанию всплывающее напоминание появляется в Календаре за 10 минут до начала мероприятия, но эти настройки можно изменять.
gsuite.google.ru
Google Календарь — что он умеет и как его использовать на все 100
Здравствуйте, уважаемые читатели блога KtoNaNovenkogo.ru. Гугл Календарь – это полностью бесплатный сервис от небезызвестной компании. Он подходит как для персонального использования, так и для группового.
Например, если вы держите свой сайт и у вас несколько редакторов. Также это неплохой вариант для составления планов работы большой компании.

Разберемся в основных нюансах использования Гугл Календаря и секретных «фишках», которые значительно упрощают работу с ним.
Особые функции сервиса Google Calendar
Google Calendar выделяется среди аналогов большим спектром различных дополнительных функций. Отметим наиболее интересные:
- Вы можете сразу распечатать мероприятия за выбранный срок (день, год, месяц). Для этого кликаем по настройкам и выбираем функцию «Распечатать».

*при клике по картинке она откроется в полный размер в новом окне - Импорт и экспорт информации также доступен в настройках. Вы можете сохранить на ПК ваши календари или же добавить новые.

*при клике по картинке она откроется в полный размер в новом окне - Расписание составляется автоматически. Эта функция была добавлена совсем недавно. Вы можете просмотреть пункты из всех календарей или из одного отдельного. Они распределяются на несколько суток в виде расписания.
- Чтобы выделить отдельные пункты цветом, достаточно воспользоваться функцией «маркер». Например, отдельно отметить дни рождения родных, задачи, связанные с учебой, работой и повседневные дела.

- В самом приложении уже есть встроенные календари, например, лунный календарь или полный список праздников всего Мира. Добавьте их к себе и узнавайте о событиях первыми.

*при клике по картинке она откроется в полный размер в новом окне - Gmail и Гугл Календарь полностью синхронизируются. Например, если вы забронировали номер в отеле или купили билеты в кино, время и дата автоматически перенесутся в to-do лист на указанную дату. Для того, чтобы включить синхронизацию с почтой, активируйте соответствующие настройки.

*при клике по картинке она откроется в полный размер в новом окне - Календарь синхронизирует мобильную версию и версию для ПК. Скачайте приложение для iOS или Andro >Словом, сервис максимально функционален. Разберем поподробнее, как им пользоваться.
Вход в Гугл Календарь и начало работы
Чтобы начать использовать Календарь, вам достаточно зарегистрироваться на Google. Если аккаунт уже есть, просто войдите в него. Площадка работает прямо в браузере, поэтому скачивать какие-либо приложения на ПК не нужно. К сожалению, создать новый календарь с мобильного устройства (в браузере, без приложения) невозможно.
Теперь мы должны настроить приложение под свои требования:
- выбрать требуемый период;
- создать и назвать цветные маркеры;
- отключить или включить показ выходных дней;
- отключить или включить показ отклоненных мероприятий.
Если у вас возникли вопросы или проблемы, обратитесь в поддержку или воспользуйтесь справочным центром. Большинство настроек расположены в панели управления, которую вы сразу увидите – она находится в верхней части экрана устройства.
Создание нового календаря
Для разных проектов вы можете создавать разные календари. Дальнейшая их настройка очень проста и понятна. Поступаем следующим образом:
- Заходим в настройки сервиса. Для этого кликаем по шестеренке в правом верхнем углу и выбираем пункт «Настройки»:

- Выбираем пункт «Добавить» и кликаем по кнопке «Создать».
- Пишем название и описание проекта, определяем часовой пояс для конкретного календаря. Сохраняем его.

*при клике по картинке она откроется в полный размер в новом окне - Новый календарь отобразится вместе со всеми созданными ранее. Помимо этого, вы сможете открыть или закрыть общий доступ к нему, установить дополнительные настройки и задать определенный цвет – чтобы сразу видеть, какого типа задача.

*при клике по картинке она откроется в полный размер в новом окне
Чтобы открыть доступ (общий или по ссылке) – выберите соответствующую настройку в панели «Разрешения на доступ». Также вы можете включить уведомления о событиях. Они приходят на рабочий стол или почту, так как СМС-сообщения сервис перестал отправлять в 2015 году.

*при клике по картинке она откроется в полный размер в новом окне
Добавление задач
Итак, мы создали новый календарь и готовы добавить в него список дел. Чтобы это сделать, включите режим «День» (то есть, чтобы нам показывались задачи только на одни сутки) и кликните по «плюсику» в правом нижнем углу.
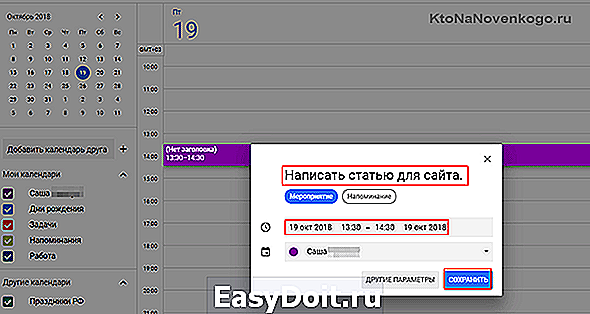
*при клике по картинке она откроется в полный размер в новом окне
К каждому заданию вы можете добавить документ или ссылку, оставить комментарий либо прикрепить изображение. Прикрепленные файлы могут быть доступны всем или только некоторым пользователям – вы выбираете это самостоятельно.
Также вы можете выделить отдельный пункт маркером, как и было сказано выше. Так большой список дел не будет путаться, и вам сразу станет понятно, к какой сфере относится та или иная задача.

*при клике по картинке она откроется в полный размер в новом окне
Невыполненные дела (если вы не поставили соответствующую отметку) переносятся на следующий день автоматически.
Google Calendar отличный инструмент для планирования событий. Удобные напоминания делают его использование еще приятнее. В новых версиях сервиса постоянно появляются дополнительные функции, упрощающие добавление и изменение задач.
Словом, этот сервис – незаменимая вещь для всех, кто хочет стать продуктивнее и готов бороться с прокрастинацией (что это такое?).
ktonanovenkogo.ru
Битва «Яндекса» и Google: какой календарь удобнее
Для многих календари — привычный инструмент управления задачами. Сравнили Google Календарь и календарь «Яндекса». Кажется, никто этого не делал.
Мы рассматривали возможности каждого продукта именно в разрезе управления задачами небольшого проекта. Для суровых задач и больших команд есть более гибкие инструменты — например, kanban-доски.
Создание и настройка календарей и событий
Смоделируем ситуацию. Вы менеджер небольшой команды и скоро предстоит начать работу сразу над несколькими проектами: разработать лендинг, интернет-магазин и мобильное приложение. Допустим, что все проекты несложные и вполне можно обойтись календарями. Вы начинаете с того, что создаете «рабочее пространство» под каждый проект — это можно сделать как в Google Календаре, так и в «Яндекс. Календаре».
Вот как в Google создать новый проект, он же календарь.

После можно настроить каждый созданный календарь. Для этого нужно выбрать проект, кликнуть на него и зайти в настройки. Откроется окно для редактирования: здесь можно добавить название, описание проекта, указать часовой пояс. Также на этой странице настраивается совместная работа — об этом чуть позже.
Окно с настройками календаря выглядит так.

В «Яндекс. Календаре» поле для создания нового проекта выглядит так.
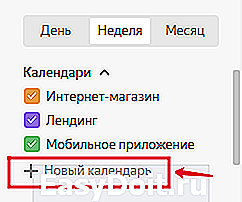
В настройках календаря можно выбрать цвет и способ получения уведомлений. Есть вкладки для настройки типа доступа и экспорта проекта, но нельзя добавить описание, как это было в Google. Это не особо критично, и пока принципиальных различий у двух продуктов нет.

Создание события
В каждом проекте Google Календаря можно создавать события, задачи или встречи. Что бы это ни было, в сервисе может называться двумя способами: мероприятие или напоминание.
В Google можно создать событие и сразу же, не заходя в настройки, выбрать проект, к которому оно относится. Указать дату и временной интервал (по желанию). Это удобно, когда нужно создать с десяток задач подряд и сразу запланировать время для каждой.
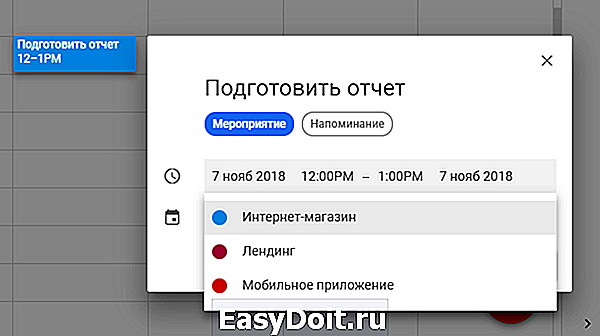
В «Яндекс. Календаре», кроме названия, даты и времени, можно добавить описание события — все это без перехода к подробной карточке задачи. Крайне полезная вещь — в календаре Google для детализации задачи вам придется переходить внутрь карточки и тем самым тратить больше времени на постановку.
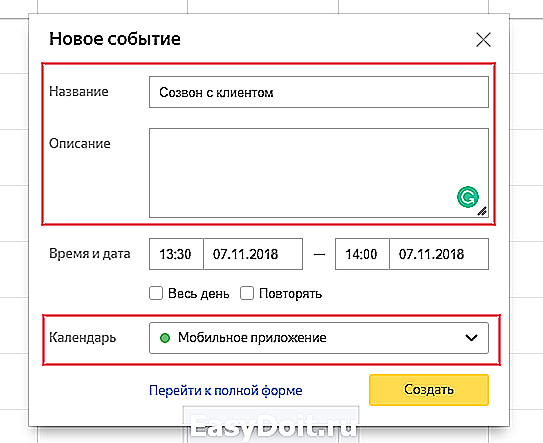
Совместная работа
Чтобы использовать календарь не только для личных нужд, но и для работы, нужно включить функцию группового доступа. Так ваш календарь смогут увидеть сразу несколько человек. Такую опцию поддерживают и Google, и «Яндекс», но у них есть различия в настройках.
Настройка доступа к календарю
В Google Календаре можно сделать календарь общедоступным или доступным для конкретных людей (доступ выдается по почте). Также есть разделение прав доступа — другие участники могут только смотреть, редактировать или приглашать новых участников. Открыть общий доступ можно ко всему календарю по ссылке, как в Google Документах.

Или можно добавить конкретных пользователей через почту.

В «Яндекс. Календаре» можно делать ровно то же самое — дать другому человеку доступ к календарю или проекту.
Настройка доступа к событию
Если задача находится в вашем личном календаре, но вы хотите, чтобы ее увидели и другие, поможет функция гостевого доступа.
Настроить параметры доступа к мероприятию в Google Календаре можно через поле Добавить гостей.
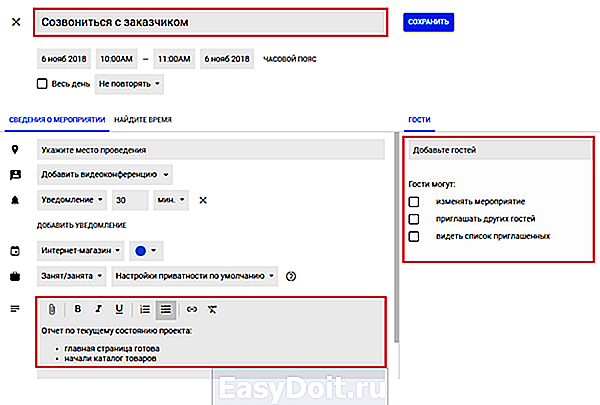
В «Яндекс. Календаре» можно создать доступ только к конкретной задаче или событию, но не ко всему проекту. Для этого нужно добавить участников события, указав их почту.
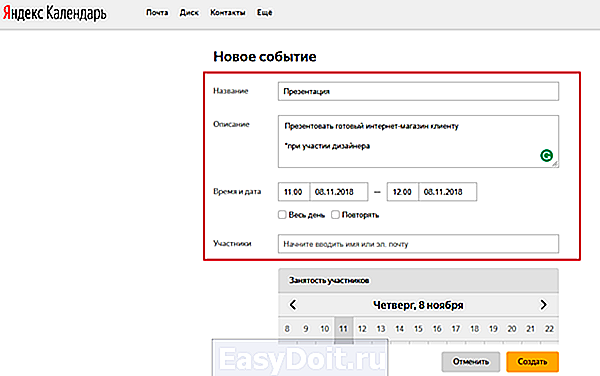
И выбрать нужные параметры: участники могут редактировать или приглашать других, или то и другое.

Просмотр и редактирование
В Google и «Яндекс» можно посмотреть описание события и удалить его прямо на главной странице. Для этого не надо переходить в настройки.
Так будет выглядеть задача в Google Календаре.

А так — в «Яндекс. Календаре».

Иногда нужно выделить конкретную задачу — так, чтобы все участники обратили на нее внимание. У Google Календаря есть опция быстрого редактирования цвета задачи, которой нет в календаре «Яндекса». Чтобы сделать это, нужно нажать на задачу правой кнопкой мыши, — и появится вот такое окно.

Отображаемый период
Когда вы заполнили задачами период планирования (например, неделю или месяц) и выдали доступы команде, приходит время контроля. У менеджера должна быть возможность как просматривать все задачи за большой период, так и брать «крупные планы» — видеть задачи на два-три смежных дня.
У Google в этом плане все лучше: если нужно посмотреть задачи только за определенный период, можно выделить даты в календаре, и на главной странице появятся только события выбранного диапазона. В «Яндекс. Календаре» такой опции нет — там вы можете смотреть задачи только за день, неделю или месяц. За две недели или два дня — не получится.

Приоритеты задач
Вы можете поставить исполнителю пять задач на день, но в какой последовательности ему их выполнять? В обоих календарях приходится импровизировать. Например, можно договориться с командой, что задачи красного цвета считаются срочными и их нужно делать первыми.
Правда, в таком случае календарь превратится в веселое и малопонятное цветное месиво. Поэтому многие менеджеры любят использовать прием с цифрами-приоритетами. Здесь у Google все реализовано немного удачнее: календарь автоматически сортирует задачи по порядку, календарь «Яндекса» игнорирует такую маркировку.

Но это все полумеры. Нативный способ задать приоритеты задачам — добавлять им время выполнения. Здесь у обоих календарей все реализовано примерно одинаково.
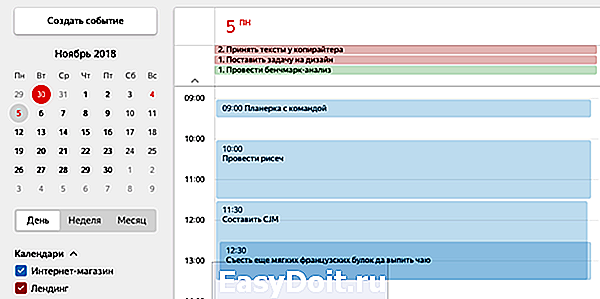
Поле поиска
Когда проект длится уже не первый месяц, задач становится много. Как найти нужную, если вы не помните, когда она была в календаре?
В «Яндекс. Календаре» вообще нет поля поиска, а вот в календаре Google можно быстро найти нужную задачу.
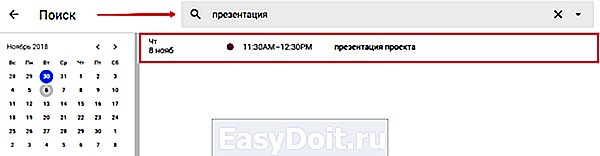
Чтобы найти событие было проще, можно использовать самые разнообразные фильтры — по календарю, ключевым словам, дате, исполнителю и другим параметрам.

Повторяющиеся события
Некоторые задачи нужно делать с какой-то периодичностью. Например, напоминать клиенту, что нужно оплатить счет, или продлевать хостинг собственного сайта.
В Google Календаре можно настроить регулярность события двумя способами.
Первый. Сделать из мероприятия напоминание и выбрать расписание.

Второй. Чтобы сделать повторяющимся обычное мероприятие, а не напоминание, нужно перейти в настройки и выбрать желаемую регулярность.

После этого копия задачи появится в вашем календаре с заданной периодичностью.
В «Яндекс. Календаре» можно настроить повторяющееся событие только в режиме редактирования. Вот здесь.

Список дел
Дополнительный бонус «Яндекс. Календаря» — можно создать список дел на день. Вот так, например, могут выглядеть задачи менеджера проектов.

Получился список в форме чек-листа. Если задача готова, нужно поставить в ней галочку, и она переместится в раздел Выполненные.

Заключение
Google Календарь — уже привычный инструмент, в нем больше возможностей, хотя некоторые из них требуют улучшения. «Яндекс» — растущий сервис со своими преимуществами, который догоняет Google, но пока еще не дотягивает до полноценного рабочего инструмента.
Вывод: Google Календарь больше подходит для работы, а «Яндекс» — для личных дел.
skillbox.ru