Как сделать Google Chrome темным?
Темная тема Google Chrome
 Сегодня многие программы, а также элементы операционных систем поддерживают темную тему оформления. В одном из самых популярных браузеров — Google Chrome также существует такая возможность, хотя и с некоторыми оговорками.
Сегодня многие программы, а также элементы операционных систем поддерживают темную тему оформления. В одном из самых популярных браузеров — Google Chrome также существует такая возможность, хотя и с некоторыми оговорками.
В этой инструкции подробно о том, как включить темную тему в Google Chrome двумя возможными на текущий момент времени способами. В будущем, вероятно, для этого появится простая опция в параметрах, но пока она отсутствует. См. также: Темный режим в Google Chrome на Android, Как включить темную тему в Microsoft Word и Excel.
Темная тема Google Chrome в Windows 10
Начиная с недавно вышедшего браузера Chrome версии 74 (проверить версию можно в меню настроек, пункт Справка — о браузере Google Chrome), темная тема оформления включается автоматически, если в параметрах персонализации Windows 10 включен темный режим приложения по умолчанию. Чтобы установить темный режим в Windows 10, зайдите в Параметры — Персонализация, слева выберите пункт «Цвета» и в разделе «Режим приложения по умолчанию» выберите «Темный».

После перезапуска браузера, он отобразится с темной темой оформления.
Далее описанные способы продолжают исправно работать и могут пригодиться в случае, если вам нужно использовать темный режим в Chrome, но в Windows 10 вы хотите оставить светлую тему оформления, либо в ситуации, когда вы используете одну из предыдущих версий ОС. Если же вы хотите использовать темный режим в Windows 10, но требуется, чтобы Chrome оставался светлым, об этом здесь: Как включить светлую тему Google Chrome при темном режиме Windows 10.
Включение встроенной темной темы Chrome с помощью параметров запуска
По имеющейся информации, сейчас Google работает над встроенной темной темой оформления своего браузера и в скором времени её можно будет включить в настройках браузера.
Пока в параметрах такая опция отсутствует, но уже сейчас, в финальном релизе Google Chrome версии 72 и новее (раньше было доступно только в предварительной версии Chrome Canary) вы можете включить темный режим с помощью параметров запуска:
- Зайдите в свойства ярлыка браузера Google Chrome, нажав по нему правой кнопкой мыши и выбрав пункт «Свойства». Если ярлык находится на панели задач, то место фактического его расположения с возможностью изменения свойств — C:ПользователиИмя_пользователяAppDataRoamingMicrosoftInternet ExplorerQuick LaunchUser PinnedTaskBar.
- В свойствах ярлыка в поле «Объект» после указания пути к chrome.exe поставьте пробел и допишите параметрыпримените настройки.

- Запустите Chrome с этого ярлыка, он будет запущен с темной темой оформления.

Отмечу, что на текущий момент это — предварительная реализация встроенной темной темы. Например, в финальной версии Chrome 72 меню продолжает показываться в «светлом» режиме, а в Chrome Canary можно увидеть, что и меню приобрело темную тему.

Вероятно, уже в следующей версии Google Chrome, встроенная темная тема будет доведена до ума.
Использование устанавливаемой темной темы оформления для Chrome
Несколько лет назад многие пользователи активно пользовались темами оформления Chrome из магазина. В последнее время о них как будто забыли, но поддержка тем оформления никуда не делась, более того, недавно Google опубликовала новый набор «официальных» тем, включая черную тему Just Black.

Just Black — не единственная темная тема оформления, есть и другие от сторонних разработчиков, которые легко найти по запросу «Dark» в разделе «Темы». Темы оформления Google Chrome можно скачать в магазине по адресу https://chrome.google.com/webstore/category/themes

При использовании устанавливаемых тем оформления изменяется внешний вид только главного окна браузера и некоторых «встроенных страниц». Некоторые другие элементы, такие как меню и настройки остаются без изменений — светлыми.
На этом всё, надеюсь, для кого-то из читателей информация была полезной. Кстати, вы знали, что в Chrome есть встроенная утилита поиска и удаления вредоносных программ и расширений?
А вдруг и это будет интересно:
Почему бы не подписаться?
Рассылка новых, иногда интересных и полезных, материалов сайта remontka.pro. Никакой рекламы и бесплатная компьютерная помощь подписчикам от автора. Другие способы подписки (ВК, Одноклассники, Телеграм, Facebook, Twitter, Youtube, Яндекс.Дзен)
13.02.2019 в 14:56
Первый способ не работает, после применение настроек, запускаем хром и видим что только кнопки закрыть окно и сделать во весь экран стали темного цвета! Сам же хром остался не изменным!
14.02.2019 в 16:08
А хром обновлен до последней версии? Я скрин делал именно в последней версии, до этого не работало в релизных вариантах Google Chrome.
14.02.2019 в 17:00
Да все как у вас на скриншотах!
15.02.2019 в 11:57
Тогда даже не знаю, что предположить, если и версии одинаковы и т.п. В теории может быть такое, что они еще до такой степени не допилили этот вариант, что малейшие отличия в конфигурациях (типа отключенного аппаратного ускорения или чего-то подобного) вызывают неработоспособность.
15.02.2019 в 15:16
Подтверждаю Илью, никакой тёмной темой и не пахнет, вообще байда какая то выходит. Хром последняя версия, виндовс 10-64. И с панели задач пробовал и с ярлыка раб. стола.
16.02.2019 в 10:18
Спасибо за инфу.
Сам перепроверил. 72.0.3626.109 на двух компах, Windows 10 1809 x64 Pro — на обоих работает…
23.02.2019 в 18:07
Установлена Windows 7 x64, все работает. Пользуюсь портативной версией GoogleChromePortable_72.0.3626.81. Есть косяк. Если открыто несколько вкладок, то та на которой находишься ни как не выделяется в верхней полосе вкладок, очень не удобно. Вернул обратно.
09.03.2019 в 17:08
В предыдущей версии все работало, а сейчас в 72.0.3626.121 увы но нет..
05.04.2019 в 02:26
Win10x64 1607 LTSB
Chrome Version 73.0.3683.103 (Official Build) (64-bit)
настроил по первому способу, заодно поставил расширение Dark Reader — все работает, ночью самое то, спасибо!
25.04.2019 в 15:08
А как отключить тёмную тему (чёрную адресную строку, меню и чёрные настройки)? я работаю со светлыми сайтами и чёрная адресная строка и меню режет глаз и отвлекает (темами строка, почему-то, не меняется)
25.04.2019 в 15:23
Здравствуйте.
У вас Chrome обновился? Если да, то начиная с 74-й версии он тему выбирает на основании темы, выбранной в параметрах оформления Windows 10. Там темная — он темный, там светлая — он светлый.
25.04.2019 в 19:47
Не совсем понял. Для того чтобы изменить тему в Google Chrome надо поменять тему в параметрах оформления Windows 10?
Дело в том, что в параметрах оформления Windows 10 меня как раз устраивает темная тема. А вот в Google Chrome как то не очень
26.04.2019 в 11:47
Да, именно так.
А вот как принудительно запустить хром в «светлом» режиме, когда в 10-ке стоит темная тема я не нашел, собственные эксперименты ни к чему не привели. Ну, разве что стороннюю тему можно поставить, но меню и часть элементов все равно будут темными.
26.04.2019 в 19:45
Понятно, спасибо. Собственно это уже опробовал, поменял в параметрах Win. И сегодня обнаружил, что и приложение Твиттер тоже теперь в «светлом» режиме.
Жаль, что неизвестно как это сделать принудительно для Google Chrome. Попробовал поискать, но все отправляют в Магазин за темой для Chrome
26.04.2019 в 14:40
в магазине хром стандартные темы скудные. вот где бы найти темы (скины) на подобие как раньше в опере и мазилы были пока они не перешли на хромиум
27.04.2019 в 20:46
Не, оно как бы неплохая идея. Но как быть тем, кому нравится темная тема Винды, но белая стоковая Хрома? Чёт они пытались запилить фичу, а вышел костыль как всегда. Ох уж эти индусы….
01.05.2019 в 18:09
Спасибо большое, сто лет искал эту инструкцию.
Примечание: после отправки комментария он не появляется на странице сразу. Всё в порядке — ваше сообщение получено. Ответы на комментарии и их публикация выполняются ежедневно днём, иногда чаще. Возвращайтесь.
remontka.pro
Как включить темную тему в Google Chrome для Andro > Георгий Лямин | 18 Апреля, 2019 — 16:26

Google постепенно добавляет темную тему в свои приложения в рамках подготовки к общему ночному режиму, который появится в публичной версии Android Q. Chrome оставался до последнего без темной темы, но сегодня все изменилось.
Изначально ночной режим появился в Chrome Canary, версии браузера для разработчиков. Темную тему можно активировать в специальном меню экспериментальных функций. Сегодня функция появилась и в стабильной версии браузера вместе с обновлением.

Для того, что активировать перейдите по ссылке chrome://flags/#enable-android-night-mode или скопируйте ее и вставьте в адресную строку браузера. В открывшемся меню установите в чекбоксе параметр «Enabled», после чего снизу появится кнопка перезапуска браузера «Relaunch Now» — нажмите ее, браузер перезапустится с активированной темной темой. В некоторых случаях понадобится закрыть Chrome, а затем запустить браузер заново.

Темная тема доступна в версии 74, которую Google рассылает постепенно. Если обновление еще не прилетело, а попробовать ночной режим очень хочется — можно скачать Chrome Canary для разработчиков или загрузить Chrome 74 с ресурса APK Mirror.
m.iguides.ru
Как включить ночной режим в приложениях Google на Andro > Дмитрий Сажко
Тёмные темы экономят заряд батареи и помогают комфортнее читать при тусклом свете.
Если кнопка «Упрощённый режим» не появляется при скроллинге, сделайте следующее.
lifehacker.ru
Google Chrome получил темную тему оформления. Как ее включить?
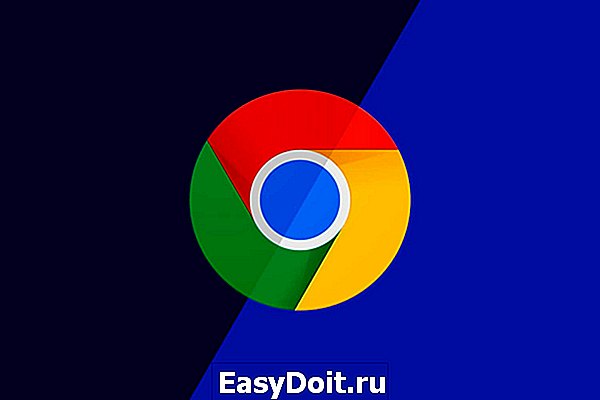
Американская корпорация Google получила мировую известность за счет множества своих фирменных продуктов, одним из которых является браузер Chrome. Он настолько популярен, что является самым популярным и известным в мире средством для просмотра веб-сайтов, а пользуются им более чем 2 млрд человек. Сегодня, 3 января 2018 года, разработчики добавили в этот интернет-обозреватель темную тему оформления, причем уже сейчас любой желающий может ее включить.
Начиная с сегодняшнего дня для загрузки и установки на компьютеры доступна современная версия веб-браузера Google Chrome, в которой имеется поддержка темной темы оформления. Она делает весь интерфейс темным, заменяя светлые цвета на темные. Новшество уже доступно в последней тестовой сборке Canary, которая доступна для компьютеров на базе операционной системы Windows. Версия для Linux и macOS должна стать доступна в ближайшие несколько дней.

Чтобы включить темную тему оформления в Google Chrome Canary следует сначала обновить данный веб-браузер до самой последней версии, после чего перенести ярлык для его запуска на рабочий стол и сделать правый клик мышью, выбрав в появившемся меню вариант «Свойства». Затем в поле «Объект» после chrome.exe требуется добавить пробел и ввести «—force-dark-mode» (без кавычек), после чего сохранить изменения. Чтобы браузер запускался с темной темой оформления нужно всегда запускать его через созданный ярлык.

В настоящее время команда разработчиков завершает работу над темной версией браузера Chrome, поэтому могут встречаться некоторые баги, исправить которые обещают до конца января. Финальная сборка интернет-обозревателя с поддержкой такой возможности выйдет уже в феврале нынешнего года, то есть совсем скоро. Темная тема оформления браузера отлично сочетается с недавно добавленным режимом Dark Mode в операционную систему Windows 10, а в будущем он станет еще лучше.
Ранее удалось выяснить, что веб-браузер Google Chrome получил нужную функцию, о которой все мечтали более 10 лет.
Не упустите свой шанс! До 2 июня включительно у всех желающих есть уникальная возможность совершенно бесплатно получить беспроводные наушники Xiaomi Redmi AirDots, потратив на это всего 2 минуты своего личного времени.
Присоединяйтесь к нам в Twitter, Facebook, ВКонтакте, YouTube, Google+ и RSS чтобы быть в курсе последних новостей из мира технологий будущего.
akket.com
Как включить темную тему в Google Chrome, Яндекс.Браузере, Mozilla Firefox и Opera
Современная реальность такова, что мы просиживаем долгие часы, уткнувшись в мониторы компьютеров или экраны мобильных устройств. Сказать, что это плохо для зрения (особенно, если вы находитесь в темном или слабо освещенном помещении), это ничего не сказать.

Снизить нагрузку на глаза поможет использование темной темы. Благодаря ей дисплей станет темным, а текст будет выделен светлым, и вам не придется чрезмерно напрягать глаза во время работы в плохо освещаемой комнате. Ниже мы расскажем вам, как включить темный режим/темную тему в Мозилле, Яндекс.Браузере, Хроме и Опере.
Как включить темный режим в Firefox с помощью темной темы
В Firefox Nightly (скачать) появилась возможность использовать темный режим Windows 10 для приложений. Однако Firefox Nightly представляет собой бета-версию для разработчиков и не является окончательным релизом. Если вы не хотите иметь дело с «не допиленной» версией браузера, активируйте темную тему в Firefox, который вы привыкли использовать. Для этого:
1. Откройте меню Firefox и выберите «Дополнения»;

2. Кликните на опцию «Темы» слева, и Firefox предложит вам три встроенные темы (по умолчанию, светлую и темную);
3. Нажмите на «Включить» справа от темы «Темная», и все элементы интерфейса браузера (панели инструментов, меню и пр.) станут черными или темно-серыми.

Темой по умолчанию в Firefox является светлая, соответствующая настройкам темы Windows. К примеру, если вы используете для Windows 10 цветную тему, титульная строка в браузере также будет отображаться в соответствующем цвете.

При использовании светлой темы все элементы интерфейса браузера отображаются в светло-сером цвете. Титульная строка, панель инструментов, меню – все станет светло-серым. Даже если вы настроили цветную тему для Windows 10, все элементы Firefox останутся светло-серыми.
Темы затрагивают только элементы интерфейса, такие как меню, вкладки, панель инструментови пр. Как сделать темными еще и веб-страницы, мы расскажем чуть позже.
Для того чтобы отключить темную тему и вернуться к настройкам по умолчанию, нажмите на «Отключить» справа от опции «Темная». Если вы хотите включить светлую тему, нажмите на «Включить» возле соответствующей опции.
Для того чтобы выбрать другую тему, в меню слева нажмите на опцию «Получить дополнения».

Как включить темный режим в Google Chrome с помощью темной темы
В отличие от Firefox и Edge в Chrome нет строенной темной темы, однако ее можно легко скачать. Магазин Chrome Web Store предлагает целую коллекцию рекомендованных темных тем. Одной из самых популярных является Morpheon Dark (скачать), и ниже мы расскажем, как ее использовать.

После установки в браузере тема становится активной. Панель закладок, панель названия, панель инструментов и новая вкладка станут черными, однако другие элементы браузера, в том числе контекстные меню и страница настроек, останутся прежними. Отображаемые в браузере страницы также не изменятся. Как сделать темными веб-страницы в Chrome, мы расскажем вам ниже.

Для переключения на тему по умолчанию откройте меню Chrome и нажмите на «Настройки». В разделе «Темы» выберите «Сбросить».


Как включить темный режим в Opera с помощью темной темы
В Opera предусмотрена встроенная темная тема, делающая панель вкладок, боковую панель, адресную строку и панель закладок темными. Однако, как и в случае с Firefox и Chrome, она не влияет на цвет отображаемых веб-страниц. В следующем разделе данной статьи мы расскажем, как сделать темными веб-страницы в этих браузерах.
Для того чтобы включить темную тему в Opera, откройте Настройки браузера и в разделе «Оформление» активируйте переключатель «Включить тему в темных тонах», и элементы интерфейса браузера мгновенно станут черными.


Как сделать веб-страницы темными в Firefox, Chrome и Opera
Сделать браузер полностью темным, включая веб-страницы, можно с помощью двух расширений.
Dark Reader (Chrome и Firefox)
Dark Reader делает темными все отображаемые в Chrome и Firefox веб-страницы. По сути, расширение просто инвертирует цвета (делает белое черным и наоборот), однако вы можете на свой вкус настроить яркость и контрастность, а также выбрать сайты, где включать или отключать темный режим. Вы также можете настроить «горячие клавиши» для быстрого включения и отключения Dark Reader на тех или иных сайтах.

Dark Reader активируется сразу же после установки. После завершения процесса инсталляции автоматически откроется окно Справки на русском языке.

Для настройки расширения кликните на иконку Dark Reader на панели инструментов.

С помощью расширений Morpheon Dark и Dark Reader можно затемнить окно Chrome полностью, за исключением лишь страницы настроек.
В Firefox можно затемнить все окно, активировав темную тему, как описано выше, и установив Dark Reader.
Dark Mode (Chrome, Firefox, Opera, Яндекс.Браузер)
Расширение Dark Mode доступно для Google Chrome, Mozilla Firefox, Яндекс.Браузера и Opera. С его помощью вы можете затемнить браузер всего в один клик.


После установки расширения на панели инструментов появится иконка ON/OFF.

Для того чтобы включить или выключить затемнение веб-страниц, просто нажмите на нее.

Dark Mode предлагает широкий выбор темных тем. Нажмите правой кнопкой мыши на иконку Dark Mode на панели инструментов и выберите Настройки. Расширение также позволяет добавить избранные сайты в белый список, и они не будут становиться темными даже при включенном Dark Mode.
Темный режим – не то же самое, что фильтр синего света
Для того чтобы снизить нагрузку на глаза, можно воспользоваться режимом Night Light в Windows или приложением f.lux (скачать). Для пользователей macOS аналогичная функция доступна по пути Системные настройки → Мониторы → Night Shift (подробно).

Тем не менее, имейте в виду, что это не то же самое, что темный режим или темная тема. Night Light, f.lux и Night Shift уменьшают количество излучаемого экраном вредного синего света, что улучшает качество сна. В свою очередь, ни темный режим, ни темная тема на сон никак не влияют, но помогают уменьшить нагрузку на глаза, особенно, когда вы работаете при плохом освещении.
Уменьшаем нагрузку на зрение
Если вы хотите поберечь свое зрение, рекомендуем также включить темный режим в Windows 10 или установить темную тему на все приложения Windows 10.
Пользователи Mac (начиная с macOS Mojave) могут активировать Темную тему оформления по пути Системные настройки → Основные → Внешний вид (подробно).
yablyk.com
Как добавить в Google Chrome темный режим оформления
Google Chrome не имеет встроенной темной темы, как Firefox и Edge, но вы можете добавить темный режим за несколько кликов. Вы даже можете применить темную тему для каждой веб-страницы, которую посещаете.
Добавление темной темы в Google Chrome
Google Chrome поддерживает пользовательские темы, которые можно скачать с веб-магазине. Чтобы добавить в Chrome темный интерфейс, всё, что вам нужно сделать, это установить темную тему. Google даже предоставляет полезный сборник некоторых темных тем.
Мы рекомендуем Morpheon Dark, которая является самой популярной темной теме в магазине. В отличие от некоторых других темных тем, она обеспечивает приличное количество контраста между активной вкладкой, которая немного светлее, чем неактивные вкладки.
Эта тема придаёт темный окрас панели вкладок, строке заголовка, панели инструментов и новой странице вкладки. Это всё, что можно получить благодаря теме оформления Chrome. Вы не можете сделать контекстные меню или страницу настроек Chrome темными.
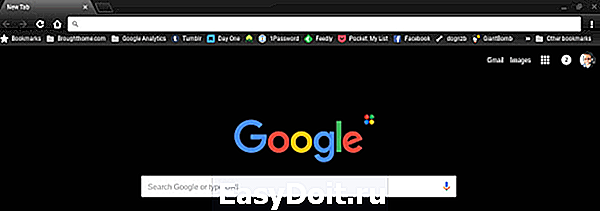
Если вы когда-нибудь захотите вернуться к теме Chrome по умолчанию, нажмите Меню → Настройки. Найдите опцию темы в разделе Внешний вид и нажмите Сбросить по умолчанию .
Установка расширения темного режима
Тема изменяет интерфейс вашего браузера, но большинство веб-сайтов используют белые фоны. Конечно, вы можете включить темный режим в Gmail и на некоторых других сайтах, но это работает только для одного сайта.
Чтобы получить темный режим для всей сети, установите расширения Dark Reader из интернет-магазина Chrome. Некоторые другие расширения браузера работают аналогично.
Это расширение автоматически применяет темный стиль к каждой веб-странице, которую вы посещаете, и вы можете нажать кнопку Dark Reader на панели инструментов, чтобы настроить его. Расширение также позволяет установить для сайтов запрет на использование темного режима, что полезно, если Dark Reader плохо работает с каким-то сайтом.

К сожалению, страницы настроек Chrome всегда будут белыми и синими. Расширения не могут вмешиваться в них из соображений безопасности.
webznam.ru




