Как сделать чтобы Google Chrome быстро открывался?
Советы и хитрости для получения максимальной отдачи от Google Chrome
Один из самых популярных браузеров Google Chrome имеет кучу настроек, которые могут облегчить работу с ним и сделать работу с интернетом на много проще В сегодняшней статье поговорим о расширении функциональности Google Chrome и о том как сделать его более удобным.
Если Ваш браузер давно установлен и всплывают лишние окна, все тормозит — рекомендуем сначала прочесть Как сделать браузер снова быстрым.
Закладки и панель инструментов
Добавить кнопку Главная страница (домой) на панель инструментов
Кнопки домой (главная страница) по умолчанию нет на панели инструментов Chrome. Но если у вас есть необходимость в данной кнопке — добавить ее легко!
1. Заходим в три горизонтальные линии справа вверху ;
2. Выбираем «Настройки»;
3. Ставим галочку в поле «Показывать кнопку «Главная страница»» (находится в пункте Внешний вид).
Вы сразу можете выбрать, что будет отображаться когда вы нажмете на кнопку «Главная страница» — или задаете страницу которую хотите видеть, или выбираете чтобы показывало Страницу быстрого доступа
Главная страница (домой) на панель инструментов
Показывать только значки закладок на панели задач
Если у вас в Google Chrome очень много закладок и все не вмещаются на панели задач — вы можете сделать, чтобы отображались только значки сайтов
Конечно все нужно править руками и займет у вас несколько минут, но может оно того стоит?
1. Заходим в три горизонтальные линии справа вверху ;
2. Выбираем Закладки => Диспетчер закладок;
3. Теперь на каждую закладку нажимаем правой кнопкой мыши и выбираем Изменить;
4. Первую строку удаляем (название сайта), а адрес оставляем.
Также когда вы добавляете новую закладку — можно убирать название и в закладках будет отображаться только значок. Так больше поместиться на панели задач
Показывать только значки закладок на панели задач
Вкладки
Закрепить вкладку
Скорее всего есть сайты которые вы открываете каждый раз когда открываете браузер. Чтобы не вводить их адрес постоянно заново, и чтобы нужные сайты открывались автоматически каждый раз — их можно закрепить в браузере. Открываем нужный сайт => нажимаем на вкладку правой клавишей мыши => Закрепить вкладку
После данных действий вкладка будет закреплена слева вверху и будет виден только значок сайта. Чтобы открепить вкладку — нажмите на нее правой клавишей мыши и выберите Открепить вкладку.
Закрепить вкладку Google Chrome
Открытие нескольких сайтов при открытии Google Chrome
Еще один способ автоматического открытия страниц которые вы постоянно посещаете — добавить их в настройках браузера:
1. Заходим в три линии справа вверху ;
2. Выбираем Настройки;
3. В пункте При запуске открывать — поставьте галочку на Заданные страницы=> нажмите на Добавить => введите адреса сайтов, которые вы хотите видеть каждый раз при открытии браузера
Открытие нескольких сайтов при открытии Google Chrome
Открывать ранее открытые вкладки при запуске Chrome
Если вы хотите чтобы браузер Chrome открывал вкладки которые были на момент закрытия — сделать это легко:
1. Заходим в три линии справа вверху ;
2. Выбираем Настройки;
3. В пункте «При запуске открывать» выбираем «Ранее открытые вкладки»
Теперь открывая Google Chrome вы увидите вкладки которые были открыты на момент закрытия браузера
Открывать ранее открытые вкладки при запуске Chrome
Открыть ссылку в определенном месте на панели вкладок
Обычно, если вы хотите открыть ссылку — нажимаете на нее правой клавишей мыши и выбираете открыть ссылку в новой вкладке (или окне и т.д.). После данных действий она появляется в новой вкладке рядом с текущей. А можно нажать на ссылку левой клавишей мыши, и не отпуская перетянуть ее между вкладками, в то место где вы хотите чтобы открылась данная ссылка.
Маленькая стрелка указывает где откроется новая вкладка
Открыть ссылку в определенном месте на панели вкладок
Перетащить вкладку в новое окно
Кроме того, что можно любую ссылку открывать в новом окне браузера Google Chrome (правой кнопкой мыши — открыть в новом окне), вы можете перетащить любую открытую вкладку в отдельное окно. К примеру у вас куча открытых вкладок — нажимаем на одну из них левой клавишей мыши и тянем мимо браузера => она откроется в отдельном окне. Также вы можете ее вернуть ко всем вкладкам перетянув ее назад
Перетащить вкладку в новое окно
Адресная строка и поиск
Вставить и перейти
Для того чтобы меньше кнопок нажимать: когда вы копируете ссылку за пределами браузера Chrome, то обычно вставляете в адресную строку и нажимаете Enter. А можно после того как скопировали ссылку нажать на адресную строку правой кнопкой мыши и выбрать Вставить из буфера и перейти
Вставить и перейти
Быстрый поиск выделенного текста
Очень полезная функция из контекстного меню Google Chrome — это быстрый поиск выделенного текста. Ну к примеру вы в каком-то интернет-магазине видите понравившийся товар но хотите поискать дешевле или больше информации о нем => выделяем название с помощью левой клавиши мыши (или Shift и стрелка) => нажимаем правой клавишей мыши => выбираем «Найти . в Google» => после чего вы в новой вкладке увидите разные предложения с данным названием. Или также, если незнакомое слово попалось в тексте: выделили => нажали правой кнопкой => найти => и читаем расшифровку
Быстрый поиск выделенного текста в Google Chrome
Калькулятор в Google Chrome,или как быстро получить результаты вычислений
В адресной строке браузера можно не только искать нужное, а можно производить и расчеты! Можно в адресную строку ввести значения и получить результат Также браузер делает преобразования, правда вводить значения нужно на английском
Калькулятор в Google Chrome
Изменить поиск по умолчанию
Вы можете изменить поисковую систему по умолчанию в браузере Google Chrome, для этого нажимаем на адресную строку правой клавишей мыши и выбираем Изменить поисковые системы. В появившемся окне вы увидите список доступных поисковиков, наведите курсор на один из них и появиться надпись Использовать по умолчанию, нажав на нее — в адресной строке поиск будет происходить через данный поисковик. Также рядом с Использовать по умолчанию есть крестик, который удаляет поисковик, если вы его вообще не хотите больше видеть
Изменить поиск по умолчанию в Google Chrome
Использовать и настраивать Google Chrome веб-приложения
Если зайти в Сервисы, то откроется список доступных веб-приложений. Сами веб приложения — это те же обычные сайты, просто оптимизированные под Google Chrome и отображаются на панели красивым ярлыком. Не знаю, как вам это пригодится но все же данный сервис есть, и такие веб-приложения вы можете установить из интернет магазина, а также ярлыки для них позже создать на рабочем столе.
Использовать и настраивать Google Chrome веб-приложения
Профили и настройки синхронизации
Настроить синхронизацию Chrome c вашим аккаунтом Google
Если вы используете несколько компьютеров то синхронизация с аккаунтом Google для вас будет полезна. Вы можете синхронизировать закладки, расширения, темы и многое другое с вашим аккаунтом Google. И если вы зайдете в ваш аккаунт на любом компьютере, то увидите данные настройки.
1. Нужно зайти в Google Chrome под своим аккаунтом;
2. Заходим в три линии справа вверху ;
3. Выбираем Настройки;
4. В разделе Вход введите свой адрес Gmail и пароль;
5. Заходим в Дополнительные настройки синхронизации и выбираем, что нужно синхронизировать.
После данных действий все ваши настройки всегда будут с вами, где бы вы не находились, главное помнить свою почту и пароль к ней
Настроить синхронизацию Chrome c вашим аккаунтом Google
Удалить синхронизированные данные из браузера Google
Если вы не хотите, чтобы ваши данные хранились в интернете и хотите удалить их:
2. Спускаетесь к пункту Синхронизация Chrome;
3. Выбираем Настройки синхронизации Chrome;
4. Нажмите Остановить синхронизацию;
5. После нажатия кнопки «ОК» все ваши данные будут удалены из серверов Google, а на компьютере останутся нетронутыми
Удалить синхронизированные данные из браузера Google
Окно в режиме инкогнито
Просмотр страниц в режиме инкогнито
Если вы пользуетесь интернетом в гостях, в интернет кафе или на другом чужом компьютере — вам бы не хотелось, чтобы ваши пароли, история поиска и другое сохранилось. В этом вам поможет режим инкогнито, все посещенные страницы, введенные пароли и настройки сайтов — исчезнут с компьютера, только вы закроете окно браузера.
Чтобы зайти в режим инкогнито в Google Chrome:
1. Первый вариант открытия инкогнито — это при открытом браузере нажать клавиши Ctrl+Shift+N;
2. Также режим инкогнито открывается через три горизонтальные линии справа вверху Новое окно в режиме инкогнито;
3. Нажмите на любую ссылку правой клавишей мыши и там будет Открыть ссылку в окне в режиме инкогнито;
4. Если браузер есть на панели задач — нажмите на него правой клавишей мыши и там можно выбрать Новое окно в режиме инкогнито
Просмотр страниц в режиме инкогнито Google Chrome
Автоматический запуск Chrome в режиме инкогнито
Если на вашем компьютере часто используют режим инкогнито, или вы его часто используете — можно создать ярлык для быстрого запуска данного режима. Лучше скопируйте существующий ярлык и вставьте на рабочем столе под другим названием:
1. Нажмите на ярлык Google Chrome правой кнопкой мыши и выберите свойства;
2. В конце поля объект вставьте -incognito и нажмите применить. После данных действий запуск браузера Google Chrome с данного ярлыка всегда будет в режиме инкогнито
Автоматический запуск Chrome в режиме инкогнито
Конфиденциальность
Удалить куки и историю просмотра
Куки могут быть полезны для хранения идентификационной информации по входу на сайт, или для хранения информации корзины покупок. Но также куки могут использоваться для отслеживания вашей деятельности в интернете. Управляя куки вы защищаете вашу информацию и частную жизнь. Если вы используете режим инкогнито, то куки файлы с сайтов удаляются автоматически, а если нет:
1. Зайдите в три линии справа вверху;
2. Выберите Настройки;
3. Опускаетесь в самый низ и выбираете Показать дополнительные настройки;
4. В разделе Личные данные выбираем Очистить историю;
5. В появившемся окне поставьте галочку Файлы cookie, также вы можете поставить галочки на те пункты которые хотите очистить
Удалить куки и историю просмотра
Настройки Chrome
Изменения параметров браузера используя URL- адреса Chrome
Вы можете просматривать, или изменять некоторые данные и настройки браузера с помощью специальных адресов Chrome. Вставив в адресную строку chrome://about/ вы увидите список всех доступных команд браузера
Изменения параметров браузера используя URL- адреса Chrome
История браузера
Удалить историю просмотров
Google Chrome как и другие браузеры сохраняют историю просмотров, то есть запоминают сайты на которых вы были. Может данное действие и полезно, и иногда в истории можно найти нужные вещи, но если вы не один пользователь компьютера и вам бы не хотелось, чтобы видели где вы путешествуете — нужно историю просмотров периодически чистить:
1. Нажмите клавиши Ctrl+H и в появившемся окне нажимаем Очистить историю;
2. В появившемся окне выберите период за который хотите почистить историю, поставьте галочки и нажмите Очистить историю.
Удалить историю просмотров Google Chrome
можно удалять не всё сразу, а только отдельные сайты, ставить галочки на ненужные и «Удалить выбранные элементы».
Удалить историю просмотров Google Chrome
Получить список Краткая история
Чтобы получить краткий список посещенных сайтов ранее — нажмите на стрелку назад правой кнопкой мыши, или нажмите на стрелку левой клавишей мыши и удерживайте ее
Получить список Краткая история Google Chrome
Загрузки
Удалить файл из ваших загрузок
Чтобы посмотреть список загруженных файлов: нажмите клавиши Ctrl+j; или нажмите на три линии справа вверху и выберите загрузки; или в адресную строку введите chrome://downloads/. Дальше выбираете Удалить всё, или под каждым скачанным файлом есть Удалить из списка.
Удалить файл из загрузок Google Chrome
Изменить папку для загрузок по умолчанию
По умолчанию файлы загруженные с интернета попадают в папку Downloads вашей учетной записи. Если вы хотите изменить данную папку на другую зайдите в три горизонтальные линии справа вверху => Настройки => Показать дополнительные настройки => в пункте Скачанные файлы возле надписи Расположение скачиваемых файлов выбираем Изменить => выбираете нужную папку.
Также вы можете поставить галочку в поле Всегда указывать место для скачивания, и каждый раз во время загрузки файла у вас будет спрашивать куда его сохранить
Изменить папку для загрузок по умолчанию Google Chrome
Перемещение скачанных файлов
Можно открыть папку с скачанными файлами и переместить их куда вам нужно, переименовать или удалить. Для этого нажмите клавиши Ctrl+j (или загрузки в меню) => нажмите Показать в папке => и все скачанные файлы откроются в проводнике
Перемещение скачанных файлов
Сделать Google Chrome браузером по умолчанию
При установке каждый браузер предлагает установить его по умолчанию, но случается так, что случайно установился другой браузер и назначил себя по умолчанию. Чтобы вернуть браузер Google Chrome по умолчанию:
1. Зайдите в три горизонтальные линии справа вверху;
3. Опуститесь к Браузер по умолчанию
Сделать Google Chrome браузером по умолчанию
Chrome сочетание клавиш
Вот краткий список сочетаний клавиш для работы с браузером Google Chrome:
- Alt + F — Открыть меню инструментов
- Ctrl + J, — Откройте окно загрузок
- Ctrl + H — Откройте окно История
- Ctrl + Tab — Переход между открытыми вкладками по порядку
- Ctrl + 1, Ctrl + 2 .. Ctrl + 9 — переход к различным открытым вкладкам.Ctrl + 9 приведет вас к последней вкладке.
- Ctrl + T — Открыть новую вкладку
- Alt + Home — Перейти на главную страницу Google Chrome
- Ctrl + U — Просмотр исходного кода текущей страницы
- Ctrl + K — быстрый поиск в адресной строке (вы также можете использовать Ctrl + E).Введите условие поиска и нажмите Enter.
- Ctrl + L — Выделите URL в адресной строке.Используйте это, чтобы скопировать и вставить URL быстро.
- Ctrl + N — Открыть новое окно браузера Chrome
- Ctrl + Shift + N — Открыть новое окно в режиме инкогнито
- Ctrl + Shift + B — Показать / скрыть панель закладок
- Ctrl + Shift + T — Открыть недавно закрытую вкладку. Нажмите Ctrl + Shift + T снова, чтобы открыть вкладку закрытую до того. Хром запоминает последние 10 закрытых вкладок
- Ctrl + W — Закрыть текущую вкладку
- Alt + Стрелка влево — Перейти к предыдущей странице из истории
- Alt + Стрелка вправо — Перейти к следующей странице из истории
- Пробел — Прокрутка текущей веб-страницы
На сегодня всё, если есть еще дополнения или что-то непонятно — пишите комментарии! Удачи Вам 🙂
vynesimozg.com
Как сделать Google Chrome быстрее для поиска в Веб

Сегодня я предложу вам несколько простых, но эффективных способа, как сделать свой любимый браузер Google Chrome быстрее при поиске и просмотре данных в сети Интернет.
Думаю, не стоит упоминать, что Google Chrome является одним из самых популярных браузеров среди пользователей настольных компьютеров. Ускоренными темпами он завоевывает популярность и на других платформах, включая мобильные. К сожалению, Google Chrome частенько «лагает», становится невероятно медленным и доставляет массу неудобств пользователям, использующим одновременно большое число вкладок. Автор этой статьи постоянно страдает от этого. Вы тоже? Иногда браузер Google Chrome просто перестает реагировать. И это ужасно! Если вам такая проблема не известна или вы уже знаете ее решение, возможно вам будет интересно узнать, как настроить удаленный рабочий стол в браузере Chrome.
Для того, чтобы преодолеть такие неприятности и сделать Хром быстрее я ниже публикую парочку хитростей, которые увеличат скорость этого браузера. Вы сможете использовать сразу несколько вкладок с «тяжелыми» веб-страницами одновременно.
Как сделать быстрый Google Chrome
Приведенный ниже способ нереально прост, но весьма эффективен. Все что нужно — отредактировать несколько скрытых функций в Chrome. Скорость вашего Google Chrome ощутимо возрастет и страницы сайтов будут открываться намного быстрее.
1 способ: меняем опции Chrome для увеличения скорости
- Откройте в адресной строке Хром следующую ссылку: chrome://flags/ . Здесь вы увидите большое количество настроек.
- В открывшемся списке найдите опцию «Experimental canvas features» и кликните по ссылке «Включить», чтобы активировать ее. Хром запросит перезагрузку. Не делайте это, пока не измените нужные опции!
- Теперь найдите опцию «Number of raster threads» и измените ее значение на 4.
- Далее ищите опцию «Fast tab/window close». Включите ее!

На этом все. Перезагрузите браузер и наслаждайтесь высокой скоростью работы Google Chrome.
2 способ: используем расширения Chrome Extension
Расширение Web Boost способно существенно увеличить скорость загрузки веб-страниц, довольно качественно блокирует всплывающую рекламу и различные шпионские сервисы. Это безопасный, защищенный и бесплатный продукт с открытым кодом. На мой взгляд это самое лучшее решение, которое делает Google Chrome намного быстрее, без каких-либо опасных побочных эффектов!
- Скачайте и установите расширение Web Boost в браузере Google Chrome.
- Расширение добавит себя в список доступных плагинов и вы увидите в правом верхнем углу новую иконку в виде «скачущего зайца». Просто кликните по нему и плагин будет активирован. Вы можете отключить бустер для каждого конкретного сайта, так как иногда может появиться сообщение о невозможности открытия ресурса.

3 способ: меняем настройки Google Chrome
Обычными настройками Google Chrome также можно сделать его намного быстрее.
- Откройте браузер и войдите в режим настроек. В окне настроек включите отображение дополнительных настроек, кликнув по ссылке «Дополнительные».
- В разделе «Конфиденциальность и безопасность» активируйте пункт «Использовать подсказки для ускорения загрузки страниц», передвинув рычажок вправо. Это позволит браузеру скрыто загружать страницы предварительной выборки, что потенциально ускоряет навигацию по сайтам.
- Для владельцев мобильной версии браузера Andro >
И последний, классический способ получить быстрый Гугл Хром.
- Наберите в адресной строке chrome://plugins/ и в открывшемся списке удалите или отключите все ненужные вам плагины и расширения.
- Откройте в Chrome следующий URL chrome://extensions/ . Сделайте тоже самое — избавьтесь от ненужных расширений, просто удалив их.
- Откройте chrome://settings/clearBrowserData и очистите историю вашей навигации за определенный период или с самого начала. Удаление истории просмотров страниц, кэшированных файлов и прочих элементов может существенно увеличить скорость Хрома.
На этом способе предлагаю закончить статью, хотя это далеко не все. Как видите, сделать быстрый Гугл Хром очень просто и для этого у вас есть масса возможностей. Теперь вы сможете насладиться высокой скоростью браузера при навигации по многочисленным вкладкам своего браузера.
sovetnasha.ru
11 скрытых возможностей Google Chrome
Режим инкогнито
Нет, не обязательно быть торговцем наркотиками или людоедом, чтобы вам мог пригодится этот режим. И простой порядочный человек может захотеть, чтобы не все его следы пребывания в сети сохранились в браузере. К примеру, возможно, вы не хотите, чтобы после поиска обручальных колец за вами повсюду бегала их реклама, которая может испортить весь сюрприз, если девушка заглянет в ваш ноутбук. Причин может быть множество. Но достаточно нажать сочетание клавиш «Ctrl + Shift + N» и откроется новое окно браузера. В нём вы можете искать всё что угодно и заходить куда угодно, не боясь, что информация об этом сохранится в браузере. Также эта функция полезна для того, чтобы зайти на тот или иной сайт или сервис без того, чтобы он подстроил контент под вас по уже собранной о вас ранее информации.
Возможность выбрать сразу несколько вкладок
Думаю, многие знают, что можно взять мышкой любую вкладку и переместить её или даже «открепить» и поместить в другое окно. Но вы вряд ли знали, что так можно делать сразу с несколькими вкладками — достаточно зажать кнопку Ctrl и кликнуть на каждую нужную вкладку. И не забыть отпустить Ctrl непосредственно перед перетаскиванием.
Меняем тему браузера
Если вам кажется, что в вашей жизни день ото дня ничего не меняется, то попробуйте сменить тему браузера. У Google Chrome есть богатый выбор самых разнообразных тем, так что найти что-то по душе не составит труда. Нужно зайти в настройки (три кружочка в правом верхнем углу) и нажать кнопку «Выбрать тему».
Меняем тему оформления Google Chrome
Открываем случайно закрытую вкладку
Это настолько старая возможность, что мне всегда казалось, что ей пользуются все. Пока я недавно не «открыл» её для своего коллеги. Если вы случайно или даже намеренно закрыли вкладку и теперь не помните, как снова найти эту страницу, просто нажмите «Ctrl + Shift + T» и вуаля — перед вами та самая вкладка. Или всё еще не та. Тогда процесс можно повторить несколько раз.
Перетягиваем ссылку в панель закладок
У Chrome есть очень удобный инструмент — панель закладок. Она находится прямо под адресной строкой и предоставляет быстрый доступ к тем избранным вами закладкам, которые нужны вам настолько часто, что вы предпочли бы держать их перед глазами. Чтобы добавить туда ссылку, достаточно просто потянуть её мышкой и бросить на панель.
Удаляем следы вашей активности в браузере
Если вдруг вы думали, что ищете что-то в режиме «инкогнито», а оказалось, что нет, то не спешите расстраиваться. Google Chrome имеет сочетание клавиш и на этот случай жизни. Достаточно нажать «Ctrl + Shift + Delete» и перед вами появится меню, где вы можете поставить галочки на всём, что хотите очистить: куки, историю загрузок и т.д.
Сохраняем сессию
К примеру, вы которую неделю подряд пишете диплом и ваш браузер трещит от количества вкладок. А тут вдруг нужно, например, выбрать подарок родителям, что подразумевает, что нужно открыть еще несколько вкладок. Чтобы не рисковать предыдущими, вы можете сохранить их все в отдельную папку в избранных. И в Google Chrome это проще простого: достаточно одновременно нажать «Ctrl + Shift + D» и выбрать место сохранения. Теперь вы можете спокойно закрыть все эти вкладки и открыть их разом уже в другой раз, когда захотите к ним вернуться.
Создаём ярлык на любую ссылку на рабочем столе
Не обязательно хранить ссылки на интернет-страницы в избранном браузера – можно класть их прямо на рабочий стол. Для этого достаточно потянуть любую ссылку из браузера и бросить её на рабочем столе. Но есть более изящный способ. Снова заходим в меню, значок которого находится в правом верхнем углу, выбираем пункт «Дополнительные инструменты», и в подменю нажимаем на «Добавить на рабочий стол…». Это даст вам возможность сразу задать нужное имя для ярлыка, а также при таком способе его картинка будет логотипом сайта, а не логотипом Google Chrome.
www.ferra.ru
3 способа сделать ваш браузер быстрее
Вам знакомо ощущение спокойной работы в интернете, неспешное листание страниц любимого сайта и чтение научных статей, пока браузер не соизволит прогрузить вкладку, открытую три часа назад? Если да, вы не одни! Многие пользователи сталкиваются со снижением скорости работы браузера . Это может сильно осложнить рабочий процесс фрилансеров, руководителей предприятий, отслеживающих деятельность своей компании, и испортить вечерний досуг обычного пользователя. В данной статье мы разберем как можно восстановить и даже повысить производительность браузеров Firefox, Google Chrome и других веб-обозревателей.

Содержание статьи:
Как ускорить Mozilla Firefox
Firefox был создан как альтернатива для пользователей, которые не хотели пользоваться Internet Explorer, еще задолго до выхода Google Chrome. Тем не менее, обозреватель не стоит на месте и продолжает активное развитие.
Как и любое другое приложение, со временем он замедляется и ему может потребоваться некоторая помощь. Ниже мы рассмотрим 3 быстрых способа повернуть время вспять и восстановить работоспособность Firefox.
Способ №1. Управление кэшем

Кэш Firefox предназначен для ускорения веб-браузера путем хранения определенных файлов локально, на компьютере. Это упрощает процесс открытия часто посещаемых сайтов благодаря тому, что нет необходимости каждый раз скачивать информацию заново. Тем не менее нужно соблюдать баланс. Когда размер кэша становится чрезмерно большим, это может вызвать определенные проблемы и повлиять на производительность. К счастью, вы всегда можете исправить положение.
Полезные статьи
Откройте меню Настройки в правом верхнем углу программы и перейдите во вкладку Приватность и защита, как это было показано на изображении выше. Нажав по клавише Удалить данные, приложение предложит полную очистку кэша, в то время как клавиша Управление данными позволит произвести очистку выборочно. Выберите подходящий вам вариант. Рекомендуем произвести полную очистку.
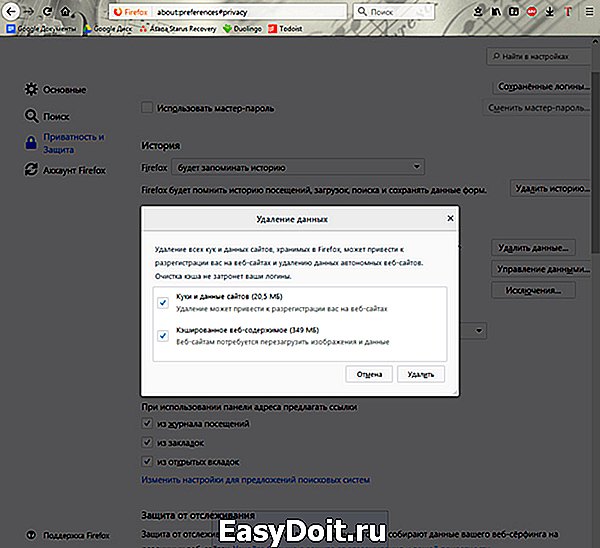
Способ №2. Обновите Firefox

Firefox имеет встроенную функцию обновления, которая чем-то напоминает подобную функцию от Windows 10. Этот процесс сбрасывает большинство настроек браузера, не затрагивая такие личные данные как закладки, пароли, историю просмотров и файлы cookie. Он часто может исправить возникшую медлительность и ряд других неполадок обозревателя.
Введите в адресной строке about:support и в открывшемся окне нажмите Очистить Firefox. При желании, вы можете обновить браузер, воспользовавшись официальным сайтом разработчика. Однако не забывайте, что в такой случае большинство конфигураций потеряют присвоенные им настройки.
Способ №3. Отключите дополнения

Большое количество, зачастую, ненужных дополнений способны замедлить работу вашего браузера в несколько раз. Отключение нескольких расширений позволит не только ускорить Firefox, но и повысит его безопасность, что очень ценно в цифровом мире. Причиной тому является уменьшение количества отправляемых бит кода, из-за чего хакерам становится труднее найти вас.
Перейдите во вкладку Дополнения через меню, расположенное в правом верхнем углу, или воспользуйтесь комбинацией Ctrl + Shift + A. Возможно вы захотите изучить подробнее расширения, которые нужно отключить, особенно если речь идет о плагинах.
Если вы переживаете и не хотите полностью стирать дополнение, просто отключите его. Это позволит ускорит работу браузера и сохранит ваше спокойствие. Позже, при желании, вы в любой момент снова сможете подключить деактивированное расширение.
Как ускорить Google Chrome
Браузер Google Chrome по праву является одним из самых популярных обозревателей, ведь он не отнимает у компьютера много ресурсов и обладает хорошей производительностью. Тем не менее, рано или поздно может наступить день, когда скорость его работы существенно падает. Однако не стоит переживать! Это легко исправить. Ниже мы рассмотрим 4 простых способа ускорить работу Google Chrome.
Способ №1. Удалите ненужные дополнения
Как и в случае с Firefox, необходимо в первую очередь обратить внимание на количество установленных расширений. Основной причиной тому является — их способность существенно замедлять работу браузера. При помощи выпадающего меню справа вверху, откройте вкладку Дополнительные инструменты и перейдите в Расширения.

Удалите или отключите дополнения, которыми вы не пользуетесь изо дня в день.

Способ №2. Установите полезные дополнения
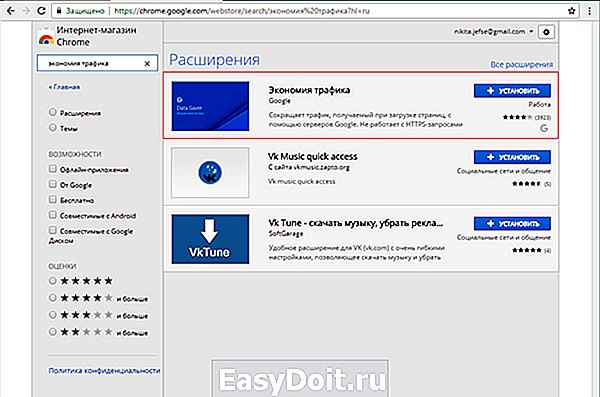
Это звучит несколько противоречиво, относительно предыдущего пункта, однако не все расширения замедляют браузер. Рекомендуем попробовать дополнение Экономия трафика для Google Chrome. Оно совершенно бесплатно и, путем перенаправления посещаемых вами страниц через серверы Google, сжимает получаемые данные и тем самым увеличивает скорость работы.
Однако это не единственное расширение, способное помочь в повышении производительности браузера. Вы можете воспользоваться сторонними дополнениями OneTab, The Great Suspender и другими. Возможно, есть смысл поэкспериментировать в процессе выбора, чтобы подобрать наиболее подходящий плагин.
Способ №3. Очистите кэш
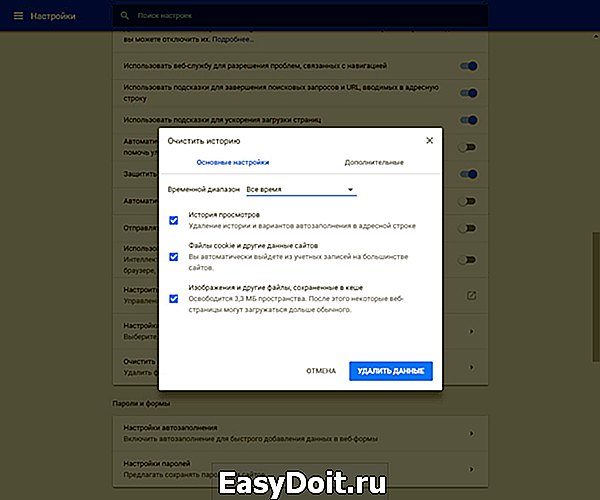
Данный способ является универсальным для любого браузера. Основная задача кэша — увеличить скорость загрузки часто посещаемых страниц, с которой он успешно справляется, пока не становится слишком громоздким. В этом случае Google Chrome вынужден проделывать большую работу, пытаясь найти в сотнях гигабайтов кэша нужную информацию для открытия одного сайта. Естественно, производительность сильно падает.
Чтобы очистить кэш, перейдите в меню Настройки, пролистайте в самый низ страницы и нажмите по клавише Дополнительные. Здесь, в первом блоке параметров. вы найдете пункт Очистить историю. Кликните по нему и проведите очистку кэша, cookie и истории браузера.
Как ускорить браузер Opera
Браузер Opera уверенно занимает свою позицию среди популярных браузеров благодаря удобству использования, VPN-функциям и стильному дизайну программы. Как и любой другой обозреватель, со временем скорость она теряет в скорости работы и нуждается в определенной помощи со стороны пользователя. Что можно сделать для того, чтобы повысить производительность Opera? Ниже мы рассмотрим несколько полезных советов, которые помогут вернуть рассвет вашего браузера.
Способ №1. Приостановите загрузку Java-скриптов
Каждому пользователю знакома ситуация, когда при посещении страницы трекера, или любого другого ресурса, вы сталкиваетесь со стеной рекламы, которая своей загрузкой существенно снижает скорость работы. Разработчики Opera проявили хорошую дальновидность и создали для своих юзеров встроенный блокировщик рекламы. Это говорит о том, что у вас теперь нет нужды устанавливать стороннее ПО.
Просто перейдите в Настройки Opera и поставьте галочку на Блокировать рекламу и работать в интернете в три раза быстрее.
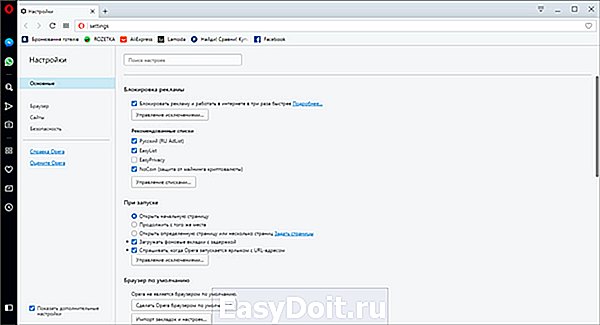
Если у вас есть определенная доля сомнения в эффективности встроенного расширения, установите популярное дополнение AdBlock, которое не менее успешно позволяет избегать назойливую рекламу.
Способ №2. Отключите Java-скрипты
Для того, чтобы понять взаимосвязь Opera и скриптов разных сайтов, нужно понять принцип работы браузера. Перед тем как открыть для вас страницу, обозреватель подгружает Java-скрипты, что может привести к определенным задержкам в работе.
Чтобы отключить их, перейдите в Настройки > вкладка Сайты в левом меню > раздел JavaScript. Установите галочку на Запретить выполнение JavaScript.

Способ №3. Отключите загрузку интернет-страниц при запуске
Данный пункт применим преимущественно к слабым ПК.
Как вы понимаете, загрузка страницы с момента запуска браузера, требует от компьютера дополнительных ресурсов. Ведь массивный сайт открыть куда сложнее, чем запустить стартовую страницу с блоками закладок.
Рекомендуем переключить параметр Продолжить с того же места в значение Открыть начальную страницу. Для этого перейдите в меню Настройки > Браузер (в списке слева) > Меню функций При запуске.

Как ускорить Яндекс Браузер
Яндекс Браузер является одним из самых популярных браузеров, поскольку занимает вторую позицию в рейтинге обозревателей рунета. Отличительная его особенность в том, что разработчики предвидели, что как и любой другой браузер, их приложение так же может начать терять в производительности с течением времени. Поэтому они добавили множество интересных функций, которые мы разберем в руководстве ниже.
Способ №1. Отключите ненужные дополнения
Как и в случае с Google Chrome, Firefox, отключите ненужные расширения, что позволит существенно ускорить работу обозревателя.

Способ №2. Очистите кэш
Откройте меню Настройки Яндекс Браузера > Дополнительно > Очистить историю. Если хотите сэкономить время, воспользуйтесь комбинацией Ctrl + Shift + Del, что позволит мгновенно перейти к меню очистки.

Способ №3. Отключите режим электросбережения
Данный пункт должен быть особенно хорошо знаком владельцам ноутбуков. Часто параметр энергосбережения используется для работы от батареи, что, в свою очередь, сказывается на производительности браузера. Если ваше устройство работает от сети, есть смысл отключить эту функцию.
Перейдите в меню Настройки > в верхнем меню вкладка Настройки > пролистайте в самый низ страницы и найдите параметр Энергосбережение. Отключите его при необходимости.
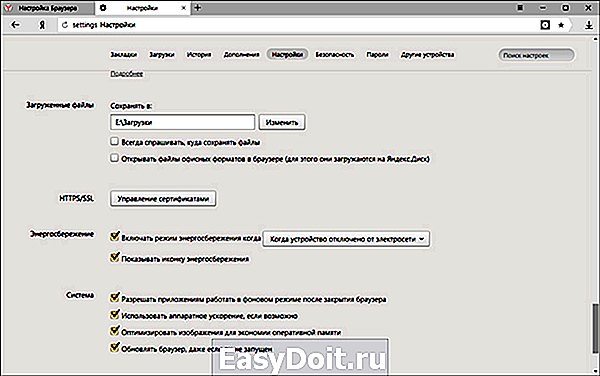
По завершению работы с настройками браузеров, ваш обозреватель снова должен начать работать как новый. Если же возникли некоторые трудности и приведенные выше способы не исправили ситуацию, произведите полную переустановку обозревателей.
В случае необходимости восстановить, сохранить стертую историю или произвести анализ веб-браузера, вам поможет инструмент Starus Web Detective. Cкачать и опробовать программу можно совершенно бесплатно!
Похожие статьи про восстановление данных:
 Как упростить себе жизнь за ПК — горячие клавиши Windows
Как упростить себе жизнь за ПК — горячие клавиши Windows
Здорово знать и уметь выполнить любую задачу с помощью мыши. Однако, как вы понимаете, это далеко не…
 Как ускорить Windows используя ReadyBoost и USB-флешку
Как ускорить Windows используя ReadyBoost и USB-флешку
Программная функция Microsoft Windows — ReadyBoost позволяет ускорить работу системы, сохраняя…
 20 способов ускорить Windows 10
20 способов ускорить Windows 10
Не так давно получила свой старт операционная система Windows 10. Главным ее отличием от предыдущих …
www.starusrecovery.ru
