Как разблокировать Flash Player в Google Chrome?
Как разблокировать Adobe Flash Player

Обновления на разнообразное программное обеспечение выходит настолько часто, что не всегда удается за ними уследить. Именно из-за устаревших версий ПО может оказаться, что Adobe Flash Player заблокирован. В данной статье мы рассмотрим, как разблокировать Флэш Плеер.
Обновление драйверов
Вполне может быть, что проблема с Флэш Плеером возникла из-за того, что на вашем устройстве стоят устаревшие аудио или видео драйвера. Поэтому стоит обновить программное обеспечение до последней версии. Сделать это вы можете вручную или же с помощью специальной программы – Driver Pack Solution.
Обновление браузера
Также ошибка может быть в том, что у вас устаревшая версия браузера. Обновить браузер вы можете на официальном сайте либо же в настройках самого браузера.
Как обновить Google Chrome
1. Запустите браузер и в правом верхнем углу найдите значок индикатора с тремя точками.

2. Если значок горит зеленым, значит обновление вам доступно уже 2 дня; оранжевым – 4 дня; красным – 7 дней. Если же индикатор серый, значит у вас стоит последняя версия браузера.
3. Нажмите на индикатор и в открывшемся меню выберите пункт «Обновить Google Chrome», если он есть.
4. Перезапустите браузер.
Как обновить Mozilla Firefox
1. Запустите браузер и во вкладке меню, которое находится в правом верхнем углу, выберите пункт «Справка», а затем «O Firefox».

2. Теперь вам откроется окно, где вы сможете увидеть свою версию Мозилы и, в случае необходимости, автоматически начнется обновление браузера.

3. Перезапустите браузер.
Что касается остальных браузеров, то их можно обновить путем установки обновленной версии программы поверх уже установленной. Причем это также касается и описанных выше браузеров.
Обновление Flash
Попробуйте также обновить сам Adobe Flash Player. Сделать вы это можете на официальном сайте разработчиков.
Вирусная угроза
Возможен вариант, что вы где-то подцепили вирус либо же просто зашли на сайт, который представляет угрозу. В таком случае покиньте сайт и проверьте систему с помощью антивируса.
Надеемся, что хоть один из указанных выше способов вам помог. В противном случае вам, скорее всего, придется удалять Флэш Плеер и браузер, в котором он не работает.
Отблагодарите автора, поделитесь статьей в социальных сетях.
lumpics.ru
Как включить Flash Player в Google Chrome?

В отличии от других интернет-обозревателей, проигрыватель Adobe Flash Player интегрирован в Google Chrome и активирован по умолчанию. Это значит, что если вы не установили плагин проигрывателя ранее на свой компьютер, с помощью Хрома вы все равно можете просматривать веб-сайты, требующие флеш плеер.
Несмотря на это, проигрыватель может отключиться, например, из-за проделок какого-нибудь вируса. Кроме того, вполне возможно, что кто-то выключил его специально, поскольку браузер предоставляет такую возможность.
Включить Flash Player в Хроме очень легко. Для этого откройте сам браузер, в адресной строке напишите chrome://plugins и нажмите клавишу Enter.

Перед вами откроется окно с плагинами, которые интегрированы в браузер. Найдите Adobe Flash Player и нажмите на кнопку «Включить». Больше от вас ничего не требуется.

Помните, что если прежде плагин Adobe Flash Player был установлен отдельно, тогда в списке отобразятся два файла. Если они оба включены, то система будет использовать ту версию, которая входит в пакет для Google Сhrome.
fulltienich.com
Как подключить плагин Adobe Flash к браузеру Google Chrome
Adobe Flash Player непосредственно интегрирован в Google Chrome и включен по умолчанию. Обновления Adobe Flash Player автоматически включаются в системные обновления Chrome.
Чтобы использовать Adobe Flash в других веб-браузерах, нужно отдельно скачать Adobe Flash Player для этих браузеров.
Включения или выключения Adobe Flash Player
Эти указания касаются использования Google Chrome в Windows, Mac, Linux и Chrome.
- Введите chrome:plugins в адресную строку, чтобы открыть страницу Плагины.
- На странице «Плагины», который появится, найдите запись «Flash».
- Включение Adobe Flash Player, нажмите на ссылку Включить под его названием.
- Чтобы полностью отключить плагин Adobe Flash Player, нажмите на ссылку Отключить под его названием.

Примечание: Если вы ранее отдельно установили проигрыватель Adobe Flash Player, для этого плагина будут отображаться два файла. Если оба обозначены как включены, будет использоваться версия, которая поставляется в пакете с Chrome. Для включения конкретной версии Adobe Flash Player, нажмите Детали в правом верхнем углу страницы. Затем нажмите ссылку Включить для версии Adobe Flash Player, которую нужно включить. В таблице указано имя файла для версии, интегрированной в Google Chrome.
| Платформа | Плагин Adobe Flash Player, интегрированный в Chrome | Системный плагин |
|---|---|---|
| Windows | pepflashplayer.dll | NPSWF32.dll |
| Mac | Flash Player Plug-in for Chrome.plugin | Flash Player.plugin |
| Linux | libpepflashplayer.so | libflashplayer.so |
| ОС Chrome | libpepflashplayer.so | libpepflashplayer.so |
Пользователям Linux
В Chrome версии 20 и более новых Adobe Flash Player использует новый API для запуска своего плагина в Chrome для ОС Linux. Этот новый API – платформа API для плагинов, известный как API Pepper (PPAPI).
Установка Flash Player для Chromium
Если вы пользуетесь Chromium, нужно отдельно установить проигрыватель Adobe Flash Player для отображения Flash-содержимого.
Указания для Windows
- Скачать программу установки Flash Player с сайта Adobe.
- Когда загрузка завершится, нажмите программу установки на панели загрузки внизу Chrome. Следуйте инструкциям на экране, чтобы установить Adobe Flash Player.
Может появиться окно управления учетными записями Windows и попросить разрешения на установку. Если у вас нет прав администратора на компьютере, свяжитесь с системным администратором, чтобы закончить процесс установки.
webznam.ru
Блог системного администратора
Быстрое решение компьютерных проблем
Блог системного администратора
Быстрое решение компьютерных проблем
Рубрики блога
Главная страница » Браузеры » Как включить Flash Player в Google Chrome
Как включить Flash Player в Google Chrome
- Автор: Руслан Нова
- Дата: 2017-02-16
- Рубрика: Браузеры

Не работают аудиозаписи и видео вконтакте? Не запускаются мини-игры в браузере? Проблему легко решить, зная как включить Flash Player в Google Chrome. И сегодня я подробно расскажу об этом.
Практические все мультимедийные файлы в современных браузерах воспроизводятся с помощью Flash Player, который предоставляется компанией Adobe. Анимация, мини-игры, аудио- и видеозаписи в ВК, на ютубе: все это именно и есть мультимедиа-контент, для которого необходим этот плеер. В отличие от других браузеров, пакет установки Google Chrome уже содержит вшитую версию плеера. Но порой бывает, что мультимедиа все равно не производятся, а проблема лишь в том, что плагин нужно активировать (или попросту включить).
Подробная инструкция
Открываем настройки нашего браузера, для этого в правой части окна нажимаем на значок в виде трех точек.
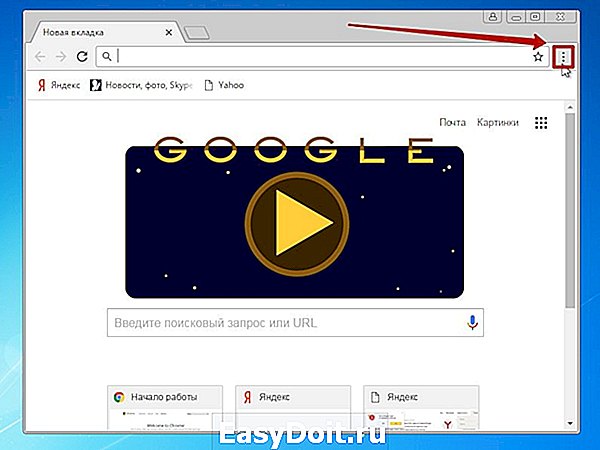
В выпадающем меню находим строчку Настройки и открываем ее.
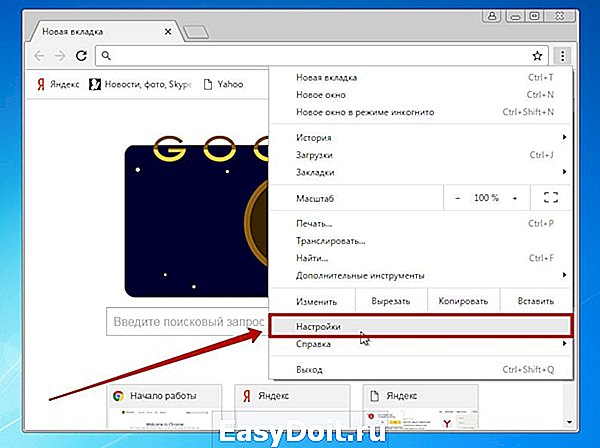
После этого листаем в самый низ и находим блок Показать дополнительные настройки. Открываем его.

Перед нами появится скрытая часть меню, где необходимо найти и открыть кнопку Настройки контента.

В самом начале перед нами появится настройки Flash, где нужно поставить галочку как это показано на скриншоте.
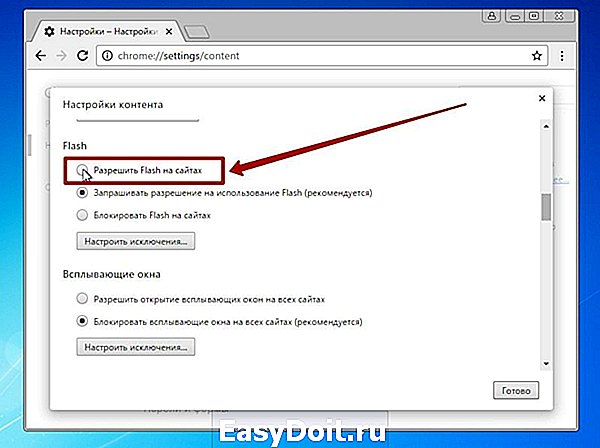
Вслед за этим, чтобы изменения сохранились, нажмите на кнопку Готово.
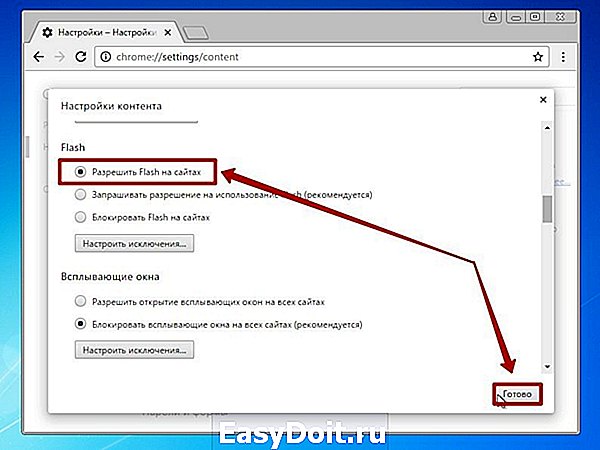
Обновите Adobe Flash Player
Часто бывает, что плагин просто устарел и для правильной работы требуется обновление. Скачайте по ссылке последнюю версию плагина и установите. Так же обновление можно произвести в открытом браузере, требуется ввести в адресную строку chrome://components/ и нажать клавишу ввода.
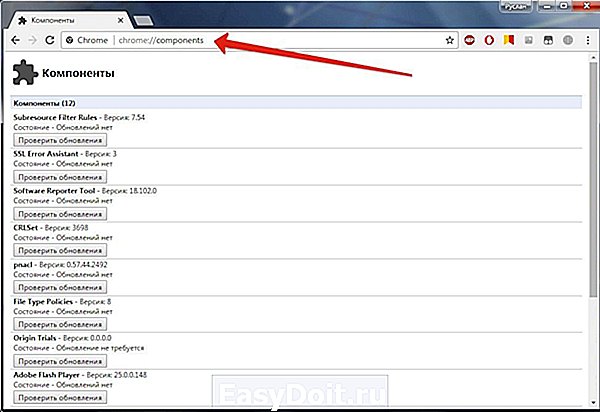
Ищем надпись Adobe Flash Player и под ней нажмите клавишу «Проверить обновление».
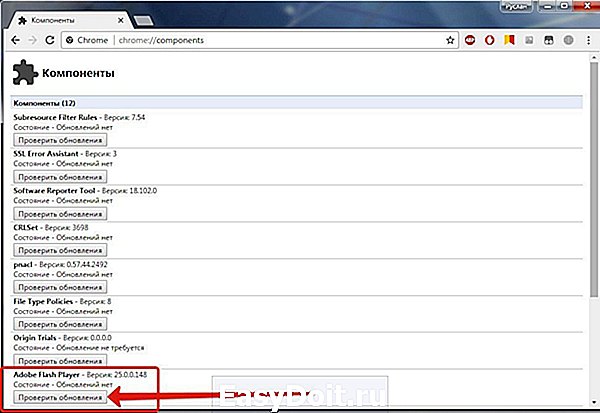
Плагин должен автоматически обновиться, после перезагрузите Ваш браузер.
Рассмотрим еще один вариант
Данный метод не будет работать на более новой версии Chrome, так как компания Google хочет полностью отказаться от некоторых плагинов и возможно будет новый метод работы с ними. Для этого запускаем наш браузер Google Chrome.

В адресной строке необходимо ввести chrome://plugins и нажать клавишу ввода для перехода по указанному адресу.

Откроется окно, в котором мы увидим все расширения и плагины, установленные в текущей версии браузера. Находим блок Adobe Flash Player. В нем ищем строку Запускать всегда. Ставим галку, все, изменения вступили в силу автоматически.
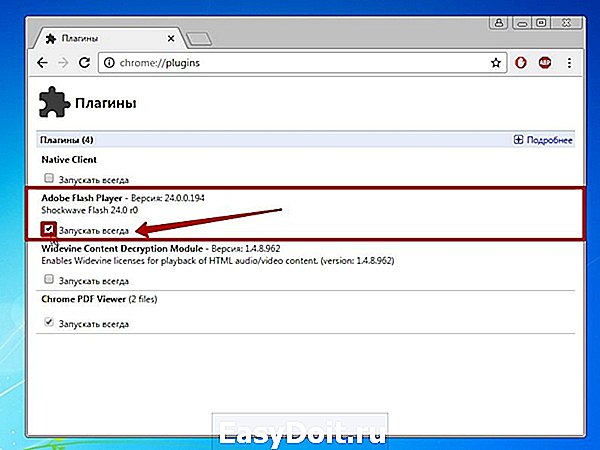
Полезная информация
Порой умений и знаний как включить Flash Player в Google Chrome недостаточно. Потому что как я уже писал выше в браузер вшита стандартная версия плеера. Однако бывает так, что открываемые приложения или потоковые видео требуют более свежей (а то и последней его версии). По идее вшитая в браузер версия должна обновляться автоматически, не требуя ручного вмешательства. Но порой этого не происходит, если например у вас в глобальных настройках операционной системы выставлен запрет на обновления продуктов Adobe, или служба обновления Adobe, которая как правило находится в автозагрузке Windows, выключена. Поэтому и не происходит обновления плеера и он работает некорректно. Тогда придется вручную установить необходимую версию. Сделать это очень просто: идете на официальный сайт Adobe, заходите в раздел поддержки, выбираете необходимый для обновления продукт, качаете и устанавливаете. Все происходит в автоматическом режиме. Все, что нужно будет сделать потом, это перезапустить браузер и проверить включен ли у вас плагин как это было показано в инструкции выше.
Если у вас есть трудности или вопросы — пишите их в комментариях, я непременно подскажу правильный путь решения.
www.blogadmina.com
Как разблокировать Adobe Flash Player в браузерах: Chrome, Firefox, Opera, Edge, Yandex
Доброго дня!
На многих сайтах (особенно развлекательных, например, с различными мини-игрушками) достаточно много Flash-контента. Это могут быть как сами игры, так и видеоролики, некоторые части меню, мульты и пр. И все это может не отображаться (быть недоступно) из-за того, что браузер заблокировал Flash анимацию.
Вообще, обычно, происходит подобное с целью обезопасить вашу систему (т.к. нередко через различные Flash ролики распространяются вирусы). Чтобы включить Flash контент, как правило, нужно сначала обновить до последней версии Adobe Flash Player, а после в настройках браузера включить отображение подобного содержимого.
Собственно, эта статья будет в виде небольшой инструкции по решению подобной задачи. И так, теперь ближе к теме.
Как разблокировать Flash Player
Важная заметка!
Очень часто браузер блокирует отображение Flash-контента из-за того, что у вас стоит устаревшая версия Adobe Flash Player (кстати, обычно об этом он сам и сообщает, выводя ошибку, что плагин Flash Player устарел) .
Поэтому, при появлении подобной проблемы, рекомендую в первую очередь скачать и обновить Flash Player. Для этого воспользуйтесь официальным сайтом Adobe (ссылка): автоматический вариант обновления очень простой, достаточно скачать небольшой исполняемый файл и запустить его (см. скрин ниже).

Установить сейчас (Flash Player) | Кликабельно
Привожу также ссылку на подробную инструкцию по автоматическому и ручному обновлению Flash Player, и решению ряда сопутствующих вопросов: https://ocomp.info/ustarel-adobe-flash-player.html
В Google Chrome
1) Сначала открываем раздел настроек браузера (пример см. на скрине ниже).

Открываем настройки Chrome
2) После раскрываем вкладку «Дополнительные» в нижней части окна.

3) Далее нужно открыть подраздел «Настройки контента» .

4) Затем перейти во вкладку «Flash» (см. пример ниже).
Кстати, открыть этот раздел можно и альтернативным способом: просто вставить в URL адрес браузера chrome://settings/content/flash

5) После переведите браузер в режим «Всегда спрашивать» . Также в нижней части окна есть «белый» список сайтов (называется «разрешить») : на всех URL, которые вы добавите в него, будет загружаться автоматически вся Flash анимация.

Всегда спрашивать (Flash включен)
В Microsoft Edge
1) Сначала необходимо открыть меню настроек и перейти в раздел «Параметры» (см. скрин ниже).

Параметры — браузер Microsoft Edge
2) Далее в нижней части окна должна быть ссылка «Просмотреть доп. параметры» — переходим по ней.

Просмотреть дополнительные параметры
3) После необходимо передвинуть ползунок в режим «Вкл.» под параметром «Использовать проигрыватель Adobe Flash Player» . См. пример ниже.
После перезагрузки браузера — флеш-контент должен начать отображаться как положено.

Использовать проигрыватель Adobe Flash Player
В Mozilla Firefox
1) В правом верхнем углу щелкните по значку с «тремя линиями» и перейдите в раздел «Дополнения» (можно воспользоваться сочетанием горячих клавиш «Ctrl+Shift+A» ).
Еще один альтернативный вариант открыть раздел дополнений — это вставить в адресную строку браузера URL: about:addons

Дополнение — Mozilla Firefox
2) Далее в подразделе «Плагины» (см. меню слева) найти строку с «Shockwave Flash» и перевести настройку напротив нее в режим «Всегда включать» . После этого рекомендуется перезагрузить браузер и попробовать открыть какой-нибудь сайт с Flash контентом.

Всегда включать — Shockwave Flash — Mozilla Firefox
1) В левом верхнем углу Opera откройте меню и перейдите в раздел «Настойки» (см. пример ниже). Также можно воспользоваться сочетанием горячих клавиш: Alt+P.

Меню — настройки — Opera
2) Далее нужно открыть дополнительные настройки (в нижней части окна есть ссылка).

3) После в разделе «Конфиденциальность и безопасность» перейти в подраздел «Настройки контента» .
4) Затем открыть вкладку «Flash».

5) Далее включите параметры «Разрешить сайтам запускать Flash» и «Всегда спрашивать (рекомендуется)» (пример ниже).
Также есть возможность создать белый и черный списки сайтов, где разрешен (или запрещен) Flash контент.

Разрешить сайтам запускать Flash — Opera
В Yandex-браузере
1) Открываем настройки браузера (см. скрин ниже).

Настройки — Яндекс браузер
2) Щелкаем по кнопке «Показать дополнительные настройки» (в нижней части окна).

Показать дополнительные настройки
3) Находим раздел «Личные данные» и переходим по ссылке «Настройки содержимого» (см. пример ниже).

Настройки содержимого — Yandex браузер
4) Ставим режим работу браузера в «Находить и запускать только важный Flash-контент» . В общем-то, после этого наша задача должна быть решена!
Кстати! Кроме этого, обратите внимание, что вы можете задать белый список сайтов, на которых браузер будет всегда запускать Flash (актуально для тех сайтов, которые вы регулярно посещаете).

Находить и запускать только важный Flash-контент
5) Форма добавления достаточно простая: нужно просто вставить URL адрес, и нажать готово (пример ниже).
ocomp.info
Как разблокировать плагин Adobe Flash Player

В последнее время пользователи многих браузеров стали сталкиваться с тем, что их веб-обозреватель блокирует работу наиболее популярного плагина Adobe Flash Player. Данная статья подробно расскажет вам о том, каким образом производится разблокировка плагина.
О небезопасности плагина Flash Player говорится уже давно: он, имея множество уязвимостей, может позволять вирусам проникать через интернет-обозреватель на компьютеры пользователей. Именно этот факт и повлиял на то, что многие браузеры блокируют его работу, а некоторые начинают и вовсе отказываться от его поддержки.
Разблокировка Flash Player в Гугл Хром
-
Кликнув в правом верхнем углу по иконке меню интернет-обозревателя, осуществите переход к пункту «Настройки».

Прокрутите к самому концу страницы, следом щелкнув по параметру «Дополнительные».

В блоке «Конфиденциальность и безопасность» выберите кнопку «Настройки контента».

Выберите пункт «Flash».

Поставьте тумблер в активное положение около параметра «Разрешить Flash на сайтах». Дополнительно, чтобы облегчить запуск плагина можно деактивировать пункт «Всегда спрашивать».

Разблокировка Flash Player в Яндекс.Браузере
-
Осуществите переход в настройки интернет-обозревателя от Yandex.

В конце открывшейся страницы вы найдете кнопку «Показать дополнительные настройки», которую и потребуется выбрать.

В блоке «Личные данные» осуществите переход к «Настройки содержимого».

Отыщите блок «Flash» активируйте параметр «Разрешить запуск Flash на всех сайтах». Кликните по кнопочке «Готово» для сохранения изменений.

Разблокировка Flash Player в Mozilla Firefox
Нередко у пользователей появляются проблемы с функционированием Flash Player именно в Mozilla Firefox, поскольку данный веб-обозреватель одним из первых начал предпринимать активные шаги по отказу от поддержки популярного плагина. Пока что плагин поддерживается веб-обозревателем, но, скорее всего, это временно.
-
Выполните щелчок в правом верхнем углу веб-обозревателя по кнопочке меню, следом пройдя к разделу «Дополнения».

В левой области окна осуществите переход к разделу «Плагины», а в правой разыщите «Shockwave Flash». Выставьте напротив данного плагина значение «Всегда включать».

Разблокировка Flash Player в Opera
-
Произведите переход к настройкам браузера Opera.

В левой части окошка произведите переход ко вкладке «Сайты», а в правой в блоке «Flash» активируйте параметр «Разрешить сайтам запускать Flash».

Разблокировка Flash Player в Internet Explorer
-
Выполните щелчок в правом верхнем углу по иконке с шестеренкой, следом пройдя к «Настроить надстройки».


Если вы пользуетесь иным веб-обозревателем, который не вошел в статью, напишите в комментарии, и мы постараемся помочь вам решить проблему с блокировкой работы Flash Player.
freeprograms.me
