Как поставить пароль на Google Pay?
Как поставить пароль на программы и игры в Andro >
Планшет и смартфон нередко просят «посмотреть», «поклацать» или «поиграться» друзья и знакомые. При этом быть уверенными в том, что они не залезут «туда, куда не надо» невозможно. Возникает вопрос о том, как поставить пароль на программы и игры в Android, чтобы уберечь от посторонних глаз свои приватные данные.
Чаще всего пользователи желают «запаролить» смс-сообщения, календари и контакты, а иногда даже некоторые игры и программы. Сделать это штатными средствами операционной системы, к сожалению, невозможно. Именно поэтому, сегодня я расскажу, как осуществить желаемое с помощью бесплатного приложения под названием Smart Applock, которое легко найти и установить в Play Market.
- Установите приложение Smart Applock и запустите его.
- На вкладке «приложения» в самом низу есть значок плюсика (+), нажимаем его.
- В появившемся списке установленных на устройстве игр и программ отметьте галочкой те, которые нужно защитить паролем, и нажмите «Добавить».

- Готово! Теперь при попытке запустить приложение, необходимо будет ввести пароль, который будете знать только вы.
- Изначально установлен стандартный шифр 7777, но его можно поменять во вкладке настроек Smart Applock.
При желании можно настроить многопарольный режим, который сделает эффективность защиты устройства максимальной. Кроме того, в приложении доступен режим слежения, который представляет собой подробный журнал обращений к защищенным программам и попыток подобрать к ним пароль. Существует также возможность создать список приложений, при работе с которыми не будет гаснуть экран, что очень удобно для различных читалок и игр.
feetch.com
Как пользоваться Google Pay и безопасно ли это
Платёжный сервис Google превращает смартфон в удобный кошелёк для быстрой оплаты товаров и услуг.
Что такое Google Pay и как он работает
Google Pay — ранее известный как Android Pay — это сервис, который позволяет оплачивать покупки в магазинах, на сайтах и в приложениях через смартфон.
Google Pay можно использовать в любых магазинах и других местах, где установлены терминалы для бесконтактной оплаты. Вы наверняка уже видели подобные устройства на кассах и подносили к ним банковские карты для списывания средств.

Для оплаты через Google Pay достаточно поднести смартфон к такому терминалу вместо карты. Это удобнее, так как гаджет всегда под рукой и воспользоваться им быстрее, чем достать нужную карту или наличные из кошелька. Тем более к смартфону можно подключить несколько карт. Интернет для оплаты не нужен.
Что касается онлайн-покупок: сайты и приложения, которые принимают деньги через Google Pay, отображают на экране оплаты кнопку с логотипом этого сервиса. Если увидите такую, нужно нажать на неё и следовать дальнейшим подсказкам на дисплее смартфона.
Такой способ избавляет от необходимости каждый раз вводить данные карты и тем самым значительно ускоряет процесс.
Какие устройства и банки поддерживают Google Pay
С Google Pay совместимы все смартфоны, которые работают на Android 4.4 и выше. Кроме того, чтобы вы могли расплачиваться через терминалы, ваш телефон должен поддерживать технологию беспроводной передачи данных NFC.
Узнать версию операционной системы можно в настройках аппарата, нажав «Система» → «О телефоне».
Чтобы проверить поддержку NFC, поищите соответствующий пункт в настройках. Если он есть, смартфон поддерживает NFC. Если не найдёте такой функции самостоятельно, уточните её наличие в устройстве на сайте производителя.
Если вы получили на смартфоне права суперпользователя, то есть рут, Google Pay может отказаться работать.
Количество банков, поддерживающих Google Pay, постоянно расширяется. На сайте сервиса можно посмотреть актуальные списки для России, Украины и других стран. Рядом с названием каждого банка вы увидите типы его карт — будь то дебетовые или кредитные, Visa или MasterCard, — которые можно подключать к Google Pay.
lifehacker.ru
Большой гайд по Google Pay
Тогда, как у обладателей iPhone есть Apple Pay, владельцы Android используют Google Pay.
В феврале 2018 года Google выпустил обновление для Android Pay, с которым изменилось не только название системы, но и появились новые функции, которые делают продукт более массовым.
В статье рассказываем об основных отличиях Google Pay от Android Pay, объясняем, как начать работу с Google Pay и добавлять карты, а также рассказываем о местах, принимающих данный вид оплаты.
Что такое Google Pay
Google Pay — мобильное платёжное приложение для операционной системы Android. До 20 февраля 2018 года называлось Android Pay. Google Pay хранит кредитные и дебетовые карты, карты лояльности и т.п., а также является быстрым и простым способом оплаты в магазинах, на сайтах, в приложениях. Google Pay предоставляет все удобства для оплаты и сохраняет данные пользователя в безопасности.
В настоящее время Google работает над приложением Google Pay для всех продуктов Google, поэтому, при совершении покупок в Chrome или с помощью Google Assistant, у пользователей будет постоянный контроль над своими картами, сохранёнными в учётной записи Google.

Чем Google Pay отличается от Android Pay
Приложение Google Pay — это редизайн Android Pay. С точки зрения функциональности нововведений не много — основное из них то, что новый главный экран Google Pay теперь показывает пользователям ближайшие магазины, принимающие Google Pay. Этот список персонализирован и основан на предыдущих магазинах, в которых пользователь использовал сервис, а также на его местоположении. На главном экране также отображается информация о недавних покупках.
Google Pay технически разделяется на вкладки «Главная», «Оплата» и «Карты». Во вкладке «Главная» отображаются соседние магазины и недавние покупки, а также можно получить доступ к вознаграждениям и бонусам и получить полезные советы. Во вкладке «Оплата» отображаются добавленные платёжные карты, а также есть возможность добавить новую карту. Во вкладке «Карты», хранятся карты программ лояльности, предложения и подарочные карты. Таким образом, основные функции Android Pay по-прежнему сохраняются.
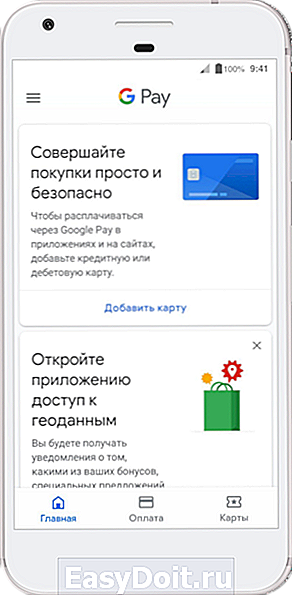
Карты лояльности в Google Pay
Кроме кредитных и дебетовых карт в приложении Google Pay можно хранить карты постоянного клиента, а также бонусные, клубные и подарочные карты. Чтобы подключить такую карту, пользователю нужно отсканировать её штрихкод с помощью телефона. Кроме того, в Google Pay можно добавить специальные предложения, такие как: купоны, промоакции и скидки.
Чтобы воспользоваться картой лояльности в магазине, нужно открыть в телефоне нужную карту и показать устройство кассиру. После чего он сканирует штрих-код или введёт его вручную. Google Pay также может оповещать пользователя, когда он находится рядом с магазинами, в которых принимают одну из его карт лояльности.
Одним из основных преимуществ является то, что при оплате карта лояльности подключается автоматически – достаточно поднести телефон к терминалу для оплаты, и магазин автоматически учтёт участие клиента в бонусной программе – считывать штих-код с экрана не потребуется.
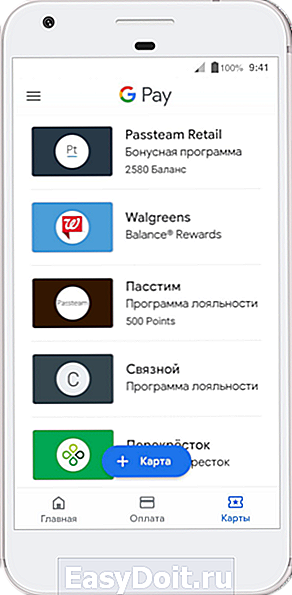
Для того, чтобы добавить подарочную карту или карту постоянного клиента, выполните следующие действия:
- Откройте приложение Google Pay
- Во вкладке «Карты» нажмите «Добавить»
- Выберите карту, которую хотите добавить — карту Программы лояльности или Подарочную карту
- Найдите нужный магазин или программу лояльности
- Следуйте инструкциям на экране
- Проверьте, появилась ли карта в приложении Google Pay
Чтобы добавить в Google Pay специальное предложение, найдите его на сайте или в приложении продавца и нажмите Сохранить в Google Pay.

Использование карты постоянного клиента, подарочной карты или специального предложения
- Откройте приложение Google Pay, перед тем, как совершить покупку
- Выберите карту во вкладке «Карты» в правом нижнем углу
- После, кассир отсканирует штрихкод карты. Если на карте нет штрихкода, продиктуйте её номер.
Для сохранения карты постоянного клиента в Google Pay есть два способа
Для новых пользователей ещё не вступивших в программу лояльности, есть возможность сделать это в приложении. Для более быстрой регистрации, сервис Google Pay вносит необходимую информацию, такую как имя пользователя и электронный адрес. Карта постоянного клиента сохранится в Google Pay, и её можно будет сразу использовать.
Уже существующим участникам программы нужно войти в аккаунт и добавить карту в приложение. Благодаря этому, карту можно больше не носить с собой.
Дополнительные возможности
В приложении есть и другие функции для регистрации в программе лояльности.
- Уведомления на основе местоположения. Клиентам, находящимся в вашем магазине, будут приходить сообщения с предложением вступить в программу лояльности или войти в аккаунт.
- Регистрация с помощью интеллектуальной бесконтактной технологии. При подключении этой технологии, пользователь может просто приложить телефон к терминалу и выполнить указания инструкции из приложения Google Pay.
Установка Google Pay
Чтобы начать работу с Google Pay, выполните следующие действия:
- Найдите приложение Google Pay на смартфоне. Оно будет обновлено с Android Pay, которое, возможно, уже установлено. Если это не так, загрузите приложение из Google Play. Однако оно доступно только в странах, которые поддерживают Google Pay.
- Откройте приложение Google Pay и добавьте кредитную или дебетовую карту во вкладке «Карты». Если приложение используется впервые, нажмите «Начать», затем выберите желаемый способ оплаты, и сделайте снимок вашей карты или введите данные вручную. Затем Google произведёт аутентификацию по SMS или электронной почте.
- Google Pay установлен. Теперь можно воспользоваться Google Pay на любом бесконтактном платёжном терминале. Также можно использовать его в приложениях и на сайтах.
Оплата с помощью Google Pay в магазинах
Чтобы расплачиваться в магазине с помощью Google Pay, выполните следующие действия:
- Найдите символ Google Pay или символ бесконтактного платежа на платёжном терминале
- Разблокируйте телефон
- Задержите телефон над терминалом и дождитесь появления галочки
Когда разработчики Google впервые представили Google Pay, они заявили, что можно оплачивать товары, просто разблокировав телефон (что также позволяет Google Pay аутентифицировать вашу транзакцию), а затем поднести к бесконтактному терминалу для оплаты.
Google Pay в приложениях
Чтобы делать покупки в приложении с помощью Google Pay, выполните следующие действия:
- Откройте поддерживаемое приложение, например lamoda
- При оформлении заказа или во время покупки нажмите кнопку «Купить с помощью Google Pay» (или более старые кнопки, такие как Android Pay или Google Wallet)
- Выберите способ оплаты и введите адрес доставки, прежде чем подтвердить заказ
В приложениях на Android есть кнопка «Купить с помощью Google Pay», что позволяет в одно касание перейти к оформлению заказа, вместо того, чтобы вводить данные кредитной карты и адрес доставки каждый раз при совершении покупки.
Google Pay на сайтах
Чтобы расплачиваться с помощью Google Pay на поддерживаемых сайтах, выполните следующие действия:
- При оформлении заказа на сайте найдите кнопку покупки Google Pay
- Вам может быть предложено выбрать способ оплаты или ввести адрес доставки, прежде чем подтвердить заказ
- Оплачивать с Google Pay можно в любом браузере
Теперь, если при оформлении заказа Вы видите уведомление, в котором предлагается «Использовать выбранную информацию для будущих покупок с этого сайта», проверьте эту информацию, чтобы использовать в Google Pay. Далее выберите её как способ оплаты по умолчанию. При следующей покупке с этого же сайта, после выбора товара и начала оформления заказа, подтвердите, что хотите использовать информацию о платежах, связанную с Google Pay. После чего необходимая информация будет автоматически заполнена.
Где можно пользоваться Google Pay
Магазины и заведения
Google Pay работает в любом месте, где есть бесконтактный платёжный терминал. Проще говоря, Google Pay доступен везде, где можно использовать бесконтактные карты.
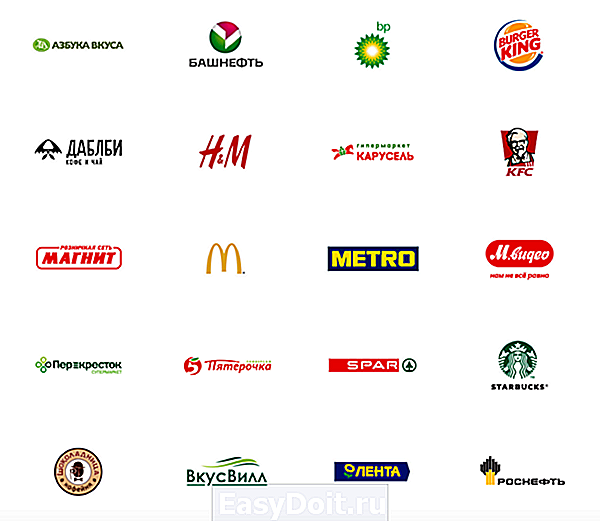
Приложения и сайты
Такие приложения, как LaModa, Афиша, Uber, М.Видео, Перекрёсток, One Two Trip, Рамблер/Касса, Мегафон и МТС Банк, поддерживают Google Pay в России. Это упрощает процесс оплаты, а список приложений продолжает расти.
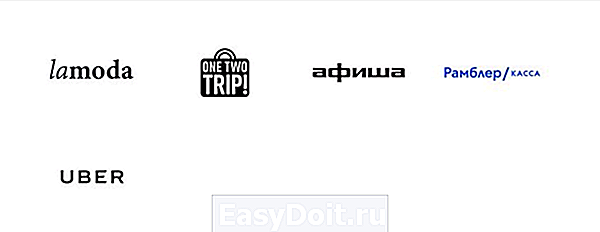
Многие из приложений, поддерживающих Google Pay, также поддерживают его на своих сайтах. Кроме того, с помощью Google Pay пользователь может мгновенно ознакомиться с продуктами Google, такими как Google Play, Chrome и YouTube Red, используя карты, сохранённые в учётной записи Google.
Девайсы, совместимые с Google Pay
Для оплаты в магазинах с помощью Google Pay смартфон должен поддерживать NFC и HCE. При поднесении телефона к бесконтактному платёжному терминалу, NFC взаимодействует с HCE для отправки платёжных данных, чтобы пользователь мог совершить покупку.
Чтобы узнать, поддерживает ли конкретное устройство на Android Google Pay в магазинах, откройте «Настройки», а затем нажмите «Дополнительно» в разделе «Беспроводные сети». Если такой опции нет, посмотрите на аналогичную, например, NFC. Возможно, потребуется нажать «Дополнительно», чтобы увидеть другие настройки. Если присутствует вариант NFC или что-то подобное, вы можете производить платежи в магазинах с помощью Google Pay.
Безопасность
Разработчики Google заявляют, что когда вы расплачиваетесь в магазине, Google Pay не предоставляет данные вашей реальной карты. Вместо этого магазин получает уникальный зашифрованный номер. Такой подход позволяет сохранять информацию о платёжных данных клиента в безопасности. Также, сервис имеет функцию умной аутентификации, что позволяет определить, в безопасном ли состоянии находится устройство и решает, нужно ли запросить у пользователя данные для разблокировки экрана. Google Pay также принимает PIN-код, пароль или шаблон для аутентификации транзакций.
Расплачивайтесь с Google Pay везде, где видите такие значки

Кратко об изменениях в Google Pay
Об обновлениях Google Pay объявляется на ежегодной конференции разработчиков, которая называется Google I/O. Конференция традиционно проходит в мае или июне в Moscone Center в Сан-Франциско с 2008 года. За время своего существования сервис претерпел множество изменений, включая несколько раз сменившееся название мобильного приложения. Первые версии приложений не были доступны на территории России.
2011
Компания Google объявили о запуске платёжной системы Google Wallet. Пользователи смартфонов, работающих на Android с поддержкой NFC получили возможность оплачивать покупки телефоном при помощи одноимённого приложения.
В том же году Google добавили новую функцию, с помощью которой пользователи смогли отправлять деньги через телефон или компьютер. С этим нововведением приложение получило новое название — Google Pay Send.
2013
Появилась пластиковая карта Google, которая выполняла те же функции, что и мобильное приложение, кроме того, пользователи могли снимать деньги в банкоматах. Пластиковые карты Google Wallet служили дополнением к основному приложению.
2015
Запуск Android Pay на территории США. Android Pay был основан на базе платёжной системы Google Wallet, но теперь пользователи получили возможность расплачиваться в магазинах и пользоваться картами лояльности просто наведя смартфон над считывателем. В 2017 году Android Pay стал доступен и в России.
2018
Google объявили о том, что ранее функционирующие отдельные приложения Google Wallet и Android Pay теперь являются одним приложением, получившим название Google Pay. С выходом приложения Google Pay появился их собственный формат карт. Такие карты работают только в приложении Google Pay, но самим приложением можно пользоваться с любого устройства, работающего на Android.
Подробнее об истории платёжной системы Google можно из статьи «История электронных кошельков».
www.passteam.ru
Как поставить пароль на приложение Android
У всех из нас бывают такие ситуации, когда мы предоставляем смартфон своему другу или родственнику. Некоторые из них являются очень любопытными людьми — они начинают исследовать аппарат, заходя в разные программы. Если в каком-то приложении содержится важная для вас информация, являющаяся конфиденциальной, то попробуйте поставить пароль на его запуск. В условиях операционной системы Android сделать это можно без особого труда.
Недальновидный Google
В идеале предоставить подобную возможность должны разработчики мобильной операционки. Но компания Google считает, что вполне достаточно той защиты, которая имеется на экране блокировки. Но своим друзьям мы даём разблокированное устройство!
К счастью, создатели некоторых специализированных программ понимают, что особо любопытные лица постараются их запустить. В результате определенные приложения не требуют каких-либо дополнительных действий, чтобы поставить пароль для их запуска. В основном такой функцией по умолчанию снабжаются различные клиенты банков. Интересно, что обойти подобную защиту без root-доступа невозможно. А на «рутированных» устройствах «Сбербанк Онлайн» и прочие клиенты попросту отказываются функционировать.
Использование Smart AppLock
За неимением других вариантов пользователю операционной системы Android придется ставить пароли для запуска определенных программ при помощи отдельной утилиты. Например, можно скачать и установить Smart AppLock. Это приложение можно найти в Google Play, распространяется оно совершенно бесплатно. Его интерфейс переведен на 31 язык, а количество скачиваний этой программы уже достаточно давно перевалило за 20 миллионов. Smart AppLock позволяет установить пароль на приложение или же создать графический ключ. Использование утилиты не вызывает никаких затруднений:
Шаг 1. Запустите программу.
Шаг 2. Придумайте пин-код, нужный для запуска самого Smart AppLock и остальных программ.
Шаг 3. Подтвердите введенные цифры, повторно набрав их.
Шаг 4. Вы попадете во вкладку «Приложения». Здесь вам следует нажать на большую кнопку с изображением плюсика.
Шаг 5. В открывшемся списке активируйте переключатель около каждой программы, запуск которой вы желаете сопроводить запросом пароля.
Шаг 6. Вновь нажмите на зеленую кнопку с изображением плюса.
Шаг 7. На Android 5.0 и более свежих версиях операционной системы появится всплывающее окно, уведомляющее о том, что приложению нужно предоставить особые права (но речь идет не о правах суперпользователя). Нажмите кнопку «Применить».
Шаг 8. Поставьте флажок около приложения AppLock.
Шаг 9. Подтвердите свои действия нажатием кнопки «ОК».
Шаг 10. Вернитесь в окно программы. Для этого нажмите кнопку «Назад».
Вот и всё, отныне для запуска выбранных вами приложений будет требоваться ввод пароля, созданного на первых шагах. В дальнейшем вы можете убрать программы из этого списка. Для этого нажмите на наименование приложения, после чего подтвердите своё действие нажатием кнопки «Применить».
Как было сказано выше, Smart AppLock поддерживает несколько видов защиты. Выбор осуществляется в отдельной вкладке под названием «Настройки». Здесь вас должен заинтересовать раздел «Настройки защиты».
Выберите пункт «Способ блокировки» — именно здесь он выбирается. Также вы можете побывать в подразделе «Подсказка пароля».
Применение Hide Pictures — Hide it Pro
В Google Play можно найти и другую программу такого рода. Она называется Hide Pictures — Hide it Pro, о ней мы уже рассказывали в статье о том, как скрыть ярлык приложения на Android. Как вам уже стало понятно, она обладает более широким функционалом — программа умеет не только ставить пароль на запуск других приложений. Более того, она умеет работать и с различными медиафайлами, скрывая их от посторонних взглядов. Словом, попробуйте скачать и установить эту утилиту. О первых ваших действиях мы повторять не будем — в основном они сводятся к созданию пароля. Дальше же следуйте нашему руководству:
Шаг 1. Запустите приложение и подержите палец несколько секунд на расположенном вверху логотипе.
Шаг 2. Введите пароль.
Шаг 3. Выберите пункт «Lock Apps».
Шаг 4. Если вы ранее не заходили в этот раздел, то потребуется установка плагина. Нажмите на кнопку «Получить плагин (бесплатно)».
Шаг 5. Выберите приложение, при помощи которого осуществится переход по внешней ссылке. Это должен быть какой-нибудь браузер.
Шаг 6. Затем вам вновь предложат выбрать программу, в этот раз для закачки плагина. Выберите Play Market.
Шаг 7. Нажмите кнопку «Установить».
Шаг 8. Подтвердите свои действия нажатием кнопки «Принять».
Шаг 9. Дождитесь окончания процесса скачивания плагина и вернитесь в приложение. Вам вновь нужно будет ввести пароль и нажать на пункт «Lock Apps». Теперь вы окажитесь в соответствующем плагине. По возможности прочитайте англоязычную справку и нажмите кнопку «Done».
Шаг 10. Перейдите во вкладку «All Apps» и нажмите на ту программу, запуск которой обязан происходить только после ввода пароля.
Шаг 11. Подтвердите своё действие — нажмите кнопку «ОК».
Заблокированные таким образом приложения будут содержаться в папке «Locked Apps». В случае необходимости вы всегда их можете отсюда убрать.
Внимание: на некоторых устройствах для работы этой утилиты потребуется предоставление root-прав!
Как поставить пароль на Галерею?
Теперь вы знаете о том, как поставить пароль на приложение Андроид. Что касается «Галереи», то с ней можно провернуть тот же фокус. Ведь фактически она тоже является отдельной программой — вы обязательно найдёте её в Hide Pictures — Hide it Pro или Smart AppLock.
setphone.ru

