Google таблицы: как сделать кнопку?
Как добавить пользовательский интерфейс внутри ячеек в электронной таблице google с помощью приложения script?
Я хотел бы добавить кнопки в определенные ячейки в электронной таблице документов Google. В документации apps script UI говорится о том, как добавить новую панель, но неясно, как можно использовать интерфейс в этой панели для определенных строк или ячеек.
Можно ли добавить пользовательский интерфейс к определенным ячейкам, или мы ограничены добавлением новых панелей?
Пользовательский интерфейс приложений работает только для панелей.
Лучшее, что вы можете сделать, это нарисовать кнопку самостоятельно и поместить ее в таблицу. Чем вы можете добавить к нему макрос.
Перейдите в «Insert > Drawing. «, нарисуйте кнопку и добавьте ее в электронную таблицу. Затем щелкните его и нажмите «назначить макрос. «, а затем вставьте имя функции, которую вы хотите выполнить. Функция должна быть определена в script в электронной таблице.
В качестве альтернативы вы также можете нарисовать кнопку в другом месте и вставить ее в качестве изображения.



Статус май 2017:
Кажется, что не имеет способа размещать кнопки (рисунки, изображения) внутри, чтобы они могли быть связаны с функциями Apps Script.
Это, как говорится, есть некоторые вещи, которые вы действительно можете сделать:
Вы можете размещать изображения в ячейках с помощью IMAGE(URL) , но они не могут быть связаны с функциями Apps Script.
Вы можете размещать изображения в ячейках и связывать их с URL-адресами, используя:
=HYPERLINK(«http://example.com»; IMAGE(«http://example.com/myimage.png»; 1))
Вы можете создавать рисунки, как описано в ответе @Eduardo, и их можно связать с функциями Apps Script, но они будут автономными элементами, которые свободно плавают «над» электронной таблицей и не могут быть размещены в ячейках. Они не могут быть скопированы из ячейки в ячейку, и у них нет позиции строки или столбца, которую могла бы читать функция Script.
qaru.site
Добавление кнопок в Google Таблицы и установка значения для ячеек при нажатии
Я новичок в Google Script.
У меня есть лист Google с 5 столбцами, в каждом столбце мне нужна кнопка (с текстом 1,2,3,4,5 ).
И при каждом нажатии кнопки мне нужно установить текст кнопки в соответствующую ячейку и скрыть нажатую кнопку.
Возможно ли это?
Вы можете вставить изображение, похожее на кнопку. Затем прикрепите к изображению script.

Вы можете вставить любое изображение. Изображение можно редактировать в электронной таблице

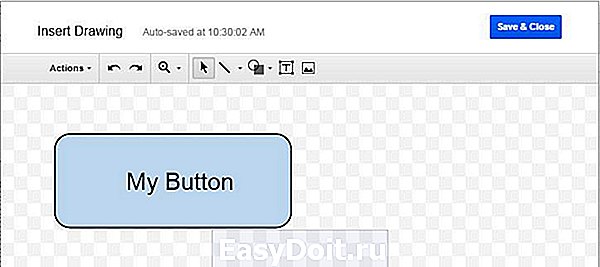
Назначьте имя функции изображению:

Рассмотрим создание надстройки, в котором есть фактическая кнопка, и не используется устаревший метод связывания изображения с функцией script.
В редакторе script в меню «Справка» → «Экран приветствия» → ссылка на надпись Google Таблицы — даст вам пример кода для использования.
Можно вставить изображение в электронную таблицу Google с помощью Google Apps Script. Тем не менее, изображение должно быть размещено публично через Интернет. В настоящее время невозможно вставить частные изображения с Google Диска.
Вы можете использовать следующий код для вставки изображения через Script.
Вышеприведенный пример был скопирован из этой ссылки. Ответьте на noogui для получения более подробной информации.
Если вам нужно вставить изображение с Google Диска, проверьте эту ссылку для текущих обновлений.
qaru.site
Как превратить «Google Таблицы» в идеальную GTD-систему
Простые столбцы и формулы помогают доводить дела до конца и оставляют больше времени на приятные вещи.
В 2001 году на полках магазинов появилась книга «Как привести дела в порядок: искусство продуктивности без стресса» за авторством Дэвида Аллена (David Allen). В ней эксперт в вопросах производительности и управления временем показал, насколько важно иметь проверенную систему для личных, деловых и других задач.
Аллен ввёл систему под названием GTD, которая помогла большому числу людей навести порядок в своих делах. В качестве своеобразной оболочки для неё можно использовать разные сервисы вроде Wunderlist, Todoist, Trello и Evernote, но зачастую они слишком сложны или недостаточно функциональны. Этим сервисам есть далеко не очевидная, но достойная альтернатива — «Google Таблицы».
Преимущества перед другими приложениями
1. Хорошая визуализация = лучшее осмысление
Беспорядок, физический или цифровой, — это реальная проблема с физиологическими последствиями. Одно из главных — снижение эффективности. Когда вы смотрите на список проектов, которые занимают много места из-за текста и всяческих вложений, то ваш мозг начинает паниковать. Из-за этого вы становитесь менее производительным.
«Google Таблицы», в свою очередь, — это набор строк и столбцов. Даже когда перед вашими глазами 35 проектов, все они представляют собой простые элементы таблицы: знакомые, компактные и в то же время полные информации.
2. Простота ввода и редактирования
Хорошая система продуктивности — это та, в которую легко вводить информацию. Ничего не должно препятствовать добавлению проектов и задач, а также их изменению.
Чтобы добавить что-то в таблицы, достаточно щёлкнуть по ячейке и ввести текст. Нет никаких галочек, опций и кнопок — вы просто вводите текстом всё, что нужно.
При необходимости можно где-то добавить столбец, объединить ячейки и так далее — вариантов множество.
3. Гибкость
Любая система продуктивности должна быть достаточно гибкой. Вам должно быть удобно сортировать и фильтровать контент на основе меняющихся приоритетов. «Google Таблицы» позволяют создавать фильтры, базируясь на различных критериях.
Некоторые люди, которые придерживаются GTD и других систем, в каждой задаче используют контекст. К каждой из них прикреплена пометка вроде «@телефон» или «@компьютер», чтобы можно было просмотреть только те дела, которые выполнимы там, где вы находитесь, и с теми средствами, которые есть у вас под рукой.
В «Google Таблицах» очень просто сохранять пользовательские фильтры со множеством критериев. Вы вольны называть эти фильтры как хотите, что значительно ускоряет их поиск.
4. Простота и широта возможностей
Одно из главных преимуществ таблиц — их простота. А поскольку ими легко пользоваться, они дают широкие возможности. Данные с лёгкостью упорядочиваются и связываются с другой информацией.
Вы можете создать ячейку с обычным текстом, а можете написать формулу, объединяющую несколько кусочков данных в функцию. Вы сами решаете, как должны быть связаны ваши данные.
5. Кросс-платформенность
Всё перечисленное выше касается любых программ для создания таблиц: Microsoft Excel, LibreOffice, OpenOffice Calc, Apple Numbers и так далее. Во всех — одни и те же базовые принципы работы строк, столбцов и формул. Но «Google Таблицы» работают полностью в облаке, причём быстро и надёжно.
Вы вольны работать с любой операционной системы, с любого устройства. Достаточно иметь подключение к интернету и установленный браузер.
Примеры использования
Ваш GTD-документ может содержать сколько угодно листов. Представим, что их у нас семь.
- Проекты. Аллен определяет проект как задачу, которая состоит более чем из двух этапов и на выполнение которой требуется до 12 месяцев. В список можно внести что угодно — проектом может быть даже замена автомобильного масла.
- Предстоящие дела. Список дел, которые вы можете выполнить прямо сейчас. Можно указать примерные даты и приоритетность выполнения.
- Ожидание. Вещи, выполнения которых вы ждёте от других людей. При желании добавьте связанные проекты и записи о том, когда вы последний раз разговаривали с этими людьми.
- Повестка дня. Дела, которые нуждаются в обсуждении на постоянных встречах. Например, если вы еженедельно разговариваете с коллегой с глазу на глаз, то внесите сюда то, что хотите с ним обговорить. Сюда тоже можно добавить столбец со связанными проектами.
- Инкубатор. Список вещей, которые вы хотите сделать когда-нибудь, но пока ещё не знаете, когда именно.
- Еженедельный обзор. Контрольный список задач, которые вы выполняете, когда подводите итоги недели. Это может быть проверка существующих проектов и добавление новых, закрытие «хвостов» и так далее.
- Законченные проекты. Вырезаете завершённый проект и вставляете его в этот лист, а также отмечаете, когда его закончили. Если от проекта просто пришлось избавиться, то это тоже необходимо записать.
Число столбцов в этом листе может отличаться, но есть два главных, на которых держится вся система: «Идентификатор проекта» и «Предстоящие дела».

Идентификатор проекта — это его уникальный номер. Назначение идентификаторов простирается за пределы «Google Таблиц». На них может держаться вся ваша организационная система. Например, если вы храните файлы и заметки, связанные с проектами, в других сервисах, то можете использовать те же номера и в них. Это значительно ускоряет поиск файлов и информации и позволяет не держать многие вещи в голове.
В столбце «Предстоящие дела» отслеживается три аспекта каждого проекта:
- сколько дел добавлено на вкладку «Предстоящие дела»;
- сколько элементов, связанных с этим проектом, находится на вкладке «Ожидание»;
- сколько элементов, связанных с этим проектом, находится на вкладке «Повестка дня».

Формула — простая функция count, которая проверяет три эти вкладки и даёт информацию о том, сколько действий привязано к данному идентификатору проекта. Этот столбец позволяет быстро найти проекты без выполняемых задач. Последовательность «0 | 0 | 0» говорит о том, что нужно либо добавить действия в проект, либо отложить его.
«Ожидание» и «Повестка дня»
В этих листах указывается имя человека, что вам от него нужно и когда вы об этом просили, к какому проекту это относится. Если вы регулярно встречаетесь с этим человеком, то он отправляется в «Повестку дня». Если вы видитесь с ним лишь изредка, то добавляйте его в «Ожидание».
В одном из интервью Аллен сказал, что если какой-нибудь проект за неделю не сдвинулся ни на йоту, то он отправляет его в «Инкубатор». Идея проста: если не занимаетесь проектом регулярно, то уберите его из списка, который постоянно на виду. Из-за такого проекта возникает беспорядок и, как следствие, появляется психологическое препятствие для выполнения важных дел.
Каждую неделю заглядывайте в «Инкубатор» и либо меняйте статус проекта на «активный», либо не трогайте его, либо полностью удаляйте.
Еженедельный обзор
Эта вкладка помогает убедиться, что ваши списки задач помогают улучшить вашу личную и деловую жизнь. Поэтому вам нужно постоянно просматривать эти списки и поддерживать их актуальность.
«Еженедельный обзор» может состоять из вопросов и идей для размышления. По сути, это список своеобразных триггеров, которые напоминают о нуждающихся в выполнении проектах. Также он помогает проверить, по-прежнему ли ваши задачи соответствуют вашим целям.
Законченные проекты
Если вам нужно будет вспомнить исход того или иного проекта, поможет этот лист. И даже если вы знаете, чем проект закончился — к примеру, вы его забросили, — то иногда полезно выяснить, когда вы приняли такое решение.
Полезные функции «Google Таблиц»
Примечания
Их можно использовать несколькими способами. Один из них — записывать все возможные предстоящие дела для определённого проекта. Затем их можно скопировать непосредственно в список «Предстоящие дела», добавив желательную дату завершения.
Примечания также удобно использовать по их прямому назначению. Добавляйте заметки к статусу проекта, чтобы отмечать важные этапы и добавлять полезную информацию.
Чтобы добавить примечание, нажмите правой кнопкой мыши на ячейку и выберите «Вставить примечание».
Комментарии
В комментариях, в отличие от примечаний, автоматически форматируются гиперссылки, что порой может быть полезно. Количество комментариев в листе отображается на вкладке снизу. К тому же с комментариями можно работать совместно с другими пользователями. Добавляются они аналогично примечаниям.
lifehacker.ru
Кейс: Как превратить Google Sheets в полноценную CRM-систему
Андрей Бычковский, сооснователь компаний «Ленточка» и Cintapunto, стартапов Poptop.fm и DelFast написал для vc.ru колонку о том, как CRM-системы помогают предпринимателю, какие они бывают и что нужно для того, чтобы создать свою программу для ведения учета на основе таблиц Google.
CRM для чайников
Что такое CRM? Чаще всего это программно-аппаратный или же просто программный комплекс, установленный на компьютере, либо висящий в сетевом облаке. Служит такая программа, в первую очередь, для того, чтобы все поступающие лиды сохранялись в базе данных.
На первый взгляд, все очень тривиально, но вот вам простой пример, когда клиент звонит в компанию с целью получить просчет на определенный заказ: первый вариант — поговорили и положили трубку, второй же предполагает более индивидуальный подход — менеджер уточняет ФИО заказчика, забивает его контактный телефон, email для отправки прайса и все это заносит в специальную систему, в которой данные хранятся до победного конца.
Интересно, что даже если клиент заказ не оформил, а просто поинтересовался, то с помощью рассылки череды писем, интегрированной вместе с CRM-программой, можно убедить его в покупке. Для этого письма должны быть не обычные, а, естественно, содержащие волшебное слово «скидка». Такая рассылка догоняет клиента и в перспективе может превратить его из потенциального в постоянного.
Что выбрать
CRM-ки бывают разные: есть бесплатные (читай с ограниченной функциональностью); в платных же системах оплата взимается за каждого менеджера, который в ней работает. У меня был опыт работы с системой Streak, в среднем каждый менеджер мне обходился в $35 ежемесячно. Достойный продукт представлен и компанией 1С — небезызвестная система «Битрикс». Однако, ни одна из тестируемых программ в результате нам не подошла.
Все системы оказались неудобными как для меня, так и для наших менеджеров, терявшихся в окнах сложных и интуитивно непонятных продуктов. Тогда я поставил задачу найти максимально простую систему с предельно ясным отображением данных в виде таблицы с заголовками, датами, номерами и деталями заказов и контактными данными клиентов, и чтобы эта вся информация заносилась в одну строчку.
На вкус и цвет

С подобными таблицами мы имеем дело с самого начала основания компании «Ленточка». Только представляют они из себя не специализированные CRM-системы, а обычные «эксельки» на Google Drive.
Основной недостаток — это механическая работа по наполнению таблиц. Мало того, что это занимало хороший кусок времени, так еще и всегда был риск, основанный на чисто человеческом факторе, что кто-то да обязательно забудет внести в базу определенную информацию — ситуации разные бывали.
Поэтому мне, как руководящему всеми процессами, хотелось максимально их автоматизировать. Я начал прокачивать таблицу с помощью различных плагинов, разработкой которых занимаются обычные программеры и выкладывают их в доступ на специальном репозитории.
Кстати, помимо кодеров, их пишут и профессора различных университетов, которые делятся своими наработками с коллегами для ведения студенческой статистики — начиная от оценок и заканчивая рассылкой заданий. Там представлены плагины на любой вкус, с помощью которых можно превратить таблицу Google в полноценную CRM. К примеру:
- g(Math) for Sheets рассчитывает различные математические формулы;
- Styles, Sort By Color сортируют данные по цветам;
- autoCrat экспортирует таблицы в PDF;
- QR Code Generator легко создает QR-код из данных таблиц;
- Geocode by Awesome Table предоставляет координаты всех адресов, указанных в таблице, и отображает их на карте.
Алгоритм создания CRM в инструменте Google Sheets достаточно прост и незатейлив. Для тех, кто ежедневно работает в онлайн-инструментах Google, создание такой системы покажется вообще детским лепетом.
- Открываем Google документы, в столбце слева выбираем формат таблицы, Sheets.
- Создаем новый документ (blank), наполняем необходимой информацией.
- Для прокачки документа необходимыми плагинами нажимаем Add-ons и выбираем.
- Для более удобного поиска используем фильтры: Business Tools, Education, Productivity, Social & Communication, Utilities.
- Устанавливаем плагины.
- Для работы с плагинами опять заходим в Add-ons, выбираем необходимый и нажимаем start.
К примеру, так выглядит плагин QR Code Generator:

Привет, как дела, как ты там
Сегодня я активно пользуюсь плагином рассылки: он внедряется сразу в таблицу Google и работает как программа-надстройка. В нашей базе у каждого заказа есть свой статус, обновлением которого занимается менеджер.
Относительно этих статусов, надстройка рассылки по электронной почте позволяет каждому клиенту индивидуально высылать соответствующее письмо. Например, если клиент получил просчет своего заказа, то он, скорее всего, от нас чего-то ждет. Если в течение недели он не отвечает, мы пишем повторно так называемое письмо-кукушку, мол, «привет, высылали прайс, выходите на связь». Однако, «менеджерить» все эти процессы в ручном режиме оказалось сложно из-за большого количества клиентов: в день на отсылку могло уходить более 100 писем.
Mail Merge
Я все время думал, каким образом автоматизировать этот процесс. Общался с разными людьми и в результате нашел человека, который написал для нас дополнительный плагин: он собирает все заказы с сайта, переносит их автоматически в таблицу и потом этот скрипт активизирует отправку писем в зависимости от статуса.
На данный момент система абсолютно автоматизирована, требует только визуального контроля от менеджера и, по сути, делает все самостоятельно. Этот плагин, разработанный специально для нашей компании, в сети не представлен. Однако мы планируем его усовершенствовать и залить в сеть либо в открытом, либо в платном доступе — все будет зависеть от конечного продукта.
 formMule
formMule
Эффективно ли
Да, эффективно. Введение нашей «гуглоCRM» дало заметный эффект: 95% всех поступающих заказов стабильно закрываются, потому что мы догоняем клиента рассылками. Обычный кейс: запрос в Google «купить силиконовые браслеты» выдает, к примеру, 10 ссылок; заказчик пишет каждому представителю, получает все 10 прайсов, которые потом где-то теряются, клиент чего-то недопонимает и уже вовсе не выходит на контакт. Система это отслеживает, пишет ему повторно и, обращая на себя внимание, настраивает клиента на конвертацию.
В платных CRM-программах такая рассылка недоступна, для этого необходимо использовать внешние продукты — например, MailChimp, который при тестировании обходился нам в $150 ежемесячно, что достаточно дорого для обычной отправки писем. Бесполезная трата, учитывая то, что это все можно автоматизировать и сделать бесплатно.
Перепробовав более 20 CRM-систем и испытав их на своих менеджерах, пришел к выводу, что идеальным вариантом для нас остается Google-таблица. Классические CRM предполагают большой сегмент ручной работы, в результате чего менеджер занимается не привлечением новых клиентов, а описью текущих. Как по мне, все должно быть автоматизировано: эта работа не для человеческих мозгов, а для железок машины.
vc.ru
Как просто подключить форму на лендинге к google таблице


У Phil Nash есть хорошая серия статей о том какие манипуляции возможно делать с google таблицами используя их API. В одной из статей есть короткий и простой туториал как подключить форму на посадочной странице (лендинг) к google таблице. Этот туториал может быть очень полезным в быту, он иллюстрирует простой (кустарный) способ как сделать легкую и небольшую автоматизацию. Для него нужно всего лишь готовый html-шаблон и доступ к аккаунту на google Drive. Функционал основан на готовой библиотеке google_drive. С помощью нее можно читать/записывать информацию в файлы/таблицы в Google Drive/Docs.
В этой статье я хочу сделать адаптацию на русский язык. Ссылки на оригинальную серию статей есть в конце статьи. Данная статья подразумевает что читатель не впервой что либо программирует на языке ruby и на его компьютере уже установлен ruby со всем необходимым окружением.
Подготовка google Drive
Первым делом заходим в свой аккаунт google, создаем новую таблицу и сохраняем ее с уникальным названием.

Нажимаем ссылку “Включить API”. Далее, из всего разнообразия продуктов google, нас интересует “Google Drive API”. Так как у нас нет созданного профиля, высветиться предупреждение “Чтобы использовать этот API, нужно создать учетные данные.”. Нажимаем кнопку “Создать” и настраиваем доступы как на скриншоте.

На втором этапе:
- Придумываем и заполняем “Название сервисного аккаунта”
- Выбираем роль Project -> Редактор
- Оставляем Тип ключа -> json
Скачиваем файл-ключик на свой компьютер. Открывая его, найдем строчку с ключем “client_email”. Это автоматически сгенерированный гуглом email. Запомним его значение. Осталось настроить права доступа google таблице. Нажмем кнопку “Настройки доступа”, вставим туда сгенерированные email и вышлем приглашение.
Для подробностей, можно посмотреть gif от Phil Nash.
Стучимся к таблице
Создадим простой скрипт что бы вывести данные из нашей google таблицы, а заодно проверить что доступы настроены правильно.
Создадим отдельную папку, например docs_test. Переместим в эту папку файл-ключик и переименуем его в client_secret.json. Создадим файл Gemfile и пропишем в него следующий код:
Запустим из консоли команду “bundle install”. Создадим файл app.rb и поместим в него следующий код:
В переменную doc_url нужно вместо текущего значения вставить url к google таблице. Запустим файл app.rb из консоли выполнив “ruby app.rb”.
Если все настроено, но на экран выведется содержимое таблицы. Теперь можно заняться интеграцией формы на лендинге.
Интеграция формы
Итак, у нас есть готовая верста лендинга, а именно:
- Файл index.html где находится вся верстка
- Остальные папки с ресурсами такими как: css, img, js, lib и прочее
Создадим папку, например landing_page и перейдем в нее. Переместим в эту папку файл-ключик и переименуем его в client_secret.json. Создадим файл Gemfile и запишем в него следующее:
Выполним “bundle install”. Создадим папку public и перенесем в нее все папки с ресурсами которые нужны для верстки (css, img, js, lib и прочее). Создадим папку views и перенесем в нее файл index.html предварительно переименуя его в index.erb.
Теперь немного изменим форму на лендинге. В данном мануале описываем форма которая имеет три поля: ФИО, Email и Номер телефона. В верстке эти поля формы имеют значения атрибутов name: name, email и phone соответственно. Обернем форму в условие и добавим условия при удачной отправке данных и при ошибке:
Теперь создаем файл app.rb в котором будет вся логика работы.
Отлично, теперь можно запустить наш лендинг локально, выполнив “bundle exec ruby app.rb”. Увидеть его и отправить данные можно зайдя локально на http://localhost:4567/.
Вот таким способом можно собирать подписную базу с лендинга на google Таблицы. Этот маленький скрипт можно без проблем загрузить на сервер и проверить работоспособность там.
Что же дальше?
На данном этапе не стоит прекращать усилия и радоваться минимальному функционалу который у нас получился.
Далее следует улучшить функционал и самостоятельно добавить:
- Маски ввода информации на полях формы
- Валидацию правильности ввода данных (на фронте и бэке)
- Сбор и сохранение информации об utm-метках, что бы знать откуда пользователь пришел на страницу
- Подключить e-mail уведомления о полученной информации
- Сделать отправку данных без перезагрузки всей страницы
- И многое другое на что хватит фантазии
Ссылки на оригинальную серию статей:
medium.com
