Google таблицы: как сделать гиперссылку?
Гид гиперссылки Google на конкретный лист
Я хотел бы открыть конкретный лист электронной таблицы Google из гиперссылки в другой таблице.
У меня есть другая ссылка в моей главной электронной таблице, и каждая должна иметь гиперссылку на одну и ту же рабочую таблицу, но на другой лист.
Я знаю функцию гиперссылки, но это не относится к определенному листу.
Спасибо за помощь
Вы можете использовать эту специальную функцию script (Tools > script Editor) и подключить ее, например. (Вставкa > Рисование. > Сохранить и закрыть, затем щелкните правой кнопкой мыши новый чертеж > Назначить Script. > «goToSheet2» )
Update:
В новейшей версии вы можете выбрать ячейку и добавить ссылку (Вставить > Ссылка) и напрямую выбрать ссылку на конкретный лист: 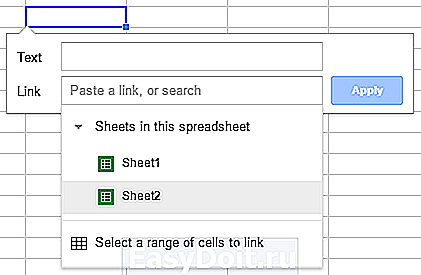
Функция HYPERLINK может ссылаться на другой лист в той же книге; если вы видите URL-адрес электронной таблицы, то в конце ее есть #g >, где x является уникальным для каждого листа.
Проблема заключается в том, что он откроет лист как новый экземпляр таблицы на другой вкладке, что, вероятно, нежелательно. Обходным путем было бы вставить изображения или рисунки в виде кнопок и присвоить им script, которые активируют определенные листы.
В качестве альтернативы вы можете попробовать создать пользовательскую функцию. Открыв таблицу, откройте меню Сервис, затем Script editor. Вставьте код в редактор:
Сохраните, обновите таблицу и введите свою пользовательскую функцию
И вуаля! Выводится уникальный идентификатор для вкладки (в текущей электронной таблице). Вы можете гиперссылки на него, используя следующую формулу:
Я лично сделал это на основе того, что сказал @rejthy: В скриптах я создал эту функцию:
а затем в моем листе, где мне нужна ссылка, я сделал это: =HYPERLINK(«#g )
Итак, что я понимаю из OP, так это то, что у вас есть одна главная электронная таблица, в которой вы хотите иметь ссылки на отдельные листы, где один или несколько из этих листов могут быть в одном или нескольких файлах электронных таблиц.
Функция HYPERLINK только превращает URL в гиперссылку и действительно полезна только тогда, когда вы хотите иметь гипертекст, а не только ссылку. Если вы вводите необработанный URL-адрес в качестве данных, он автоматически превращается в гиперссылку, поэтому нет дополнительной работы.
Как упоминалось в других ответах, решение состоит в том, чтобы URL-адрес электронной таблицы затем использовал значение gid для вычисления ссылки на нужный лист в электронной таблице. Вы можете написать простое приложение, которое собирает все ссылки отдельных листов и записывает их в мастер.
Ниже приведены некоторые фрагменты псевдокода (Python), которые могут помочь вам приступить к работе. Я оставляю весь код шаблона auth, но если вам это нужно, см. этот пост в блоге и это видео. В приведенном ниже коде предполагается, что конечная точка службы API SHEETS .
Это считывает целевую таблицу для создания ссылок для каждого из своих листов:
Вместо того, чтобы печатать на экране, скажем, вы сохранили их в массиве (name, URL) 2-кортежей в вашем приложении, поэтому в нижней строке он выглядит примерно так: sheet_data :
Затем вы можете записать их мастеру (начиная с верхнего левого угла, ячейки A1 ) следующим образом:
Некоторые оговорки при использовании gid :
- Первый лист по умолчанию, созданный для вас (Sheet1), всегда имеет g >.
- Любые листы, которые вы добавите после этого, будут иметь случайный gid .
- Не размещайте на g > для 1-го листа в ваших электронных таблицах, так как вы или кто-то еще удалили исходный лист по умолчанию, как мой пример выше.
Если вы хотите увидеть больше примеров использования API-интерфейсов, здесь представлено больше видеороликов (наряду с сообщениями, которые вникают в каждый пример кода):
Затем, когда вы открываете мастер в пользовательском интерфейсе «Листы», вы можете совершать клики по любому листу, независимо от того, какие файлы электронных таблиц они находятся. Если вы хотите, чтобы они автоматически открывались другим приложением или script, большинство языки программирования предлагают разработчикам способы запуска веб-браузера с учетом целевого URL-адреса. В Python это будет модуль webbrowser (docs):
qaru.site
17 полезных функций Google Docs, которые нужно знать
В недрах Google Docs кроется множество полезных функций, которые помогут вам работать не хуже, чем в каком-то там Microsoft Office.
Многим кажется, что в онлайновом текстовом редакторе Google Docs можно только набирать несложные тексты, ни на что большее он просто не пригоден. На самом деле это далеко не так. В недрах этого веб-приложения кроется множество полезных функций, которые помогут вам работать не хуже, чем в каком-то там Microsoft Office.
1. Включите офлайновый доступ
Google Docs умеет работать в автономном режиме. При этом вы можете создавать новые и продолжать редактировать уже имеющиеся документы. При следующем подключении к Интернету все изменения будут синхронизированы. Для активации этой функции откройте сайт Google Drive и зайдите в меню настроек, которое появляется после нажатия на кнопку с шестерёнкой.

2. Совместная работа
Редактор Google Docs предоставляет нам всё необходимое для совместной работы над документами. Вы можете легко расшарить текст, причём имеется возможность тонко настроить права доступа к файлу. Так, вы можете разрешить только просмотр, просмотр и комментирование или даже дать полный доступ к редактированию. В последнем случае все сделанные вашими сотрудниками изменениями будут отражаться в реальном времени, и вы будете работать над текстом вместе в буквальном смысле этого слова.
3. Публикуйте документы
Готовые документы можно продемонстрировать не только ограниченному кругу сотрудников, но и опубликовать в Сети. Для этого нажмите Файл — Опубликовать в Интернете. Получите ссылку на веб-страницу или код для вставки документа в свой сайт.

4. Ищите ошибки
Проверять ошибки в редакторе Google Docs вообще не составляет никакого труда. Просто найдите в меню Инструменты команду Проверка правописания, и перед вами появится небольшая панелька, последовательно отображающая каждую найденную ошибку и предлагающая способы её исправления.

5. Вставляйте ссылки
Онлайновый редактор Google содержит удобный инструмент для вставки ссылок. Стоит вам выделить в тексте слово и нажать на кнопку вставки ссылки, как появится всплывающее окошко, предлагающее наиболее вероятные релевантные ссылки. Как правило, это статья из Wikipedia и несколько первых ссылок из поиска Google по данному слову.

6. Используйте свои стили
Если вам не подходят встроенные стили форматирования текста, то легко можно задать свои. Для этого напечатайте текст требуемым шрифтом, а затем в меню выбора стилей выберите команду Обновить стиль в соответствии с выделением.

7. Персональный словарь
Если редактор постоянно подчёркивает вам слово как неправильное, но вы точно знаете, что это не так, то просто добавьте его в пользовательский словарь. Для этого выделите его в тексте, а затем выберите в контекстном меню команду Добавить в пользовательский словарь.

8. Веб-буфер обмена
Офисный пакет Google имеет очень интересную функцию, которая называется «Веб-буфер обмена». Эта функция позволяет скопировать сразу несколько отрывков текста, картинок, таблиц и затем вставить их в любой документ Google. Таким образом, это такой безразмерный буфер обмена, который доступен с любого компьютера и действует в пределах офисных программ Google. Доступ к нему можно получить в меню Правка — Веб-буфер обмена.

9. Расширенный поиск
Инструмент расширенного поиска в Google Docs представляет собой специальную панель, служащую для поиска различной информации в процессе работы над документом. Для её вызова можно воспользоваться специальным пунктом в меню Инструменты или сочетанием горячих клавиш Ctrl + Alt + R. Более подробно про эту функцию вы сможете узнать из этой статьи.
10. Дополнения
Функциональность Google Docs можно расширить с помощью специальных дополнений. Они есть как от сторонних разработчиков, так и от самой компании Google. Обычно они служат для добавления поддержки новых форматов, конвертации файлов и более удобного применения редактора в различных целях. Познакомиться с некоторыми из полезных дополнений вы сможете здесь.
11. Вставляйте картинки перетаскиванием с рабочего стола или другого сайта
Не все знают, но в документ Google Docs можно вставлять картинки, просто перетаскивая их со своего рабочего стола или файлового менеджера. А если вам необходимо вставить картинку с другой веб-страницы, то просто перетащите и бросьте её в нужное место в тексте, и она автоматически появится в вашем документе.
12. Переводите документы
Если вы работаете с документами на иностранном языке, то в Google Docs есть встроенный переводчик. Он расположен в меню Инструменты — Перевести документ.

13. Навигация по сложным документам
Если вы открыли сложный большой документ, то легко сориентироваться в его структуре поможет отображение оглавления текста. Эту функцию вы сможете найти в меню Дополнения — Оглавление — Показывать в боковой панели.
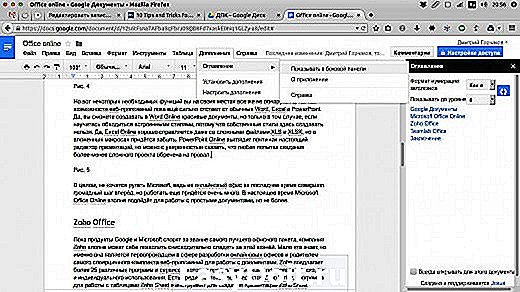
14. Включите полноэкранный режим
Многим нравятся специальные текстовые редакторы, которые содержат минимум отвлекающих элементов и занимают весь экран монитора. Это помогает более продуктивно работать и сосредоточиться только на тексте. Активировать подобный режим можно и в Google Docs. Для этого откройте меню Вид и снимите флажок с пункта Показать линейку. Затем выберите команду Компактные элементы управления или Полный экран.
15. Используйте галерею шаблонов
Не забывайте о том, что офисный пакет Google содержит довольно неплохую галерею шаблонов. Она находится по этому адресу, и в ней содержится множество полезнейших заготовок, которые могут облегчить вашу работу.
16. Автоматическая вставка содержания
Если вы хотите вставить в свой документ оглавление, то вовсе не обязательно делать это вручную. Достаточно просто найти в меню Вставка пункт Оглавление, и редактор всё сделает за вас.

17. Применяйте закладки в документе
Иногда бывает, что вам необходимо дать ссылку не на весь документ, который может быть довольно объёмным, а на отдельный абзац. В этом случае нам на помощь придут закладки. Установите курсор в необходимое место в тексте, а затем выберите в меню Вставка пункт Закладка.
lifehacker.ru
Сброс ссылки на документ
Google™ is trademark of Google™ Inc.
Обновлен: 17 июня 2015
Обзор онлайн сервиса Google™ Docs,
Офис и работа с документами
| Вконтакте |
| LiveJournal |
| Мой Мир |
| Письмо другу |
| В избранное |
| Код для блога |
Документы, для которых установлен параметр видимости «Любой пользователь, обладающий ссылкой», могут просматривать (или редактировать) любые пользователи, знающие уникальный URL документа. Если ссылка на ваш документ стала доступна большему количеству пользователей, чем вам бы хотелось, вы можете сбросить URL. При сбросе ссылки создается совершенно новый URL, а старые ссылки на документ перестают работать.
Сброс ссылки возможен только для документов, для которых установлен параметр видимости «Любой пользователь, обладающий ссылкой». Для этого вам необходимо: нажать на кнопку «Добавить в общие» в правом верхнем углу страницы.
Под появившимся URL в окне «Настройки совместного доступа» нажмите «Сбросить ссылку». Нажмите ОК для подтверждения. В окне «Настройки совместного доступа» появится новая ссылка.
При сбросе ссылки не будут затронуты пользователи, которым вы предоставили доступ вручную (список этих пользователей приводится в окне «Настройки совместного доступа» под параметром видимости). Доступ для пользователей, у которых имеется старая ссылка на документ и которые не были добавлены как читатели или соавторы вручную, будет закрыт.
www.teachvideo.ru
LiveInternetLiveInternet
—Видео
—Метки
—Рубрики
- Браузеры (82)
- Internet Explorer (16)
- Разное (7)
- Opera (6)
- Google Chrome (5)
- Mozilla Firefox (46)
- iPad, iPhone (2)
- Вопрос-ответ (0)
- Всё про ЛиРу и для ЛиРУ (37)
- Памятка (1)
- Азы (7)
- Оформление (24)
- Помощь (8)
- Комп для домохозяек (111)
- Windows Media Player (9)
- Видеоуроки (2)
- Как сделать. (91)
- Советы (8)
- Уроки (3)
- Компьютер (180)
- Windows® 7 (66)
- Windows® XP (55)
- Мошенничество в сети (1)
- Безопасность (18)
- Осторожно, вирус! (23)
- Прибамбасики (4)
- Советы (17)
- Памятка (2)
- Полезности (25)
- Качалки (6)
- Сайты (8)
- Ссылки (10)
- Программы (308)
- Download Master (37)
- Dropbox (15)
- WinRAR (8)
- Adobe Flash Player (3)
- Word 2007 (45)
- Nero (1)
- PicPick (10)
- Skype ( Скайп) (18)
- Sony Vegas (12)
- VirtualDub (13)
- Антивирусники (26)
- Бесплатный софт (14)
- Полезные программы (74)
- Рunto Switcher (12)
- Уроки и руководства (4)
- µTorrent (13)
- Сервисы (121)
- Google (56)
- Поисковики (9)
- Evernote (5)
- Yandex (3)
- Видеосервисы (3)
- он-лайн сервисы (38)
- Файлообменники (2)
- Фотосервисы (9)
- Тесты (4)
- Фото и видеообработка (111)
- Программы для обработки (6)
- Видеообработка (4)
- Zoner Photo Studio (1)
- Плагины,фильтры (1)
- Уроки по flash (1)
- Всё о ФШ и для ФШ (26)
- Графические редакторы (4)
- Уроки Фотошоп (39)
- Фотообработка (17)
- Фото (видео)редакторы он-лайн (7)
- Что это? (53)
- О программах (19)
- Памятка (4)
- Понятия (27)
—Цитатник
Некоторые фильтры AAAfilter Bas relief CPK filter D.
Все полезности в одном посте! 🙂 Собственно пост удобной навигации по блогу:-) Все ссылки на сам.
Самые азы о создании постов. Я все в картинках сделала, так, мне кажется, — доступнее. Если чт.
—Поиск по дневнику
—Интересы
—Друзья
—Постоянные читатели
—Сообщества
—Статистика
Googlе Docs: Текстовые ссылки внутри документа
Четверг, 08 Ноября 2012 г. 03:25 + в цитатник
Закладки служат для быстрого доступа к определенным частям документа. Они могут быть очень полезными, если требуется составить содержание или перейти от одной части большого документа к другой без прокрутки. Чтобы создать закладку в документе, выполните следующие действия.
Нажмите на то место в документе, где нужно разместить закладку.
Щелкните по вкладке «Вставка». Выберите пункт «Закладка». Введите имя закладки в поле «Новая закладка». Нажмите «ОК».
Закладка полезна только в том случае, если к ней можно перейти по ссылке. Чтобы создать ссылку на закладку, выполните следующие действия.
Выделите часть документа, которую требуется сделать ссылкой. Также вы можете нажать на пустое пространство в документе и создать ссылку.
Перейдите на вкладку «Вставка». Выберите пункт «Ссылка». В пункте «Ссылка» выберите раздел «Закладка». В разделе «Закладка» выберите необходимую закладку. Нажмите «ОК».
Для того чтоб изменить параметры ссылки щелкните по ней левой кнопкой мыши. Теперь щелкнув по кнопке «Изменить» вы можете сменить текст ссылки или выбрать другу закладку. Щелкнув по кнопке «Удалить» вы сотрете ссылку.
www.liveinternet.ru
Полезные функции для работы в Google Таблицах

Вы научитесь переводить текст на другой язык (или на свой) прямо в Google Таблицах, ускорять работу документов и делать их легче, выделять в них уникальные элементы и автоматически проставлять ссылки, быстро переводить данные из файла в файл (по этой теме есть даже видеоурок), а также сравнивать между собой два списка. Готовы? Тогда за дело.
Знакомимся с Google Docs
Основное преимущество Google Docs — возможность совместной работы в режиме онлайн, просмотра изменений, сделанных каждым участником, и автоматического сохранения актуальной версии. Особенно полезны для работы с данными Google Spreadsheets, или Google Таблицы — аналог приложения Excel. Google Docs могут пригодиться вам в следующих целях:

- для совместного планирования отпуска с друзьями и расчета бюджета;
- ведения реестров с вашими клиентами, заказами, поставщиками и т.д., которые заполняются несколькими людьми параллельно;
- онлайн-координации любых совместных действий.
Все данные в примерах ниже вымышлены.
Как сделать документ Google Таблиц быстрее и «легче»
Есть разные способы это сделать. Попробуйте несколько, чтобы выбрать подходящие. Возможно, придется сделать все по очереди. Но результат того стоит. Итак, рецепты «ускорения и облегчения».

Как стать мастером сквозной аналитики?
Сквозная аналитика — главная магия интернет-маркетинга и самый мощный инструмент развития продаж без роста бюджета. Внедрив её, вы сразу поймёте, где клиенты теряются и что в вашем маркетинге надо улучшить.
Хотите освоить эту магию? Вот учебный курс где детально объясняют, как всё работает, как внедрять и как использовать на практике.
- Удалить неиспользуемые строки на каждой вкладке (по умолчанию создается тысяча строк — если у вас на вкладке сейчас используется 200, удалите лишние 800, а при необходимости просто добавьте нужное количество) и столбцы (аналогично).
- Оптимизировать количество вкладок (если есть несколько вкладок с маленькими таблицами или списками — попробуйте объединить их в одну).
- Если есть формулы поиска данных, например ВПР/VLOOKUP, ИНДЕКС/INDEX, ПОИСКПОЗ/MATCH и другие, попробуйте сохранить часть формул как значения (если не нужно будет эти значения обновлять). Например, если у вас подтягиваются данные за много месяцев с помощью VLOOKUP — оставляйте текущий месяц формулами, а остальные данные сохраняйте как значения.
- Не заливать строки/столбцы цветом целиком (и вообще стараться избегать излишнего форматирования).
- Проверить, нет ли условного форматирования на (излишне) большом диапазоне ячеек.
- Не ставить фильтр на все столбцы.
- Очистить примечания, если их много и они не нужны
- Выяснить, нет ли проверки данных на большом диапазоне ячеек.
Как выделить уникальные элементы из списка в Google Таблицах?
Дано: список с текстовыми значениями в Google Таблице.Задача— получить список, содержащий только уникальные значения из исходного. Для этого нужна функция UNIQUE, единственный аргумент которой — исходный список:
Если ваша задача — только вычислить количество уникальных элементов в списке, понадобится функция COUNTUNIQUE. Она работает аналогично, но возвращает лишь количество уникальных элементов.Но что, если исходный список будет со временем меняться (то есть к нему станут добавляться новые строки)? Не менять же формулу каждый раз. Решение есть.Чтобы функция UNIQUE автоматически обновляла список уникальных значений при обновлении исходного списка (а COUNTUNIQUE, соответственно, обновляла количество), в качестве аргумента укажите не диапазон A2:A14, а диапазон A2:A.
www.cossa.ru
Сокращение ссылок сервисом от Google
URL (англ. Uniform Resource Locator) расшифровывается как единообразный локатор (определитель местонахождения) ресурса. Проще говоря, это то, что мы привыкли называть «ссылкой». Их использование существенно облегчает навигацию по сети, ими можно делиться, сохранять для себя и многое другое. Думаю вы замечали, что иногда URL-адрес по своей длине просто огромный. Чаще всего это адрес какой-нибудь картинки. Например, если вы захотите поделиться ссылкой на понравившееся вам изображение в Гугл, то, вероятнее всего, наткнётесь на подобную ссылку.

Специальный сервис от Гугл позволяет делать сокращение длинных ссылок.
Зачем же делать ссылки короткими?
Вопрос справедливый. Казалось бы, разницы нет — короткая ссылка или длинная, функцию свою она выполнит. Однако не всё так просто. Чаще всего с проблемой длины адреса сталкиваются люди, которые размещают какую бы то ни было информацию в интернете. Неважно, рассказывают ли они о местных достопримечательностях или рецепте своей бабушки — частенько нужно приложить к голому тексту ссылки. Тут-то и возникает загвоздка — в тексте большой URL-адрес не только смотрится не эстетично, но и затрудняет чтение.
Это был один из самых ярких примеров, но не единственный. Возможно, вам понадобится отправить ссылку в SMS-сообщении, а если она насчитывает порядка сотни символов — это превратится в настоящую проблему. А также иногда есть необходимость переноса информации на бумагу, а писать вручную огромный адрес, в котором множество символов разного регистра, — занятие не самое приятное.

Если вы хотите поделиться URL-адресом на каком-либо форуме, то не стоит забывать, что, как правило, на них существует ограничение символов для сообщения. В такой ситуации использовать укорочённую ссылку будет куда рациональней.
Именно для таких ситуаций существуют сервисы по укорачиванию ссылок. Одним из самых популярных является «укоротитель» от компании Google, который называется Google URL Shortener (https://goo.gl/ — ссылка).
Пользоваться им очень просто. В единственное доступное для ввода информации поле копируем адрес и кликаем по кнопке Shorten URL. Готово — вся процедура проходит в один клик.
Единственное, что потребуется сделать перед началом использования сервиса — это зарегистрировать учётную запись Гугл. Если у вас её до сих пор нет, то вы многое теряете. Процедура регистрации займёт не больше пяти минут и откроет вам доступ к множеству сервисов Гугл.
Google URL Shortener не единственный сервис, который позволяет делать ссылки короче, однако у него есть ряд преимуществ. Главным из них будет хранение информации: проще говоря, все процедуры, которые вы проделаете, будут сохранены и представлены в виде таблицы, к которой можно будет обратиться в любой момент.

Таблица состоит из четырёх колонок. Первая называется Original URL — это не что иное, как исходная ссылка. Затем идёт столбец Created — он отображает время создания укорочённого URL-адреса. Последние два столбца — Short URL (короткий адрес) и All clicks (количество переходов). Таблица почти полностью кликабельна и позволяет получать дополнительную информацию в виде инфографики и даже QR-кода.
В завершение хотелось бы обратить ваше внимание на следующие моменты.
Бывают случаи, когда укороченные ссылки перестают работать, но с сервисом Google URL Shortener об этом можно забыть. Созданная вами ссылка будет храниться до тех пор, пока существует ваш аккаунт. Прекратить работу она может только в том случае, если сам сервис прекратит своё существование, но эта вероятность очень мала. Если же подобное всё-таки произойдёт — вы будете предупреждены.
Важно понимать, что, кликая по укороченной ссылке, пользователь попадает на необходимый ему ресурс не напрямую, а транзитом через сайт сервиса-сократителя. Это очень важно, так как эта процедура немного замедляет процесс перехода. Если по ней переходит несколько человек одновременно, это не будет заметно, но если несколько тысяч — это может стать проблемой. Поэтому будьте внимательны при выборе площадки для размещения короткой ссылки и правильно рассчитывайте поток проходящих через неё людей.
На этом всё. Надеемся, статья была информативной и помогла ответить на вопрос: «Как сократить ссылку сервисом от Google?»
nastroyvse.ru

