Google формы: как сделать опрос?
Google формы: как сделать опрос?
Издаётся с 1924 года. В интернете с 1995 года.

Зарплата учителя
«Зарплаты пугать перестали, больше тревожит отношение. »
Неужели в 2019-м случится чудо?
«Почему труд учителей так обесценился?»

Репетитор для подготовки к ЕГЭ – необходимость?
Да, без репетитора не обойтись ни по одному предмету
Надо делать ставку не на репетиторов, а на дополнительные занятия со школьными учителями
Нужно стараться максимально обходиться без репетиторов и поощрять ребенка к собственному труду и ответственности
Всего проголосовало: 146
Текущий номер
Важнее методик и технологии только личность учителя
номер 22, от 28 мая 2019

Читайте в следующем номере «Учительской газеты»
9 июня исполняется 350 лет со дня рождения первого русского учителя математики Леонтия Магницкого. Предтеча гениального Ломоносова, он ушел из родного Осташкова с обозом, чтобы доставить монахам Нило-Столобенской пустыни рыбу, и остался учиться, потом поступил в Славяно-греко-латинскую академию. Крестьянский сын, бывший «страстным охотником читать и разбирать мудреное и трудное», сызмальства «кормивший себя работою своих рук» и, без сомнения, ума, почти 40 лет учительствовавший в Навигацкой школе, создавший знаменитый учебник «Арифметика, сиречь наука числительная». Подробная история великого педагога и сподвижника петровских образовательных реформ — в статье доктора педагогических наук Михаила Богуславского.
Учительская династия Костюковых началась с Антонины Андреевны. 37 лет она, учитель русского языка и литературы, директор сельской школы, посвятила своей профессии. Сегодня у Антонины Андреевны двое детей, пятеро внуков, пятеро правнуков и одна праправнучка. Сын – учитель физкультуры с 30-летним стажем, двое внуков – выпускники Воронежского педагогического университета, жена одного из внуков работала в детском саду старшим воспитателем, а теперь методист… О большом и интересном жизненном пути родоначальницы славной педагогической династии, которая недавно отметила 100-летний юбилей, – в материале Татьяны Масликовой.
«Моя миссия как родителя – воспитать своих дочерей как достойных продолжательниц нашей династии. А что касается профессии – свою миссию я вижу и в том, чтобы радовать публику нашими представлениями, и чтобы позиционировать цирк как искусство. В нашем обществе духовным приоритетам противостоят приоритеты потребительские. Порой слышишь, что искусство как бы и не нужно, оно мало влияет на жизнь людей. Но ведь именно искусство во многом делает человека человеком. Оно дергает за какие-то струны души, призывает к размышлениям, раздумьям о жизни», — из интервью представителя знаменитой цирковой династии в четвертом поколении, народного артиста РФ, художественного руководителя Большого Московского цирка Аскольда Запашного.
Наши приложения
| 13 марта 2016 года в 21:13 |
Создаем форму для опроса
Учимся создавать формы для анкетирования, опроса или регистрации. Наринэ Исаханян зам. директора ГБОУ Школа №1329Сегодня мы познакомимся с Google формами. Для работы нам потребуется аккаунт в Google (о том, как зарегистрироваться, читайте в статье «Осваиваем сервисы Google»). Мы с Вами уже знакомились с работой Google Диска (смотрите статью «Отправляем файлы в облака»), именно он и позволяет не только хранить файлы, но и создавать свои, в том числе различные анкеты, опросы, тесты или, например, форму для регистрации. Сделать это можно с помощью сервиса Google формы. Зайдите в свой аккаунт на Google и дальше перейдите в Google диск (https://drive.google.com). Далее нажимаем на красную кнопку Создать — Google формы:
 |
После этого откроется страница для создания формы:
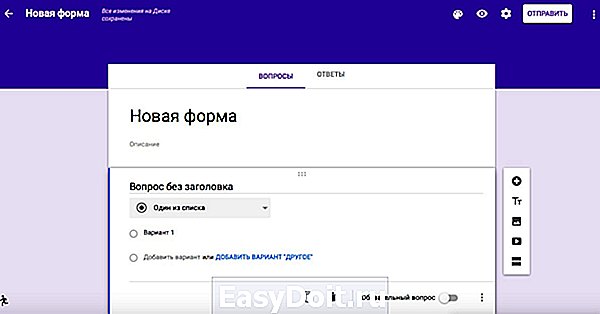 |
Вы можете добавлять вопросы разных типов:
- с вводом текста в одну строку или абзац — отличается только размером вводимого текста
 |
- выбор из вариантов ответов — один из списка или множественный выбор
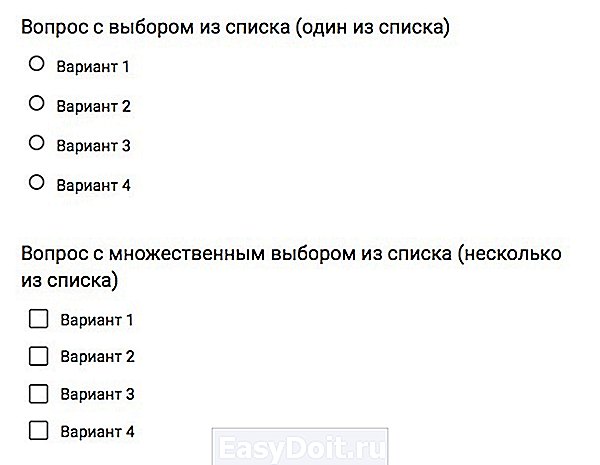 |
- вопрос с раскрывающимся списком и вопрос в виде шкалы для оценки:
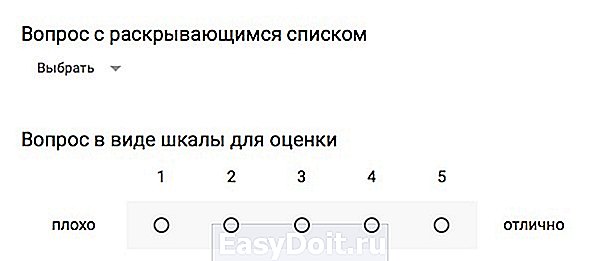 |
- вопрос в виде сетки с множественным выбором
 |
- вопрос в виде ввода даты или времени
 |
Помимо указанных типов вопросов в форму можно добавить описание, фото и видео, а также поделить на несколько разделов (страниц). Для этого служит форма, которая отображается справа:
 |
Рассмотрим также панель, которая находится справа наверху:
Цвет — изменяет фоновый цвет, можно также выбрать картинку.
Просмотр — используется для просмотра анкеты глазами пользователя.
В настройках можно добавить перемешивание вопросов, запретить повторное заполнение с одного аккаунта и др.
Отправить — понадобится после завершения работы над анкетой. С помощью неё можно получить ссылку на созданную форму, отправить её по почте или получить код для вставки на страницу или блог. Здесь же можно найти кнопки для публикации в Google+, Fb или Twitter.
Дополнительно — можно произвести настройки доступа (например, работать над анкетой могут несколько человек), распечатать, создать образец для заполнения и др.
О том как создать свою форму, добавить вопросы и посмотреть ответы, смотрите в видео ниже:
www.ug.ru
Как сделать опрос в Google Docs — Google Forms? Настраиваем и публикуем опрос в гугле

Сервисы Гугл позволяют сделать онлайн опрос с разными типами вариантов ответов и автоматическим созданием сводной таблицы с ответам всех респондентов. Формы опросов можно встраивать на страницы сайтов, но это для проведения такого опроса не обязательно иметь свой сайт. Сфера применения таких опросов широка, учителя могут проводить анкетирование родителей или учеников школы, отправив ссылку на страницу опроса по электронной почте, опубликовав в социальных сетях или на школьном сайте. Опрос может быть как анонимным, так и только от авторизованных пользователей. Рассмотрим создание своего онлайн-опроса в сервисах Гугла.
Создание формы
Для создания и управления опросами нужна регистрация в Google.
Далее переходим в сервис опросов Гугла, который называется Google Forms или Google Формы.
Можно выйти на создание опроса из Гугл Диска. Главная страница Google — кнопка Приложения в правом верхнем углу — Диск.

На странице Гугл Диска нажимаем кнопку Создать — Google Формы.


Открывается страница создания своего опроса.
Указываем название опроса и даем пояснения для опрашиваемых
Блоки типа «Новая форма», «Описание формы» и аналогичные редактируются при клике левой кнопки мыши в них: щелкните по заголовку и введите свое название. Давайте в качестве учебной задачи создадим опрос школьников и родителей.

Укажем заголовок — новая форма, который будет отображаться в качестве заголовка на странице с опросом, а также описание опроса, которое поможет пользователям сориентироваться в опросе — напишите, для чего предназначен опрос, как с ним работать или другую информацию для опрашиваемых. Поле Описание формы можно оставить пустым.

Создаем первый вопрос
Далее перейдем к созданию самих вопросов. Для этого напишите свой вопрос в форме Вопрос вместо слов Вопрос без заголовка. При необходимости укажите пояснения для опрашиваемых.

Далее введем варианты ответа, каждый новый вариант ответа пишите в строке ниже. Новые строки будут появляться по мере добавления вариантов ответа.

Если в вопросе нужен вариант ответа, при котором опрашиваемый сам впишет слово — выберите вариант ответа Другое — справа от формы ввода варианта ответа.

Появится такой вариант ответа.

Если какие-то ответы нужно удалить, то нажмите крестик справа от варианта ответа.

Если нужно изменить последовательность вывода вариантов ответа, то «схватите» мышью значок с точками и, удерживая, потяните вниз или вверх. Отпустите кнопку мыши в нужном месте.

Если этот вопрос обязательный для отвечающего, поставьте галочку Сделать этот вопрос обязательным.

Если вопрос создан, нажимаем кнопку Готово. Вопрос будет отображаться как готовый вопрос формы, а не в виде для редактирования.
Перейти к созданию следующего вопроса можно также нажав кнопку Добавить элемент.

Как отредактировать созданный вопрос?
После нажатия кнопки Готово вопрос отображается уже как готовый вопрос, на который можно отвечать. Чтобы вернуться к редактированию этого вопроса, наведите курсор мыши на вопрос и в правом верхнем углу нажмите кнопку Изменить с изображением карандашика или просто щелкните в центре опроса.
Расширенные настройки вопроса
Можно также воспользоваться расширенным настройками вопроса, для этого нажмите кнопку Расширенные настройки. Для вопроса с одним вариантом ответа есть возможность перемешать ответы. В других типах опроса доступы другие расширенные настройки.

Перемешивать ли ответы?
Как показывает практика, тот ответ, что показывается выше, часто становится самым популярным в то время, как если на первом месте показывать другой ответ той же аудитории, то популярным становится уже другой ответ. Поэтому для получения более объективных ответов лучше перемешивать варианты. При открытии опроса Гугл сам будет перемешивать ответы для каждого опрашиваемого.
Какие типы вопросов есть в Гугл Формах?
- Текст — небольшое текстовое поле длиной в одно-два слова, но не более предложения. Опрашиваемому нужно будет ввести текст с клавиатуры.
- Текст (абзац) — блок текста длиной более одного предложения. Опрашиваемый сможет вводить достаточно длинный текст.
- Один из списка — опрашиваемый выбирает один вариант из представленного списка ответов или вводит вписывает свой ответ.
- Несколько из списка — опрашиваемый сможет поставить галочки у любого числа приведенных ответов.

- Раскрывающийся список — отличается от Одного из списка тем, что отображается только один вариант ответа, нужно нажать на стрелочку, чтобы увидеть все варианты ответов и выбрать один из них.
- Шкала ответов — хорошо подходит для того, чтобы опрашиваемый выразил степень своего согласия / не согласия с вопросом. Можно сделать шкалу от 0/1 до 10, и задать текстовое описание крайних значений.
- Сетка — похожа на шкалу, но позволяет разом задать несколько вопросов по теме с одинаковыми шкалами ответов.
- Дата — тип опроса, который позволяет опрашиваемому легко ввести дату, а вам в дальнейшем проанализировать ее.
- Время — аналогично дате: опрашиваемый может ввести время — точное время или продолжительность.
Вы можете выбирать любые типы вопросов в рамках одного опроса.
Как удалить вопрос или добавить новый?
Добавить новые вопросы можно, нажав кнопку Добавить элемент.

Удалить вопрос можно, наведя на него курсор мыши и выбрав справа кнопку с изображением корзины — Удалить.
Вопрос также можно скопировать, если новый вопрос похож на какой-то из ранее созданных, чтобы внести небольшие изменения — нажмите кнопку Создать копию.
Дополнительные настройки анкеты
Над блоком создания вопросов есть блок редактирования настроек формы.
- Можно включить возможность Показа хода выполнения опроса — актуально для длинных опросников, чтобы опрашиваемые знали, на сколько вопросов они уже ответили и на сколько еще предстоит ответить.
- Только один ответ на человека — Гугл может проконтролировать это, только если каждый опрашиваемый имеет аккаунт Гугл и вошел на страницу опроса как пользователь. Если вы хотите опрашивать учеников или родителей своего класса регулярно, то можно попросить их зарегистрироваться в Гугле. В остальных случаях это излишнее требование.
- Перемешивать вопросы.
Под вопросами анкеты есть настройки подтверждения прохождения опроса.

- Ответ записан — сюда вписываете формулировку, которая будет показываться после прохождения опроса. Например: «Спасибо! Ваши ответы помогут нам скорректировать расписание кружков» или «Спасибо! Мы получили Ваши ответы».
- Опубликовать и создать общедоступную ссылку на результаты опроса — если поставить галочку, то все желающие смогут не только отвечать на вопросы, но и просматривать ответы других людей. Если в вашем опросе вводятся персональные данные, то публиковать ответы нельзя. Можно в дальнейшем, самостоятельно проанализировав все ответы, создать обезличенную таблицу или диаграммы и опубликовать на сайте школы или в социальной сети.
- Разрешить респондентам изменять ответы после отправки — если поставить галочку, то после ответа на вопросы опрашиваемые смогут опять зайти на страницу опроса и изменить введенные ответы.
Как опубликовать опрос?
Если вы закончили работать с опросом, его можно опубликовать — для этого нажмите на кнопку Отправить в нижней части экрана.

Появится окно настройки публикации.

Чтобы опубликовать опрос на странице Гугл, получить на нее ссылку для дальнейшей передачи опрашиваемым, просто нажмите в блоке Совместный доступ. Можно предварительно поставить галочку Короткий URL, чтобы ссылка на опрос была короче.
Щелкая внутри блока Совместный доступ, ссылка выделяется автоматически, нужно нажать на клавиатуре комбинацию CTRL + C для копирования ссылки.
В дальнейшем эту ссылку можно вставить в текстовый документ, в сообщение электронной почты или в социальные сети как обычно — CTRL + V или правая кнопка мыши — Вставить.

Как встроить опрос в страницу сайта?
Но можно не только дать ссылку на опрос, но и встроить опрос целиком в страницу собственного сайта в режиме HTML. Пример встроенного опроса Вы найдете на странице 11 ошибок начинающего учителя под текстом статьи.
Нажмите кнопку Встроить на предыдущем окне, далее укажите ширину и высоту окна (фрейма), которое будет отображаться на странице вашего сайта, средний размер примерно 500*500 пикселов.

Далее скопируйте HTML код и вставьте его на свой сайт в режиме редактирования HTML-кода. Например, в статьях uCoz при редактировании нажмите Источник, перейдите в нижнюю часть статьи и вставьте HTML-код). Сохраните статью.

Как посмотреть опрос и ответы на него?
В верхней части страницы, на которой создавался опрос, есть кнопки:
- Открыть форму — для просмотра страницы так, как ее видят опрашиваемые. Можно самому пройти опрос, чтобы протестировать его.
- Посмотреть ответы — открывается таблица, в которую автоматически заносятся все ответы.
- Сменить тему — изменение дизайна страницы с опросом.

- Изменить вопросы — для возврата к редактированию вопросов анкеты.
Где найти свои вопросы и таблицу с ответами?
Все изменения, которые вы делаете, сохраняются автоматически, дополнительно ничего нигде сохранять не нужно. Все созданные опросы и ответы хранятся на Гугл Диске.

Зайти в свой диск можно с главной страницы Гугл, как мы заходили в начале статьи, чтобы создать новую форму. Все ранее созданные формы можно отредактировать в любое время.
Спасибо за Вашу оценку. Если хотите, чтобы Ваше имя
стало известно автору, войдите на сайт как пользователь
и нажмите Спасибо еще раз. Ваше имя появится на этой стрнице.
Есть мнение?
Оставьте комментарий

Понравился материал?
Хотите прочитать позже?
Сохраните на своей стене и
поделитесь с друзьями
Вы можете разместить на своём сайте анонс статьи со ссылкой на её полный текст
pedsovet.su
Knowledge Br >
Глобальная информация для перехода в цифровое пространство
Как провести опрос аудитории, используя формы «Гугл»?
За последние годы взрывным образом развилась журналистика данных Журналистика данных Вид журналистики, основанный на анализе и фильтрации больших объемов данных при… //читать дaлее . В прошлом это было занятием особых исследовательских групп, а теперь статистические данные использует в своих материалах гораздо более широкий круг журналистов. Одной из причин такого резкого развития стала большая доступность инструментов этих исследований – они стали не только более дешевыми, но гораздо более простыми в использовании. Редактор по интерактивным связям новостной службы «Нью-Йорк таймс» Арон Пилхофер (Aron Pilhofer) ведет курс журналистики данных и утверждает, что за один день он может научить слушателя восьмидесяти процентам навыков, необходимых в практике журналистики данных.
Одним из примеров таких недорогих инструментов работы с данными является Google Drive, который обеспечивает хранение данных в Интернете и предлагает пакет приложений для офиса. Для журналистов, работающих с данными, Drive включает приложение, работающее с электронными таблицами, похожее на майкрософтовский Excel. Так же, как и в Excel, вы можете создать форму, которая позволит вам, вашим сотрудникам или вашей аудитории легко вводить данные в таблицу.
Краудсорсинг, и как его используют медиакомпании
Онлайн-анкета дает вам возможность собирать информацию у вашей аудитории. Вы можете отправить эту анкету по электронной почте, если у вас есть список рассылки, лояльным членам вашей аудитории, а можете просто встроить эту форму в веб-страницу на вашем сайте. Это один из элементов методики, называемой « краудсорсинг Краудсорсинг (привлечение широкой общественности через Интернет) 1) Получение задания, которое традиционно выполняется подрядчиком или… //читать дaлее » (crowdsourcing). Краудсорсинг подразумевает, что вы используете вашу аудиторию либо для сбора данных и информации, либо для выполнения заданий, таких, например, как анализ больших массивов данных.
Один из прекрасных примеров на заре краудсорсинга связан с городом Бейкерсфилд в Калифорнии. Там местная газета предложила жителям города сообщать о ямах на городских дорогах. Газета создала простую карту, на которой отображались ямы, о которых сообщали читатели, и те, которые были заделаны. Это стало очень простым способом надавить на местное правительство, чтобы оно отремонтировало дороги.
Нью-йоркская общественная радиостанция WNYC использовала краудсорсинг для рассказа о том, как финансовый кризис затронул ее аудиторию. Цикл радиопередач под названием «Ваши собственные экономические показатели» (Your Uncommon Economic Indicators), собрал богатую коллекцию наблюдений, рассказов и фотографий, которые помогли составить хронологическую историю кризиса глазами слушателей станции. Чтобы собрать эту информацию, они использовали Интернет-анкету, очень похожую на ту, что мы покажем ниже. В руководстве к успешной стратегии краудсорсинга они предложили несколько приемов того, как лучшим образом создать вашу собственную анкету. Одно из предложений – простота формы. Они говорят:
Заполнение нашей анкеты займет 30 секунд. Если пользователи добавят короткую историю, это расширит их участие в нашей работе. Если они захотят пойти дальше, они могут загрузить материалы в формате других медиа, контактировать с редактором, снова вернуться на сайт и т.д. Но главное – это дать людям возможность участвовать на своем собственном уровне, не устанавливать планку слишком высоко и вознаграждать их за любой вклад, который они делают.
Как создать анкету, используя Google Drive
Чтобы использовать Google Drive, вам понадобится действующий аккаунт на «Гугле». Если у вас уже есть аккаунт Gmail, вы можете его использовать, чтобы войти в Google Drive.

На этой странице показаны все ваши документы «Гугл» и те документы, которые были открыты для вас. Google Drive позволяет вам открывать документы конкретным коллегам или всем пользователям. Здесь же вы можете создавать новые документы. В верхнем левом углу

под логотипом «Гугл» и названием Drive вы увидите две красные кнопки: одну, помеченную словом «create», а другую, поменьше, рядом с ней, со стрелкой вверх. Кнопка Create позволяет вам создать новый документ, таблицу, анкету, рисунок или коллекцию (так же, как папку, которую вы используете для аналогичных документов).
Для этого вам понадобится создать новую форму. Это четвертая строчка среди опций Create. Она откроет незаполненную форму с двумя вопросами. Вы можете назвать вашу анкету, добавить пояснения или ваши наблюдения. Первый вопрос будет выделен бледно-желтым цветом. Вы можете дать вопросу название и написать вспомогательный текст, чтобы дать инструкции человеку. заполняющему поле наблюдения. Под опцией «Вспомогательный текст» (Help Text) вы увидите раскрывающееся меню под названием «Тип вопроса» (Question Type). Вы можете выбрать две текстовые – краткий текст (brief text) или простой текст (paragraph text) – и несколько других опций. Две позиции – «множественный выбор» (multiple choice) и «выбрать из списка» (choose from a list) – представляют пользователю возможность выбора лишь одной опции.» Тип вопроса «поставить галочку» (checkboxes) дает возможность выбрать несколько опций. в том числе и несколько опций сразу. Опции «шкала» (scale) и «сетка» (grid) позволяет пользователю расположить ответы по шкале.Например на шкале от 1 до 5 можно выбрать номера от 1, означающего «совершенно не удолетворен» до 5 – «абсолюно удовлетворен» уровнем сервиса. Опция шкалы очень удобна для создания графиков, схем и карт, где указатели окрашиваются в зависимости от оценки по шкале. Под каждым вопросом есть возможность поставить флажок для опции «Сделать вопрос обязательным». В этом случае, человек, принимающий участие в опросе, должен будет ответить на этот вопрос, прежде чем послать свои ответы.

Чтобы редактировать второй вопрос анкеты мышью поставьте курсор на вопрос, и справа появятся три иконки. Первая из них – карандаш – позволит вам редактировать вопрос. Вторая иконка даст возможность продублировать вопрос, а третья – мусорная корзина, позволит удалить вопрос. Кроме того, обратите внимание, что когда курсор находится на вопросе, он превращается в перекрестие. Кликнув и удерживая мышь, можно перетаскивать вопрос, меняя их порядок в анкете. Если вы хотите добавить новый вопрос, кликните на кнопку с зеленым плюсом и надписью «Добавить» (Add Item) в левом верхнем углу. Это даст возможность добавить вопрос одного из типов, которые уже были описаны. Кроме того, можно добавить название раздела, если у вас длинный опрос, или разрыв страницы в анкете.
Стоит запомнить несколько важных вещей:
• Если вы будете задавать людям вопрос, где они находятся, вам надо будет просить их указать город, регион, область или республику, чтобы точно обозначать это места на карте.
• Вы можете также просить указывать адрес электронной почты, номер сотового телефона или другие контактные детали. Если вы это делаете, обязательно сообщите людям, что вы сохраните конфиденциальность их личной информации.
Распространение опроса и встраивание его в ваш сайт
Как только вы закончили, обязательно сохраните данные. Теперь вы готовы к тому, чтобы распространять вашу анкету. У вас может быть список лояльной аудитории для прямой рассылки по электронной почте. Другой вариант – встроить анкету в странцу на вашем сайте. Опция встраивания (embed) находятся в меню «Другие действия» (More actions).
При этом откроется окно, в котором будет дан код для встраивания. Вам нужно будет внести единственное изменение, для того, чтобы код соответствовал параметрам ширины страницы вашего сайта. Найдите ту часть кода, где указано w >
iframe src=»https://docs.google.com/spreadsheet/embeddedform?formkey=dDMzcG96eVlEd3VVWkV0TlYtVDVCTFE6MQ» frameborder=»0″ marginw
Когда вы кликните на меню «Другие действия», вы увидите еще одну опцию «Редактировать подтверждение» (Edit confirmation). Она дает вам возможность составить ваше собственное сообщение о подтверждении, которое появится, после того, как ваши читатели послали ответы. Это важный аспект, поскольку вы хотите вознаградить вашу аудиторию, показать свою признательность за то, что она приняла участие в вашем опросе.
Как только станут поступать ответы, они будут отображаться в таблице. В файловом меню, рядом с опцией «Форма» (Form), в скобках вы увидите цифру, которая показывает, сколько ответов вы получили.

Все опции, которые были в вашем распоряжении, когда вы создавали форму, доступны и здесь. В любой момент вы можете редактировать анкету, хотя, если вы уже начали ее распространять, лучше не убирать и не добавлять вопросов. Кроме того, вы можете разослать анкету большему количеству людей по электронной почте, видеть резюме ответов и, что гораздо важнее, прекратить получать ответы, после того, как опрос закончен.
Единственное, что может осложнить использование «Гугл»-форм, это то, что вы не можете помешать людям принять участие в опросе больше одного раза. Говоря это, мы подразумеваем, что умелый человек может с легкостью обойти приемы, которые должны помешать людям участвовать несколько раз в любом простом онлайн-опросе или исследовании. Однако, есть другие, гораздо более сложные сервисы, доступные для проведения опросов и исследований, такие, как SurveyMonkey или Polldaddy если это жизненно важно.
В следующих руководствах, мы расскажем вам, как создать карту, основывающуюся на результатах опроса, если вы собирали данные о местонахождении респондента, а также – как составлять графики и схемы из собранной вами информации.
www.kbridge.org
