Google Docs: как сделать оглавление?
Документы Google — оглавление с пейджингом
Я работаю над своим файлом Документов Google и задаюсь вопросом, знает ли кто-нибудь, как можно сделать оглавление с нумерацией страниц?
Встроенная оглавление не будет показывать нумерацию.
Установите надстройку Google под названием «Стили абзаца +». Функция Оглавления с номерами страниц в настоящее время находится в альфа. Если у вас уже есть оглавление в вашем документе, удалите его. Затем добавьте новое оглавление: надстройки > Стили абзаца + > Добавить оглавление. Затем добавьте номера страниц: надстройки > Стили абзаца + > Добавить номера страниц.
Нет необходимости в подключаемых модулях, обходных решениях или каких-либо оправданий для Google.
Годы в процессе создания, но верьте или нет, Нумерованное содержание теперь поддерживается изначально в «G Suite».
Насколько мне известно, номера страниц в настоящее время не поддерживаются в оглавлении в Документах Google, к сожалению. Я полагаю, что Google многое поддерживает, чтобы добавить функциональность.
Еще один поток на Stack Exchange предложил некоторые обходные пути для него (https://webapps.stackexchange.com/questions/20839/putting-page-numbers-in-a-table-of-contents-in-google-docs), но это может выглядеть не очень элегантно.
Чтобы добавить TOC:
- Откройте документ в Документах Google.
- Нажмите, где вы хотите оглавление.
- Нажмите Вставить, а затем Содержание.
- Выберите С номерами страниц или с синими ссылками.
- Отобразится оглавление.
Чтобы удалить его, щелкните правой кнопкой мыши и выберите Удалить оглавление.
По состоянию на октябрь 2016 г. Документы Google имеют возможность вставлять оглавление с нумерацией страниц:)
qaru.site
17 полезных функций Google Docs, которые нужно знать
В недрах Google Docs кроется множество полезных функций, которые помогут вам работать не хуже, чем в каком-то там Microsoft Office.
Многим кажется, что в онлайновом текстовом редакторе Google Docs можно только набирать несложные тексты, ни на что большее он просто не пригоден. На самом деле это далеко не так. В недрах этого веб-приложения кроется множество полезных функций, которые помогут вам работать не хуже, чем в каком-то там Microsoft Office.
1. Включите офлайновый доступ
Google Docs умеет работать в автономном режиме. При этом вы можете создавать новые и продолжать редактировать уже имеющиеся документы. При следующем подключении к Интернету все изменения будут синхронизированы. Для активации этой функции откройте сайт Google Drive и зайдите в меню настроек, которое появляется после нажатия на кнопку с шестерёнкой.

2. Совместная работа
Редактор Google Docs предоставляет нам всё необходимое для совместной работы над документами. Вы можете легко расшарить текст, причём имеется возможность тонко настроить права доступа к файлу. Так, вы можете разрешить только просмотр, просмотр и комментирование или даже дать полный доступ к редактированию. В последнем случае все сделанные вашими сотрудниками изменениями будут отражаться в реальном времени, и вы будете работать над текстом вместе в буквальном смысле этого слова.
3. Публикуйте документы
Готовые документы можно продемонстрировать не только ограниченному кругу сотрудников, но и опубликовать в Сети. Для этого нажмите Файл — Опубликовать в Интернете. Получите ссылку на веб-страницу или код для вставки документа в свой сайт.
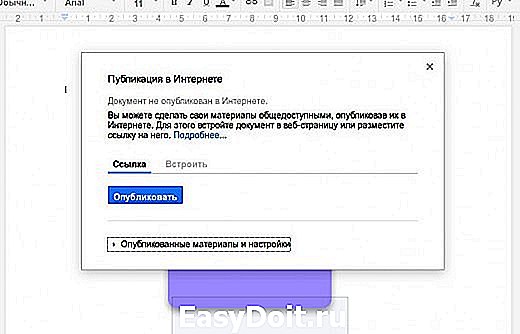
4. Ищите ошибки
Проверять ошибки в редакторе Google Docs вообще не составляет никакого труда. Просто найдите в меню Инструменты команду Проверка правописания, и перед вами появится небольшая панелька, последовательно отображающая каждую найденную ошибку и предлагающая способы её исправления.

5. Вставляйте ссылки
Онлайновый редактор Google содержит удобный инструмент для вставки ссылок. Стоит вам выделить в тексте слово и нажать на кнопку вставки ссылки, как появится всплывающее окошко, предлагающее наиболее вероятные релевантные ссылки. Как правило, это статья из Wikipedia и несколько первых ссылок из поиска Google по данному слову.

6. Используйте свои стили
Если вам не подходят встроенные стили форматирования текста, то легко можно задать свои. Для этого напечатайте текст требуемым шрифтом, а затем в меню выбора стилей выберите команду Обновить стиль в соответствии с выделением.

7. Персональный словарь
Если редактор постоянно подчёркивает вам слово как неправильное, но вы точно знаете, что это не так, то просто добавьте его в пользовательский словарь. Для этого выделите его в тексте, а затем выберите в контекстном меню команду Добавить в пользовательский словарь.

8. Веб-буфер обмена
Офисный пакет Google имеет очень интересную функцию, которая называется «Веб-буфер обмена». Эта функция позволяет скопировать сразу несколько отрывков текста, картинок, таблиц и затем вставить их в любой документ Google. Таким образом, это такой безразмерный буфер обмена, который доступен с любого компьютера и действует в пределах офисных программ Google. Доступ к нему можно получить в меню Правка — Веб-буфер обмена.

9. Расширенный поиск
Инструмент расширенного поиска в Google Docs представляет собой специальную панель, служащую для поиска различной информации в процессе работы над документом. Для её вызова можно воспользоваться специальным пунктом в меню Инструменты или сочетанием горячих клавиш Ctrl + Alt + R. Более подробно про эту функцию вы сможете узнать из этой статьи.
10. Дополнения
Функциональность Google Docs можно расширить с помощью специальных дополнений. Они есть как от сторонних разработчиков, так и от самой компании Google. Обычно они служат для добавления поддержки новых форматов, конвертации файлов и более удобного применения редактора в различных целях. Познакомиться с некоторыми из полезных дополнений вы сможете здесь.
11. Вставляйте картинки перетаскиванием с рабочего стола или другого сайта
Не все знают, но в документ Google Docs можно вставлять картинки, просто перетаскивая их со своего рабочего стола или файлового менеджера. А если вам необходимо вставить картинку с другой веб-страницы, то просто перетащите и бросьте её в нужное место в тексте, и она автоматически появится в вашем документе.
12. Переводите документы
Если вы работаете с документами на иностранном языке, то в Google Docs есть встроенный переводчик. Он расположен в меню Инструменты — Перевести документ.

13. Навигация по сложным документам
Если вы открыли сложный большой документ, то легко сориентироваться в его структуре поможет отображение оглавления текста. Эту функцию вы сможете найти в меню Дополнения — Оглавление — Показывать в боковой панели.
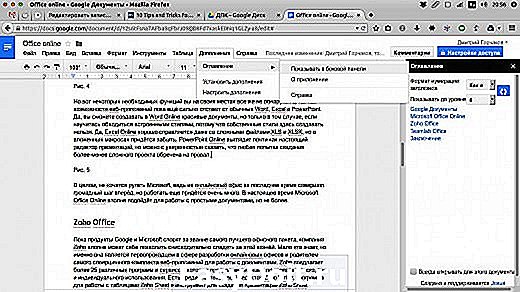
14. Включите полноэкранный режим
Многим нравятся специальные текстовые редакторы, которые содержат минимум отвлекающих элементов и занимают весь экран монитора. Это помогает более продуктивно работать и сосредоточиться только на тексте. Активировать подобный режим можно и в Google Docs. Для этого откройте меню Вид и снимите флажок с пункта Показать линейку. Затем выберите команду Компактные элементы управления или Полный экран.
15. Используйте галерею шаблонов
Не забывайте о том, что офисный пакет Google содержит довольно неплохую галерею шаблонов. Она находится по этому адресу, и в ней содержится множество полезнейших заготовок, которые могут облегчить вашу работу.
16. Автоматическая вставка содержания
Если вы хотите вставить в свой документ оглавление, то вовсе не обязательно делать это вручную. Достаточно просто найти в меню Вставка пункт Оглавление, и редактор всё сделает за вас.
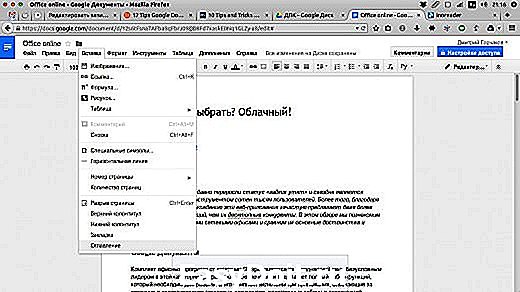
17. Применяйте закладки в документе
Иногда бывает, что вам необходимо дать ссылку не на весь документ, который может быть довольно объёмным, а на отдельный абзац. В этом случае нам на помощь придут закладки. Установите курсор в необходимое место в тексте, а затем выберите в меню Вставка пункт Закладка.
lifehacker.ru
Полное руководство по Google Docs: все, о чем вы не знали, но боялись спросить
Время чтения: 33 минуты Нет времени читать? Нет времени?
Документы – бесплатный веб-сервис от Google, который почти не уступает по возможностям MS Word. А во многих вещах даже превосходит его. Это руководство будет вам полезно, если вы:
- никогда не работали с Google Docs, но хотите начать;
- уже начали работать и хотите побольше узнать о возможностях сервиса;
- ищете полезные инструменты для интернет-маркетологов.
Плюсы и минусы Google Docs
Сравнивать будем с главным конкурентом – MS Word.
- Сервис бесплатный. Конечно, Word можно «спиратить» – и он тоже станет бесплатным. Но вот в коммерческих организациях этим заниматься нельзя.
Могут наказать. - Все хранится в облаке. Если компьютер сломался или привис – информация останется целой.
- Простой обмен файлами. Отправили ссылку – человек получил документ. Это экономит кучу времени вам, вашим коллегам и клиентам.
- Инструменты для коллективной работы. Над одним файлом может работать несколько человек одновременно.
- Удобная история изменений. Удалили что-то важное, а потом написали еще 2 страницы текста? Нажимать Ctrl+Z 1000 раз вам не потребуется.
- Голосовой ввод. Устали глаза? Хочется поработать, лежа на диване? Просто надиктуйте текст роботу. Он довольно хорошо понимает русскую речь.
- Кроссплатформенность. Google Docs работает на любом устройстве с любой операционной системой.
- Работает медленнее. Особенно с объемными текстами при низкой скорости интернета. Там где Word «летает», Google Docs может начать спотыкаться.
- Зависит от аккаунта. Все документы хранятся на облаке, которое привязано к вашей учетной записи. Лишитесь доступа – лишитесь всего.
- Зависит от разработчика. Если завтра Google закроется – что будет с вашей работой? Проблема решается путем создания бекапов в docx-формате.
- Зависит от интернета. Без доступа к сети вы не сможете ничего открыть. За исключением файлов, которые хранятся в кеше.
Сервис очень хорош. Многие из тех, кто его пробовал, поначалу плевались, а потом внезапно удаляли Word.
Начало работы в Google Docs
Для начала вам нужен аккаунт Gmail. Если еще не зарегистрировались – сделайте это. Сразу после регистрации вы сможете пользоваться сервисом. Для этого перейдите по ссылке.
Вы попадете в главное меню. Здесь находится список последних документов, с которыми вы работали, и кнопка «Создать». Нажмите на нее.

После этого вы попадете на страницу, которая очень напоминает MS Word, и сможете работать с текстом.

Другой способ начать работу – через Google Диск. Он создается автоматически, как только регистрируетесь в Gmail. Вызовите контекстное меню (ПКМ) и создайте документ. Вас сразу же перенесет на рабочую страницу.

Если вы уже создавали какие-то файлы – просто откройте их, чтобы продолжить работу.
Чтобы вернуться в главное меню, щелкните по логотипу Google Docs в верхнем левом углу.

Как открыть docx-файл
В Google Docs можно работать с документами, созданными в Word (нужно установить плагин «Редактирование файлов Office»). Для этого зайдите в меню «Файл» и нажмите «Открыть».

Выберите пункт «Загрузка» и укажите путь к документу на вашем компьютере.

С docx сервис работает не очень хорошо, поэтому рекомендуется сразу же преобразовать файл. Откройте «Файл» и выберите «Сохранить в формате Google Документов».
Внимание! Если в тексте много графики и диаграмм, форматирование текста после преобразования может «поплыть».
Как сохранить документ в Google Docs
Как только вы создаете документ – он автоматически сохраняется на Google Диске. Чтобы переименовать файл – кликните по названию в левом верхнем углу и отредактируйте его.

Вам вообще не нужно заботится о сохранении. Забудьте про Ctrl+S. Вы вводите символ – сервис сохраняет изменения. Если компьютер выключится в процессе работы – вы не потеряете ни единого слова.
По умолчанию все документы сохраняются в корневой каталог Диска. Вы можете поместить его в любое другое место. Для этого нажмите по значку «Упорядочить», «Переместить объект». Создавайте папки и размещайте в них свои проекты.

Вы также можете перемещать объекты в самом Google Диске. Просто перетягивайте их в нужные папки, как будто работаете с Проводником Windows.

Если вам нужно сохранить файл не в облаке, а на компьютере – просто скачайте его. Откройте меню «Файл», «Скачать как» и выберите нужный формат.

Работа с текстом в Google Docs
Здесь можно делать практически все то же, что в MS Word. Интерфейс очень похож. Вряд ли он вызовет у вас проблемы.
Панель инструментов
Здесь находится большинство инструментов, нужных для работы с текстом.

Печать. тут все понятно. Отправляет документ на печать.
Отменить-Повторить. Отменяет последнее действие или совершает его еще раз.
Копировать форматирование. Выделите текст и нажмите на эту кнопку, чтобы сохранить параметры форматирования (шрифт, цвет, размер, выравнивание). Теперь выделите другой текст, чтобы применить параметры к нему.
Масштаб. Приближает и отдаляет текст, не изменяя размер его шрифта.
Стили. Шаблоны, между которыми можно быстро переключаться. Удобно для создания заголовков и форматирования скопированного из внешних источников текста.

Шрифт и размер. По умолчанию шрифтов немного, но есть возможность подключать новые.
Эффекты и цвет. Жирный, курсив, подчеркивание. Здесь же выбирается цвет текста и фона (как бы выделение маркером).

Вставить ссылку. Создает гиперссылки в документе.
Комментарий. Добавляет заметки и напоминания на полях. Очень удобно, чтобы ничего не забыть.
Выравнивание. Текст можно «прижать» к левому или правому краю листа, разместить по центру или сделать все строчки одинаковыми по ширине.

Межстрочный интервал. Задает расстояние между строчками текста.
Списки. Создает нумерованные и маркированные списки.
Отступ. Расстояние от края листа до текста.
Очистить форматирование. Удаляет все эффекты с текста.
Способы ввода. Вызывает различные экранные клавиатуры.

Если на экране не хватает места для всех инструментов – часть из них прячется в папке «Дополнительно».
Работа с изображениями
Вы можете вставлять в текст изображения, если они нужны. Просто скопируйте картинку в документ или «перетащите» ее с сайта.

Другой способ – инструмент «Изображение» в меню «Вставка».

Здесь вы можете сделать снимок с веб-камеры, указать ссылку на картинку, загрузить файл с компьютера или даже использовать поиск Google.

После этого вы можете задать ее размеры, повернуть и настроить обтекание текстом. Изображение можно копировать, переставлять, сделать гиперссылкой, выравнивать по нужному краю листа или по центру.

В контекстном меню есть раздел «Настройки изображения». Здесь можно изменить прозрачность, яркость, контрастность и поменять цветопередачу.

В Google Docs можно обрезать картинки, убирая ненужные части. В контекстном меню выберите пункт «Обрезать изображение» и с помощью рамок укажите область, которую нужно оставить.

Двойной щелчок по картинке тоже вызывает рамку для обрезки.
Работа со списками
Списки создаются с помощью кнопок «Маркированный список» и «Нумерованный список» на панели инструментов. Вы можете переключаться между ними в любой момент. Так что не бойтесь выбрать что-то не то.

Новый пункт списка создается с помощью клавиши Enter. Если нужно написать что-то с новой строки, не создавая новый пункт, используйте Ctrl+Enter.
Стрелочки возле кнопок позволяют выбрать шаблон. Он влияет только на внешний вид маркеров (арабские или римские цифры, точки или галочки и т.д.).

Уже созданные маркеры можно менять, если выделить их а затем кликнуть правой кнопкой мыши. Вы можете назначить уникальный маркер для каждого пункта в списке.

В нумерованном списке вы можете сбросить счетчик на любом пункте и начать нумерацию заново. Это делается через контекстное меню.

Чтобы создать многоуровневый список, используйте кнопки «Уменьшить отступ» и «Увеличить отступ». Просто выделите нужные пункты и сдвигайте их влево-вправо.

Работа с таблицами
В меню есть вкладка «Таблица». Откройте ее и выберите пункт «Вставить таблицу». На появившейся сетке задайте количество столбцов и строк (максимум 20х20).

Теперь вы можете заполнять ячейки текстом и изображениями. Если нужно создать еще строку или столбец, кликните ПКМ по таблице и в контекстном меню выберите «Вставить».

Вы можете создать новую строку выше или ниже выбранной ячейки. А новый столбец – правее или левее текущего. Если вызывать контекстное меню неудобно – откройте вкладку «Таблица» в меню. В ней доступны те же действия.
Аналогичным образом удаляются ненужные элементы.

Вы можете объединять несколько ячеек в одну. Для этого выделите их, вызовите контекстное меню в нажмите «Объединить ячейки». Отменяется действие тоже через меню.

Чтобы изменить размеры строки или столбца – наведите курсор на линию и перетащите ее в нужную строну.
Если вы щелкните по ячейке – на панели инструментов появятся новые кнопки. С их помощью можно стилизовать таблицу, сделать ее более наглядной.

Цвет фона – закрашивает выбранные ячейки;
Цвет границ – задает цвет линий вокруг выбранных ячеек.
Ширина границ – меняет толщину (жирность) линий. Если выбрать 0 пт – границы вокруг ячеек будут невидимы.
Стиль – меняет вид границ (прямая, пунктир, точки).

Если выделить одну или несколько ячеек – в правом верхнем углу появится значок-стрелка. Он вызывает меню, в котором можно выделить определенные линии, а не все подряд.

Через контекстное меню можно вызвать свойства таблицы.

Здесь задается выравнивание, отступы, размеры ячеек и параметры линий-границ.

Если выделить всю таблицу и нажать Del – вы удалите только содержимое ячеек. Избавиться от самой таблицы можно командой «Удалить таблицу» в контекстном меню.

Работа с диаграммами
Вы можете создавать в документе графики и диаграммы с помощью инструмента «Диаграмма», который находится во вкладке «Вставка».

На выбор дается 4 вида:
Google Docs не умеет работать с диаграммами. Поэтому вместе с графиком создается отдельный файл – Google Таблица. Именно в ней вы будете указывать параметры. Выделите созданный объект и нажмите «Открыть в Таблицах» в верхнем правом углу.

В самой таблице вы можете изменить названия строк и столбцов, добавить новые параметры и изменить значения существующих. Просто кликайте по ячейке в таблице и пишите туда нужные данные.

Внешний вид диаграммы изменяется через контекстное меню.

Область диаграммы. Здесь задаем шрифт текста, цвет заливки и прозрачность.
Название. Редактируем название, которое написано над графиком.
Легенда. Внешний вид и расположение легенды.

Ось. Названия и подписи осей, изменения размера области, на которой нарисован график.
Серии. Внешний вид самих графиков, диаграмм и рядов данных.

Изменить диаграмму. Меняет стиль – вместо линейной можно сделать круговую, например.
Расширенные настройки. Еще больше параметров для изменения внешнего вида диаграммы.

Когда закончите настраивать диаграмму в Таблицах, возвращайтесь в Google Docs и нажмите кнопку «Обновить», которая появится на графике.

Если нажмете кнопку «Удалить из таблицы» – диаграмма потеряет связь с данными и превратится в обычный рисунок.

Гораздо проще сначала создать диаграмму в Google Таблицах, а потом импортировать ее в документ. Для этого откройте раздел «Вставка», «Диаграмма» и нажмите «Из таблиц». Выберите таблицу и созданную в ней диаграмму, чтобы вставить ее в текст.

Работа с рисунками
Рисунки – инструмент, которым можно создавать наглядные схемы, майнд-карты, добавлять надписи и стрелки к изображениям. Это небольшой графический редактор внутри Google Docs.
Чтобы создать новый объект, откройте закладку «Вставка» и выберите пункт «Рисунок».

В открывшемся окне можно рисовать фигуры, писать текст и добавлять изображения.

Выбрать. Позволяет выделить объекты, чтобы их перемещать, редактировать и удалять.
Линия. Рисует прямые и кривые линии, стрелки и разделители.

Если выделить уже нарисованную линию, можно изменить ее толщину, цвет, стиль (сплошная, пунктир), добавить метки на концах (например, стрелки).

Фигура. Рисует геометрические фигуры, стрелки, выноски и математические символы.
Внутри большинства фигур автоматически создается текстовое поле, в котором можно что-нибудь написать.

Текстовое поле. Создает область, в которой можно писать текст. Параметры текста задаются во вкладке «Дополнительно».

Изображение. Загружает в редактор картинку. Можно использовать изображения на компьютере, на Google Диске, сделать снимок с веб-камеры, указать URL или воспользоваться поиском.
Действия. Вкладка с полезными инструментами: группировка, выравнивание, поворот, сохранение.

Здесь же есть инструмент Word Art, который создает текст с заливкой и контурами.
Кстати, в Google Docs установлен шрифт Impact. Знаете, что это значит? Правильно, здесь можно создавать мемы в пару кликов. Загрузили картинку, добавили Word Art текст, сохранили. Очень удобно.

Если вы хотите сохранить рисунок на локальном диске, откройте «Действия», нажмите «Скачать как» и выберите нужный формат.

Если рисунок нужен в самом документе, кликните по кнопке «Сохранить и закрыть» в правом верхнем углу.

Чтобы отредактировать уже созданный рисунок, выделите его и нажмите «Изменить».

Работа с формулами
Нет, это не те формулы, которые сами все считают. Это просто база символов, которые используют при написании математических формул.
Откройте раздел «Вставка» и выберите пункт «Формула».

Нажмите «Новая формула», чтобы начать писать.

Выберите нужный символ – и он появится в тексте.

Некоторые символы просто вставляются в текст, в другие (например, квадратный корень или предел) нужно что-то вписывать. Ничего сложного.

Настройка стилей в Google Документах
У вас есть какие-то предпочтения к оформлению документов? Например, размер обычного текста 14 пт, шрифт Times New Roman. Заголовки – 18 пт, жирные.
Вы можете сохранить эти настройки, чтобы Google Docs применял их по умолчанию ко всем новым документам. Для этого выберите нужный стиль (например, заголовок) на панели инструментов и напишите что-нибудь.

Выделите текст и задайте нужные параметры. Укажите шрифт, размер, цвет, задайте междустрочный интервал, добавьте эффекты.

Не снимая выделение с текста, откройте список стилей и наведите курсор на выбранный стиль. Появится стрелка, открывающая дополнительное меню. Нажмите «Обновить в соответствии с выделенным фрагментом».

Теперь все заголовки в документе будут создаваться с указанными параметрами.
Если вы хотите, чтобы правило распространялось и на другие файлы – откройте список стилей. Выберите раздел «Настройки» и нажмите «Сохранить как стили по умолчанию».

Когда вы создадите новый документ – в нем уже будут доступны настроенные вами стили.
История изменений в Google Docs
Представьте ситуацию. Вы написали текст, затем удалили его часть. Потом написали еще немного и вдруг решили, что удаленные предложения вам все же нужны. Расстроились и пытаетесь вспомнить, что же там было? Зря.
Откройте меню «Файл» и нажмите «Просмотреть историю изменений».

В правом нижнем углу есть кнопка «Более подробно». Нажмите на нее.

Откроется огромная история версий документа. Вы можете выбрать любой этап и посмотреть, чем он отличается от текущего текста. Отсюда можно скопировать удаленные фрагменты или просто откатиться к нужной версии.

Это одна из лучших функций Google Документов!
Полезные сервисы в Google Документах
Есть 4 полезных сервиса, которые могут облегчить вашу работу в Google Docs. Они запускаются во вкладке «Инструменты» в меню.

Статистика
Очень полезный инструмент для копирайтеров. Показывает краткую сводку данных о тексте: сколько написано страниц, слов, символов.

Вызывается с помощью кнопки «Статистика» во вкладке «Инструменты» или сочетанием клавиш Ctrl+Shift+C.
Проверка правописания
Мало чем отличается от той, которая есть в MS Word. Вы запускаете проверку, система показывает все слова, которых нет в словаре, и предлагает варианты исправления.

Поначалу словарный запас Google маловат. Например, слово «копирайтер» сервис считает ошибкой. Но если вы будете усердно добавлять новые слова в пользовательский словарь – через пару месяцев инструмент станет архиполезен. Написали текст, запустили проверку – нашли кучу опечаток.
Автозамена
Открывается кнопкой «Настройки. » во вкладке «Инструменты». Позволяет настроить замену одних символов и слов на другие.
Пример прост. На клавиатуре нет тире. Дефис есть, подчеркивание есть, а тире нет. Конечно, можно его ставить через Alt+0150. Но это не очень удобно. Проще задать комбинацию символов (например 2 дефиса), которая будет автоматически заменяться на нужное тире.

Работать с инструментом просто. В левое поле пишете исходные символы, в правое – конечные.
Здесь же можно разрешить или запретить заменять прямые кавычки парными. Привычных для России «елочек» Google почему-то не знает. Но эта беда решается банальной автозаменой: “ и ” меняется на « и » соответственно.

Голосовой ввод
Сказочно удобный инструмент. Позволяет наконец-то дать глазам отдохнуть. Конечно, большие тексты с кучей сложных слов вы не надиктуете. Но что-то простенькое – легко.
Робот хорошо распознает русскую речь и понимает команды «запятая», «точка», «новая строка», «абзац», «восклицательный знак», «вопросительный знак».
Запускается кнопкой «Голосовой ввод» в разделе «Инструменты» или комбинацией Ctrl+Shift+S.

Когда значок с микрофоном красный – идет запись. Чтобы поставить на паузу – просто кликните по нему.

Для английского языка в 2016 году появилась поддержка команд для редактирования текста (выбрать, копировать, вставить, удалить, создать заголовок и т.д.). Когда ждать русскоязычную локализацию – неизвестно.
Номер страницы, колонтитулы, сноски, оглавление
Эти вещи вряд ли пригодятся копирайтерам, но будут очень полезны при работе с рефератами, дипломами, технической документацией и книгами (почему бы и не написать книгу в Google Docs?).

Номер страницы. Google дает 4 варианта на выбор:
- Внизу;
- Вверху;
- Внизу, без первой страницы;
- Вверху, без первой страницы.
По умолчанию номер находится в правом углу колонтитула, но вы можете переместить его куда угодно.

Сноска. Выделите слово и в разделе «Вставка» выберите пункт «Сноска» (либо нажмите Ctrl+Shift+F). В предложенном месте внизу страницы напишите комментарий.

Чтобы убрать сноску, нужно удалять ее номер, а не поле внизу страницы.
Колонтитул. Добавляет область (сверху или снизу), общую для всех страниц документа. Здесь можно указать информацию об авторе, самом документе, разместить ссылку и т.д. Сюда же помещается номер страницы, если вы его создали.

Оглавление. Создает список всех заголовков в тексте. Каждый из них – гиперссылка, которая переносит читателя в нужное место.

Как подключить новые шрифты в Google Docs
По неведомым причинам Google не разрешает подключать новые шрифты русскоязычным пользователям. Откройте список шрифтов. Там где у всех людей находится кнопка «Добавить», у нас ничего нет.

Но это не страшно – ограничение легко обойти. В меню «Файл» откройте вкладку «Язык» и выберите English. Не бойтесь, язык интерфейса не поменяется.

Теперь снова откройте список шрифтов – их станет больше раз в 5. И нужная кнопка «Другие шрифты» тоже появится. Нажмите на нее.

Отметьте нужные шрифты и нажмите «Ок», чтобы добавить их в ваш список.

Внимание! Работать будут только те шрифты, что установлены в вашей операционной системе.
Если вы захотите использовать проверку правописания – не забудьте переключить язык документа обратно на русский. Шрифты из списка пропадут, но в тексте останутся. Вы сможете ставить курсор в конец предложения и продолжать писать тем же шрифтом.
Настройки доступа в Google Документах
Небольшой пример, знакомый многим копирайтерам. Вы написали текст, отправили его клиенту. Он почитал и захотел что-то поменять. Набросал в конце документа список правок – выслал вам обратно. Вы переделали – и несчастный файл полетел через почту или Skype в третий раз. А ведь таких «перебрасываний» может быть не 2-3, а десятки. Это же жуть, как неудобно!
Собственно, именно в этом заключается главная фишка Google Docs. Каждый ваш документ – это как бы отдельная страничка на сайте. Вам достаточно просто 1 раз отправить ссылку – и человек в любой момент сможет зайти и посмотреть, как продвигаются дела, написать комментарии или принять участие в работе.
При этом вы можете работать над файлом одновременно. Вы даже будете видеть, что делает коллега прямо сейчас.
Не беспокойтесь насчет конфиденциальности. Без вашего разрешения никто не сможет найти ваш документ и прочитать его. Вы сами настраиваете уровни доступа для каждого человека. По умолчанию документ виден и доступен только создателю.
Доступ по ссылке
Самый простой способ показать кому-то свой Google документ – отправить ему ссылку. Для этого кликните по кнопке «Настройки доступа» в правом верхнем углу экрана.

Нажмите «Включить доступ со ссылке».

Теперь вы можете выбрать один из 4 уровней доступа для пользователей, которые перешли по ссылке:
- Выключено. Документ недоступен для всех.
- Просматривать. Пользователи смогут читать документ и копировать его содержимое.
- Комментировать. Пользователи могут написать комментарии на полях или посоветовать правки. Но менять что-то в самом документе не смогут.
- Редактировать. Каждый перешедший по ссылке может делать с документом что угодно. Будьте поосторожнее с этим.

Теперь вы сможете скопировать ссылку и отправить ее кому угодно или разместить на сайте. Люди могут передавать эту ссылку по цепочке – она от этого силу не теряет. Фактически, вы выкладываете документ в свободный доступ. Даже не имея аккаунта Gmail, люди смогут работать с вашим файлом.
Удалить документ можете только вы. Даже если недоброжелатель сотрет все содержимое – вы всегда можете восстановить текст через историю изменений.
Доступ определенным пользователям
Если вы хотите, чтобы вашу работу мог увидеть не кто попало, а только определенные люди – выдайте им личный доступ.
Вы можете отправить приглашение пользователям по почте и предоставить им один из 3 уровней доступа. Инвайтинг работает только с людьми, у которых есть учетная запись Gmail.
Иначе говоря, вы можете дать индивидуальный доступ только тому человеку, у которого есть почтовый ящик в зоне @gmail.com.
Нажмите на кнопку «Настройки доступа» справа вверху. Введите email-адреса или имена (если они есть в вашей адресной книге) и выберите, какие права хотите предоставить этим людям.

Необязательно давать всем одинаковые права. Кто-то сможет редактировать, кто-то комментировать, кто-то – только смотреть.
Чтобы изменить полномочия пользователей, нужно зайти в расширенные настройки. Снова откройте «Настройки доступа» и нажмите «Расширенные» в правом нижнем углу.

Здесь находится список всех, у кого есть доступ. Вы можете удалить ненужных людей, изменить полномочия существующих участников или добавить новых.

Общий доступ
Если вы хотите, чтобы о документе узнал весь мир, вы можете его опубликовать. Он будет индексироваться поисковыми системами и отображаться в выдаче. Его можно даже встроить на сайт.
Это делается через расширенные настройки доступа. Откройте их и нажмите «Изменить» в графе «Уровни доступа».

Выберите пункт «Включить для всех в Интернете».

Другой способ – через меню. Откройте вкладку «Файл» и нажмите «Опубликовать в Интернете».

Выберите, что вы хотите сделать (получить ссылку или встроить документ на сайт) и нажмите «Опубликовать».

Доступ к папке с файлами
Если вам нужно настроить доступ для группы файлов, а не для одного документа, лучше (быстрее) делать это через Google Диск. Вам нужно собрать все файлы в папку, а затем настроить доступ для нее.
Выделите папку, вызовите контекстное меню и выберите пункт «Совместный доступ».

Все остальное делается аналогично: вы можете разослать приглашения по почте или открыть доступ по ссылке. Уровней доступа здесь всего 2: просмотр и редактирование. Редакторы смогут удалять файлы, поэтому будьте осторожны.
Совместная работа над документом
После того, как вы раздали доступы нужным пользователям, они могут приступать к работе. Те, кому разрешено только смотреть, ничего сделать не смогут. Те, кому разрешено редактировать – вольны делать что угодно.
Но самая любопытная часть – это комментирование. Комментаторы не могут править текст самостоятельно, но могут давать советы.
Комментарии
Вы (и другие пользователи) можете писать заметки на полях. Для этого выделите фрагмент текста, вызовите контекстное меню и нажмите «Оставить комментарий». Или просто щелкните по значку, который появляется справа, как только вы что-то выделяете.

Здесь можно написать свое замечание по поводу фрагмента текста или добавить напоминание. Например, добавить заголовок. Или переписать некрасивое предложение.

Оставляйте небольшие напоминания, когда работаете самостоятельно – это очень удобно.
Чтобы убрать комментарий – щелкните по кнопке «Вопрос решен». Заметка отправится в архив. Если нужно удалить комментарий бесследно, нажмите на кнопку в виде трех точек и выберите пункт «Удалить».

Чтобы посмотреть архив, кликните по кнопке «Комментарии» в правом верхнем углу.

Посоветовать правки
Очень интересная функция. Позволяет дописывать текст и удалять существующие фрагменты. При этом действие происходит не сразу, а с разрешения владельца.
Чтобы перейти в режим правок, раскройте список под кнопкой «Настройки доступа» и выберите пункт «Советовать».

Теперь вы будете не редактировать текст, а советовать правки. Коллегам, или самому себе, если работаете самостоятельно. Пользователи с уровнем доступа «Комментирование» всегда находятся в этом режиме.

На полях будут появляться комментарии с предложением одобрить или забраковать правки. Если дадите добро – изменения сразу вступят в силу.
Кому будет полезна эта функция? Редакторам и корректорам, в первую очередь. Клиентам копирайтеров, которые могут написать, что им в тексте не нравится, не уродуя сам текст.
Закладка — это ссылка на определенное место в документе. С закладками не надо объяснять коллеге: «посмотри здесь на 12-ой странице раздел с инструкциями, я там кое-что изменил». Вместо этого сразу кидаете ссылку на нужное место.
Чтобы поставить закладку, выделите нужный фрагмент и нажмите «Вставка» → «Закладка».

Слева перед строкой появится голубой флажок. Нажмите на него, а затем — на пункт «Ссылка». Теперь можно скопировать ссылку из адресной строки и отправить человеку, которому хотите показать документ. Он кликнет по ней и попадет куда надо.

Интеграция с Google Keep
Google Keep — это сервис для заметок. Там можно оставлять напоминания по работе, хранить картинки или ссылки на важные статьи. Все эти заметки доступны при работе в Google Docs.
Чтобы открыть панель Google Keep, нажмите «Инструменты» → «Блокнот Keep».

Каждую заметку можно вставить в основной текст. Для этого перетащите ее мышкой в нужное место или нажмите «Добавить в документ».

А можно сделать наоборот: создать заметку для Keep из документа. Выделите нужный фрагмент в документе, нажмите правую кнопку мыши и выберите «Сохранить в блокнот Keep».

Это полезно, если надо сохранить для себя иллюстрации или ключевые моменты статьи.
Веб-буфер обмена
У Google Docs есть безразмерный буфер обмена. Туда можно сохранять разные отрывки из документов, а потом вставлять эти отрывки в любые другие документы.
Выделите нужный фрагмент, нажмите «Правка» → «Веб-буфер обмена» → «Копировать выбранные данные в веб-буфер обмена».

Чтобы вставить скопированный фрагмент в текст, выберите его в том же выпадающем меню.

Копировать в веб-буфер можно текст, таблицы, картинки, видео. Буфер работает в Google Docs на всех устройствах — можно загрузить в него картинку на компьютере, а потом вставить ее в документ со смартфона.
Плагины для Google Документов
Плагины делают жизнь проще. Они добавляют новые функции и меняют интерфейс. Обязательных и незаменимых дополнений нет, но есть довольно полезные.
Плагины можно поделить на 2 категории: для браузера и для самого сервиса. Первые устанавливаются через Интернет-магазин Google.

Рекомендуется сразу установить 3 полезных расширения для браузера.
Google Docs offline – позволяет работать с сервисом даже без подключения к интернету. Все данные сохраняются на компьютере, а при входе в сеть сразу отправляются в облако.
Конечно, вы не сможете работать с документами, которые сохранены на Google Диске, но отсутствуют в локальном кеше. Зато создать новый – легко.
Редактирование файлов Office – учит сервис работать с файлами, созданными в MS Word.
Google Docs to WordPress – экспортирует документ в WordPress.
Чтобы установить плагин для Google Docs, откройте вкладку «Дополнения» и нажмите «Установить».

Найдите в списке нужное и щелкните по нему, чтобы подключить. Оно привяжется в вашему аккаунту и будет работать на всех устройствах.

Например, копирайтеры могут установить плагин «Главред». Он подключает известный сервис Максима Ильяхова к Google Документам и позволяет проверять свои работы на месте.
Если вы работаете с сервисом Draw.io – установите из каталога одноименный плагин. Он позволяет вставлять нарисованные диаграммы в документ.
Добавленный плагин появляется во вкладке «Дополнения» в меню. Оттуда его можно запустить и приступить к работе.
Чем Google Docs полезен для интернет-маркетологов
Пожалуй, проще ответить на вопрос, чем Google Docs не сможет быть полезен. В нем можно делать почти все, что и в MS Word. Готовить статьи для блога, писать отчеты, составлять списки дел. Можно создать документ-корзину, в который вы будете скидывать все полезное, что нашли в интернете.
Встроенный графический редактор позволяет быстро клепать картинки с надписями – онлайн редакторы мемов больше не нужны.
При этом вы защищены от типичных проблем в духе: «ой, я забыл сохранить», «завис комп – пропал файл», «умер жесткий диск и все проекты вместе с ним».
Google Docs избавляет вас от необходимости постоянно пересылать коллегам и клиентам кучу файлов. Отправили ссылку или инвайт – и все. Если кому-то непременно нужен docx- или pdf-документ – он сможет его скачать.
К тому же сервис не требует установки. Все, что вам нужно – браузер и интернет. Вы можете открыть свои файлы на любом компьютере, не таская с собой флешку.
Главное – придумайте для Gmail-аккаунта пароль понадежнее.
Делитесь предложениями и замечаниями в комментариях. Расскажите, пользуетесь ли вы Google Docs, опишите свои впечатления.
Галерея шаблонов в Google Docs
В Google Docs есть заготовки документов для разных задач: рецепт, доклад, план совещания. В галерее они разделены по категориям: резюме, письма, личное, работа и образование. Шаблонов не так много, но когда нужно быстро набросать формальный документ и не хочется изобретать колесо, удобно взять заготовку со стилями и структурой.

Чтобы выбрать шаблон и создать по нему документ, зайдите на главную страницу Google Docs. Если не видите вверху экрана галерею шаблонов, откройте Главное меню → Настройки и поставьте галочку напротив «Отображать недавние шаблоны на главных экранах», кликните «Ок».
Чтобы открыть всю коллекцию заготовок, нажмите «Галерея шаблонов» в правом верхнем углу.

Галерею шаблонов можно открыть из любого файла Google Docs. Откройте меню «Файл», выберите пункт «Создать» → «Из шаблона».
В справке Google говорится о возможности создавать пользовательские шаблоны. Но по факту все сводится к стандартной функции копирования файлов. В галерее пользовательские шаблоны не отображаются.
Если вам регулярно нужно создавать документы с одинаковым оформлением и структурой, можете создать свою папку шаблонов и складывать туда копии контент-планов, техзаданий, чек-листов.
Быстрые клавиши в Google Docs
Когда много работаешь с текстом, быстро осознаешь всю прелесть и пользу быстрых клавиш. Они здорово экономят время. Если делаешь все на автомате, от содержания не отвлекаешься совсем.
Помимо «Ctrl + C» и «Ctrl + V» в Google Docs работает еще 140 быстрых клавиш. Во десяток полезных сочетаний:
Ctrl+k — вставить/изменить ссылку
Ctrl+f — поиск по документу
Ctrl+Alt+с — скопировать форматирование
Ctrl+Alt+v — вставить форматирование
Ctrl+a — выделить весь документ
Ctrl+Alt+цифры 1-6 — стиль заголовка
Ctrl+Shift+7 — нумерованный список
Ctrl+Shift+8 — маркированный список
Ctrl+Alt+m — добавить комментарий
Ctrl+Shift+f — скрыть меню
Посмотреть все быстрые клавиши можно в справке по Google Docs.
Блог в Google Docs
YDNW — сервис, который создает посты для блога из файлов Google Docs. Название сервиса — “You Don’t Need WordPress” — говорит само за себя.

Чтобы вести блог не нужен WordPress, достаточно Google Docs
Чтобы воспользоваться сервисом, нужно зарегистрироваться — ввести e-mail, придумать юзернейм и пароль. Затем YDNW предложить выбрать Google аккаунт, к которому привязать ваш блог, и запросит доступ к нему.
После регистрации открывается дашборд, где вы можете создать новый пост, перейти в свой блог или отредактировать профайл.

Интерфейс предельно прост, запутаться невозможно
По клику на “New Blog Post” сервис создает и сразу публикует новую запись под названием “My new post” — она отображается в административной части и блоге. При этом новый документ создается в папке “you_dont_need_wp”, которая появляется на Google Диске при регистрации в сервисе.

Чтобы оформить пост, кликните “Google Doc” и напишите или скопируйте статью в открывшийся документ
На дашборде под каждым постом есть синее меню из 4 пунктов:
Google Doc — открыть документ для редактирования.
View Blog Post — просмотреть статью в блоге.
Edit Post/Publish — отредактировать название и дату публикации.
Delete Post — удалить статью.
Записи редактируются в Google Docs в режиме реального времени — все изменения тут же отображаются в блоге.
Вот и весь функционал. Блоги находятся на хостинге сервиса по адресу вида https://www.youdontneedwp.com/username, где username — ваш ник. Возможности привязать свой домен нет.
UPD Ответы на вопросы по Google Docs
За 2 года под статьей накопилось более 100 комментариев, часть из которых — ваши вопросы. Чтобы вам не пришлось искать ответы, мы решили собрать их здесь.
Нужно, чтобы слева была таблица, а справа от нее текст. Но я не нашла функцию «Обтекание» в настройках таблицы.
Функции обтекание действительно нет. Но можно добавить лишний столбец справа, объединить ячейки и убрать границы.

Возможно ли в «Гугл Документе» включить отображение непечатаемых символов — пробел, перенос каретки и т. д.?
Google Docs эта функция не предусмотрена по умолчанию, но можно поставить дополнение Show.

Возможно ли работать офлайн в «Опере»?
Нет, в браузере Opera функция офлайн-режима недоступна.
Как поставить короткое тире в «Гугл Документе»?
Это можно сделать двумя способами:
Использовать сочетание клавиш Alt + 0150.
Поставить типографскую раскладку Бирмана и использовать сочетание: Правый Alt + Shift + клавиша «минус» в верхнем ряду.

Как поставить кавычки елочки?
Самый простой способ — поставить раскладку Бирмана и использовать сочетания:
Есть ли тут боковая линейка?
Вертикальной линейки, к сожалению, нет.
Можно ли вставить в гугл-документ видеоплеер, например трейлер на 2 минуты?
Нет, видео вставляются только в «Google Презентации». Возможный выход — конвертировать видео в gif.
Можно ли в договор, сделанный в гугл-док, вставить акцептор, то есть специальное окно, где можно поставить галочку, обозначая свое согласие с договором?
Это можно сделать через вставку спецсимволов: «Вставка» → «Специальные символы». Чтобы не искать по разделам, введите в строку поиска “Ballot Box”.
Как просматривать комментарии и отвечать на них с мобильного устройства?
Фрагменты с комментариями подсвечиваются бежевым. Кликните по такому тексту, внизу откроется комментарий. Там же можно ответить на него.
Есть ли возможность использовать изображение для заднего фона страницы? Не могу найти кнопку «за текстом».
Нет, такой возможности нет.
Как сделать заливку текста?
С помощью инструмента «Цвет фона текста» на панели инструментов.

Как на одном экране отобразить 2 страницы одного документа?
Такой возможности нет.
Как сделать, чтобы прямая речь в диалогах не превращалась в список?
Нажимаем пункт меню «Инструменты» → «Настройки. ». В появившемся диалоговом окне убираем галочку напротив пункта «Автоматически распознавать списки», и потом кликаем «ОК».
texterra.ru
