Google Chrome: как сделать вкладки Chrome?
Как проще всего сделать новую вкладку в браузере Гугл Хром
Интернет стал неотъемлемой частью нашей жизни, и чем дальше, тем больше вопросов мы пытаемся решить с его помощью. Для того, чтобы пользоваться сайтами удобно, нужно подобрать для себя оптимальный браузер. Многие отдают предпочтение Google Chrome, поскольку он сочетает в себе много полезных функций. Сегодня мы поговорим об одной из базовых функций – создание новых вкладок и управление ими.
Сделать вкладку можно несколькими способами. Например, если Вы пользуетесь поиском Google, то в предоставленных результатах просто нажмите правую кнопку мыши на любой ссылке и выберите пункт «Открыть в новой вкладке». Добиться того же результата можно, если просто нажать на нужной ссылке на колёсико мыши, если оно имеется.
Если же нужна просто пустая вкладка, достаточно нажать на маленькую неприметную кнопочку, которая находится на ленте вкладок справа. Сделать ее можно и без помощи мыши, для этого существует простая комбинация клавиш Ctrl+T, причём неважно, какая именно раскладка выбрана в данный момент.

Ещё одним методом создания новых вкладок являются визуальные закладки на домашней странице. Их можно получить, установив специальное дополнение из магазина Гугл Хрома. Большинство из них позволяет открывать закладки как в текущей, так и в новых вкладках.
Визуальные закладки, кроме прочего, позволяют намного быстрее находить сохранённые ранее страницы, поскольку вам сразу доступно уменьшенное изображение искомого сайта. Если вы помните приблизительную расцветку и расположение, а также логотип, то найти его среди остальных закладок не составит труда.

Каждую созданную вкладку, если она содержит необходимую информацию, и вы хотите, чтобы она открывалась вместе с запуском браузера от Google, можно закрепить. Для этого необходимо нажать на ней в ленте вкладок правой кнопкой мыши и выбрать пункт «Закрепить». Что это значит? Выбранная вкладка переместится в начало ленты, на ней пропадёт крестик, предназначенный для закрытия. Таким образом, вы сможете быть уверены, что не потеряете случайно важный сайт, или не закроете любимый онлайн-радиоканал.


В мобильном Хроме вся система открытия и управления вкладками ещё проще. Для того, чтобы сделать новую вкладку, достаточно нажать на плюсик в верхней части экрана, или задержать палец над необходимой ссылкой на две секунды, после чего в выпавшем меню выбрать «Открыть в новой вкладке».
Почему стоит следить за количеством вкладок? При создании вкладок в Хроме не забывайте, что каждая из них будет занимать определённое количество оперативной памяти. Поэтому, если какие-то из них вам уже не нужны, их лучше всего закрыть. Для этого, как в мобильной, так и в стационарной версии, просто нажмите на визуальный значок крестика, расположенный на ненужной вкладке.

В случае с закрепленными вкладками необходимо сначала отвязать их, а впоследствии закрыть, как и обычные. Для этого следует сделать клик правой кнопкой на уже неактуальной закрепленной вкладке и выбрать пункт меню «Открепить». Таким образом, вы переместите её в ряд стандартных, где будет доступна функция закрытия.
Визуальные закладки, хотя и являются удобной функцией Google Chrome, всё же не всегда бывают полезны, поскольку могут замедлять работу браузера. При установке в Хром дополнений обращайте внимание на их рейтинг, чтобы определить, какие из них пользуются наибольшей популярностью среди пользователей.
Если же пришлось столкнуться с тем, что новые вкладки в Google Chrome с ненужными вам сайтами открываются сами собой, рекомендуем вам проверить свой компьютер хорошей антивирусной программой, поскольку велик шанс того, что в вашей системе находится вирус.
moybrauzer.ru
Как добавить закладку в гугл хром на страницу быстрого доступа?
Многим известна ситуация с популярным браузером Google Chrome, когда нужно на страницу быстрого доступа добавить вкладку определенного сайта, чтобы при запуске браузера открывалась экспресс панель с нужными сайтами, как например, в браузере opera или яндекс браузере.

как добавить закладку в гугл хром на страницу быстрого доступа
Все дело в том, что сразу при установке гугл хром такой функционал отсутствует. Конечно, нечто похожее на экспресс панель есть, но вот добавлять сайты в нее возможность отсутствует. Гугл хром сам определяет самые посещаемые сайты и добавляет их на страницу быстрого доступа самостоятельно.
Что нужно для появления возможности добавления закладок на страницу быстрого доступа в Google Chrome?
Существует специальное расширение, которое добавляет возможность работы с закладками сайтов в экспресс панели гугл хром. Ставиться оно из официального магазина приложений Google за 1 минуту совершенно бесплатно.
Для начала запускаем Chrome и в правом верхнем углу нажимаем на 3 вертикальные точки.

Заходим в список установленных расширений Гугл Хром
После этого откроется меню, где нужно выбрать «Дополнительные инструменты» -> «Расширения».
Перед вами откроется окно установленных расширений для браузера Гугл Хром. Слева вверху нажимаете на три горизонтальные полосы левее слова «расширения» и далее внизу «Открыть интернет магазин Chrome».

Кнопка с тремя горизонтальными полосами

Переходим в магазин установки новых расширений
В открывшемся окне слева вверху, где написано «Поиск по магазину» вводим фразу «Визуальные закладки». После этого откроется список расширений. Нас интересуют «Визуальные закладки» с подписью ниже «Speed Dial Dev» (Обычно находится на первом месте в списке выдачи).

Ищем расширений визуальных закладок для гугл хром
Нажимаем на кнопку установить. В следующем окне жмем «Установить расширение».

Устанавливаем визуальные расширения в Google Chrome
Спустя несколько секунд расширение «Визуальные закладки» для Google Chrome будет установлено, а в правом верхнем окне появится запрос с сохранением внесенных изменений, в котором нужно нажать «Сохранить изменения».

Закрываем обучение для расширения
Соглашаемся с внесением изменений
Перед вами откроется новая стартовая страница браузера гугл хром, на которой можно добавлять закладки в экспресс панель быстрого доступа нажатием на значок «+».

Добавляем новую закладку в экспресс панель гугл хром
Также в правом верхнем углу можно перейти в настройки экспресс панели, где можно менять количество рядов с вкладками, а также фон панели и многое другое.

настройки визуальных закладок Google Chrome

настройки визуальных закладок Google Chrome
helpadmins.ru
Устанавливаем визуальные закладки в Хром
Браузер Google Chrome отличный по многим параметрам: скорость работы, удобство пользования, защищённость, расширяемость и многие другие. Но визуальные закладки разработчики не продумали или не очень этого хотели.
По умолчанию в хроме есть обычные закладки, которые можно также разместить в ряд под адресной строкой, и некое подобие визуальных закладок, которые отображаются на новой вкладке. На этих закладках отображаются последние посещённые страницы и повлиять на это никак нельзя. Хром тем и хорош, что любые его недостатки устраняются с помощью дополнительных расширений. Впервые я увидел визуальные закладки в браузере Opera. Когда они появились на свет, это было что-то новенькое и быстро вошло в моду.
Как установить расширение в Google Chrome
Для установки визуальных закладок в Хроме необходимо просто установить понравившееся расширение или использовать облачный сервис. Установка разных расширений не отличается друг от друга. Общий алгоритм действий такой:
- Зайти в настройки расширений через кнопку «Настройки->Дополнительные инструменты->Расширения» в правом верхнем углу

- Нажать слева на меню и выбрать «Открыть Интернет-магазин Chrome»

- В магазина Google Chrome в поле ввода для поиска пишем, например, «Визуальные закладки» и нажимаем «Enter»

- В результатах поиска находим нужное нам расширение и нажимаем кнопку «Установить» и соглашаемся с установкой.

Если есть ссылка на расширение, то просто проходим по ней и нажимаем кнопку «Установить»
Визуальные закладки от Яндекса
Это самые нормальные, на мой взгляд, закладки. Чтобы их установить проходим по ссылке и нажимаем кнопку «Установить».
Если ссылка не работает, то нужно установить Элементы Яндекса. Чтобы проверить работу визуальных закладочек открываем новую вкладку в браузере:

По умолчанию там будут только закладки с ссылками Яндекса и какие-то из последних. Чтобы добавить новый сайт, нажимаем кнопку «Добавить закладку». Можно выбрать один из недавно посещённых сайтов или ввести свою ссылку и название. Управлять закладками очень просто: их можно менять местами перетаскиванием с помощью мыши, изменять ссылки и названия, скрывать и удалять. При наведении курсора на значок закладки появляется значки меню, с помощью которого можно проделать все эти действия.
Нажмём на кнопку «Настройки» в нижнем правом углу и посмотрим что там есть.

- Мы можем выбрать количество видимых значков-закладок, максимальное количество – 25 закладок, должно хватить для любых целей.
- Можно выбрать готовый фон страницы или загрузить свою картинку, а также отметить чтобы фон менялся каждый день
- С помощью галочки «Панель закладок» можно отобразить или скрыть отображение обычных закладок наверху окна. В моём случае они уже выводятся с помощью стандартных возможностей Google Chrome, поэтому я их отключил, да и смотрятся они нелепо и без иконок
- Поисковая строка: для быстрого поиска в Яндексе
- Контекстные предложения: реклама Яндекса, думаю стоит отключить
- Показывать информационную панель: погода, пробки, курс доллара
- Показывать в новой вкладке Дзен — ленту персональных рекомендаций: будете сразу видеть последние статьи по вашим интересам в Дзене
А также можно сохранить все закладки в файл и восстановить. Кстати, рекомендую залогиниться в Яндексе, чтобы он синхронизировал закладки и они никуда не пропали. К расширениям для хрома мы ещё вернёмся, ну а пока…
Преимущества и недостатки облачных закладок
Существует масса онлайн-сервисов, открывая главную страницу которого, вы видите визуальные закладки. Проще говоря, всё хранится на удалённом сервере – в «облаке». Преимущество налицо: где бы вы ни находились, какой бы браузер ни использовали, на компьютере или планшете, в Windows или MacOS – вы всегда можете зайти в своё облако и пользоваться сохранёнными ссылками.
Например, на работе у вас установлен корпоративный браузер Internet Explorer или любой другой. В течении не лёгкого трудового дня скопилось несколько интересных ссылочек, которые нужно открыть дома в Google Chrome. В такой ситуации синхронизация закладок уже не спасёт. Теперь вы можете сохранить закладки в облаке, которое доступно отовсюду где есть интернет.
Из недостатков только необходимость регистрации и возможная утеря всех ссылок, если сервис пропадёт. Но если данные закладок будут храниться на компьютере, то риск их потери ещё выше. Также есть неудобство добавления новых закладок, т.к. приходилось вручную копировать ссылки и добавлять их в копилку. Но есть сервисы, которые предлагают дополнительное расширение для браузера, например отличный и бесплатный менеджер закладок Atavi.
В принципе, те же закладки Яндекса это переплетение облака и расширения для Хрома, но они могут работать полностью автономно, а чисто облачные всегда требуют наличие интернета. Пожалуй, Яндекс проигрывает только тем, что на разных компьютерах придётся логиниться под своим именем в Яндексе, что небезопасно, да и открывается он уже не во всех странах, ну и функциональность визуальных закладок — это дело вкуса.
Установка расширения Atavi
Для начала переходим на сайт по кнопке, проходим небольшой мастер по настройке и регистрируемся, введя логин и пароль. Ничего больше не потребуется, даже не нужно подтверждать регистрацию из письма.
Далее установим дополнительное расширение, перейдите по ссылке и нажмите кнопку «Установить»
Согласитесь с предоставлением прав расширению кнопкой «Добавить». Начальная страница будет изменена на сайт atavi.com, о чём будет выдано уведомление. Видео:
Основные приёмы работы с закладками
Всё просто как дважды-два. На главной отображается начальная страница визуальных закладок. Можно также создавать свои группы и переключаться между ними с помощью вкладок внизу окна. В моём примере есть три вкладки: «Начальная», «Последние» и мной созданная «Валюта»

Чтобы добавить новую закладку нажмите на свободное место с большим знаком плюса, введите адрес, имя и выберите группу:

Либо просто кликаем правой кнопкой мыши на странице любого сайта, который мы хотим сохранить, и выбираем в контекстном меню пункт «Отправить в закладки на Atavi»

Новый элемент появится на начальной странице. Чтобы удалить закладку или изменить данные, нужно нажать крестик или шестерёнку, которые появятся справа внизу если навести мышь на элемент

Перемещать ссылки между группами также можно просто перетаскивая их мышью на необходимую вкладку группы. Добавить новую закладочку можно и с помощью иконки Atavi в адресной строке браузера, в этом случае сразу можно изменить имя и группу

Чтобы создать или изменить группу используйте кнопку шестерёнки справа внизу окна Atavi. По умолчанию, при клике на вкладку группы происходит переход на неё, но в режиме редактирования появляется возможность изменить название группы. Чтобы завершить редактирование нужно ещё раз нажать на шестерёнку и выбрать «Завершить».
Поделись закладками с друзьями
У этих визуальных закладок есть весьма примечательная особенность – возможность поделиться ими с друзьями. Работает это следующим образом: нажимаем на значок «Поделиться» справа вверху и выбираем какими ссылками мы хотим поделиться, т.е. это может быть целая подборка

Нам будет выдана новая ссылка, перейдя по которой «ваш друг» увидит окно с выбранными сайтами. Визуально смотрится конечно интереснее, чем просто список из ссылок.

Экспорт, бекап, импорт
В любом, уважающем своих пользователей, сервисе конечно же есть функция экспорта всех ссылок, на всякий случай. Здесь эта функция находится в общих настройках:

Сохраняется всё в удобном формате HTML, т.е. в виде простой страницы, которая открывается в браузере, а все ссылки кликабельны:

В настройках вы также можете поменять внешний вид или перейти на сокращённую мобильную версию. А если снять галочку «Включить группы», то все закладки со всех групп поместятся на одной странице.
Разработчики пошли ещё дальше, и предлагают сделать свои обычные закладки – визуальными, т.е. импортировать из браузера в свой аккаунт на Atavi. Чтобы воспользоваться этой функцией нужно экспортировать обычные закладки Хрома в HTML и импортировать их с помощью одноимённой функции «Импорт» в настройках Atavi. Либо установить расширение, оно само всё сделает.

Думаю уже понятно, что если расширение для браузера не установлено, то достаточно просто зайти на сайт atavi.com и залогиниться, вы увидите все свои закладки. Так можно делать на телефонах и планшетах, но и для них есть приложения.
Я полностью перешёл на Atavi и вам советую. Мне понравился интуитивно понятный интерфейс, быстрая скорость работы, возможность добавлять закладки из адресной строки. Конечно, основной упор сделан на интеграцию с Google Chrome, но его также можно использовать в любом браузере, будь то Mozilla Firefox, Opera или Internet Explorer.
Ветеран визуальных закладок — Speed Dial 2
Этот инструмент позволяет полностью настраивать внешний вид и стиль закладок, импортировать самые посещаемые сайты, смотреть статистику, экспортировать свои настройки и кое-что ещё.
Теперь откроем новую вкладку чтобы посмотреть как работает расширение. При первом запуске будет предложено пройти ознакомительный тур, либо пропустить этот шаг. Советую быстренько его просмотреть, чтобы потом не возникало вопросов. Далее запустится мастер по добавлению в закладки самых посещаемых вами сайтов.
Впервые добавленные закладки отображаются без эскиза картинки, и мне это не понравилось. Для добавления картинки нужно один раз зайти на закладку или кликнуть «Создать эскиз». Настройки Speed Dial вызываются из меню с помощью клика правой кнопкой мыши по пустому месту. Настроек очень много, разберём здесь основные, а остальное смотрите на видео.

В основных настройках мы можем:
- Выбрать количество столбцов с закладками (по умолчанию 5)
- Расстояние между эскизами закладок, в пикселях
- Метод упорядочивания закладок: вручную с помощью перетаскивания мышью или автоматически по количеству посещений
- Отцентровать по вертикали чтобы панель с закладками была посередине экрана
- Уточнить как часто обновлять превью
У расширения Speed Dial 2 имеется боковая панель, которая появляется при подведении мыши к правому краю окна. Там есть все обычные и последние закрытые закладки. Так же можно выбрать или загрузить фоновую картинку. Ещё одна интересная возможность – это синхронизация с сервисом социальных закладок Delicious.
Как отключить и удалить старые расширения
После поисков и экспериментов у вас может накопиться несколько ненужных расширений, которые будут подтормаживать браузер. Чтобы отключить ненужное расширение идём в «Меню -> Дополнительные инструменты -> Расширения», находим дополнение и снимаем галочку «Включено»
А чтобы удалить его полностью (настройки не сохраняются!) надо нажать на корзинку и согласиться с удалением.
it-like.ru
Гугл Хром — скрытый функционал и 10 огненных настроек браузера от Google, о которых не все знают
Здравствуйте, уважаемые читатели блога KtoNaNovenkogo.ru. Самая часто используемая на любом компьютере программа — это браузер. А самый популярный из них на данный момент — Google Chrome (скачать и установить его можно бесплатно с официального сайта).
За небольшой период своего существования он буквально ворвался в сердца пользователей интернета и оказался на данный момент установленным и используемым примерно на 56% всех компьютеров в мире. Феноменальный результат, если задуматься. Правда, не все продукты Гугла так успешны, например, социальная сеть Google Plus за то же самое время так и не выстрелила.
Благодаря такому натиску Гугл Хрома, очень сильно оказались потесненными Фаерфокс (всего 12%) и Internet Explorer (все версии которого тоже набирают не более 12% доли рынка). Opera же вообще довольствуется одним процентом.

При этом Google браузер действительно обречен на успех. Он очень удобен, функционален и стабилен. К нему выпускается огромное число расширений. Его разработка ведется что называется «всем миром» (подопытным кроликом выступает Хромиум) и в нем сосредоточены на данный момент все самые передовые технологии. Сегодня я как раз и буду говорить о том, что скрыто под капотом этого спорт-кара из мира интернета.
Где скачать Хром и как без проблем установить
Итак, я, конечно же, понимаю, что скорее всего этот браузер у вас уже установлен, но тем не менее. Скачивать и устанавливать Google Chrome последней версии можно и нужно только с официального сайта. Закачивать его с других сайтов опасно, ибо можно подцепить вирус с той или иной долей вероятности.
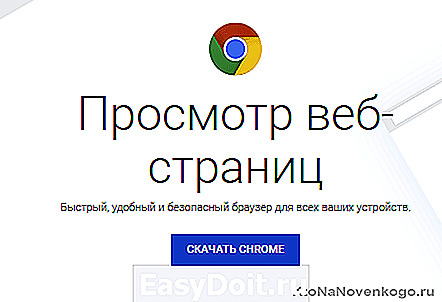
Сайт сам определит вашу операционную систему и предложит для закачки именно ту версию дистрибутива, которая вам идеально подойдет. В открывшемся диалоговом окне нужно будет нажать на кнопку «Принять условия и установить», но можно будет сначала и сохранить дистрибутив, а установить его уже потом.

Дальше отыскиваете и запускаете скачанный файл и следуете указаниям мастера установки. По завершении запустится браузер и все будут счастливы.
Не могу обойти вниманием совсем начинающих пользователей ПК и интернета. Есть отличный ролик про то, как скачать и установить эту программу, как сделать Хром браузером используемым по умолчанию и т.п. Все очень подробно показано.
Возможные проблемы с установкой
Обычно установка проходит без осложнений, разве что только может, например, банально не хватить места на выбранном по умолчанию для установке Диске С или файл установщика откажется запускаться из-за того, что вы не обладает правами администратора.
В первом случае придется чистить Диск С от мусора (временных файлов и т.п.), ибо выбрать другой диск для установки невозможно (такого диалога установшик просто не формирует — все проходит на полном автомате). Чистите место с запасом, ибо временные файлы самого Хрома будут занимать тоже много места.
Во втором случае все не так сложно. Просто запустите файл установщика ChromeSetup.exe от имени администратора, кликнув по нему правой кнопкой и выбрав соответствующий пункт меню:
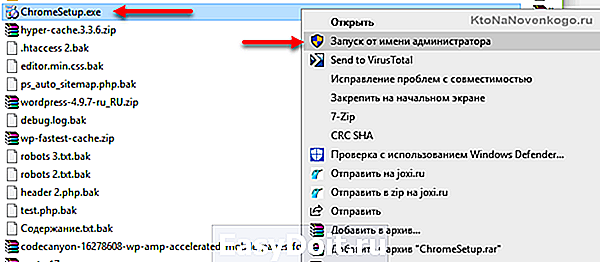
Ну, еще может не получаться его установить из-за некорректного удаление установленной ранее версии этого браузера (придется почистить систему от хвостов чем-то вроде сисиклинера). Так же и работа антивирусов может отрицательно сказываться (временно их отключить, только если дистрибутив с оф.сайта качали), либо наоборот, имеющиеся вирусы могу блокировать установку (чистить комп от вирусняка, либо ОС из образа восстанавливать).
На этом про официальный сайт Хрома можно будет забыть, ибо данный обозреватель скачивает обновления самостоятельно (вместе с ним на ваш компьютер установится Google Update и будет загружаться вместе с запуском ОС) и следить за тем, что ваша версия уже устарела не приходится. Хотя, вы всегда можете в этом убедиться, посмотрев текущий номер версии вашего браузере.
Мобильная версия браузера и обновления
Хотя нет, можете оттуда сразу скачать мобильные версии Гугол-браузера, а точнее перейти на страницы их установки на ваш Айфон, Андроид или Айпад (и все они на А, как будто других букв нету).

Я тоже приведу ссылки для скачивания установки этого мобильного приложения из Гугл Плея и АпСтора:
Если у вас Хром уже установлен, то убедиться в том, что у вас самая последняя версия, можно будет в настройках, которые все повешены на одну единственную кнопку (с изображением трех точек расположенных вертикально), находящуюся в верхнем правом углу окна обозревателя:

Для просмотра текущей версии вам нужно будет выбрать из выпадающего списка «О браузере Google Chrome»:

На приведенном чуть выше скриншоте имеет место быть ситуация, когда используется последняя актуальная версия браузера. Ну, а в противном случае вы увидите предложение обновить Chrome. Хотя сейчас практически не возникает ситуаций, когда это может потребоваться (если только вы сами отключите по каким-то причинам установку обновлений).
10 причин использовать Chrome как «браузер по умолчанию»
Как я уже говорил выше, разработкой этой программы занимается масса людей (в большинстве своем на общественных началах, т.е. для души) и даже название он получил от появившейся чуть раньше разработки под названием Chromium.
Хром — это быстрый браузер, который никогда не зависает
Сам по себе проект Хромиум базируется на самом быстром бесплатном движке (на нем же работает подавляющее большинство браузеров второго эшелона — Яндекс, Опера и целый ряд других), а также к нему был написан с нуля очень быстрый обработчик JavaScript.
Кроме высокой и заметной даже на глаз скорости работы (особенно заметно при низкой скорости интернет соединения), Гугл Хром выгодно отличается от других аналогов изначальной направленностью на обеспечение максимальной безопасности при работе с ним.
Я не программист, но сразу же после начала его использования заметил, что каждая вкладка и расширение в этом браузере генерирует свой отдельный процесс, их можно видеть в панели задач Windows (я люблю работать с кучей открытых вкладок):

Таким образом, разработчики Google Chrome решили убить сразу двух зайцев. Во-первых, если зависнет процесс одной из вкладок, то это никак не повлияет на работоспособность остальных. В результате получается очень высокая устойчивость к зависаниям и сбоям. Правда, оперативную память он жрет нещадно, но это болезнь практически всех обозревателей.
Причем, процессам вкладок присваивается наименьший из возможного приоритетов — деструктивные коды во вкладках не смогут считать или записать какую-то свою информацию, обеспечивая максимально возможную безопасность работы с браузером. Также расширения Хрома используют отдельные процессы, что не позволит им уронить всю программу целиком.
Во-вторых, выделение отдельного процесса для каждой вкладки позволяет по максимуму использовать возможности современных многоядерных процессоров. Как известно, распараллеливание потоков дело сложное, но отдельные процессы с легкостью могут быть распределены между разными ядрами процессора, что и делает Гугл Хром одним из самых быстрых браузеров на планете (раньше это была Опера).
Кстати, именно в связи с этим в данном обозревателе имеется свой собственный диспетчер задач (вызывается одновременным нажатием на Shift+Esc), который позволяет увидеть нагрузку на процессор и на сеть, которую создает та или иная вкладка или расширение этого браузера:

К тому же у вас будет возможность завершить любой зависший процесс, созданный Хромом (или расширением в нем запущенным), с помощью показанной на скриншоте синей кнопки.
Есть отличный видео-ролик «5 секретных функций Хрома», где как раз используют встроенный диспетчер задач этого обозревателя для отключения емких процессов, оставив, например, только тот, что отвечает за проигрывание фоновой музыки:
Chrome я сейчас использую как основной обозреватель, причем и для серфинга (после того, как Опера сменила движок), и для работы с сайтами через админку, ибо у него есть целый ряд преимуществ, но главное из них — это устойчивость и сохранение информации даже при крахе системы.
Можно сохранить все открытые вкладки в отдельную папку закладок
В Хроме можно сохранить все открытые вкладки (текущую сессию работы с браузером) в закладки, а точнее в отдельную папку в закладках. Причем делает это все буквально в один клик.

Для этого достаточно будет одновременно нажать на Ctrl+Shift+D на клавиатуре, а в открывшемся окне лишь придумать для этой папки название (я туда дату добавляю, чтобы легче ориентироваться было).
Это очень удобно, например, когда вы переключаетесь с одной задачи на другую. Сохраняете текущую сессию (все открытые вкладки), после чего их все закрываете (например, кликнув по любой вкладке правой кнопкой мыши и выбрав «Закрыть другие вкладки») и начинаете новую сессию в чистом от лишних вкладок браузере.

Если нужно будет вернуться к сохраненной ранее сессии, то открываете ваши закладки (кнопка в правом верхнем углу с двумя стрелочками), находите папку с сессией (она будет в самом низу, как правило) и кликаете по ней правой кнопкой мыши. Из контекстного меню выбираете один и трех пунктов, позволяющих открыть сразу все сохраненные вкладки (в этом же окне, в новом или в режиме Инкогнито):

Очень удобный функционал, который я использую и просто для резервного копирования открытых вкладок, до детального изучения которых пока еще руки не доходили.
Лидер по числу доступных расширений, приложений и тем
Раньше королем расширений был Мазила Фаерфокс. Это была его фишка — минимум функционала в самом движке для обеспечения его легкости и максимум функционала вынесенного в дополнения, выпускаемые сторонними разработчикам.
Но сейчас, я думаю, Хром значительно превзошел Мазилу по числу предлагаемых для него расширений и приложений.

Вы сами может зайти в интернет магазин Chrome и оценить масштабы «бедствия». Причем эти расширения можно использовать и на других браузерах собранных на базе Хромиума (это Яндекс браузера, Опера, Амиго, Комод и многие другие). Именно эта универсальность и создает такое разнообразие. Наверное, сейчас нет такого расширения, которое бы было в Мазиле, но не было бы в варианте для детища Гугла.
Тут же вы сможете скачать и понравившуюся вам тему оформления, если текущая вас по каким-то причинам не устраивает. Тем тоже очень и очень много. По сути, Хром стал всеобщим достоянием и все кому не лень стараются привнести свою толику умения.
В магазине можно найти не только расширения, которые выступают как бы надстройкой к браузеру (например, блокируют рекламу на открываемых страницах, сообщают IP сайта и т.п.), но и так называемые приложения (Гугл их называет Офлайн-приложения). Они не являются надстройками, а просто используют движок для своей работы.
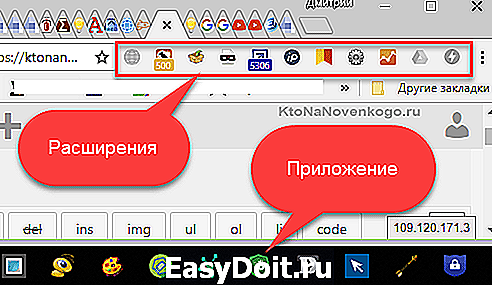
Например, у меня работает приложение GreenAddress (криптовалютный биткоин кошелек), которое как обычная программа создает значок в панели задач, но на самом деле оно открывается в окне созданном Хромом (просто в этом окне убраны все браузерные атрибуты).
Автозаполнение форм и мгновенный перевод страницы на нужный язык
Кроме этого он умеет запоминать набранный ранее в полях форм текст, что облегчает процесс регистрации и входа на сайты, а так же прочие рутинные и часто повторяющиеся действия очень простым и не изнуряющим способом (двойной мышиный клик по полю любой формы позволяет посмотреть варианты иже используемого вами ранее текста и выбрать нужный именно сейчас вариант).

Особенно это можно прочувствовать при ручном постинге по соцсетям, когда одни и те же формы приходится заполнять по сто раз (в буквальном смысле слова).
Ну, а доступная в браузер функция мгновенного перевода текста на ваш родной язык заставляет многих использовать исключительно Google Chrome для серфинга по сайтам буржунета (не все же полиглоты). Да, в других обозревателях такая возможность тоже есть или ее можно получить путем установки расширений, но только в Хроме это все так просто, органично и, внимание, качественно.
Перевести текст любой страницы можно кликнув правой кнопкой мыши по тексту или пустому месту, после чего выбрать пункт контекстного меню «Перевести на русский»:

Очень удобно, да и мощь Гугл переводчика позволяет хоть и не идеально, но уже понимать суть интересующей вас информации, которая написана на другом языке (помню свои попытки десятилетней давности использования Промта для перевода буржуйских сайтов налету и полное разочарование в системах машинного перевода после этого).
Текст будет заменен «на лету» на перевод, причем весьма качественный. Лично мне сейчас это здорово помогает, ибо в буржунете много интересной информации, но языками я владею так себе. Если вы будете переходить на другие страницы этого же сайта, то и их умный Хром будет автоматически переводить.
Правда, иногда бывает нужда временно отключить перевод страницы (так бывает проще понять технические вещи, которые в переводе принимают непривычные значения). Для этого в конце адресной строки Хрома кликните мышью по показанному на скриншоте значку и нажмите на кнопку «Показать оригинал»:
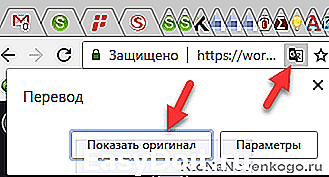
У меня с этим автопереводом был казус. Я таким образом перевел одно из писем в интерфейсе Гмайла, который был открыт в Chrome. Ну, письмо прочитал и перешел на другие вкладки, забыв о включенном автопереводе. Потом я несколько дней не мог понять, что за фигня происходит при наборе тестов новых писем. Реальная мистика.
Мне автоматом меняют букву «Зэ» на «Сэ» в слове «здравствуйте» и т.п. Причем все это происходит с завидной настойчивостью вообще не давая нормально работать с корреспонденцией. Я сначала подумал на Пунто Свитчер, но его отключение результата не дало. Стал думать уже за вирусы. И только случайно вспомнил, что для страницы с Гмайлом был включен «перевод на лету», который и пытался править вводимый мною текст на свой тарабарский лад (переводил, видимо, с русского на русский).
Голосовой поиск Гугла и менеджер закачек
Вообще, мега корпорация Гугл меня сильно удивила, как в области существенного улучшения качества автоматизированного перевода текстов практически со всех языков мира, так и в области распознавания речи. Еще несколько лет назад я думал, что прогресс в этой области будет очень скромным и в основном это будет относиться к англицкому языку, ибо он существенно проще для распознавания, чем русский.
Сейчас же голосовой поиск в мобильном Chrome настолько стал популярным, что SEO-шники перестраивают свои стратегии продвижения под этот новый тренд.
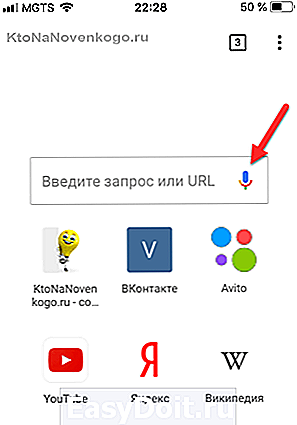
Пользователи теперь не вводят с клавиатуры «пицца заказать Москва», а жмут на микрофончик в адресной строке своего браузера и говорят «ОК, Гугл! Хочу среднюю неаполитанскую пиццу с чем-то там рядом с домом». И мало того, что браузер отлично понимает запрос — он еще и ответы дает на них нужные (в сотрудничестве с Google-поиском, конечно же).
То, что сейчас творит Андроид в современных телефонах и планшетах, вызывает невольное восхищение. Хочется встать и начать аплодировать, особенно радуясь тому, что все эти прелести доступны всем и совершенно бесплатно. Браво Google — чувствуется мощь и напор. Вот только свой ридер они зря закрыли.
В этом браузере отличный менеджер закачек. Практически не бывает срывов, а весь процесс можно наблюдать в самом низу окна браузера (есть даже возможность выбрать необходимое действие из выпадающего меню). По окончании процесса загрузки можно просто кликнуть по названию, чтобы открыть файл в предназначенном для этого приложении.

Более подробную информацию о всех закачках можно получить из меню кнопки с тремя точками (вверху слева) выбрав пункт «Загрузки» или нажав на клавиатуре одновременно на «Ctrl+J».
История, ее тонкая очистка и восстановление ранее закрытых страниц
Любой обозреватель интернета ведет историю ваших посещений, если только не был активирован режим подобный Инкогнито. Хром не исключение и вы можете использовать этот инструмент, например, чтобы повторно открыть ту страницу, которую вы только что случайно закрыли.

У меня как-то комп перегрузился, а при открытие браузера я забыл нажать на кнопку «Восстановить вкладки». Ну, думаю, все кердык (вкладки висели отрытыми месяцами — все руки не доходили, а они были как напоминалка). Но я в меню как на показанном выше скриншоте увидел строку типа «63 вкладки», кликнул на нее и все восстановилось. Чудо, чудо-бруазер.

Если удаление произошло уже давно, то придется копаться уже во всей истории, выбрав одноименный пункт меню на приведенном скриншоте (либо использую комбинацию «Ctrl+H»).
Но есть один секрет. Если нажать на клавиатуре одновременно на «Ctrl+Shift+T», то откроется страница, которая была закрыта последней. Если еще раз использовать эту комбинацию горячих клавиш, то откроется страница закрытая предпоследней и так далее. Тоже довольно удобно, согласитесь.
Однако история, которую ведет браузер, может стать компроматом на вас, посему многие задумываются об удалении данных о просмотренных страницах. Лучшим вариантом, конечно же, является работа в режиме Инкогнито («иконка с тремя точками» — «Новое окно в режиме Инкогнито».
Но если уже «наследили», то можно будет аккуратно за собой прибрать выбрав из меню «трех точек» пункты «Дополнительные инструменты» — «Удаление данных о просмотренных страницах» (еще проще будет использовать комбинацию «Ctrl+Shift+DEL».
В открывшемся окне можно будет не просто удалить всю историю за нужный промежуток времени, но и с хирургической точностью вырезать только «лишнее» не создавая подозрения в том, что вы «подчистили за собой». Тонкие настройки очистки истории будут доступны на вкладке «Дополнительные»:

Горячие клавиши
В обозревателе Гугла используется огромное количество комбинаций горячих клавиш, позволяющих выполнять рутинные операции молниеносно и без копания в дебрях меню (пусть и не такого запутанного, как у некоторых конкурентов).

Можете прямо сейчас потренироваться — очень удобно, а уж когда привыкнешь, то не поймешь как раньше без этого обходился.
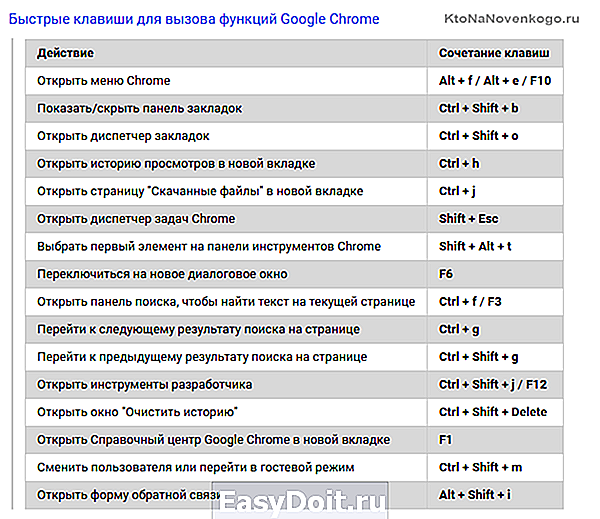
Кстати, расширения тоже могут использовать свои комбинации. Их можно увидеть на странице расширений в левом выпадающем меню, либо можете вставить в адресную строку chrome://extensions/shortcuts и нажать энтер на клавиатуре. А вообще про работу с расширениями читайте ниже по тексту.
Инструменты разработчика
Если у вас есть свой сайт, то без этого функционала вам не обойтись. Что-то подобное есть во всех браузерах (раньше только Фаер Баг позволял это делать), но, поверьте, удобнее и функциональнее чем в Хроме это вряд ли где может быть реализовано.
Вы можете в любом месте открытой страницы кликнуть правой кнопкой мыши и выбрать пункт «Посмотреть код»:

Либо можно использовать показанную комбинацию горячих клавиш Shift+Ctrl+I (можно так же выбрать из меню иконки с тремя точками «Дополнительные инструменты» — «Инструменты разработчика»), а в открывшейся панели выбрать иконку со стрелочкой из левого верхнего угла, после чего ткнуть мышью в нужный участок страницы:

Тут вы узнаете все, что нужно. Увидите Html код этого блока, узнаете какие именно стили CSS придают ему такой вид. Зачем это нужно?
- Тут можно вносить правки в свой сайт (пробовать) не влияя на его внешний вид для посетителей. Когда добьетесь нужного результата, то просто внесете уже наработанные изменения в реальный Html или CSS код вашего сайта.
- Вы можете таким образом разобрать по кусочкам сайт вашего конкурента или просто случайный сайт, который вам понравился. Что-то может быть и себе позаимствуете.
Синхронизация данных между Хромом и вашим Гугл-аккаунтом
Уже довольно давно появилась в браузерах возможность синхронизировать свои закладки и прочие персональные данные с сервером на сайте разработчиков, чтобы всегда можно было бы иметь возможность восстановить утерянные данные, ну или просто получить к ним доступ с другого компьютера. Естественно, что данную возможность я считал очень важной и удобной.
Включение синхронизации в браузере и ее настройка
В случае же Гугл Хрома все намного упрощается. Фактически нигде регистрироваться уже не надо — достаточно просто иметь аккаунт в Google, а он есть практически у всех. Разве у вас нет ящика в Гмайл? Ваш логин и пароль от него, по сути, дают доступ к вашему аккаунту и всем его огромным возможностям (они описаны по ссылке).
Синхронизация осуществляется с вашим личным аккаунтом в Google (просто вводите в настройках браузера пароль и логин от Гмайл) и вы после этого сможете на любом устройстве (ПК, ноутбуке, планшете, смартфоне) работать со своими добавленными и сохраненными закладками, сохраненными паролями, расширениями, сохраненными данными автозаполнения форм, темами и сделанными в браузере настройками. Даже открытые вкладки можно будет синхронизировать.
Т.е. вы сможете продолжить работу (или просто серфинг) с любого устройства имеющего доступ в интернет (по дороге на работу, на самой работе, за ужином на кухне, в постели перед сном).
А если ваша система или комп безвременно скончаются, телефон утеряется, а планшет разобьется, то проблем с настройкой браузера, восстановлением закладок и паролей в Хроме у вас уже не будет (если пароль и логин от аккаунта Гугла храните надежно). На самом деле, это очень важная опция, которой нужно будет воспользоваться в обязательном порядке.
Итак, для начала вам нужно будет кликнуть по иконке с профилем человечка и нажать на кнопку «Войти в Chrome». Почему-то название этого пункта для меня было поначалу не понятно — проще было бы написать «Синхронизация». Ну, да ладно, спишем это на проблемы перевода.
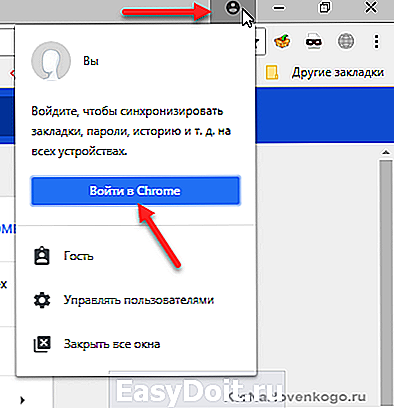
Вас попросят ввести логин и пароль для входа в свой аккаунт, ну или предложат перейти по ссылке в том случае, если такового у вас пока что не имеется в наличии.

Вашего согласия на синхронизацию никто спрашивать не будет — просто поставят перед фактом:

Советую сразу посмотреть настройки синхронизации, нажав на соответствующую ссылку на показанном выше скриншоте. Например, для браузера на ноутбуке я выбираю только синхронизацию паролей, а все остальное у меня там свое (кастомное):

Поэтому, что именно будете синхронизировать — нужно решать в зависимости от поставленной задачи и типа того устройства, где вы эти настройки проводите. Например, на основном компьютере я выбрал все для синхронизации с моим аккаунтом, чтоб в случае форс-мажора можно было бы оперативно восстановить даже мельчайшие детали вплоть до открытых вкладок (тоже немаловажно). По сути, это полный и непрерывный бэкап.
Если вы что-то сейчас сделаете не так, то всегда сможете вернуться к этим настройкам, выбрав из выпадающего списка кнопки с тремя точками (верхний левый угол браузера) пункт «Настройки» и нажав в самом начале на поле «Синхронизация» в области «Пользователи»:
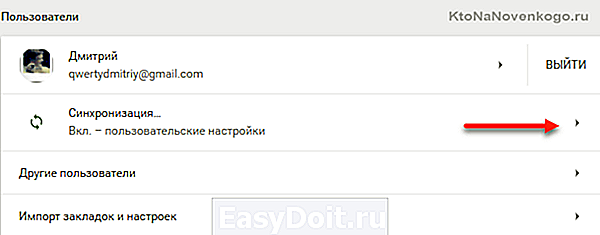
Как найти данные из Хрома в вашем аккаунте Гугла
Это как бы были настройки со стороны данного конкретного браузера. Но есть так же общие настройки (а точнее отчет о хранимых данных) в вашем аккаунте Google. В своем Личном кабинете аккаунта Гоогле сможете войти в настройки синхронизации.
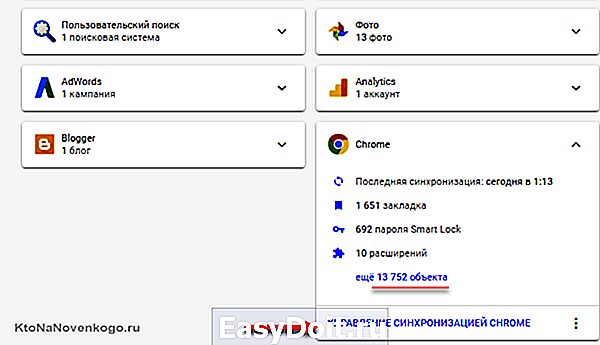
Чтобы увидеть статистику хранимых данных и при необходимости остановить это безобразие:

У Chrome есть одна особенность, которая может как пригодиться, так и быть несколько неудобной. При копировании текста в окне браузера , в буфер обмена попадет не только выделенный фрагмент, но и его оформление (очень удобно таким образом копировать гиперссылки вместе с анкорами в готовом для использования виде).
Для того, чтобы оформление при вставке из буфера отбросить, вам нужно будет использовать не Ctrl+V, а Ctrl+Shift+V. Некоторые другие обозреватели, например, в буфер отдают только голый текст.
Режим Инкогнито и другие возможности браузера от Гугла
Еще одной фишечкой Google-браузера когда-то стало то, что в нем одном из первых появилась возможность бродить по интернету в режиме инкогнито. Зачем это нужно, думаю, каждый решит сам, но сама возможность использования обозревателя без оставления за собой хвостов на компьютере уже радует. Хотя, он опять же не всесилен и ваши следы будут удалены только с вашего компьютера, но не из интернета:

Я, например, часто используют режим инкогнито в Хроме на мобильном телефоне, когда провожу отладку адаптивного дизайна сайта. В этом режиме данные сайта не сохраняются в кеше браузера и все внесенные изменения появляются просто при повторном заходе на страницу (или при ее обновлении). Вот видите, до чего извращен мозг вебмастера.
Для того, чтобы начать работу с Google Chrome в режиме инкогнито, вам нужно будет выбрать из выпадающего списка настроек вариант «Новое окно в режиме инкогнито» (либо набрать комбинацию из трех пальцев Ctrl+Shift+N):

Первые шаги при знакомстве с Хромом
А вообще, настройки и внешний вид Гугл Хрома можно назвать аскетичными, но это та степень минимализма, которая многим придется по душе. Нет ничего лишнего и все по делу. Внешний вид этого браузера не получится так же просто перекраивать, как это было в случае со старой Оперой (если кто помнит).
Но все основные фишки современных обозревателей присутствуют:
- Можно поменять тему оформления браузера.
- Можно добавить сколько угодно расширений и приложений, числа которых не счесть в Гугл Магазине.
- Любую вкладку можно перетащить на свободное место экрана или панели задач для того, чтобы она открылась в отдельном окне.
- В адресной строке браузера (она называется омнибокс) можно вводить не только Url адреса, но и поисковые запросы, которые Chrome успешно отличает от урлов. Естественно, что будут работать подсказки адресов, ориентируясь на ранее вводимые вами, а так же на закладки.
- По умолчанию, страница быстрого доступа (та, что появляется при нажатии на кнопку «Новая вкладка») содержит миниатюры восьми наиболее часто посещаемых вами сайтов, а так же адреса недавно закрытых страниц, чтобы их можно было в случае необходимости быстро снова открыть. Лично я использую вместо нее приложение визуальные закладки.
- Все добавленные вами закладки вы можете всегда отсортировать нужным вам способом (добавить папки, поменять местами, удалить ненужное). Для этой задачи в браузере предусмотрен «Менеджер закладок», который доступен по горячим клавишам Shift+Ctrl+O, либо его можно открыть через пункт «Закладки» выпадающего меню иконки с тремя точками (правый верхний угол).
Как вы думаете, какой поиск используется по умолчанию? Яндекс? Кончено же, нет, но это только по умолчанию, ибо вам никто не мешает зайти в настройки (кнопка с тремя черточками и одноименный пункт меню) и выбрать ваш любимый поисковик:
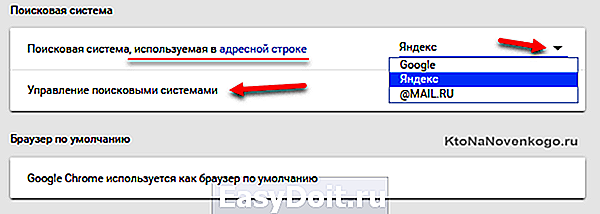
Вообще вопрос поиска по умолчанию в браузерах стоит очень остро и поисковые системы зачастую выплачивают разработчикам за это огромные и несуразные суммы. Кстати, Яндекс потихоньку сдает доминирующие позиции именно из-за популярности таких продуктов Гугла, как Андроид и Crome. И эта тенденция будет только усугубляться.
Вкладки и закладки
А вот полноценного аналога экспресс панели из старой Оперы я в свое время в Хроме не обнаружил, и потому решал этот вопрос за счет многочисленных расширений. Если не понятно, что я имею ввиду, то посмотрите что вы увидите при нажатии на самую правую вкладку под названием «Новая».
На самом деле, эту страницу можно по максимуму нагрузить полезной информацией и сделать неким порталом, с которого вы начинаете серфинг в интернете. Сейчас я пользуюсь визуальными закладками от Яндекса, где еще новости из Дзена подгружаются. Со временем Яндекс узнает о ваших предпочтениях и эта лента получится почти всегда актуальной и «горячей». У меня так.

Добавить страницу в закладки можно будет с помощью щелчка по звездочке в адресной строке, а доступ к закладкам можно быстро получить из верхней панели или же из выпадающего списка по нажатию на двойную стрелочку справа в верху окна Google Chrome.

Если панель закладок под адресной строкой у вас не отображается, то можете ее активировать кликнув по кнопке с тремя точками (справа вверху) и выбрав пункт «Закладки» — «Показывать панель закладок».
10 огненных настроек браузера от Google
Как я уже упоминал, Хром поражает меня минимализмом настроек. Все они сосредоточены на одной странице, доступ к которой можно получить из выпадающего меню кнопки с тремя точками, выбрав пункт «Настройки». Что примечательно, все основные фишки этого обозревателя будут уже включенными.
Давайте посмотрим основные настройки:
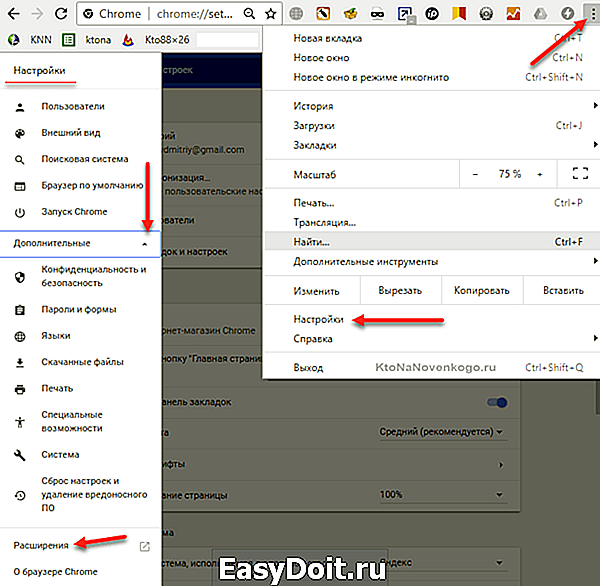
Первая область «Пользователи» относится к синхронизации личных данных и мы ее рассмотрели чуть выше по тексту. Вообще, плох тот браузер, который не мечтает стать операционной системой. Понятно, что Хром не является исключением.

Этот браузер, по сути, является многопользовательским, и каждый новый пользователь сможет подключиться к своему аккаунту в Гугле для синхронизации личных данных и активации своих закладок, тем, автосохранений форм, сохраненных паролей, истории и т.п.
Для нового пользователя открывается новое окно обозревателя с его аватаркой на значке (и только в нем он сможет выйти из своего аккаунта). Получается аналог учетной записи пользователя в Винде. В принципе, удобная вещь, если с одного компьютера сидят в интернете несколько человек.
Вы так же можете перенести данные (закладки, пароли, историю) из интернет эксплорера или Мазилы Фаерфокс, воспользовавшись соответствующей кнопкой:
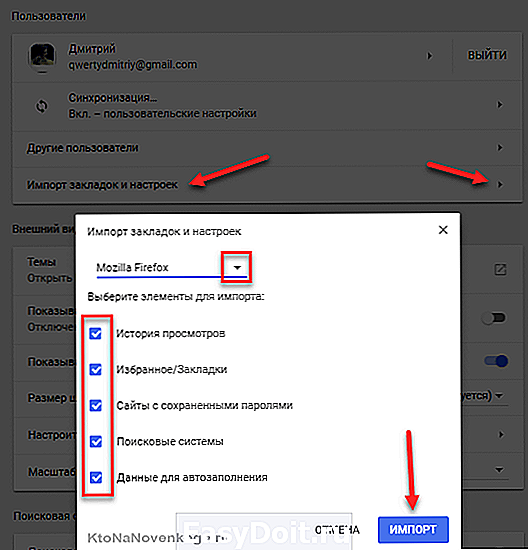
Идем дальше. В Chrome я работаю с сайтом, поэтому у меня всегда в нем открыты десятки самых необходимых вкладок и мне они нужны постоянно. Соответственно, при запуске браузера мне нужно, чтобы он восстанавливал последние открытые страницы, отсюда и галочка в соответствующих настройках.

Нажав на кнопку «Тема» сможете посмотреть и, при желании, установить понравившиеся вам темы для гугл хрома, ну или восстановить тему по умолчанию, если ничего не понравится.

Мне совсем не мешает панель закладок (не знаю как можно без нее обходиться), расположенная под адресной строкой, поэтому я ее оставляю. Кстати, можно схватить мышью значок, расположенный в самом начале адресной строки (перед Урлом), и просто перетащить его в нужное место на панель закладок (с случае моего сайта — это зеленый замочек). Очень удобно.
Масштабирование гораздо удобнее оперативно менять прямо на открытой в браузере странице — просто удерживаете Shift на клавиатуре и крутите колесо мыши, пока не добьетесь желаемого результата. Хотя можно, конечно же, и тут его задать, но тогда ваши настройки будут применяться ко всем открываемым в браузере страницам.
Это может понадобиться, например, если вы плохо видите, плюс еще можете с размерами шрифтов поиграться в этом же блоке настроек. В общем, можно всегда подогнать внешний вид открываемых страниц под свои хотелки.
Ну, а поиск в браузере по умолчанию выбирать нужно на свой вкус. Теперь вводя свои запросы в адресной строке вы будете получать ответы от того поисковика, который тут выберите. В принципе, довольно либерально, если учесть, что это прямые конкуренты разработчиков Хрома.

Если вам Chrome понравился и вы хотите предпочтительно пользоваться именно им, то имеет смысл сделать его браузером используемым по умолчанию. Тогда все ссылки (например, из пришедших вам писем) будут открывать именно в нем.
Дополнительные настройки, которые могут вас выручить
Теперь можно будет нажать на расположенную внизу ссылку, чтобы увидеть дополнительные настройки:
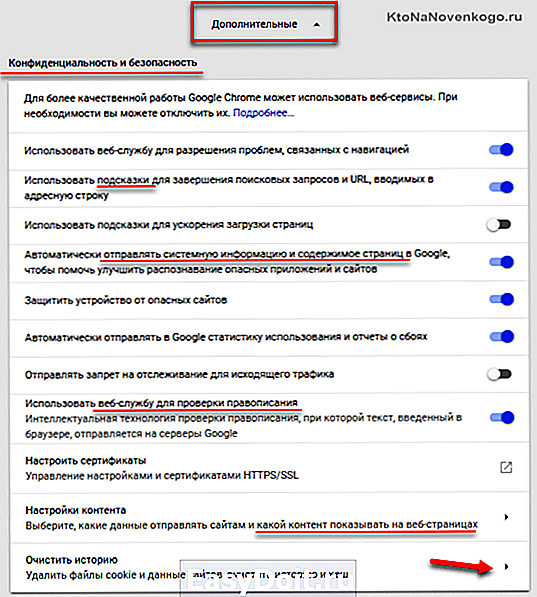
Их довольно много и поэтому я разбил скриншот на части. Сначала пробежимся по конфиденциальности и безопасности:
- Можно при желании отключить подсказки, которые будут появляться при наборе запроса в адресной строке. Тут все от ваших предпочтений зависит.
- Гугл по умолчанию собирает данные о вашей операционной системе и об посещенных вами страницах, чтобы лучше вас узнать и оптимизировать под ваши интересы результаты поиска. Если не хотите этого, то отключите эту опцию.
- Можно включить веб-службу проверки правописания, чтобы браузер находил больше ошибок при вводе вами текста (или давал больше подсказок по их исправлению). Если вы вебмастер, то это дело важное и об этом я писал в статье «Работа над ошибками».
- На кнопку «Настройки контента» повесили много всего (куки, отображение картинок, джава скрипт и т.п.), но, как правило, вам вряд ли может понадобиться что-то там изменять. Главное, что такая возможность есть.
- Тут же вы сможете при желании очистить историю браузера. Саму историю можно посмотреть выбрав «три точки в правом верхнем углу» — «История», либо нажать одновременно «Ctrl+H» на клавиатуре. Там тоже можно будет очистить историю.

Как узнать пароли хранимые в Хроме
Чуть ниже вы сможете настроить или совсем отключить сохранение паролей и автозаполнение форм (очень удобная штука, особенно при частых регистрациях где бы то ни было). Например, если вы используете профессиональный менеджер паролей типа KeePass, то эта опция вам будет не нужна.

При желании можно будет отключить постоянные запросы на сохранение вводимых вами паролей, а так же отключить автоматический вход на сервисы, где вы уже вводили пароли.

Данные входа хранятся в куках браузера и имеют заданный срок жизни. Но они там не надежно хранятся и могут быть уязвимы к взлому.
Все пароли, что вы когда-либо сохранили в Хроме, можно будет при желании посмотреть, например, чтобы ввести в другом браузере или кому-то передать. Для этого нужно будет найти сайт через поиск или визуально, после чего кликнуть на глазик в строке напротив него. Довольно удобно, но пароли от денежных сервисов или каких-то других сколь-либо значащих для вас, я бы таким образом хранить не советовал.
Чуть ниже вы найдете настройки проверки правописания.

Тут можно будет отключить эту опцию, а так же отредактировать пользовательский словарь (это те слова, которые Хрому оказались незнакомы и вы их добавили в словарь, чтобы он больше на них не ругался).

В области «Веб-контент» вы сможете задать пользовательские настройки оформления страниц сайта, которые могут быть использованы браузером при не нахождении на вашем компьютере нужного шрифта (более подробно читайте в статье про правило Font и оформления шрифтов в CSS).
В области «Загрузки» я попросил браузер всегда показывать диалог сохранения, ибо качать все в одну папку мне не всегда бывает удобно. Кстати, при закачке внизу окна Google Chrome появится панель загрузки с краткой информацией о ее течении и возможностью перейти в папку с закачанным файлом, что довольно наглядно и удобно.
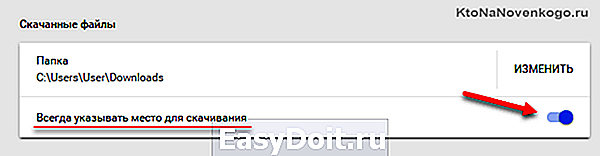
Ну, и в настройках системы вы сможете заставить детище Гугла закрывать все фоновые процессы при закрытии браузера (сэкономите место в оперативной памяти, но потеряете в скорости повторного открытия обозревателя), а так же можете включить аппаратное ускорение.
Скрытые настройки (chrome://flags/)
В этом браузере кроме доступных через меню есть еще и скрытые настройки. Попасть в них можно введя в адресную строку нужную комбинацию. Например, chrome://about/ покажет вам полный список таких секретных комбинаций для адресной строки.

Переходя по ним можно что-то для себя почерпнуть, но вот только бездумно что-то там менять не стоит. Самое интересное, на мой взгляд, находится на странице chrome://flags/. Что именно тут можно поменять рассказывается в этом видео:
По моему, вполне нужные настройки и если что-то пойдет не так, то всегда можно будет нажать кнопку «Reset all to default» отменяющую все внесенные вами изменения.
Расширения и приложения для Гугл Chrome
Понятно, что Хром наравне с другими интернет бродилками поддерживает установку расширений, которых для этого чуда существует уже огромное множество. Управлять расширениями вы сможете на отдельной вкладке.
Попасть туда можно:
- Если в рассмотренных выше настройках браузера кликнуть по кнопке «Настройки», расположенной слева, то с самом низу открывшегося меню вы найдете пункт «Расширения».
- Можно в выпадающем меню иконки с тремя точками (в правом верхнем углу браузера) выбрать пункт «Дополнительные инструменты» — «Расширения».
- Можно вставить в адресную строку chrome://extensions/ и нажать энтер на клавиатуре.
На открывшейся странице вы увидите все уже установленные в ваш браузер расширения. Здесь вы сможете удалить ненужные расширения, либо их временно отключить передвинув ползунок.

Если возникнет необходимость установить новые расширения, то в левом выпадающем меню в самом его низу вы найдете ссылку на интернет-магазин Хрома. Там есть все и даже больше.
Лично я использую не только Seo расширения, но и приложения на все случаи жизни. Про некоторые из них я уже писал в статье Как расширить функционал Хрома по максимуму, и скорее всего буду дополнять эту статью какими-то новые вещами.
Как я уже писал выше, расширения, как правило, добавляют свой значок в область, расположенную сразу за адресной стройкой (приложения же, как и обычные программы, отображаются на панели задач вашей ОС):
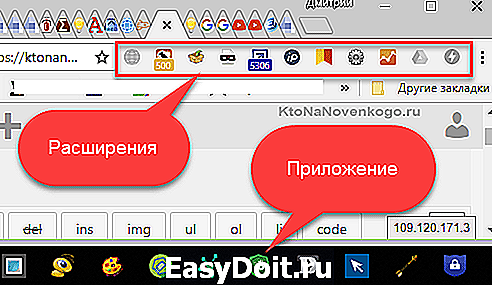
Большинство из расширений можно настроить. Для этого нужно будет кликнуть по его значку правой кнопкой мыши и выбрать пункт «Параметры» в выпадающем меню (там же можно будет это расширение удалить).

Что именно это будут за настройки зависит от расширения. У некоторых из них вообще никаких настроек нет и пункт «Параметры» не активен.
Если кликнуть по значку расширения левой кнопкой мыши, то, как правило, будут отображены какие-то дополнительные параметры. Например, мой любимый РДС-бар расскажет всю правду об открытой в браузере странице, а User-Agent Switcher for Chrome позволит выбрать операционную систему для проверки в ней отображения данной страницы:

Какие именно расширения вам ставить? Ну, тут советчиков нет. Просто при возникновении какой-то потребности погуглите на тему и, наверняка, что-то вам да посоветуют. Не забывайте, что все эти дополнения будут висеть в оперативной памяти вашего компьютера, а посему те расширения, что не используются постоянно, можно будет временно отключить в настройках (как это сделать смотрите выше).
ktonanovenkogo.ru





