Приложение Google Pay для каких карт
Как пользоваться Google Pay
Google Pay – специально разработанная бесконтактная платежная система, работающая и привязанная к вашему смартфону. Как пользоваться платёжной системой можно узнать как из данной статьи, так и на официальном сайте компании Google. Настройка Google Pay не отнимает много времени, самое главное это пошагово следовать инструкции по настройке приложения.
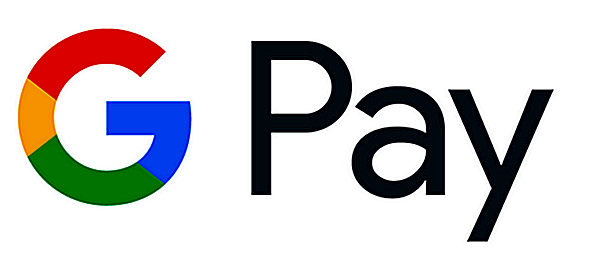
Изучив просторы интернета, вы также можете наткнуться еще на одну платежную систему Android Pay, и задаться вопросом, какой системой лучше пользоваться Android Pay или Google Pay? На самом деле Google Pay до 2018 года имела название Android Pay, но после слияния с сервисом Google Wallet получила название единого бренда Гугл Пэй.
Где скачать
Перед тем как начать пользоваться данной системой оплаты необходимо скачать официальное приложение из Гугл Плэй. Само приложение так и называется Google Pay, а вот значок написан как G Pay, причем буква G имеет цвета официального логотипа Google.
К большому разочарованию система работает только с картами нового образца Visa и MasterCard, и включает в себя только 15 российских банков. В ближайшем будущем, список будет активно расширяться. Ниже представлен список банков, которые являются совместимыми с системой Google Pay:
- «Сбербанк»
- «Русский стандарт»
- «Яндекс.Деньги»
- «Альфа-Банк»
- «ВТБ24»
- «Открытие»
- «Рокетбанк»
- «Точка»
- «Тинькофф Банк»
- «Бинбанк»
- «МТС-Банк»
- «Промсвязьбанк»
- «Райффайзенбанк»
- «Ак Барс Банк»
- «Россельхозбанк»
Устанавливать данное приложение можно только на смартфоны, работающие на базе ОС Android версии 4.4 и выше. Если данное приложение не совместимо с вашим смартфоном, то в поиске Play Market приложение даже не появится. Также на смартфоне должен быть встроен чип NFC, для бесконтактной оплаты платежей.
Если вы один из тех продвинутых хакеров, которые установили на свой смартфон root-права, в таком случае приложение Гугл Пэй работать не будет. С такой же проблемой столкнутся и пользователи, у которых на смартфон установлена неофициальная прошивка.
Как настроить G Pay
Как настроить Google Pay вам помогут подсказки, которые появятся на экране вашего смартфона после запуска приложения.
В самом начале потребуется ввести данные карты – номер, срок действия, CVV-код (трехзначное число, которое находится на обратной стороне банковской карты). Далее вводим фамилию, имя, адрес и номер мобильного телефона. На телефон либо в приложении мобильного банкинга придет код подтверждения, его следует ввести в специальное поле приложения Google Pay. Затем вы получите уведомление от приложения о том, что карта успешно активирована, аналогичное сообщение может прийти и от вашего банка в SMS сообщении. Также приложение запросит разрешение на получение данных телефона, следует нажать кнопку «Разрешить доступ».
Вы можете привязать несколько своих банковских карт к этой системе. Если вы не задали одну конкретную карту в качестве основной платежной карты, приложение автоматически сделает это за вас, и выберет ту, которую вы привязали первой.
В данном приложении также имеется возможность добавить дисконтные и бонусные карты, которые у вас имеются из различных торговых точек. Их привязка немного отличается от регистрации банковских карт. При привязке бонусных или дисконтных карт нужно лишь ввести номер самой карты или отсканировать штрих-код на ней.
Как оплачивать через Гугл Пэй, как работает
После установки приложения многие начинают задаваться вопросом: «Как именно оплачивать покупки через Google Pay?». Оплата Google Pay потребует от вас всего два шага:
- Разблокировать ваш смартфон
- Поднести смартфон к терминалу оплаты и подержать несколько секунд, до звукового или текстового сигнала на самом терминале.
Важно чтобы в терминале была функция бесконтактной оплаты платежей, в противном случае расплатиться с помощью смартфона вам не удастся.
Если на вашем смартфоне не установлена блокировка ПИН-кодом, графическим ключом, распознавание лица или отпечатка пальца, в таком случае приложение работать не будет. Делается это для того, чтобы сохранить данные вашей карты в секрете и уберечь от хищения ваших денежных средств. Если вы в какой-либо момент отключите блокировку на вашем устройстве, все данные ваших карт автоматически удаляться из приложения.
Так удаление данных произойдет еще и в случае не использования системы Google Pay в течение 90 дней.
В случае утери смартфона все данные ваших карт можно будет стереть удаленно, для этого необходимо воспользоваться приложением Android Device Manager, которое необходимо предварительно установить на ваш девайс.
С помощью системы Google Pay вы можете оплачивать услуги Яндекс.Такси, Uber, Play Market, Яндекс.Касса. В таких платежах вы просто выбираете G Pay, как способ оплаты.
Самое главное достоинство работы с системой Google Pay в том, что с вашего банковского счета не будут взимать комиссию за оплату и пользование.
Разработчики Google Pay постарались максимально обезопасить пользователя от взлома и передачи ваших данных третьим лицам. При оплате платежей ваши данные заменяются зашифрованными виртуальными копиями, которые передаются напрямую продавцу.
pay-nfc.ru
Мобильное приложение Google Pay — как пользоваться
Здравствуйте, уважаемые читатели блога Trushenk.com!
Функциональность смартфона все растет и растет…
Раньше как мы выходили из дома?
Кроме обычного телефона брали с собой фотоаппарат, фонарик, компас, музыкальный MP3 плеер, диктофон, маленький телевизор для просмотра фильмов в транспорте и еще ряд нужных вещей.
Все это занимало довольно много места в сумке и несколько обременяло.
Теперь же достаточно взять с собой смартфон… и все. Если его батарея заряжена, конечно.
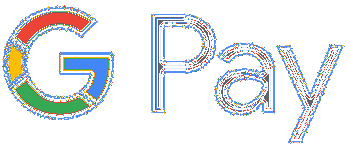
Теперь наш телефон может заменить еще и банковскую карту, этот маленький кусочек пластика, который и место практически не занимает в кошельке.
Спрашивается зачем, если достать карту и заплатить на кассе большого труда не составляет?
Приложение Google Pay. Кому можно устанавливать и как установить
На сегодняшний день технология, которая используется для оплаты при помощи смартфона, носит название NFC — Near field communication.
При переводе с буржуинского языка это будет что-то вроде Бесконтактная связь с ограниченным радиусом.
То есть, эта технология работает на малых (порядка нескольких сантиметров) расстояниях, но очень шустро и надежно.
Для этого в телефон должен быть встроен специальный модуль и антенна, что делает его более дорогим.
Поэтому далеко не в каждом эта функция есть. Но, это пока.
Вот ее и использует сервис от Гугла Google Pay, при помощи которого можно оплачивать покупки и услуги через терминалы, имеющие беспроводной модуль, обозначенный характерным значком.


Вот так примерно терминал для бесконтактной оплаты выглядит в жизни. На экране виден значок, позволяющий сделать оплату телефоном
Итак, чтобы пользоваться этим сервисом, у вас должен быть модуль NFC и установлена версия Android не ниже 5.0 без root-доступа (если вы не знаете, что такое root-доступ и покупали новый смартфон, то расслабляемся — его у вас нет).
Наличие модуля можно посмотреть в характеристиках к вашему любимому устройству, либо просто зайти в настройки и найти там что-то подобное:
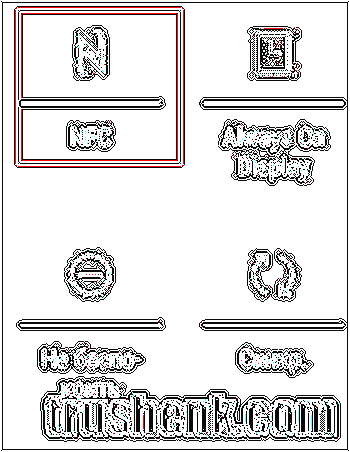
Примерно так выглядит кнопка для включения NFC на смартфоне. Если он у вас есть
Версия Android также указана в настройках вашего телефона в разделе «Об устройстве».
Если все это у вас есть, то еще необходимо для полного счастья установить приложение Google Pay из Play Маркета.
Заходим вот сюда и скачиваем программу себе на смартфон.
Находим иконку приложения на экране телефона и запускаем ее.

Добавляем платежные карты
Теперь, чтобы вся эта кухня заработала, необходимо добавить в нее ваши платежные карты, с которых будут проводиться платежи.
Собственно, можно и одну, но, как правило, карты плодятся: зарплатная с работы, карта Привата (потому, что у всех есть). Ну, и еще какая-нибудь, на всякий случай, типа Монобанка.
Но, прежде всего, необходимо настроить блокировку экрана, чтобы злодеи (или просто хорошие, но незнакомые вам люди) без вас не смогли провести никаких операций с вашими счетами.
И это не просто пожелание, а обязательное требование программы.
В дальнейшем, если вы отключите блокировку, то Гугл Пэй удалит все карты, которые вы к нему привязали.
Предупредит об этом, конечно, и даст несколько минут, чтобы вы одумались и включили ее заново…
Даже, если вы в Диспетчере приложений на телефоне отключите Гугл Пэй, все равно он будет на страже и не пропустит ваши «шалости».
Чтобы добавить карту, открываем приложение и после всех приветствий и разрешений находим внизу меню «Оплата», нажимаем ее и потом жмем на «+Способ оплаты».

Добавление карты в приложение Google Pay
Открывается окно для ввода данных карты.
Добавить их можно, сканирую карту при помощи камеры или введя данные вручную.
Первый способ, без сомнения, удобней, поэтому помещаем карту в окно, как и советует программа:

Помещаем карту в окно камеры и ждем, пока определиться ее номер. Потом обязательно его проверяем
Если номер и срок действия карты (обязательно проверьте) определен правильно, то вводим вручную CVC-код карты (три цифры на обратной стороне), а также ФИО, адрес и номер телефона, который связан с этой картой в вашем банке.
Именно на него и придет сообщение с шестизначным кодом, который надо будет ввести на следующем шаге.
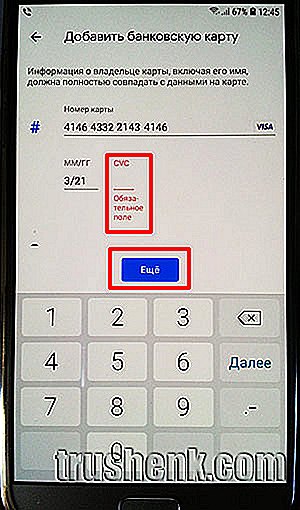
Вводим вручную CVC-код и нажимаем «Еще», чтобы двигаться далее

Тут только и остается, что нажать «Продолжить»

Вводим шестизначный код, который пришел в СМС
Первая добавленная карта становиться Картой по умолчанию, с которой при включенном NFC будет совершаться платеж даже без входа в саму программу.
А вот, чтобы выбрать для оплаты другую карту из уже добавленных, необходимо будет зайти в Гугл Пэй и выбрать ее вручную для текущего платежа.
Аналогично добавляем и другие карты, которые есть у вас (или у ваших ближайших родственников) в приложение.
Но для этого уже надо нажать на синюю клавишу «+ Способ оплаты» и проделать процедуру, описанную выше, добавляя карту при помощи сканера или вводя данные вручную.
Обязательно проверьте, правильно ли определило приложение номер вашей карты при сканировании.
Как ни точно работает вся эта техника, иногда она ошибается.
И вы будете долго искать причину, почему не приходят СМС-ки для подтверждения карты.
В итоге у нас получается, например, вот такой набор:
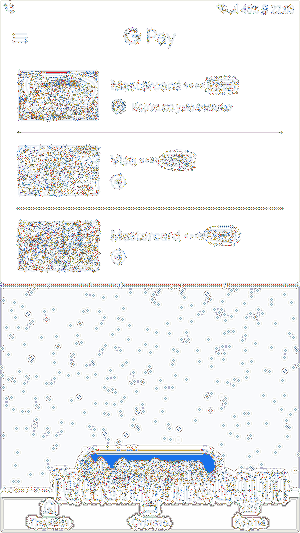
Добавлено три карты, одна из них является Картой по умолчанию
При платеже, просто разблокировав экран и включив модуль NFC, мы платим, напоминаем, с Карты по умолчанию, которую выбрали ранее.
Или заходим в приложение, чтобы на главной странице выбрать нужную карту.
«Картой по умолчанию» можно назначить любую из добавленных в приложение.
Для этого нажимаем на нужную карту на главной странице или в разделе Оплата (нижнее меню).
Затем включаем тумблер Основная карта для бесконтактной оплаты:
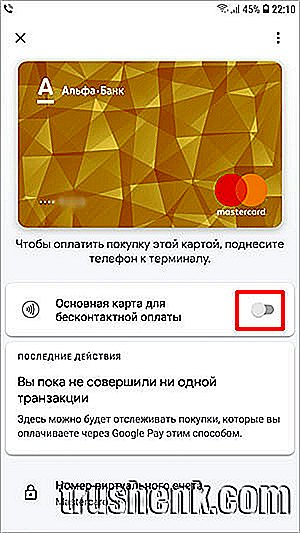
Включив тумблер, мы делаем эту карту основной
Добавляем карты программы лояльности или подарочные карты
Если посмотреть на три кнопки внизу экрана, то есть еще одна, не освоенная нами — Карты.
Но это не платежные карты, а различные бонусные и подарочные, которые раздают торговые сети для создания постоянной клиентуры.
По-другому — Карты лояльности.
Чтобы не таскать все их в кошельке, можно просто добавить в приложение, и они будут всегда при вас.
Для этого переходим в меню «Карты» и нажимаем внизу синюю кнопку «+ Карта», а затем выбираем, какую собственно карту мы хотим добавить:
Программу лояльности или Подарочную карту:

Выбираем вид карты, которую хотим добавить…
Открывается длинный список с перечнем «контор», которые направо и налево раздают бонусные кусочки пластика со штрих кодом своим любимым клиентам:

…А также организацию, которая выдала эту карту
Выбираем нужную из списка (можно воспользоваться поиском вверху).
Открывается сканер, который надо навести на штрих-код карты или ввести номер под ним вручную.

Затем помещаем карту той стороной, где штрих-код в окно сканера
Первая карта добавлена.
Убедившись, что это достаточно просто и не больно, можно добавить еще несколько, чтобы список стал более-менее внушительный.
Как оплачивать через Гугл Пэй
Ну, а теперь самое интересное…
И самое простое, потому, что процесс оплаты похож на оплату банковской картой, когда вы ее подносите к терминалу на кассе.
Терминал — это то устройство, на котором вы обычно вводите ПИН-код карты, если эта услуга у вас активна. Нам подходит, на котором есть вот такой значок:

На терминале для бесконтактной оплаты должен быть такой значок. Он может появляться на экране вместе с суммой за покупку или услугу
А если вы забыли дома очки или в суматохе очереди вам некогда находить значки на терминалах?
В крупных супермаркетах терминалы для бесконтактной оплаты однозначно есть. Просто говорите «Оплата картой» или что-нибудь похожее и, когда эта коробочка с кнопками готова к приему карты (появляется надпись «Ожидаю карту» и значок бесконтактной оплаты, показанный выше), просто подносите максимально близко телефон к терминалу.
После короткого времени (секунду-другую) должно либо:
- Появиться синяя галочка (птичка), говорящая о том, что оплата прошла успешно и можно убирать телефон
- Идет запрос ПИН-кода карты на телефоне, который надо ввести и вновь поднести его к терминалу
- Идет запрос ПИН-кода (карты) на самом терминале, который также вводим для завершения платежа

Синяя «Птичка» на экране говорит, что все хорошо у вас получилось и деньги перешли в карман продавцу
Внимание: Доступ в Интернет для этой операции не нужен!
Ваш телефон может даже стоять в режиме «Полет» и все равно платеж можно будет совершить.
Но, если интернет есть, то вы сразу получите сообщение от системы Гугл Пэй о сумме платежа и с какой карты он был совершен, а также придет инфо с банка, карточкой которого вы воспользовались.
Ну, так лучше, конечно. Контроль и еще раз контроль при любых платежных операциях!
Если же магазин небольшой, и вы не уверены, что здесь может пройти такой прогрессивный платеж, который мы только что освоили, то можно просто, глядя в глаза кассиру, мягко спросить:
У вас есть PayPass?
или
Бесконтактный платеж работает?
или просто
Можно ли оплатить телефоном?
Если эти глаза сделались круглыми и начинают искать охранника, то, возможно, в этом магазине система Гугл Пэй еще не актуальна.
Тогда ничего не остается, как достать карточку, которую все-таки пока надо носить с собой.
А, если уж совсем все плохо в этой торговой точке, то придется доставать наличность, которая тоже не помешает в кошельке.
Какие банки поддерживают Google Pay
Вопрос закономерный.
Можно иметь смартфон с технологией NFC, нужную версию Андроид, а также большое желание пользоваться этой системой, но, если ваш банк «пасет задних», то ничего не поделаешь, придется жить как пещерный человек, доставая каждый раз пластиковую карту для оплаты…
Чтобы проверить, есть ли ваш банк в заветном списке, можно просто заглянуть сюда, если вы житель Украины, либо сюда, чтобы выбрать другую страну.
Как видите, основные банки в этом списке есть, поэтому, скорее всего и ваш тоже. Единственно, возможно надо будет заменить карту Visa на Mastercard в некоторых банках, но это технический вопрос.
Насколько это надежно (безопасно) и зачем все это надо
Безопасность платежа при помощи приложения Google Pay довольно высока, потому, что:
- Внутри вашего смартфона создается виртуальная карта, при помощи которой и происходит оплата, а данные реальной карты не передаются терминалу оплаты вообще
- Нет необходимости доставать саму карту из кошелька, показывая всем окружающим ее номер или секретный CVC-код на обратной стороне.
Понятно, что специально вы не говорите всем «Вот посмотрите и запомните номер моей карты, а сейчас, внимание, я вам покажу еще и трехзначный код на обратной стороне! Все успели записать?»
Но пока вы ею делаете пассы вокруг терминала для оплаты, то гипотетически при помощи специальной камеры, стационарно установленной где-нибудь возле кассы, можно зафиксировать все нужные цифры. Или просто запомнить цифирки с обеих сторон при хорошей памяти. Паранойя? Может быть… - Можно оплачивать, не передавая кассиру в руки карточку, что иногда раздражает, так как терминал для сканирования карты расположен «где-то там» под кассой в глубоком подполье, к которой покупателю никак не дотянуться. К тому же мы, передавая карту, также отдаем в руки продавцу и наш CVC-код, то есть ключ, с которым, зная номер карты (а она ведь тоже в руках продавца) во многих банках можно совершить онлайн платеж.
Понятно, что большинству нормальных продавцов не до этого, но гипотетически, повторяем — гипотетически, такая возможность есть - Обязательное требование, блокировки вашего гаджета дополнительно страхует карту в случае утери или кражи (не дай Бог) телефона
А зачем вообще так заморачиваться, если можно рассчитываться картой, особенно, если в ней есть бесконтактный модуль?
Ну, кроме того, что не надо махать картой на виду у всех (а телефон все равно мы практически не выпускаем из рук), вы еще будете выглядеть очень солидно с этим способом оплаты.
Неубедительно? Хорошо, тогда вернемся чуть назад и вспомним, что не доставая карту, мы сводим к нулю шанс, что ее данные могут быть каким-то образом перехвачены злоумышленником.
Один этот факт может перевесить все остальные.
По ходу дела добавим, что Приват банк (он же у нас пока еще самый популярный — этакое мерило, на которое должны равняться другие банки) в 2018 году отказался от собственной системы бесконтактной оплаты по технологии NFC в пользу Google Pay, о чем теперь и сообщает в своем мобильном приложении.
Далее, добавив несколько карт в приложение, вы можете не носить их собой.
Но они не настолько тяжелые, чтобы это играло какую-то роль, скажете вы.
Однако, если карта не ваша, а, скажем, вашей любимой супруги, то при доверительных отношениях (такое бывает) можно сделать оплату с ее карты, хотя физически она будет находиться от вас за тысячи километров (ну хорошо, в другом районе города).
Далее. Бонусные карты.
Их накапливается достаточно много, и носить все с собой не всегда удобно. И лежат они аккуратной стопочкой где-нибудь в ящике прихожей.
Или такая ситуация — бонусная карта всего одна и находится она сегодня не у вас. А нужна именно вам…
Тогда все просто — достаем телефон, открываем приложение и получаем бонус.
Но ведь можно просто карту сфотографировать и показывать сканеру при бонусной покупке!
Можно, но как это будет выглядеть? («У меня карты с собой нет, но есть ее фотография.. Сейчас, сейчас найду… Так.. Это мы на даче, это наша собака… Где же она?…).
Карта в приложении достается гораздо быстрее и элегантнее.
Итак, мы с вами немного расширили в своем понимании возможности нашего любимого смартфона и теперь выбор за вами — пользоваться очередным сервисом от Гугла или нет.
trushenk.com
