Как зарегистрироваться в Google Pay
Как настроить Плей Маркет: регистрация, настройка и как скачивать
Как настроить Плей Маркет, чтоб скачивать приложения для андроида — первая задача после покупки. В этой статье мы подробно разберем процедуру регистрации и покажем как настроить Google Play Market, чтобы скачивать и автоматически обновлять игры или приложения.
При покупке телефона или планшета в магазине вам обязательно предложат помочь (естественно за деньги) зарегистрироваться в Плей Маркете. В этой статье вы узнаете как самостоятельно создать аккаунт в Google и для чего он нужен, не заплатив ни копейки.
Если у вас на устройстве не установлен Play Market и вы ищете как его установить, такое часто бывает с китайскими устройствами, то вы можете скачать его по ссылке ниже. Там же вы найдете инструкцию по установке 🙂
Фактически, это та же регистрация в почте Gmail. Поэтому вы можете зарегистрироваться в Плей Маркете, как на компьютере, так и на самом андроиде. Мы разберем оба варианта создания аккаунта.
Как зарегистрироваться в Плей Маркете с компьютера
Подробную видео инструкцию, как зарегистрироваться в плей маркете с компьютера, смотрите в видео ниже. Вам понадобится ссылка gmail.com (скопируйте и вставьте в браузер)
Как зарегистрироваться в Плей Маркете на андроид устройстве (телефоне, планшете)
Найдите значок Play Маркет, он может находиться на рабочем столе либо ищите в меню вашего андроид.
Открывается «Добавить аккаунт Google», нажмите «Новый» (если у вас уже есть почта от Gmail, нажмите «Существующий» и введите свои логин и пароль). На следующей странице введите Имя и Фамилию и нажмите стрелочку вправо.

Придумайте себе логин, он же будет адресом вашей почты. На следующей странице придумайте пароль. Он должен быть надежным, желательно, чтоб присутствовали и буквы и цифры, и нажмите стрелочку вправо.
Для того, чтоб вы могли восстановить свой аккаунт, если забудете пароль, нажмите «Настроить параметры». Здесь введите номер телефона и дополнительный адрес электронной почты (если есть) и нажмите стрелочку вправо.

Далее примите соглашение и введите капчу (цифры или буквы на картинке). В следующем меню вам предлагают подвязать социальную сеть Google+ (аналог ВКонтакте). Эту настройку можно будет сделать позже, поэтому сейчас нажмите кнопку «Не сейчас».
В магазине приложений Плей Маркет есть платные приложения и игры, и если вы планируете скачивать приложения для андроида за деньги, то на следующей странице нажмите «Добавить кредитную карточку», где нужно ввести данные вашей карты. Если же вы решили обходиться бесплатными приложениями (либо скаченными с других ресурсов), то нажимайте «Не сейчас». В любом случае, привязать свою карточку вы сможете в любой момент в настройках Плей Маркета.
В следующем меню вам предлагается настроить синхронизацию некоторых сервисов, когда ваше андроид устройство подключено к интернету: — Синхронизировать Gmail – все письма будут отображаться в вашем андроид устройстве — Синхронизировать Google Медиа — Синхронизировать Google Play Пресса — Синхронизировать Данные приложений — Синхронизировать Диск — Синхронизировать Календарь (дни рождения, запланированные встречи и т.д.) — Синхронизировать Контакты – вы получаете доступ к своим контактам с любого устройства, особенно важно при смене телефона.
Совет: если вы не пользуетесь какими-то из предоставленных сервисов, лучше уберите галочки – будете получать меньше спама. Все эти настройки вы можете поменять позже.
Нажимаем стрелочку вправо и попадаем на главную страничку Play Market, и на этом вопрос: как зарегистрироваться в плей маркете, закрыт, поэтому можем разбирать как настроить Плей Маркет.
В первую очередь нужно настроить обновление приложений, только когда вы находитесь в сети Wi-Fi, что значительно сэкономит ваши средства на мобильный интернет. Это основная проблема людей, которые приобрели андроид устройство и не могут понять, куда деваются деньги со счета. Чтоб такой ситуации не случилось с вами, зайдите в настройки Плей Маркета.
Здесь выбираем «Автообновление приложений» и «Только через Wi-Fi».

Как настроить Wi-Fi на андроиде, какие удобства дает Вай Фай, и как найти ближайшие открытые точки доступа, а также проверить скорость вашего интернета вы можете узнать в статье: Как настроить Wi-Fi на андроиде
Остальные настройки не столь существенны, поэтому перейдем к навигации магазина.
Первая страница – это главная. Здесь — рекомендации Плей Маркета, все приложения выложены в разнобой, поэтому выбирать для себя что-то интересное здесь неудобно.
Если провести по экрану пальцем вправо, то вы увидите список категорий приложений.

Справа от главной страницы находятся «Топ платных», «Топ бесплатных», «Бестселлеры» (как платные, так и бесплатные приложения), «Топ новых платных», «Топ новых бесплатных» и «Набирающие популярность». Естественно, самые интересные страницы – это «Топ бесплатных» и «Топ новых бесплатных» 😉
Если вы собираетесь скачивать приложения для андроида, названия которых знаете, то справа-вверху есть кнопка поиска. Советуем сразу установить себе антивирус. Какой антивирус выбрать, зачем он нужен и какие у него возможности (к примеру, в случае потери телефона, вы можете определить его нахождение с другого устройства, заблокировать, узнать номер телефона при смене сим-карты и многое другое), вы можете узнать в этой статье.
Как скачивать с Плей Маркета на андроид устройстве
При выборе приложения открывается его описание, скриншоты и отзывы, нажмите кнопку «Установить». Перед тем, как скачивать с Плей Маркета, проверяйте запрашиваемые разрешения приложений.
Как скачивать с Плей Маркета удаленно
Также вы можете скачивать с Плей Маркета приложения удаленно (не имея телефона или планшета под рукой). Для этого нужно зайти с любого другого устройства на страницу play.google.com и авторизоваться. Здесь можете выбирать и скачивать приложения для андроида, которые автоматически загрузятся на ваш андроид, если он подключен к интернету.
В общем все. Теперь вы уже знаете как настроить Плей Маркет, как зарегистрироваться в Плей Маркете и как скачивать с Плей Маркета.
tvoysmartphone.ru
Как зарегистрироваться в Google Pay
- Если у вас не установлено приложение Google Pay, загрузите его из Google Play Маркет.
- Откройте приложение и добавьте свою карту Сбербанка.
- Подтвердите информацию о карте.
На каких устройствах работает Google Pay?
На смартфонах с операционной системой Google версии 4.4 и выше. Скачать приложение Google Pay можно в Google Play Маркет.
Какие карты Сбербанка можно подключить к Google Pay?
Абсолютно все карты Сбербанка, кроме Maestro.
Дебетовые:
Visa Classic
«Аэрофлот» Visa Classic
«Молодежная» Visa Classic
Visa Classic с индивидуальным дизайном
Visa Gold
«Аэрофлот» Visa Gold
Visa Momentum
Visa Platinum
Visa Infinite
Visa Signature Aeroflot
«Подари жизнь» Visa Classic
«Подари жизнь» Visa Gold
«Подари жизнь» Visa platinum
World Mastercard Elite Сбербанк Первый
Mastercard World Black Edition Премьер
World Mastercard «Золотой»
Mastercard Platinum
Mastercard Gold
Mastercard Standard
Mastercard Standard Бесконтактная
Mastercard Standard с индивидуальным дизайном
Молодежная карта Mastercard Standard
Молодежная карта Mastercard Standard с индивидуальным дизайном
Mastercard Standard Momentum
Visa Electron
Кредитные:
Visa Classic
Visa Gold
«Подари жизнь» Visa Gold
«Подари жизнь» Visa Classic
«Аэрофлот» Visa Gold
«Аэрофлот» Visa Classic
Visa Momentum
Visa Signature
Mastercard Gold
Mastercard Standard
Молодежная карта Mastercard Standard
Mastercard Credit Momentum
www.sberbank.ru
Как пользоваться платежной системой Google Pay, как ее настроить и какие телефоны поддерживают?
Google Pay – официальная платежная система, которая предоставляет возможность выполнять бесконтактную оплату товаров и услуг, что привязывается к вашему смартфону. Настройка системы не занимает много времени и сил, поэтому даже тот пользователь, который не знаком с этой опцией, благодаря пошаговой инструкции сможет с легкостью выполнить настройку.

Google Pay представляет собой систему Android Pay, которая так именовалась до слияния с Google Wallet.
Бесконтактная технология оплаты
При помощи Google Pay любой пользователь может платить за товары и услуги посредством современной опции бесконтактных платежей. Чтобы произвести оплату таким образом, достаточно сделать 3 простых шага:
- Подтвердить операцию при помощи графического кода или пароля.
- Поднести свой смартфон к терминалу оплаты.
- После того, как оплата будет проведена, смартфон известит об этом своего владельца при помощи звукового сигнала, а на экране появится подтверждающий знак выполненной операции.
Список банков совместимые с системой Google Pay
На данный момент, такая система сотрудничает только с современными картами МастерКард (MasterCard) и Виза (Visa). Сейчас с Google Pay сотрудничает только 15 банков РФ, но этот список постоянно пополняется и увеличивается.

Среди кредитно-финансовых учреждений представлены следующие:
- Промсвязьбанк;
- Сбербанк;
- МТС-Банк;
- Русский стандарт;
- Россельхозбанк;
- Яндекс.Деньги;
- Ак Барс Банк;
- Альфа-Банк;
- Райффайзенбанк;
- ВТБ24;
- Бинбанк;
- Открытие;
- Тинькофф Банк;
- Точка;
- Рокетбанк.
Где скачать на андройд Гугл Пай?
Чтобы начать пользоваться этой системой, изначально необходимо скачать это приложение на свой смартфон. Приложение можно найти по поиску в гугл магазине. Оно именуется как Google Pay, но значок прописан, как G Pay.
Внимание! Очень важно скачивать только официальное приложение из Google Play.
Инструкция как подключить и пользоваться приложением с телефона
Подключить и начать пользоваться приложением сможет любой пользователь. Для этого достаточно пройти несколько простых, но необходимых этапов:
- Скачать и установить приложение на свой гаджет.
- Войти в системные настройки и активировать NFC.
- Настроить блокировку дисплея при помощи пароля, отпечатка пальца или графического ключа.
- Войти в Google Pay и дальше следовать подсказкам для подключения пластиковых карт.
Благодаря интуитивно понятному интерфейсу, с процессом подключения карт и настройки приложения сможет справиться даже новичок.
Как добавить карту?
Чтобы добавить карту, требуется выполнить несколько простых шагов:
 Зайти в свой аккаунт в системе Google Pay и перейти в раздел «Способы оплаты».
Зайти в свой аккаунт в системе Google Pay и перейти в раздел «Способы оплаты».- В правом нижнем углу дисплея нажать на «Добавить способ оплаты».
- Выбрать «Добавить банковскую карту».
- Вписать конфиденциальную информацию по карте.
- Если будет предложено подтвердить способ оплаты, выберите способ подтверждения из представленного списка.
- Подтвердить действие.
Важно! После добавления пластиковой карты, в личном аккаунте может появиться оповещение о том, что на личном счете временно заморожена небольшая сумма. Это необходимо в целях личной безопасности. После подтверждения суммы, деньги будут снова разморожены и пользователь сможет пользоваться своим счетом в полной мере.
Помимо всего прочего, пользователь имеет возможность пользоваться всеми возможностями, предложениями и уровнями защиты, что предлагает его кредитно-финансовое учреждение.
Как поставить пароль и отпечаток пальца?
 Для обеспечения максимальной безопасности, важно активировать аутентификацию на своем гаджете во время оформления платежей, чтобы ни одна покупка или оплата счета не была совершена без согласия владельца карты.
Для обеспечения максимальной безопасности, важно активировать аутентификацию на своем гаджете во время оформления платежей, чтобы ни одна покупка или оплата счета не была совершена без согласия владельца карты.
Такая возможность максимально актуальна в том случае, если телефоном пользуется несколько человек или к нему имеется доступ у детей. Сама по себе аутентификация подразумевает необходимость подтверждения каждой покупки, посредством указания пароля или при помощи отпечатка пальца, если смартфон поддерживает такую функцию.
В том случае, если смартфон поддерживает опцию аутентификации посредством отпечатка пальца, тогда ее можно активировать для подтверждения оплаты в Google Play.
Для этого необходимо выполнить следующие шаги:
- Зайти в приложение Play Маркет со своего мобильного.
- Перейти в режим «Настройки».
- Поставить галочку напротив «Аутентификация по отпечатку пальца».
- Вписать пароль (необходимо только при первой настройке бесконтактных платежей).
Важно! Для смены настроек аутентификации, потребуется ввести пароль от аккаунта Гугл.
Порядок оплаты
Благодаря этому приложению для смартфона, любой пользователь имеет возможность оплачивать покупки в магазинах, где есть соответствующие терминалы приема. На данный момент Google Pay доступна только на смартфонах работающих на платформе Android.
Чтобы оплатить товары этим методом, необходимо обнаружить магазин, где имеется терминал со специальным логотипом «G Pay».
Список самых популярных магазинов можно найти на официальном сайте Google.
Перед тем как совершать оплату посредством приложения, необходимо убедиться в том, что в настройках активирована опция NFC.
Для оплаты необходимо сделать следующие шаги:
- Перевести смартфон из спящего режима в активный. Для этого нет необходимости открывать приложение Google Pay.
- Поднести гаджет задней панелью к терминалу для приема бесконтактных платежей.
- После удачной операции на дисплее должен появиться флажок синего цвета.
В случае если подтверждение не появляется на экране, можно попробовать сделать следующее:
- изменить положение гаджета. Иногда антенна NFC может располагаться в нижней или верхней части;
- приставить смартфон ближе к терминалу;
- не убирать гаджет от терминала чуть больше времени.
В том случае, если на экране появилось оповещение об успешной оплате, однако кассир утверждает, что не получил оплату, нужно сделать 2 шага:
- удостоверится в том, что магазин поддерживает возможность оплаты посредством Google Pay;
- связаться со своим кредитно-финансовым учреждением.
Всегда необходимо следовать инструкциям на дисплее. Иногда в магазине требуется ввести свой пин или поставить подпись:
- если подключенная карта дебетовая, тогда необходимо ввести ее пин-код, который отличается от того, что установлен на гаджете;
- при оплате с кредитной карты, когда сумма выше установленной, необходимо будет поставить роспись.
Какие смартфоны поддерживают систему Gpay?
 На данный момент, это приложение поддерживается только гаджетами на платформе ОС Android минимальной версии от 4.4.
На данный момент, это приложение поддерживается только гаджетами на платформе ОС Android минимальной версии от 4.4.
В том случае если смартфон имеет версию прошивки ниже рекомендуемой, то приложение не будет показано в Play Market.
Гаджет также должен иметь встроенный чип бесконтактной оплаты NFC. В случае если владелец смартфона получил root-права на свой гаджет, тогда воспользоваться приложением не получится. Такая же ситуация возникнет если на телефоне будет установлена неофициальная прошивка.
Как оплачивать через Гугл Пэй?
Процесс оплаты максимально прост.
Для оплаты необходимо выполнить только 2 шага:
- Разблокировать гаджет.
- Поднести свой смартфон к терминалу оплаты и подержать его несколько секунд до звукового сигнала.
Внимание! Главное условие возможности оплаты бесконтактным методом заключается в том, чтобы сам магазин поддерживал такую опцию. В противном случае произвести оплату не получится.
Приложение не будет работать, если телефон заблокирован при помощи отпечатка пальца, распознавания лица, графического ключа или пин-кода. Это обусловлено банальными требованиями безопасности. Как только будет отключена блокировка гаджета, вся информация по картам будет удалена из приложения.
В том случае, если пользователь не будет пользоваться приложение на протяжении 3 месяцев, тогда система Google Pay тоже удалит все данные по картам. Если смартфон будет утерян или украден, произвести удаление данных можно удаленно при помощи сервиса Android Device Manager, которое обязательно необходимо предварительно установить на свой гаджет.
Сервис Google Pay позволяет воспользоваться такими популярными сервисами, как:
 Яндекс.Касса;
Яндекс.Касса;- Яндекс.Такси;
- Play Market;
- Uber и другие.
Конкретно в этих сервисах, пользователь сможет просто выбрать опцию G Pay, как вариант оплаты.
Одним из самых главных преимуществ Google Pay заключается в том, что при оплате не взимается комиссия.
Разработчики системы сделали все, чтобы максимально упростить использование приложения, но в этот же момент обезопасить платежи и использование этой опции. С каждым днем все больше человек и магазинов, начинают пользоваться функциями бесконтактной оплаты.
paydays.ru

 Зайти в свой аккаунт в системе Google Pay и перейти в раздел «Способы оплаты».
Зайти в свой аккаунт в системе Google Pay и перейти в раздел «Способы оплаты».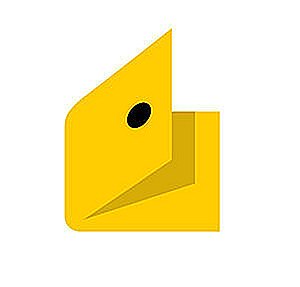 Яндекс.Касса;
Яндекс.Касса;