Как в Google Pay добавить карту совкомбанк
Большой гайд по Google Pay
Тогда, как у обладателей iPhone есть Apple Pay, владельцы Android используют Google Pay.
В феврале 2018 года Google выпустил обновление для Android Pay, с которым изменилось не только название системы, но и появились новые функции, которые делают продукт более массовым.
В статье рассказываем об основных отличиях Google Pay от Android Pay, объясняем, как начать работу с Google Pay и добавлять карты, а также рассказываем о местах, принимающих данный вид оплаты.
Что такое Google Pay
Google Pay — мобильное платёжное приложение для операционной системы Android. До 20 февраля 2018 года называлось Android Pay. Google Pay хранит кредитные и дебетовые карты, карты лояльности и т.п., а также является быстрым и простым способом оплаты в магазинах, на сайтах, в приложениях. Google Pay предоставляет все удобства для оплаты и сохраняет данные пользователя в безопасности.
В настоящее время Google работает над приложением Google Pay для всех продуктов Google, поэтому, при совершении покупок в Chrome или с помощью Google Assistant, у пользователей будет постоянный контроль над своими картами, сохранёнными в учётной записи Google.
Чем Google Pay отличается от Android Pay
Приложение Google Pay — это редизайн Android Pay. С точки зрения функциональности нововведений не много — основное из них то, что новый главный экран Google Pay теперь показывает пользователям ближайшие магазины, принимающие Google Pay. Этот список персонализирован и основан на предыдущих магазинах, в которых пользователь использовал сервис, а также на его местоположении. На главном экране также отображается информация о недавних покупках.
Google Pay технически разделяется на вкладки «Главная», «Оплата» и «Карты». Во вкладке «Главная» отображаются соседние магазины и недавние покупки, а также можно получить доступ к вознаграждениям и бонусам и получить полезные советы. Во вкладке «Оплата» отображаются добавленные платёжные карты, а также есть возможность добавить новую карту. Во вкладке «Карты», хранятся карты программ лояльности, предложения и подарочные карты. Таким образом, основные функции Android Pay по-прежнему сохраняются.
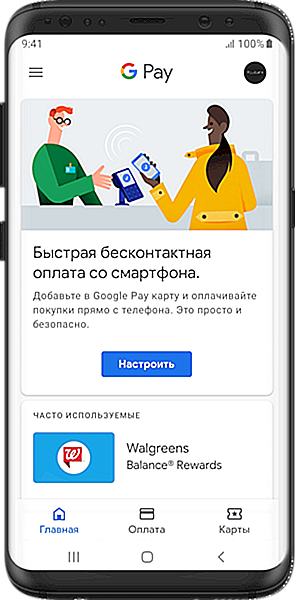
Карты лояльности в Google Pay
Кроме кредитных и дебетовых карт в приложении Google Pay можно хранить карты постоянного клиента, а также бонусные, клубные и подарочные карты. Чтобы подключить такую карту, пользователю нужно отсканировать её штрихкод с помощью телефона. Кроме того, в Google Pay можно добавить специальные предложения, такие как: купоны, промоакции и скидки.
Чтобы воспользоваться картой лояльности в магазине, нужно открыть в телефоне нужную карту и показать устройство кассиру. После чего он сканирует штрих-код или введёт его вручную. Google Pay также может оповещать пользователя, когда он находится рядом с магазинами, в которых принимают одну из его карт лояльности.
Одним из основных преимуществ является то, что при оплате карта лояльности подключается автоматически – достаточно поднести телефон к терминалу для оплаты, и магазин автоматически учтёт участие клиента в бонусной программе – считывать штихкод с экрана не потребуется.
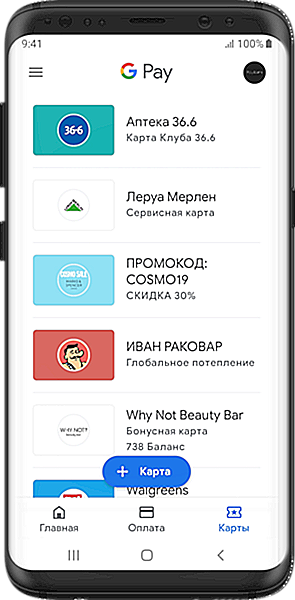
Для того, чтобы добавить подарочную карту или карту постоянного клиента, выполните следующие действия:
- Откройте приложение Google Pay
- Во вкладке «Карты» нажмите «Добавить»
- Выберите карту, которую хотите добавить — карту Программы лояльности или Подарочную карту
- Найдите нужный магазин или программу лояльности
- Следуйте инструкциям на экране
- Проверьте, появилась ли карта в приложении Google Pay
Чтобы добавить в Google Pay специальное предложение, найдите его на сайте или в приложении продавца и нажмите Сохранить в Google Pay.
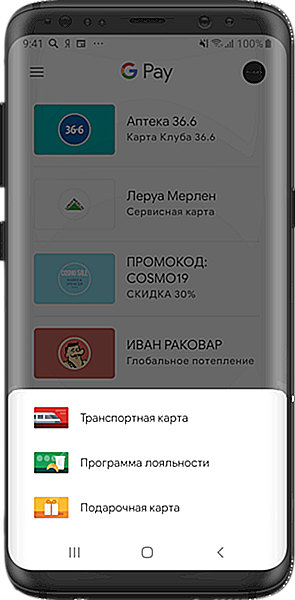
Использование карты постоянного клиента, подарочной карты или специального предложения
- Откройте приложение Google Pay, перед тем, как совершить покупку
- Выберите карту во вкладке «Карты» в правом нижнем углу
- После, кассир отсканирует штрихкод карты. Если на карте нет штрихкода, продиктуйте её номер.
Для сохранения карты постоянного клиента в Google Pay есть два способа
Для новых пользователей ещё не вступивших в программу лояльности, есть возможность сделать это в приложении. Для более быстрой регистрации, сервис Google Pay вносит необходимую информацию, такую как имя пользователя и электронный адрес. Карта постоянного клиента сохранится в Google Pay, и её можно будет сразу использовать.
Уже существующим участникам программы нужно войти в аккаунт и добавить карту в приложение. Благодаря этому, карту можно больше не носить с собой.

Дополнительные возможности
В приложении есть и другие функции для регистрации в программе лояльности.
- Уведомления на основе местоположения. Клиентам, находящимся в вашем магазине, будут приходить сообщения с предложением вступить в программу лояльности или войти в аккаунт.
- Регистрация с помощью интеллектуальной бесконтактной технологии. При подключении этой технологии, пользователь может просто приложить телефон к терминалу и выполнить указания инструкции из приложения Google Pay.
Установка Google Pay
Чтобы начать работу с Google Pay, выполните следующие действия:
- Найдите приложение Google Pay на смартфоне. Оно будет обновлено с Android Pay, которое, возможно, уже установлено. Если это не так, загрузите приложение из Google Play. Однако оно доступно только в странах, которые поддерживают Google Pay.
- Откройте приложение Google Pay и добавьте кредитную или дебетовую карту во вкладке «Карты». Если приложение используется впервые, нажмите «Начать», затем выберите желаемый способ оплаты, и сделайте снимок вашей карты или введите данные вручную. Затем Google произведёт аутентификацию по SMS или электронной почте.
- Google Pay установлен. Теперь можно воспользоваться Google Pay на любом бесконтактном платёжном терминале. Также можно использовать его в приложениях и на сайтах.
Оплата с помощью Google Pay в магазинах
Чтобы расплачиваться в магазине с помощью Google Pay, выполните следующие действия:
- Найдите символ Google Pay или символ бесконтактного платежа на платёжном терминале
- Разблокируйте телефон
- Задержите телефон над терминалом и дождитесь появления галочки
Когда разработчики Google впервые представили Google Pay, они заявили, что можно оплачивать товары, просто разблокировав телефон (что также позволяет Google Pay аутентифицировать вашу транзакцию), а затем поднести к бесконтактному терминалу для оплаты.
Google Pay в приложениях
Чтобы делать покупки в приложении с помощью Google Pay, выполните следующие действия:
- Откройте поддерживаемое приложение, например lamoda
- При оформлении заказа или во время покупки нажмите кнопку «Купить с помощью Google Pay» (или более старые кнопки, такие как Android Pay или Google Wallet)
- Выберите способ оплаты и введите адрес доставки, прежде чем подтвердить заказ
В приложениях на Android есть кнопка «Купить с помощью Google Pay», что позволяет в одно касание перейти к оформлению заказа, вместо того, чтобы вводить данные кредитной карты и адрес доставки каждый раз при совершении покупки.
Google Pay на сайтах
Чтобы расплачиваться с помощью Google Pay на поддерживаемых сайтах, выполните следующие действия:
- При оформлении заказа на сайте найдите кнопку покупки Google Pay
- Вам может быть предложено выбрать способ оплаты или ввести адрес доставки, прежде чем подтвердить заказ
- Оплачивать с Google Pay можно в любом браузере
Теперь, если при оформлении заказа Вы видите уведомление, в котором предлагается «Использовать выбранную информацию для будущих покупок с этого сайта», проверьте эту информацию, чтобы использовать в Google Pay. Далее выберите её как способ оплаты по умолчанию. При следующей покупке с этого же сайта, после выбора товара и начала оформления заказа, подтвердите, что хотите использовать информацию о платежах, связанную с Google Pay. После чего необходимая информация будет автоматически заполнена.
Где можно пользоваться Google Pay
Магазины и заведения
Google Pay работает в любом месте, где есть бесконтактный платёжный терминал. Проще говоря, Google Pay доступен везде, где можно использовать бесконтактные карты.
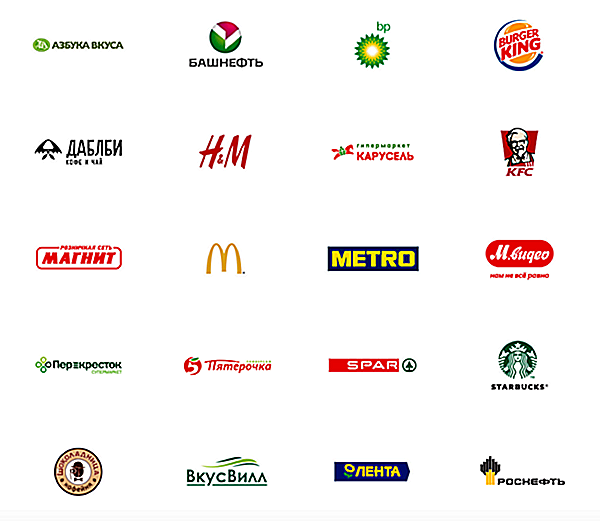
Приложения и сайты
Такие приложения, как LaModa, Афиша, Uber, М.Видео, Перекрёсток, One Two Trip, Рамблер/Касса, Мегафон и МТС Банк, поддерживают Google Pay в России. Это упрощает процесс оплаты, а список приложений продолжает расти.
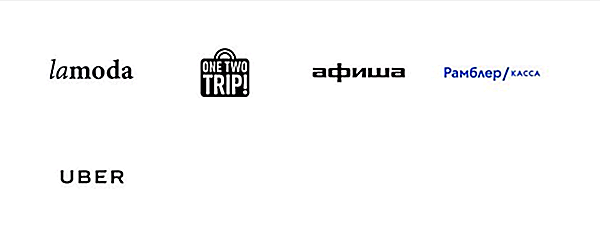
Многие из приложений, поддерживающих Google Pay, также поддерживают его на своих сайтах. Кроме того, с помощью Google Pay пользователь может мгновенно ознакомиться с продуктами Google, такими как Google Play, Chrome и YouTube Red, используя карты, сохранённые в учётной записи Google.
Девайсы, совместимые с Google Pay
Для оплаты в магазинах с помощью Google Pay смартфон должен поддерживать NFC и HCE. При поднесении телефона к бесконтактному платёжному терминалу, NFC взаимодействует с HCE для отправки платёжных данных, чтобы пользователь мог совершить покупку.
Чтобы узнать, поддерживает ли конкретное устройство на Android Google Pay в магазинах, откройте «Настройки», а затем нажмите «Дополнительно» в разделе «Беспроводные сети». Если такой опции нет, посмотрите на аналогичную, например, NFC. Возможно, потребуется нажать «Дополнительно», чтобы увидеть другие настройки. Если присутствует вариант NFC или что-то подобное, вы можете производить платежи в магазинах с помощью Google Pay.
Безопасность
Разработчики Google заявляют, что когда вы расплачиваетесь в магазине, Google Pay не предоставляет данные вашей реальной карты. Вместо этого магазин получает уникальный зашифрованный номер. Такой подход позволяет сохранять информацию о платёжных данных клиента в безопасности. Также, сервис имеет функцию умной аутентификации, что позволяет определить, в безопасном ли состоянии находится устройство и решает, нужно ли запросить у пользователя данные для разблокировки экрана. Google Pay также принимает PIN-код, пароль или шаблон для аутентификации транзакций.
Расплачивайтесь с Google Pay везде, где видите такие значки
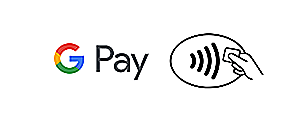
Кратко об изменениях в Google Pay
Об обновлениях Google Pay объявляется на ежегодной конференции разработчиков, которая называется Google I/O. Конференция традиционно проходит в мае или июне в Moscone Center в Сан-Франциско с 2008 года. За время своего существования сервис претерпел множество изменений, включая несколько раз сменившееся название мобильного приложения. Первые версии приложений не были доступны на территории России.
2011
Компания Google объявили о запуске платёжной системы Google Wallet. Пользователи смартфонов, работающих на Android с поддержкой NFC получили возможность оплачивать покупки телефоном при помощи одноимённого приложения.
В том же году Google добавили новую функцию, с помощью которой пользователи смогли отправлять деньги через телефон или компьютер. С этим нововведением приложение получило новое название — Google Pay Send.
2013
Появилась пластиковая карта Google, которая выполняла те же функции, что и мобильное приложение, кроме того, пользователи могли снимать деньги в банкоматах. Пластиковые карты Google Wallet служили дополнением к основному приложению.
2015
Запуск Android Pay на территории США. Android Pay был основан на базе платёжной системы Google Wallet, но теперь пользователи получили возможность расплачиваться в магазинах и пользоваться картами лояльности просто наведя смартфон над считывателем. В 2017 году Android Pay стал доступен и в России.
2018
Google объявили о том, что ранее функционирующие отдельные приложения Google Wallet и Android Pay теперь являются одним приложением, получившим название Google Pay. С выходом приложения Google Pay появился их собственный формат карт. Такие карты работают только в приложении Google Pay, но самим приложением можно пользоваться с любого устройства, работающего на Android.
Подробнее об истории платёжной системы Google можно из статьи «История электронных кошельков».
www.passteam.ru
Какие карты поддерживает Android Pay — инструкция пользователям
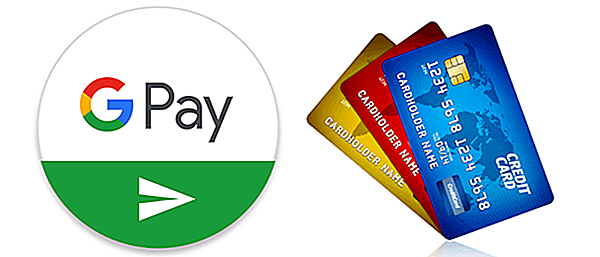
Как добавить карту в Google Pay? Для совершения бесконтактных платежей достаточно установить приложение на смартфон и внести данные банковской карты. Комиссия за привязку и бесконтактные платежи не взимается.
Особенности работы Android Pay
Приложение Android Pay начало свою работу в 2015 году. Оно было разработано в качестве универсального платежного средства для всех пользователей смартфонов на операционной системе Андроид. В отличие от Samsung Pay, это приложение можно установить на телефон от любого производителя.
В 2017 году сервис был переименован в Google Pay и был официально запущен в России. Сегодня с приложением сотрудничает множество российских банков, карту которых можно использовать внутри системы.
Чтобы оплатить покупки через Google Pay, достаточно разблокировать смартфон и поднести к терминалу. Средства мгновенно будут списаны с привязанного платежного средства.
Android Pay работает только на устройствах со встроенным модулем NFC.
Именно чип NFC отвечает за передачу данных между устройствами на близком расстоянии. С помощью NFC можно расплачиваться не только смартфоном, но и смарт-часами, умным браслетом или кольцом.
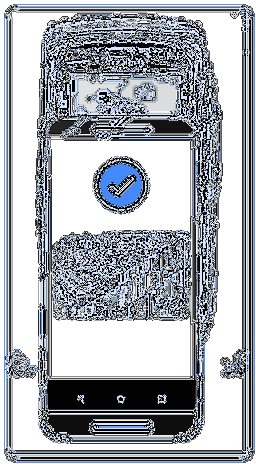
Для совершения бесконтактного платежа важно, чтобы терминал также имел встроенный модуль NFC. Данная технология также называется PayPass и обозначается специальным значком на экране терминала.
Приложение Google Pay имеет определенные системные требования. На смартфоне должны присутствовать:
- ОС Android версии 4.4 или выше;
- Официальная версия прошивки;
- Заблокированный загрузчик;
- Сертификация модели от Гугл;
- Неактивные root-права.
Поскольку Google Pay содержит конфиденциальные данные пользователя, необходимы повышенные меры безопасности. Разблокированный загрузчик, кастомная прошивка или расширенные настройки считываются приложением как небезопасные, поскольку при данных опциях возможна установка приложений от неизвестных разработчиков. Есть также риск загрузить вредоносный вирус на ПО телефона.
В связи с жесткими системными требованиями Google Pay работает не на каждом смартфоне со встроенным модулем NFC. Чтобы узнать, подходит ли конкретная модель для загрузки приложения, рекомендуется посетить официальный сайт Android Pay. В разделе «Справка» есть перечень моделей, поддерживающих бесконтактную оплату.
С какими картами работает Google Pay?
Android Pay поддерживает карты Visa и Mastercard. В некоторых случаях возможна привязка карты Maestro. Это зависит от условий соглашения конкретного банка с платежным сервисом.
В 2014 году на территории России появилась внутренняя карта МИР. Ее особенность в том, что она работает независимо от международных платежных систем Visa и Mastercard. А значит, не подвержена влиянию иностранных банков.
Некоторые российские банки активно выпускают карту МИР. Сбербанк, например, предлагает несколько типов данной карты для разных категорий граждан.
К сожалению, эти карты не принимаются в Google Pay. Сервис приветствует только Visa и Mastercard международного образца.
На официальной странице Google Pay есть список банков-партнеров, поддерживающие карты в системе. Чтобы узнать, подойдет ли карта того или иного банка, следует прокрутить страницу вниз и открыть раздел «Банки и партнеры». На сайте высветятся иконки банков, работающих с системой.
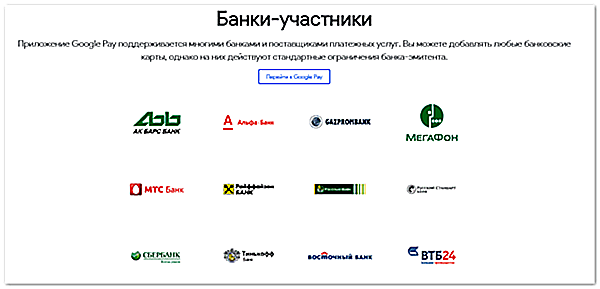
Как привязать карту к системе?
Для совершения бесконтактных платежей пользователю нужно выполнить несколько простых действий:
- Скачать Google Pay из Плэй Маркет;
- Добавить платежное средство к системе;
- Установить блокировку экрана (если она неактивна);
- Совершить первый платеж.
Скачать официальную версию Google Pay можно только через Плэй Маркет. Для этого следует открыть Google Play и найти приложение в поиске. Далее нажать на кнопку «Установить».
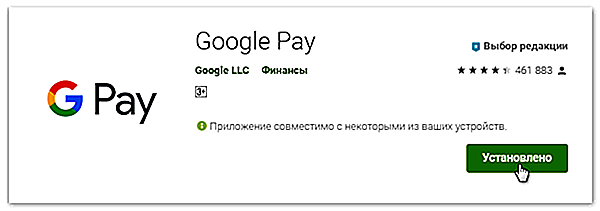
Android Pay установится на смартфон в течение пары минут. После этого следует открыть приложение.
Вначале система запросит данные для входа в аккаунт Google. После добавления логина и пароля необходимо внести данные банковской карты. Пользователь должен указать номер карты, срок действия и трехзначный код безопасности. Далее на странице высветится поле, куда следует внести номер телефона. На него придет смс с проверочным кодом, который следует указать в специальной графе.
После внесения данных следует нажать кнопку «Сохранить». Система проверит данные банковской карты, после чего на экране высветится оповещение об успешном добавлении платежного средства. Его изображение появится на главной странице приложения.
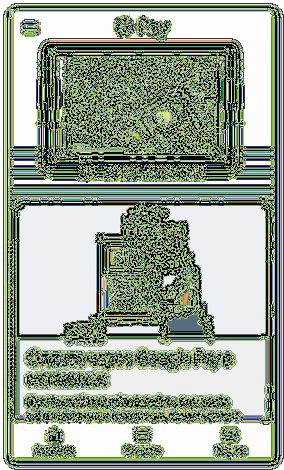
В качестве дополнительной меры безопасности Google Pay попросит установить блокировку экрана. Без данной опции приложение не будет работать в автономном режиме. Для изменения параметров следует открыть настройки смартфона и перейти в раздел «Экран блокировки». Пользователь сможет выбрать подходящий вариант пароля для своего смартфона.
Чтобы добавить несколько карт к системе, следует открыть раздел «Оплата» в Google Pay. В нижней части экрана находится вкладка «Способ оплаты», на которую следует нажать.
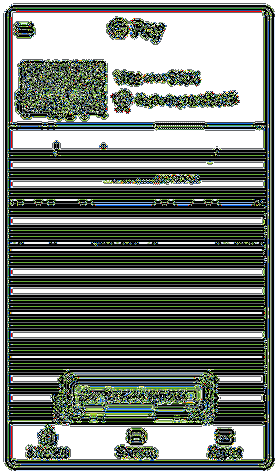
Сервис попросит внести данные банковской карты вручную или сфотографировать через сканер-окно. После успешного внесения данных новое платежное средство появится на странице.
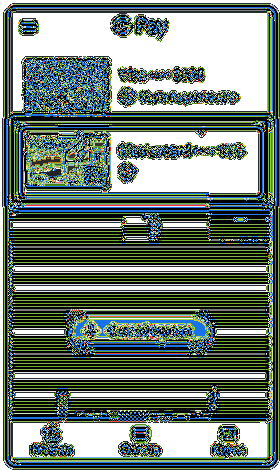
Возле каждого средства оплаты есть значок NFC. Чтобы сделать карту основной, достаточно нажать на этот значок. С карты будут автоматически списываться средства при каждой покупке через Google Pay.
Android Pay также принимает виртуальные карты в качестве средства оплаты. Этот момент очень актуален для владельцев электронных кошельков, поскольку у большинства из них нет пластикового образца.
Как узнать номер виртуальной карты? Рассмотрим этот вопрос на примере сервиса Яндекс.Деньги.
Чтобы добавить в Google Pay виртуальную карту, необходимо открыть приложение Яндекс.Деньги . В разделе «Карты» находятся все активные средства оплаты. Каждому новому пользователю автоматически присваивается виртуальная карта, с помощью которой он может совершать покупки в интернете. Эта карта отразится в числе прочих на странице.
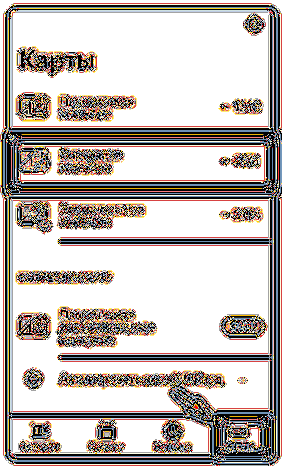
Для просмотра данных следует нажать на карту. На экране появится изображение виртуальной карты с полным 16-значным номером. В меню расположена опция «Скопировать номер карты», через которую можно моментально перенести данные карты в Google Pay.
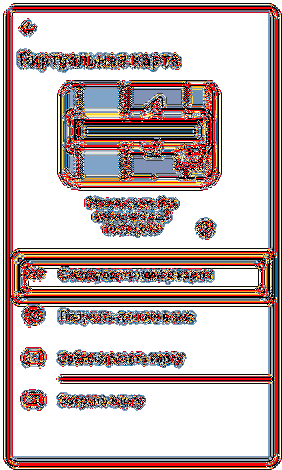
После успешного добавления виртуальной карты к Google Pay пользователь сможет рассчитываться ею не только в интернете, но и любом общественном месте, где есть терминал с бесконтактной оплатой.
Как работает карта Тройка?
Среди жителей Москвы и Московской области очень популярна карта Тройка. Она объединяет в себе поездки на все виды общественного транспорта и кошелек, который можно пополнять через интернет, салоны мобильной связи и отделения метрополитена.
С помощью кошелька можно рассчитываться во всех видах общественного транспорта, включая «Аэроэкспресс», а также оплачивать посещения в различные культурные места. На официальном сайте Единого Транспортного Портала есть информация обо всех культурно-развлекательных центрах, музеях и выставках, где можно оплатить вход с помощью кошелька.
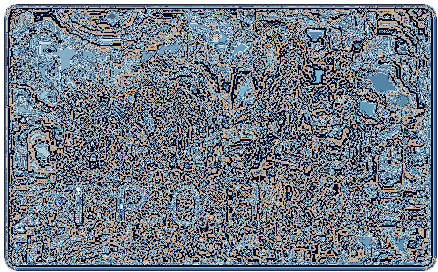
Карту можно привязать к Google Pay и использовать в качестве платежного средства и электронного билета. Чтобы добавить карту Тройка, достаточно открыть раздел «Оплата» и внести данные карты вручную либо сфотографировать через скан-окно. Если пользователь хочет использовать карту в качестве основного платежного средства, он может сделать ее картой по умолчанию.
На сайте Единого Транспортного Портала также представлен список смартфонов со встроенным модулем NFC, к которым можно привязать мобильный билет и совершать бесконтактные платежи.
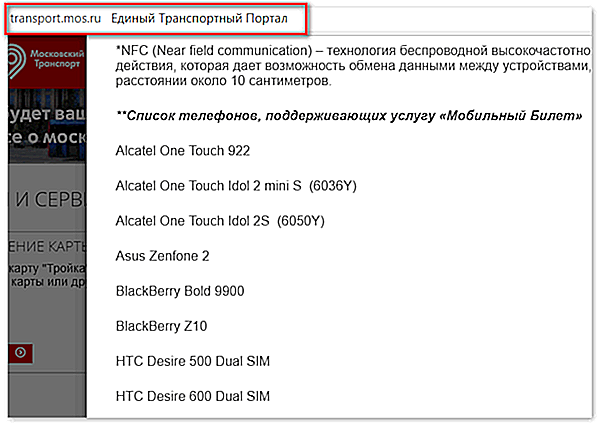
Как отвязать карту?
Чтобы узнать, как удалить карту из Андроид Pay, достаточно пары простых действий. Пользователю следует перейти в раздел «Оплата» и нажать на платежное средство, которую он хочет убрать. В правом верхнем углу экрана появится меню, где находится опция «Удалить способ оплаты».
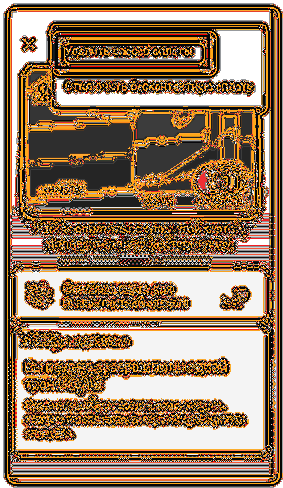
Здесь же можно отключить карту от бесконтактной оплаты, не убирая ее из системы. В этом случае основным платежным средством автоматически станет другая привязанная карта.
Если не пользоваться приложением в течение 90 дней, данные всех платежных средств будут автоматически удалены.
Почему не работает приложение?
Некоторые пользователи сталкиваются с техническим сбоем в работе Google Pay. Наиболее распространенные вопросы:
- Почему мне не удалось добавить карту?
- Как удалить карту из Гугл Пай, если она является основной?
- Во время оплаты терминал выдает ошибку — что делать?
К Google Pay обычно не добавляется карта банка, названия которого нет в списке всех банков-участников системы. Также в приложении не будет работать внутрироссийская карта МИР.
Если к системе привязано всего одно средство оплаты, удалить его можно обычным способом. В настройках карты есть опция «Удалить способ оплаты», на которую следует нажать.
Платеж во время покупки может не пройти из-за технической неисправности терминала. В этом случае рекомендуется использовать пластиковую карту или наличные.
Какие карты поддерживает Google Pay? Платежная система принимает только Visa или Mastercard от банков-участников, представленных на официальном сайте приложения. Чтобы добавить или удалить средство оплаты, достаточно скачать Android Pay на смартфон и следовать дальнейшим инструкциям.
google-pays.ru
