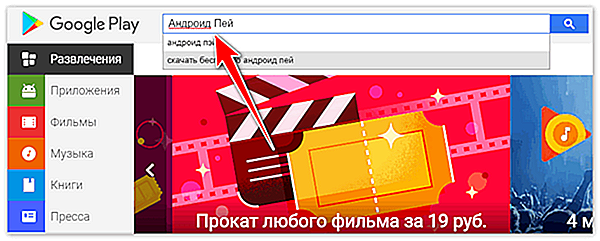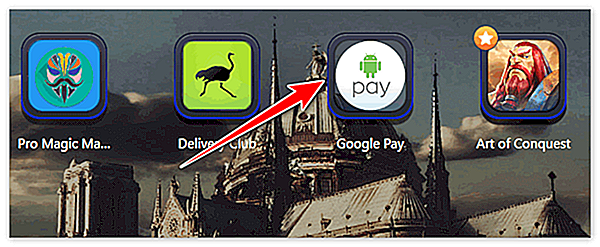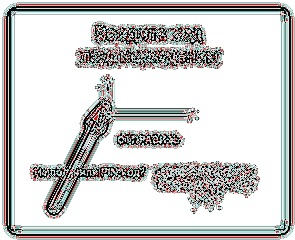Как установить Google Pay на Honor
Android Pay на Huawei Honor
Разработчики приложения Android Pay представляют своё детище как новый, революционный способ оплаты покупок и предоставляемых услуг, который в ближайшем будущем полностью заменит знакомые нам устаревшие методы оплаты в виде банковских кредитных карточек и обычных бумажных купюр. А все из-за того, что этот сервис позволяет владельцу мобильного телефона проводить транзакции моментально, используя чип NFC-устройства. В статье речь пойдёт о том, как, установив Android Pay, пользоваться Honor от Huawei для бесконтактной оплаты покупок.
Кроме того, «Андроид Пэем» можно пользоваться практически на всех существующих современных устройствах, в том числе и на Huawei Honor.
Поэтому сейчас подробно расскажем, как работает Андроид Pay с Honor, все ли функции поддерживаются, функционируют ли они нормально и какими сервисами можно пользоваться, используя эту программу.
Android Pay: как пользоваться на Honor Huawei
Для того чтобы ощутить все преимущества приложения и использовать весь его потенциал по максимуму, необходимо правильно установить его и произвести корректную настройку интерфейса. Кроме того, если вы научитесь правильно добавлять информацию о пластиковых карточках и других платёжных реквизитах, в будущем вам не составит никакого труда провести подобные операции как в сервисе «Самсунг Пей», так и в «Эпл Пей». 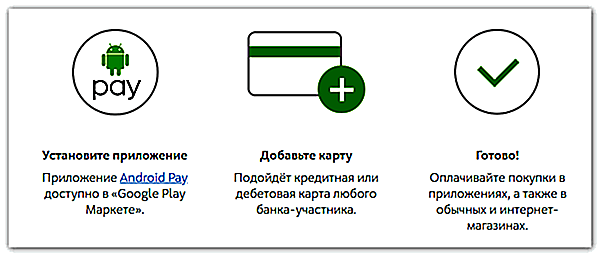 Поэтому предлагаем пошагово рассмотреть весь необходимый порядок действий.
Поэтому предлагаем пошагово рассмотреть весь необходимый порядок действий.
Шаг 1 – загрузка и установка
Перед началом работы с программой установите соответствующий файл с помощью удобного для вас сайта. Но в основном различают два способа загрузки:
- через официальный магазин Play Market;

- через сторонний ресурс.

В первом варианте инсталляция произойдёт автоматически, тогда как во втором нужно самостоятельно инсталлировать файл с помощью файлового менеджер устройства.
Шаг 2 – добавление платёжных реквизитов
В приложение можно добавить сразу несколько карточек и переключаться между ними время от времени, если это будет необходимо. Чтобы подключить новые реквизиты:
- Откройте приложение Android Pay.

- Войдите в него с помощью выбранного заранее аккаунта «Гугл».

- Кликните на кнопку «Карты», которая расположена в правой нижней части экрана.
- Затем перейдите в новое меню и нажмите: «Добавить».

- Выберите пункт «Добавить карту» или «Добавить платежное средство».

- Самостоятельно введите в соответствующие поля информацию о карте.
- Подтвердите личность и завершите процесс добавления.

Хотелось бы также отметить, что при активации сервис на время спишет небольшую сумму со счёта.
Это нужно лишь для того, чтобы проверить работоспособность добавленного реквизита. Поэтому не стоит переживать, если увидите, что со счёта вдруг исчезло несколько рублей.
Использовать Android Pay можно только в современных терминалах, которые поддерживают систему NFC.
В более старых версиях ничего работать не будет.
Заключение
В этой статье мы подробно разобрали весь функционал приложения Android Pay, а также указали как пользоваться им на Honor Huawei и какие возможности программа предоставляет обычным пользователям.
androidpays.ru
Как установить Google Pay на Honor
- Если у вас не установлено приложение Google Pay, загрузите его из Google Play Маркет.
- Откройте приложение и добавьте свою карту Сбербанка.
- Подтвердите информацию о карте.
На каких устройствах работает Google Pay?
На смартфонах с операционной системой Google версии 4.4 и выше. Скачать приложение Google Pay можно в Google Play Маркет.
Какие карты Сбербанка можно подключить к Google Pay?
Абсолютно все карты Сбербанка, кроме Maestro.
Дебетовые:
Visa Classic
«Аэрофлот» Visa Classic
«Молодежная» Visa Classic
Visa Classic с индивидуальным дизайном
Visa Gold
«Аэрофлот» Visa Gold
Visa Momentum
Visa Platinum
Visa Infinite
Visa Signature Aeroflot
«Подари жизнь» Visa Classic
«Подари жизнь» Visa Gold
«Подари жизнь» Visa platinum
World Mastercard Elite Сбербанк Первый
Mastercard World Black Edition Премьер
World Mastercard «Золотой»
Mastercard Platinum
Mastercard Gold
Mastercard Standard
Mastercard Standard Бесконтактная
Mastercard Standard с индивидуальным дизайном
Молодежная карта Mastercard Standard
Молодежная карта Mastercard Standard с индивидуальным дизайном
Mastercard Standard Momentum
Visa Electron
Кредитные:
Visa Classic
Visa Gold
«Подари жизнь» Visa Gold
«Подари жизнь» Visa Classic
«Аэрофлот» Visa Gold
«Аэрофлот» Visa Classic
Visa Momentum
Visa Signature
Mastercard Gold
Mastercard Standard
Молодежная карта Mastercard Standard
Mastercard Credit Momentum
www.sberbank.ru
Как оплачивать покупки с помощью Google Pay?

Все чаще видите, как в супермаркете люди оплачивают покупки с помощью телефона или браслета, но не знаете, как это работает? Если вы не успеваете за прогрессом и стесняетесь спросить, мы вам поможем. Держите пошаговую инструкцию, как оплатить покупку, не имея с собой ни наличных, ни карты.
Что такое Google Pay
Google Pay — это фирменная система электронных платежей от одноименной компании. В этом сервисе вы можете зарегистрировать данные любых банковских или дебетовых карт. Создавать какой-то новый виртуальный гугл-счет не нужно. Уже сразу после добавления счета можно оплачивать покупки смартфоном.
Никаких юридических соглашений и очередей в отделении банка – все настраивается в одном приложении буквально за несколько минут. Работает приложение как на Android-смартфонах с версией ОС от 5.0 и новее, так и на умных-часах с поддержкой Google Pay.
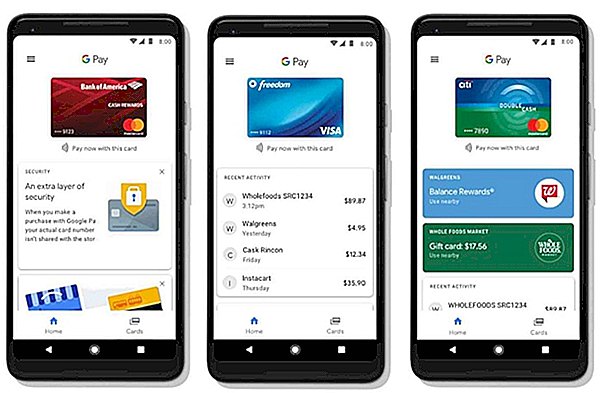
Что нужно для бесконтактной оплаты в смартфоне или смарт-часах?
Оплачивать покупки в интернет-магазинах или сервисах Google вы можете сразу же — здесь никаких дополнительных опций не нужно. Плюс в том, что данные всех ваших платежных карт хранятся в одном месте, а оплата происходит одним кликом без лишних кодов подтверждения, переходов в приложения, заполнения данных и так далее.
Оффлайн оплата с Google Pay (в реальных магазинах, транспорте и т. д.) технически осуществляется точно так же, как и с пластиковой карты. То есть, использовать смартфон или смарт-часы для оплаты можно в любом заведении, где есть терминал для безналичного расчёта. В настоящее время оплата при помощи смартфона с Google Pay поддерживается по всему миру, если, конечно, ваш банк позволяет распоряжаться счетом где угодно. В случае со смарт-часами несколько иначе – на данный момент оплата доступна только в России, Польше, Австралии, Великобритании, Германии, Испании, Италии, Канаде, США, Франции и Швейцарии.
Но самое главное — наличие NFC модуля в вашем гаджете. Это технология, которая передает информацию между устройствами на небольшом расстоянии. NFC в смартфоне или смарт-часах аналогичен физическому чипу на пластиковой карте — без него бесконтактная оплата попросту невозможна. Сейчас технология NFC есть практически в каждом средне-бюджетном смартфоне, однако перед покупкой нового устройства все равно рекомендуем удостовериться в её наличии.
Обнаружили, что в вашем телефоне нет NFC?
Посмотрите нашу подборку «ТОП-7 смартфонов с NFC» или загляните в каталог — там есть сотни моделей смартфонов с NFC.
Как упоминалось ранее, ваш гаджет должен быть относительно свежим — Google Pay работает на смартфонах с версией Android не старше 5.0 Lollipop. Кроме этого, устройство должно быть защищено код-паролем или другим способом. Это обязательное требование приложения, которое защитит ваши средства в случае потери гаджета. Смарт-часы в свою очередь должны иметь на борту полноценную операционную систему вроде Tizen OS, Wear OS, Garmin OS и другие с поддержкой Google Pay.

Как настроить Google Pay
Разумеется, у вас должно быть установлено официальное приложение Google Pay, загрузить абсолютно бесплатно его можно в магазине Google Play.
Далее убедитесь, что у вас активен модуль NFC. Найти соответствующий чекбокс можно в настройках или в шторке уведомлений. Если ваш смартфон никак не защищен, то потребуется задать код-пароль, отпечаток пальца или скан лица. Это нужно для сохранности ваших средств.
После открытия приложения вам предложат добавить новую карту. Поддерживаются как кредитные, так и дебетовые карты всех популярных банков. Сделать это можно автоматически, сфотографировав обе стороны карты, так и ввести данные вручную. Для завершения настройки бесконтактной оплаты со счета спишется мизерная сумма, обычно 1 рубль, после чего сразу же вернется. Переживать за сохранность средств не стоит, это одноразовая процедура для проверки вашего счета.
Добавить остальные счета можно в разделе «Оплата» — там хранятся все банковские карты и виртуальные счета. Также есть возможность добавить различные подарочные, проездные и карты лояльности в разделе «Карты». Процедура добавления карт схожая, за исключением проверки ее счёта.

На главном экране приложения есть полезные подсказки и советы. При нажатии на любую из карт откроется подробная информация о карте, а также ее истории платежей.
Переключаясь между добавленными картами сверху, можно выбрать карту для оплаты по умолчанию.
Для оплаты через Google Pay просто поднесите разблокированный смартфон к терминалу — оплата пройдет автоматически. Заходить в приложение не нужно!
В случае со смарт-часами, перед оплатой все-таки требуется открыть приложение.
Для покупок на сумму свыше 1000 рублей, как и при использовании пластиковой карты, потребуется ввести пин-код.
Безопасно ли оплачивать покупки с помощью Google Pay?
Смартфон или умные часы никак не уступают безопасности привычным пластиковым картам. Более того, даже в случае кражи вашего смартфона, злоумышленник не сможет воспользоваться средствами, не зная код-пароль от смартфона. После обнаружения потери смартфон можно отследить и заблокировать удаленно через интернет. Для этого у Google есть сервис «Найти устройство». Потеря пластиковой карты может грозить небольшими списаниями средств до 1000 рублей, ведь до этой суммы любые операции не подтверждаются пин-кодом.
Google уверяет, что вся ваша финансовая история шифруется, и доступа к ней нет даже у самой компании. Кроме этого, все платежи при помощи смартфона или умных часов даже не используют ваш настоящий номер карты – вместо него приложение использует виртуальный счет, который создается и меняется автоматически. Если же вы все еще переживаете, загляните в наш материал, где мы рассуждаем, могут ли украсть деньги через NFC.
club.dns-shop.ru
Пошаговая инструкция по настройке Huawei pay и других систем бесконтактных платежей на смартфонах марки Хуавей

Роберт КийосакиБесконтактные платежи уже давно вошли в нашу жизнь. Уже никого не удивляет возможность оплаты при помощи телефона. Поэтому, для многих важным критерием при покупке смартфона, является наличие чипа NFC.
Это технология, которая позволяет использовать смартфон как карту. Однако, прежде чем воспользоваться данным модулем, необходимо выполнить несколько несложных манипуляций с телефоном. В данной статье вы сможете подробно ознакомиться с информацией о том, как настроить NFC на Huawei.
Как включить и отключить NFC в телефоне Хуавей?
 Для того, чтобы включить NFC необходимо выполнить следующие действия:
Для того, чтобы включить NFC необходимо выполнить следующие действия:
- Перейти в меню “настройки”.
- Выбрать “еще”.
- Установить галочку напротив NFC.
Соответственно, для того, чтобы отключить функцию бесконтактной оплаты, достаточно лишь убрать галочку, следуя данному алгоритму.
Как настроить бесконтактную оплату?
Для начала вам необходимо убедиться, что ваш телефон поддерживает функцию бесконтактной оплаты (есть ли в нем чип NFC). Эту информацию можно посмотреть в настройках телефона или, возможно, обозначение имеется на крышке.
Если же данный модуль установлен в вашем смартфоне, то после его включения в настройках, вам необходимо выполнить ряд простых действий, которые будут приведены ниже в статье.
О том, как оплачивать с помощью телефона, мы рассказывали тут.
Скачивание платежного приложения и его настройка
Для того, чтобы начать пользоваться этой функцией, не нужно быть гуру технологий. Достаточно лишь соблюдать инструкцию по установке необходимого софта, а именно:

- Перейти в Play Маркет.
- Найти и скачать приложение Google pay.
- После установки приложения, при первом запуске, необходимо будет произвести авторизацию. Для этого потребуются данные аккаунта google (логин и пароль).
- Обязательно ввести верный и действующий номер телефона при регистрации. На него придет смс-код, который необходимо будет ввести в соответствующее поле для дальнейшей работы.
Привязка банковских карт и активация
Приложение предельно простое и понятное, поэтому справиться с привязкой банковской карты вы сможете на интуитивном уровне.
После запуска приложения выберете раздел “Добавить”. Введите реквизиты своей банковской карты (это безопасно), и подтвердите добавление. Если все сделано верно, то вы увидите сообщение об активации и о том, что карта готова к использованию в бесконтактных платежах.
В приложении можно добавить до 10 карт, что само по себе очень хорошо. Ведь если по какой-то причине приложение не смогло синхронизировать одну карту – можно попробовать другую, или использовать разные карты для разных покупок.
Если Google Pay вам не угодил, можно воспользоваться Huawei pay (Honor pay). До конца 2018 года эта система платежей работала только на территории Китая, но теперь возможность пользования появилась и у россиян. Huawei Pay поддерживается на определенных моделях Huawei, а именно:

- Серия Mate 20.
- Серия Mate 10.
- Серия Mate 9.
- Серия P20.
- Серия P10.
Но это не весь список. К поддерживающим устройствам относятся так же:
- Honor 10;
- Honor 9;
- Honor View10;
- Honor 8 Pro.
По этой причине данная платежная система иногда называется еще и Honor pay (Хонор пей).
На февраль 2019 года Huawei pay поддерживает кредитные и дебетовые карты UnionPay, выпущенные банками-партнерами: РоссельхозБанк и ГазпромБанк (в дальнейшем список будет увеличиваться).
Для использования платежной системы необходимо установить на свой смартфон приложение Huawei Кошелек и далее следовать инструкциям в нем. Добавление банковской карты в этой платежной системе аналогично Google Pay.
Скачать данное ПО можно в фирменном магазине приложений AppGallery, который установлен на всех устройствах бренда Huawei и Honor.
Системные характеристики
 Для стабильной работы платежных систем на вашем устройстве требуются следующие системные характеристики:
Для стабильной работы платежных систем на вашем устройстве требуются следующие системные характеристики:
- подключение к сети интернет;
- процессор от 1 Гигагерца;
- оперативная память от 1 гигабайта;
- ОС Андроид 4+;
- наличие свободного пространства в памяти телефона от 100 мб и более;
- поддержка местных сетей.
Можно ли поставить Samsung или Андроид Пей?
Android pay – так же является распространенной платежной системой. Ее установка абсолютно идентична процессу активации Google Pay. Если вдруг по каким-то причинам у вас не получиться этого сделать – есть еще один способ:
- Необходимо скачать и установить из Google Play приложение “Magisk Manager”.
- Установить Magisk и перезагрузить телефон.
- Повторно запустить приложение и в настройках включить Magisk Hide.
- Повторно перезагрузить телефон, войти в приложение и выбрать Magisk Hide в открывшемся меню.
- В открывшемся разделе выбрать Adroid Pay.
- Активировать и перезагрузить телефон.
 Этот способ немного сложнее и дольше, однако он способен вам помочь настроить бесконтактную оплату при помощи Adroid Pay, если другие способы не работают.
Этот способ немного сложнее и дольше, однако он способен вам помочь настроить бесконтактную оплату при помощи Adroid Pay, если другие способы не работают.
Некоторые утверждают, что Samsung Pay также способен работать на смартфонах бренда Huawei. Это заблуждение. Для работы этой платежной системы необходимо наличие Samsung Knox (на телефонах линейки Honor и Huawei данная платформа отсутствует).
Воспользоваться сервисом не сможет никто, кроме владельца смартфона. Теперь и вы можете стать немного ближе к миру технологий и начать пользоваться современными возможностями бесконтактной оплаты уже сегодня.
devicepay.ru