Как удалить историю в Google Pay
Как очистить плей маркет историю поиска
Для того, чтобы ответить на вопрос, требуется авторизоваться или зарегистрироваться
Если вам необходимо стереть историю поиска, значит вы попали по адресу. Мы поможем вам в этом. Итак, для того чтобы удалить историю поисковых запросов откройте ваш плей маркет. Затем нажмите на знак меню (три горизонтальных полосы) и перейдите в Настройки и выберите Очистить историю поиска.Вот и все. После этих простых действий история поиска в приложении плей маркет будет удалена и никто не сможет просмотреть какие запросы вы водили в поисковой строке.Надеемся, у вас все получится.
gagadget.com
Изучаем Android. Как очистить историю поиска приложений в Google Play Маркет и список загруженных вами ранее на свой планшет или смартфон приложений
Время от времени мы затеваем «генеральную уборку» на своем Android планшете или смартфоне удаляя с него приложения и игры, которыми мы больше не собираемся пользоваться. Однако, не все пользователи Android знают, что при этом следы от этих приложений на устройстве все-таки остаются.
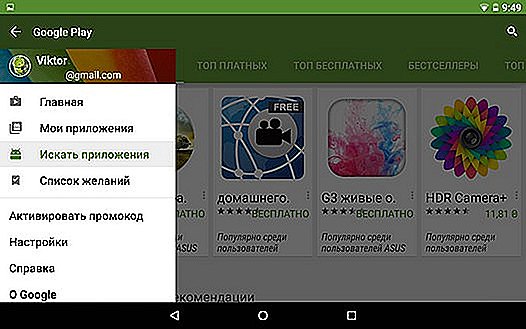
Для того, чтобы уборка была действительно «генеральной» не мешало бы также почистить результаты поиска приложений в Google Play Маркет, а также список загруженных вами ранее приложений, убрав из него те, которые вы только что (или уже очень давно) удалили. К счастью, в операционной системе Android, делается всё это довольно просто.
Для того, чтобы очистить историю поиска приложений в Google Play Маркет, вам нужно сделать следующее:
1. Запустите на своем смартфоне или планшете приложение Play Маркет
2. Выдвиньте из-под левого края экрана главное меню приложения
3. Перейдите в «Настройки»
4. Кликните по пункту «Очистить историю поиска»
Теперь займемся очисткой списка приложений, которые вы устанавливали на свой планшет или смартфон, который со временем у некоторых из нас разрастается до невероятных размеров, чтобы избавиться от упоминаний тех приложений или игр, которыми мы больше никогда не будем пользоваться:
1. В меню приложения Play Маркет откройте пункт «Мои приложения»
2. В открывшемся окне кликните по вкладке «Все»
3. Для того, чтобы удалить приложение из этого списка, кликните по значку Х, расположенному правее его наименования

Таким образом мы можем избавиться от лишних элементов в списке когда либо загружавшихся на наш смартфон или планшет приложений, что будет последним штрихом в процессе нашей «генеральной уборки».
www.4tablet-pc.net
Как полностью убрать приложение из вашего списка в Google Play. Инструкция для «чайников»
Константин Иванов
Для пользователей смартфонов не такая уж и редкость поставить приложение лишь для того, чтобы убедиться в его ненужности и затем снести. И вот, бесполезное приложение удалено буквально во мгновение ока. Однако на Android устройствах, даже будучи удаленным, приложение или игра остается в списке «Мои приложения» в Google Play и доступно для повторной установки. Конечно, приложение может вам повторно понадобиться, но так ли часто это случается? К счастью, Google позволяет вам убирать элементы из списка ваших приложений. Так что вам решать, от каких избавиться окончательно, а какие можно сохранить – а вдруг понадобятся?

Удалить приложение из вашей истории в Google Play очень просто. После того, как вы открываете Google Play, тапаете «Меню» в левом верхнем углу (если все еще останутся сомнения, скриншоты ниже вам в помощь). Дальше тапаем «Мои приложения», и открывается список установленных. За ним идет пункт «Все» – тапаем его. Здесь показаны и установленные приложения, и те, которые вы удалили, причем неважно, на каком устройстве – главное, что использовался данный аккаунт. В списке «Все» у удаленных приложений есть крестик в правом верхнем углу. Понятное дело, нажатие на этот крестик окончательно удаляет приложение, но спросить, действительно ли вы хотите это сделать, вас не забудут, даже не волнуйтесь.
Как говорится, а теперь – слайды.

Тапнув здесь, вы откроете главное меню. Также это можно сделать свайпом слева направо.

Открываем список «Мои приложения».
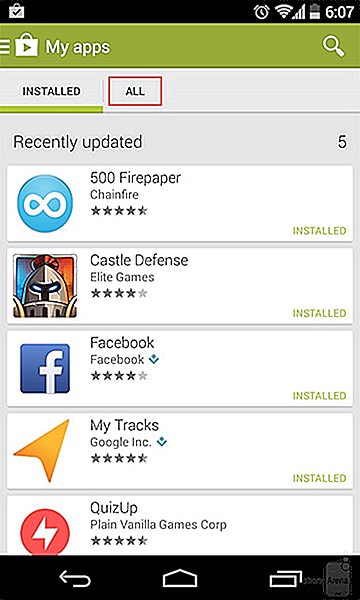
Идем в пункт «Все» — также тапом или свайпом влево.
android.mobile-review.com
Функции Google Play Маркет: очистка истории поиска
Удобству и функциональности Android могут позавидовать многие операционные системы. С другой стороны, если сравнивать основного конкурента этой ОС на мобильном рынке, iOS, особых положительных преимуществ у последней, пожалуй, что и нет. Но такое положение дел было далеко не всегда. Таким образом, вывод напрашивается сам собой. Непрерывное совершенствование и развитие системы — главный ключ к успеху. Например, среди множества новых функций возможность очистки истории поиска нельзя причислить к ключевой, тем не менее, именно из множества таких удобных мелочей складывается общее впечатление и комфорт пользователей ОС.
От теории приступим к практике. Большинство современных владельцев смартфонов и гаджетов не раз сталкивались с всплывающими подсказками, возникающими каждый раз, когда пытаешься ввести что-либо в поиске Google Play. В случае, если вам такая навязчивость мешает, можно с лёгкостью отключить всплывающие подсказки. Причём сделать это можно как минимум двумя способами, которые мы рассмотрим ниже.
Способ № 1
— необходимо запустить приложение Google Play;
— выполнить свайп вправо либо тапнуть по трём горизонтальным полоскам, расположенным в верхней левой части дисплея;
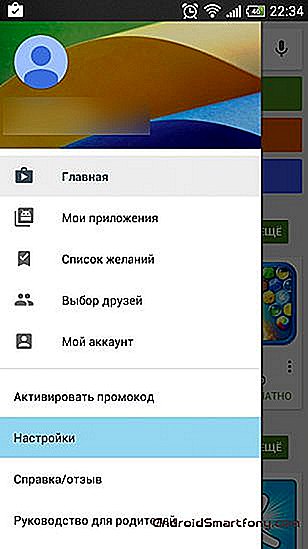
— перейти в раздел «Настройки»;

— тапнуть по функции «Очистить историю поиска»
Способ № 2
Первый способ позволяет достигнуть желаемого буквально за несколько секунд и не должен вызывать каких-либо затруднений. Тем не менее, воспользоваться таким методом порой не удаётся. В этом случае можно добиться того же результата несколько более сложным путём, который, возможно, некоторым неопытным пользователям будет не так понятен, как первый. Мы не сомневаемся, что наши читатели давно разобрались во всех тонкостях настройки Android самостоятельно. Итак:
— необходимо открыть настройки гаджета;
— тапнуть по опции «Приложения»;
— выполнить свайп влево/вправо и выбрать опцию «Все приложения»;

— пролистать список всех приложений и запустить магазин приложений Google Play;
— активировать опцию «Очистить данные».
androidsmartfony.com
Как очистить историю поиска и приложений в Google Play
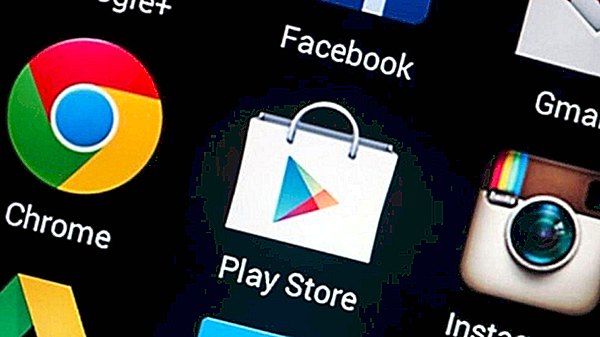
Если вы активно пользуетесь Google Play Маркетом, то у вас, скорее всего, время от времени может возникать желание очистить историю поиска, а также историю приложений, которые когда-либо были установлены на вашем устройстве. При должном усердии создать внушительный список не составляет труда даже за относительно небольшой промежуток времени.
К счастью, как и во многих других случаях, специалисты из Google сделали процесс очистки истории поиска и приложений простым до безобразия.
Итак, для очистки истории поиска вам нужно всего-навсего:
- Открыть приложение Google Маркет на своем устройстве.
- Вызвать меню, проведя пальцем по экрану слева направо или же нажав на значок в виде трех горизонтальных черточек в левом верхнем углу экрана.
- Открыть «Настройки».
- В группе Общих настроек нажать на пункт «Очистить историю поиска».

Все! Это буквально все, что вам нужно сделать для очистки истории поиска. Очистка истории установленных приложений немного сложнее и произвести ее всего за один клик вряд ли удастся. Однако и в этом случае большого количества усилий от вас не потребуется.
Делаем следующее:
- Снова вызываем меню в приложении Google Маркет.
- Выбираем пункт «Мои приложения» и выводим список всех приложений.
- Рядом с названиями приложений, которые в данный момент уже не установлены, вы увидите крестик в правом верхнем углу.
- Нажимаем на этот крестик, и выбранное приложение навсегда покидает список.

Разумеется, удаление из этого списка всех неактуальных приложений займет некоторое время, однако снова стоит отметить, что Google сделал все, чтобы вам было легко избавиться от того мусора, который вы больше не желаете видеть на своем устройстве.
kakdelateto.ru
Как очистить историю загрузок в Google Play

Для пользователей Android магазин Google Play является универсальным магазином, в нем можно скачать игры, приложения, фильмы, музыку.
Если вы не знали, Google Play Store отслеживает все, что вы когда-либо загружали, независимо от того, установлено ли у вас приложение / игра в данный момент или нет. Если вы хотите очистить свою историю установок, то мы предлагаем вам наше руководство. Оно подходит для Android 8 и более поздних версий, в более ранних версиях Android настройки могут немного отличаться.
Итак, для того, чтобы очистить историю загрузок в Google Play вам нужно сделать следующее:
1. Откройте Play Store на вашем телефоне или планшете и нажмите кнопку меню слева, которая отображается в виде трех горизонтальных полосок. Выберите «Мои приложения и игры», и вы увидите список приложений, установленных на данный момент. Здесь вы можете обновить установленные приложение или игру.

2. Нажмите на кнопку «Библиотека» вверху, чтобы увидеть обзор всех ваших приложений и игр, которые вы когда-либо устанавливали. Вы можете отсортировать их в алфавитном порядке или по последним установленным. Для приложений, которые по-прежнему поддерживаются и совместимы с вашим телефоном, вы найдете кнопку «Установить» рядом с серым значком «X». Приложения и игры, которые не могут быть установлены на ваше устройство, отображаются без кнопки «Установить», а только со значком «X».
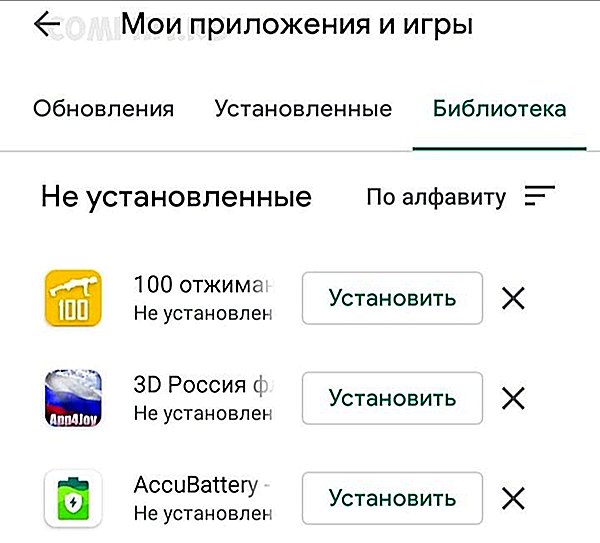
3. Чтобы удалить приложение из вашего списка, вам нужно нажать кнопку «Х». Вам будет предложено подтвердить, что вы хотите удалить это приложение из своей истории. Как только вы подтвердите это действие, оно исчезнет из вашей библиотеки. Удалив каждое приложение или игру – вы сможете очистить всю историю.
После удаления вы также сможете установить приложение / игру, если захотите, для этого вам нужно будет снова найти его в поиске магазина Google Play.
Спасибо за внимание! Надеемся, что эта статья была вам полезна. Присоединяйтесь к нам в Одноклассниках и Вконтакте, а так же подписывайтесь на канал в Яндекс.Дзен.
Рекомендуем статьи из категории online :
3 лучших антивирусных приложения для Android и iOS
Как заработать на продаже фото: лучшие онлайн сервисы для продажи фотографий
Как тестировать приложения и бета-игры перед запуском
comphit.ru
Как просматривать и удалять историю Google Карт на Android и iOS

Если Вы часто используете Google Карты, то наверняка знаете (а может и нет), что они хранят подробную историю обо всех местах, где Вы были, независимо от того, используете ли Вы навигацию или нет. Мы расскажем, как удалить эти данные.
Google Карты сохраняют Вашу историю путешествий в нескольких разных местах: «Хронология» и «История карт». «Хронология» — это очень подробное описание того где Вы были, даже если Вы не использовали навигацию, чтобы добраться туда (да, Ваш телефон отслеживает каждый Ваш шаг). «История карт» — это только те места, которые Вы использовали для навигации.
Как изменить или удалить отдельные записи из хронологии Google Карт
В данной статье я использую Android, но шаги для iOS точно такие же. Чтобы получить доступ к хронологии запустите Google Карты и сделайте свайп вправо или нажмите на три полосы в верхнем левом углу, чтобы открыть меню. Выберите «Хронология».


Представление по умолчанию — это мини-карта в верхней части экрана и просмотр Ваших последних мест внизу. Чтобы отредактировать (или удалить) любое из этих местоположений, просто нажмите на запись.
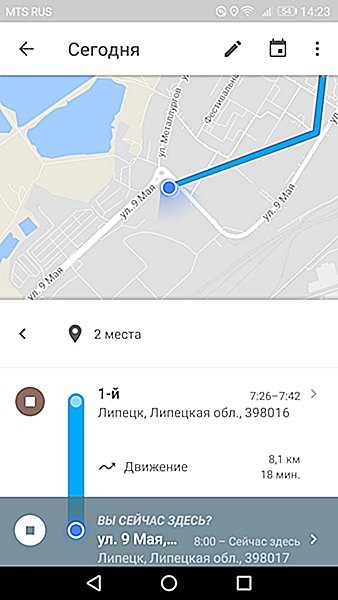
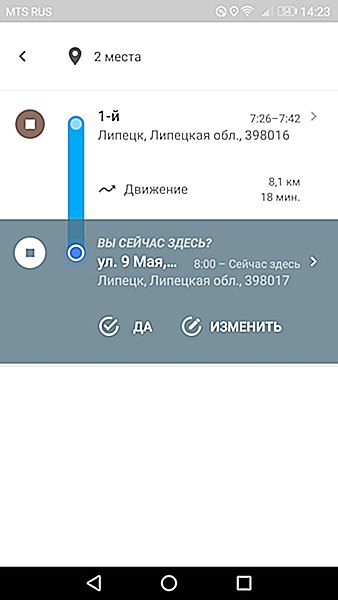
Отсюда Вы можете отредактировать запись, нажав кнопку «Изменить», что позволит Вам изменить время и указать точное местоположение, если оно неточно.
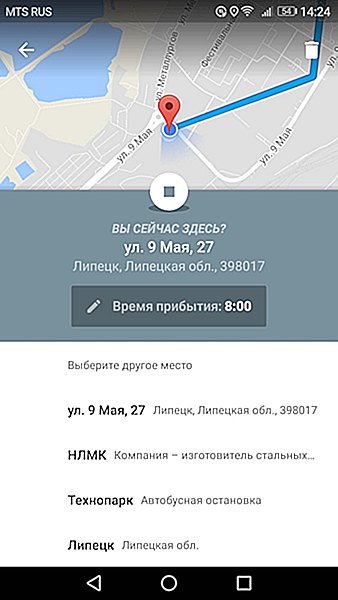
Чтобы удалить запись нажмите на иконку корзины в правом верхнем углу. Появится всплывающее окно в котором необходимо подтвердить удаление записи.
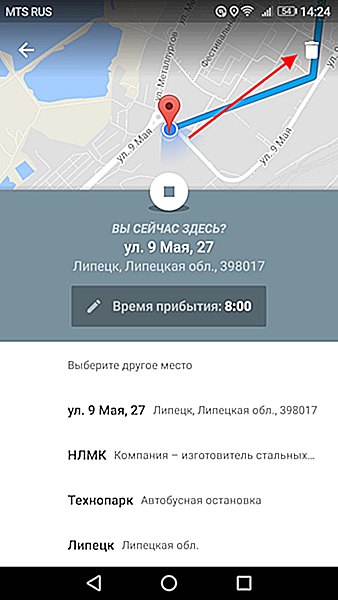
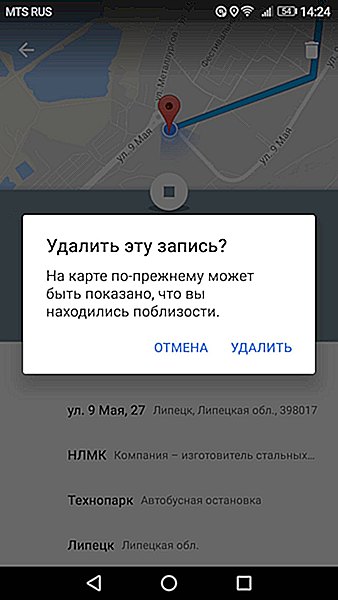
Как остановить (и удалить все) отслеживание истории местоположений в Google Картах
Вам не обязательно удалять каждую запись отдельно. Вы можете удалить все Ваши данные из хронологии.
Находясь в «Хронологии» нажмите три точки в правом верхнем углу, затем выберите «Настройки».


На самом деле довольно сложно полностью отключить хронологию, потому что это может негативно повлиять на другие аспекты навигации. Но если Вы хотите убрать записи из хронологии, то перейдите к нижней части страницы настроек хронологии и отключите опцию «История местоположений включена».
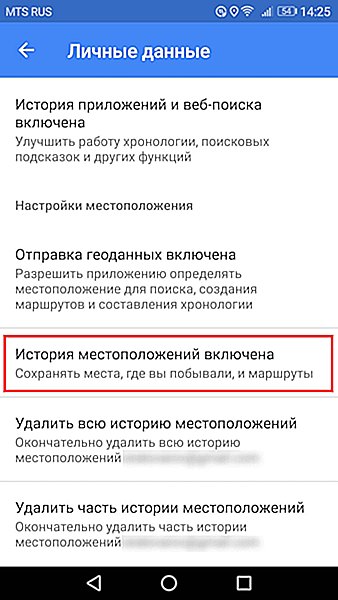
Вы можете отключить историю местоположений для конкретного устройства или совсем — просто нажмите соответствующий переключатель. Верхний переключатель отключит отслеживание истории местоположений на всех устройствах, а переключатель рядом с именем устройства просто отключит его на этом конкретном устройстве.

Вы также можете удалить свою историю местоположений, если хотите. Это можно сделать двумя способами: «Удалить всю историю местоположений» или «Удалить часть истории местоположений». Это два последних параметра на странице настроек хронологии.
Чтобы удалить всю историю местоположений нажмите на этот пункт. Появится предупреждение о том, что это действие нельзя отменить, и это может повлиять на приложения, которые используют Вашу историю местоположений. Если Вы согласны, то поставьте галочку в поле «Да, удалить» и нажмите «Удалить».


Если Вы хотите удалить историю местоположений только за период, то выберите пункт «Удалить часть истории местоположений». Укажите дату начала периода и дату окончания и нажмите «Продолжить».

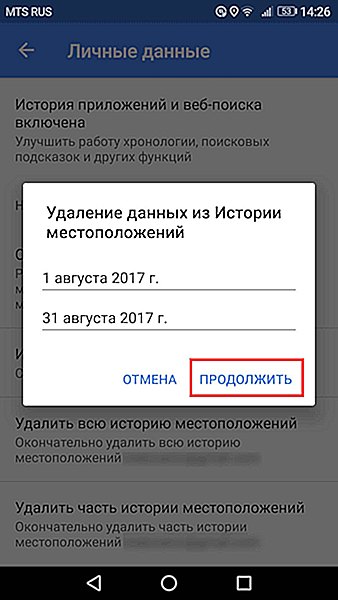
Снова появится предупреждение, поставьте галочку в поле «Да, удалить» и нажмите «Удалить».

Как удалить историю навигации
Удаление истории навигации немного сложнее, потому что нет возможности удалить все одним нажатием — Вы можете удалять только отдельные записи.
Сначала запустите Google Карты. Откройте меню, сделав свайп вправо или нажав три полоски в левом верхнем углу. Прокрутите меню вниз, там Вы увидите пункт «Настройки», нажмите на него.


Здесь найдите и нажмите на пункт «История».

Здесь Вы увидите все маршруты, которыми пользовались при навигации. Невозможно сразу очистить все данные, поэтому Вам придется удалять их по отдельности, нажимая X с правой стороны.
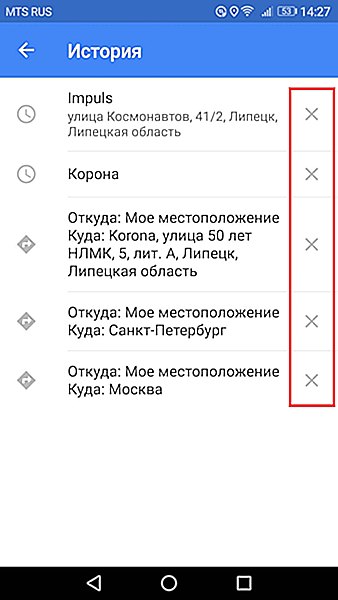
После нажатия на X Вы получите небольшое предупреждение о том, что эта запись будет удалена из истории Карт. Подтвердите удаление, нажав на кнопку «Удалить».
android-example.ru
