Как сменить звук оплаты в Google Pay
Как изменить звук уведомлений Android для разных приложений
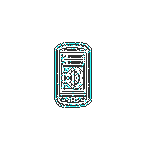 По умолчанию уведомления от разных приложений Android приходят с одним и тем же выбранным по умолчанию звуком. Исключение составляют редкие приложения, где собственный звук уведомления установили разработчики. Это не всегда удобно, а возможность уже по звуку определять вайбер это, инстаграм, почта или SMS, может быть полезным.
По умолчанию уведомления от разных приложений Android приходят с одним и тем же выбранным по умолчанию звуком. Исключение составляют редкие приложения, где собственный звук уведомления установили разработчики. Это не всегда удобно, а возможность уже по звуку определять вайбер это, инстаграм, почта или SMS, может быть полезным.
В этой инструкции подробно о том, как настроить разные звуки уведомлений для различных приложений на Android: сначала на новых версиях (8 Oreo и 9 Pie и Android 10), где эта функция присутствует в системе, затем — на Android 6 и 7, где по умолчанию такой функции не предусмотрено. Также может быть полезным: Как изменить или поставить свой рингтон на Android.
Примечание: звук для всех уведомлений можно изменить в Настройки — Звук — Мелодия уведомления, Настройки — Звуки и вибрация — Звуки уведомлений или в аналогичных пунктах (зависит от конкретного телефона, но везде примерно одинаково). Для того, чтобы добавить собственные звуки уведомлений в список, просто скопируйте файлы мелодий в папку Notifications во внутренней памяти вашего смартфона.
Изменение звука уведомления отдельных приложений Android 9 и 8
В последних версиях Android присутствует встроенная возможность устанавливать разные звуки уведомлений для разных приложений.
Настройка выполняется очень просто. Далее скриншоты и пути в настройках приведены для Samsung Galaxy Note с Android 9 Pie, но и на «чистой» системе все необходимые шаги почти в точности совпадают.
- Зайдите в Настройки — Уведомления.
- Внизу экрана вы увидите список приложений, отправляющих уведомления. Если отображаются не все приложения, нажмите по кнопке «Просмотреть все».

- Нажмите по приложению, звук уведомления которого нужно изменить.
- На экране будут показаны разные типы уведомлений, которые может отправлять это приложение. Например, на скриншоте ниже мы видим параметры приложения Gmail. Если нам нужно изменить звук уведомлений для входящей почты на указанный почтовый ящик, нажимаем по пункту «Почта. Со звуком».
- В пункте «Со звуком» выбираем нужный звук для выбранного уведомления.

Аналогичным образом вы можете поменять звуки уведомлений для различных приложений и для разных событий в них или, наоборот, отключить такие уведомления.
Отмечу, что существуют приложения, для которых такие настройки недоступны. Из тех, что встретились лично мне — только Hangouts, т.е. их не так много и они, как правило, и без того используют собственные звуки уведомлений вместо системных.
Как изменить звуки разных уведомлений на Android 7 и 6
В предыдущих версиях Android нет встроенной функции для установки различных звуков для различных уведомлений. Однако это можно реализовать с помощью сторонних приложений.
В Play Маркет доступно несколько приложений, имеющих такие функции: Light Flow, NotifiCon, Notification Catch App. В моем случае (тестировал на чистом Android 7 Nougat) наиболее простым и работоспособным оказалось последнее приложение (на русском языке, root не требуется, исправно работает при заблокированном экране).
Изменение звука уведомления для приложения в Notification Catch App выглядит следующим образом (при первом использовании придется дать много разрешений, чтобы приложение могло перехватывать системные уведомления):
- Зайдите в пункт «Профили звука» и создайте свой профиль, нажав по кнопке «Плюс».

- Введите имя профиля, затем нажмите по пункту «Default» и выберите нужный звук уведомления из папки или из установленных мелодий.

- Вернитесь на предыдущий экран, откройте вкладку «Приложения», нажмите «Плюс», выберите приложение, для которого нужно изменить звук уведомления и установите для него созданный вами звуковой профиль.

На этом всё: тем же способом вы можете добавить звуковые профили для других приложений и, соответственно, изменить звуки их уведомлений. Скачать приложение можно из Play Маркет: https://play.google.com/store/apps/details?id=antx.tools.catchnotification
Если по какой-то причине это приложение у вас не заработало, рекомендую попробовать Light Flow — оно позволяет не только менять звуки уведомлений для разных приложений, но и другие параметры (например, цвет светодиода или скорость его мигания). Единственный недостаток — не весь интерфейс переведен на русский язык.
А вдруг и это будет интересно:
- Windows 10
- Настройка роутера
- Всё про Windows
- Загрузочная флешка
- Лечение вирусов
- Восстановление данных
- Установка с флешки
- В контакте
- Одноклассники
- Android
Почему бы не подписаться?
Рассылка новых, иногда интересных и полезных, материалов сайта remontka.pro. Никакой рекламы и бесплатная компьютерная помощь подписчикам от автора. Другие способы подписки (ВК, Одноклассники, Телеграм, Facebook, Twitter, Youtube, Яндекс.Дзен)
03.03.2019 в 23:13
У меня в этих настройках стоит выбранный мной звук к приложению, но все равно срабатывает звук, который я установила на уведомления! Это я так настройки телефона сбросила( До этого все нормально было
04.03.2019 в 08:49
Здравствуйте. В самом приложении смотрели настройки, в некоторых там приоритет. Например, в телеграме так, важно что именно в нём выбрано для звука уведомлений.
18.03.2019 в 12:33
как это все делается на Honor 9?
18.03.2019 в 17:35
Здравствуйте.
Сам с этими аппаратами не сталкивался, но сейчас поискал — вроде только один звук на все уведомления (в настройках звуков уведомлений) + некоторые приложения в своих собственных параметрах (например, сообщения) позволяют задать отдельный звук уведомления.
25.05.2019 в 04:05
Здравствуйте. Не могу убрать виброотклик при ответе абонента, не найду «профили звука». Уже досталось не только меня, но и собеседников. Телефон DOOGEE-X55, андроид 7.0. Помогите.
07.07.2019 в 13:49
на 9 андроиде таких настроек уведомлений нет на телефоне.
может конкретно на вашем такое есть. на моем нет!
28.07.2019 в 06:28
Здравствуйте, на Андроид 8.1 идет сигнал установки приложений. как его убрать? Каждый раз, как начинают в массовом порядке обновляться приложения, эти звуки хором достали и всё по ночам. Телефон Nobby A200.
15.12.2019 в 15:35
Что за бред? «В предыдущих версиях Android нет встроенной функции для установки различных звуков для различных уведомлений.»
Я на Android 5.0 спокойно без всяких приложений установил разные звуки на отдельные контакты и приложения без проблем и без root прав всяких…
Как так на 6-ке и выше нет такой возможности? я в шоке… хотел настроить на другом телефоне и не смог, это ужас.
16.12.2019 в 09:24
Еще от конкретного производителя зависит, некоторые «фишки» у них бывают и раньше, чем в чистом андроиде или в андроиде другого производителя.
16.02.2020 в 15:53
Приложение Notification Catch App очень корректно работает на Андроиде 6.0 на китайцах. Очень легкая настройка
24.03.2020 в 21:27
Спасибо за помощь. Установила звуки для всех приложений. очень удобно. Теперь знаю, когда немедленно реагировать на сигнал, а когда можно не торопиться.
remontka.pro
Google Pay: как пользоваться? Подключение и настройка платежной системы
Всё чаще к нам в редакцию поступают вопросы по Google Pay, как пользоваться и безопасно ли это? Пришло время рассказать нашим читателям об основных тонкостях сервиса и способах настройки. Мы сами уже давно начали пользоваться системой и можем с уверенностью заявить, что это хорошая и безопасная платформа для проведения платежей. Попробовав один раз, больше не захочется возвращаться к привычным способам оплаты.
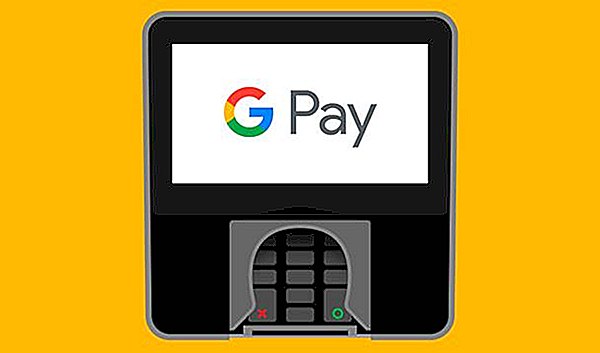
Google Pay:
Google Pay платежная система, раньше называлась Android Pay, помогает производить оплату покупок мобильным телефоном. Сервис работает как в интернет-маркетах, так и оффлайн-магазинах. Им можем воспользоваться практически везде, где есть терминалы с поддержкой бесконтактных платежей. Большинство сетевых магазинов уже обзавелись такими терминалами и без труда принимают платежи по телефону.
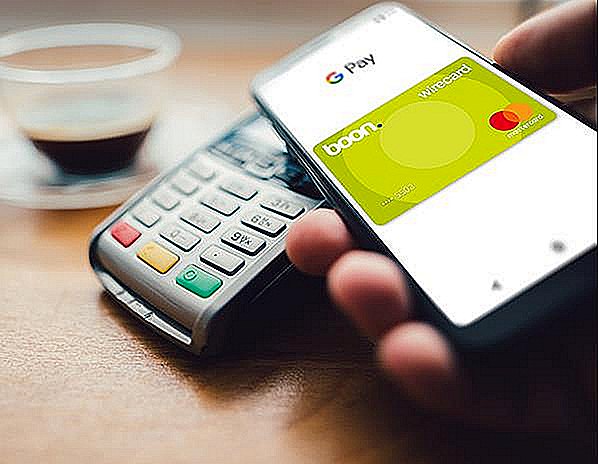
Основные функции
Google-кошелёк на Android заменяет пластиковую карту банка. Если раньше для оплаты приходилось использовать карту, теперь всё делает смартфон с установленным Google Pay. Соответственно, функции сервиса аналогичны банковской карте и даже несколько превосходят её. Все деньги за покупки списываются с банковского счёта, заблаговременно прикреплённого к аккаунту.
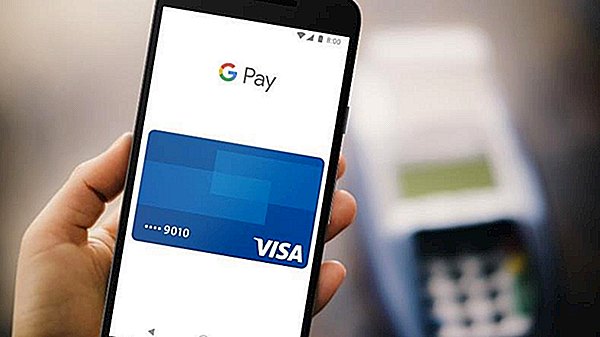
В Google Wallet может быть добавлено несколько карт, мы сами выбираем с какой из них заплатить за товар. С нас больше ничего не нужно, даже PIN-код. Для проведения платежа достаточно разблокировать смартфон, открыть приложение и выбрать карту (в случае со стандартными настройками). Уже сегодня поддерживают такой способ оплаты: «Пятёрочка», McDonald`s, KFC, «Эльдорадо», «АТБ» и прочие магазины. Помимо оплаты в магазинах, Google Pay помогает платить за мобильные приложения.

Схема работы платежной системы
Перед тем, как оплачивать c Google Pay любые покупки на своём смартфоне, важно проверить, что телефон поддерживает сервис. Для работы платёжной системы гаджет должен обладать OS Android 4.4, а также NFC-чипом. На iOS сервис не работает, на iPhone для этого есть аналогичный сервис Apple Pay. Что касается самой процедуры оплаты, всё происходит в 2 элементарных действия.
Google Pay платежная система как пользоваться:
- С помощью PIN-кода, графического ключа или сканера отпечатка пальца разблокируем смартфон.
- Подносим его к терминалу (он должен находиться в режиме ожидания). По умолчанию происходит оплата с основной карты.

Обычно информация считывается без проблем за 1-2 секунды. На этом оплата покупки завершена. Такие безналичные платежи очень удобны и быстры в использовании, но безопасны ли?
Важно! Технология полностью безопасна, так как злоумышленники лишены возможности взлома счёта. Все данные зашифрованы и хранятся в виде хеша. Между продавцом и покупателем не происходит передачи каких-либо важных данных. Сгенерированный хеш отправляется на сервер банка, который уже сопоставляет его с уникальным идентификатором пользователя. В случае перехвата данных, хакер ничего не сможет сделать с хешем, он полезен только продавцу и исключительно в данный момент времени. Если злоумышленник выполнит сброс пароля или отпечатка пальца, все счета с Гугл Пей автоматически удалятся.
Как подключить сервис?
Перед тем, как добавить карту в Google Pay, убеждаемся в соответствии смартфона минимальным требованиям системы, а затем устанавливаем само приложение.
Установить приложение можем несколькими способами:
- Скачиваем бесплатный сервис по ссылке.
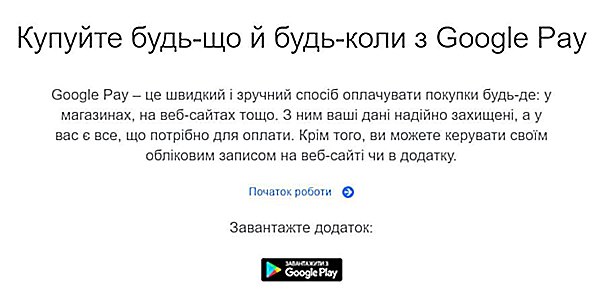
- Вводим в поисковик Google Pay, первая же ссылка приведёт на нужную страницу. Важно проверить разработчика, должен стоять «Google Inc.», иначе есть риск попасться на поддельное приложение.
- Сканируем QR-код.
Инструкция по настройке Google Pay
Установленное приложение не работает до момента его настройки. Сейчас нам предстоит синхронизировать банковскую карту с сервисом и включить все необходимые функции смартфона.
Как настроить Google Pay:
- Переходим в раздел «Настройки» и включаем работу NFC. Обычно находится в меню «Дополнительные возможности».
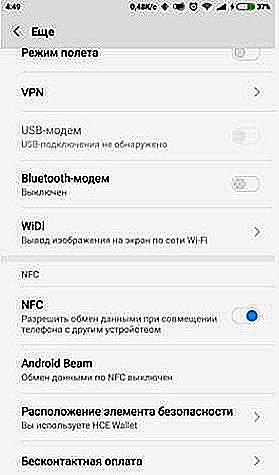
- Включаем защиту смартфона отпечатком пальца, PIN-кодом или графическим ключом. Сервис отказывается работать на незащищённых смартфонах, ведь ими могут воспользоваться посторонние люди.
- Сканируем или вручную добавляем все необходимые данные банковской карты.
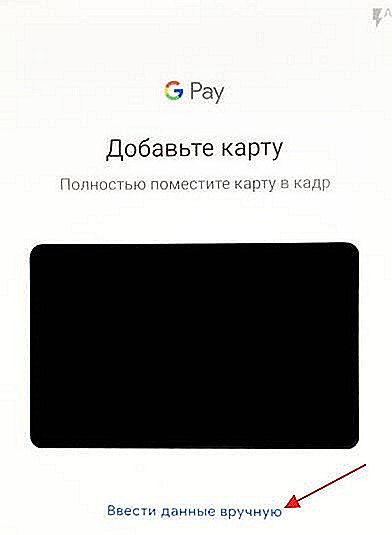
- Подтверждаем наличие прав на использование карты с помощью кода из SMS.
- Сейчас Google Pay спишет порядка 0,5-1$ с карты для проверки, что на ней есть деньги. В скорости эти средства вернутся на карту.

Важно! Гугл Пей не работает на смартфонах с рут-правами, опять же из-за риска взлома такого гаджета.
При желании в сервис можем добавить много банковских карт. В таком случае рекомендуем установить одну основную карту, с которой будут оплачиваться большинство покупок. При необходимости сменить карту для оплаты, это легко сделать свайпом в приложении.
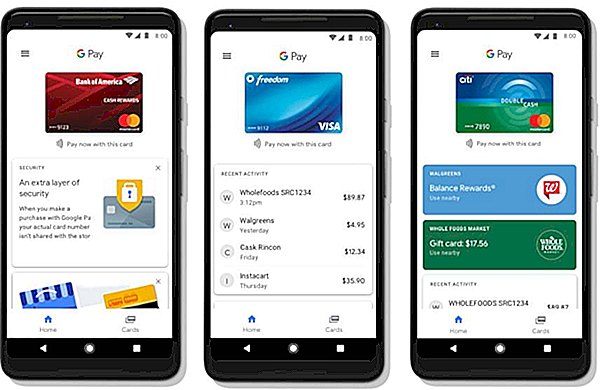
Google Pay – это полностью безопасный и удобный способ оплачивать покупки через интернет или в обычном магазине. Уже сегодня многие сетевые магазины поддерживают этот метод оплаты, а совсем скоро терминалы с NFC появятся во всех магазинах, в том числе небольших. Безусловно, это лучшая альтернатива наличным деньгам и банковским картам.
Остались какие-то вопросы по Google Pay? Задавайте в комментариях, мы готовы на них ответить.
Рейтинг статьи 5 / 5. Голосов: 1
Пока нет голосов! Будьте первым, кто оценит этот пост.
tvoykomputer.ru
Как настроить и использовать Google Pay
В данном обзоре мы расскажем все что нужно знать об особенностях системы бесконтактных платежей от компании Google, ранее изв естной как Android pay, поделимся нюансами настройки системы, а также представим список умных часов, которые поддерживают эту функцию.
Итак, владельцы смарт-часов на операционной системе Wear OS, читаем далее!
Бесконтактные платежи приобретают все большее распространение и уже давно никого не удивить оплатой с помощью смартфона и уж тем более, с помощью банковской карты. Однако оплата с помощью умных часов до сих пор вызывает некое удивление. 2019 год, вместе с дальнейшим активным развитием рынка носимой электроники, принесет и большее распространение различных п латежных систем, ориентированных на носимые гаджеты. А многочисленные модели под управлением операционной системы Wear, в числе лидеров.
| — Читать далее: WHATSAPP ДЛЯ СМАРТ-ЧАСОВ НА WEAR OS. ФАНТАСТИКА ИЛИ РЕАЛЬНОСТЬ? |
Google pay, ранее называвшийся Android Pay, хоть и сменил название, однако принцип работы и особенности настройки практически не изменились. С выходом новых поколений умных часов группы Fossil, количество гаджетов, поддерживающих эту, безусловно, очень удобную функцию, существенно возросло.
Настройка Google Pay
Первое, что нужно сделать – запустить Google Pay на смартфоне. Затем, установите приложение и на часы. Сделать это можно с помощью самих часов, ведь магазин приложений есть у всех пользователей новой версии ОС. Если до этого момента вы не пользовались системой бесконтактных платежей от поискового гиганта, то необходимо будет создать учетную запись.
Затем, нужно добавить карту. Сделать это мы рекомендуем сначала на смартфоне, так как можно отсканировать карту. Да и вводить данные на большом экране просто удобнее.
Далее, добавляем карту в приложение на умных часах:
* Открываем приложение Google Pay;
* Настраиваем блокировку экрана, если вы еще этого не сделали;
* На телефоне следуем инструкциям, чтобы добавить кредитную или дебетовую карту (это добавит карту только в приложении на часах, а не на телефоне);
* Карта появляется на ваших часах.
После того как карта добавлена, может потребоваться активация в банке. Это зависит от того, клиентом какого банка Вы являетесь. Если подтверждение необходимо, как правило, получить его можно с помощью СМС или электронного письма. Иногда требуется войти в приложение банка на смартфоне или даже позвонить в банк. В любом случае, это не займет много времени.
Кстати, само тр ебование настройки блокировки экрана вовсе не означает, что код придется вводить каждый раз. Разблокировка будет требоваться когда вы снимаете или снова надеваете часы с момента последней транзакции. Пока смарт-часы находятся на запястье, разблокировать экран не нужно.
Для того чтобы удалить карту, достаточно нажать на нее и немного подержать. После чего «перенести» карту к нижней границе экрана, до значка корзины.
Использование Google Pay
Когда настройки системы завершены и процесс добавления карт окончен, остальное просто. На большом количестве умных часов с поддержкой бесконтактных платежей можно запрограммировать одну из физических кнопок на запуск данного приложения. Это существенно сократит время запуска системы и упростит процесс.
Также можно добавить Google Pay в качестве виджета на циферблате.
После активации, на экране устройства появится изображение вашей карты и призыв поднести часы к терминалу бесконтактной оплаты. Нужно поднести часы к терминалу и дождаться окончания процесса. При успешном завершении транзакции, на дисплее отобразится галочка, а на часы придет вибросигнал.
| — Читать далее: КАК НАСТРОИТЬ И ИСПОЛЬЗОВАТЬ GARMIN PAY |
Сильной стороной возможности бесконтактной оплаты с помощью часов является отсутствие необходимости держать смартфон рядом. И интернет п одключение вашим часам также не нужно. По сути, умные часы просто хранят карту, а терминал оплаты сам выполняет подключение к банку и обмен данными.
Итак, как совершить платеж с помощью Google Pay на смарт-часах:
* Запускаем приложение Google Pay;
* Подносим часы к терминалу бесконтактной оплаты, пока не почувствуем вибросигнал часов о завершении операции;
* Иногда, для транзакций по дебетовой карте может потребоваться ввод PIN-кода.
Список умных часов с поддержкой Google pay:
Мы собрали умные часы, оснащенные NFC-чипом и поддержкой системы бесконтактных платежей от Google в один список:
wear-gadget.ru

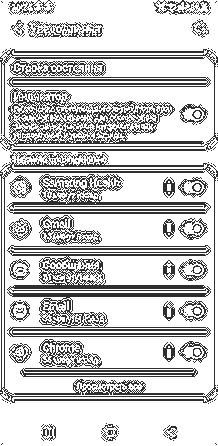
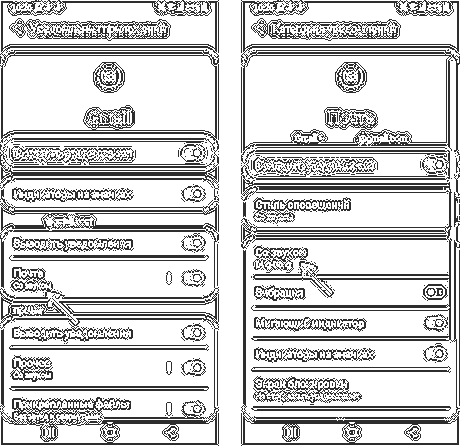
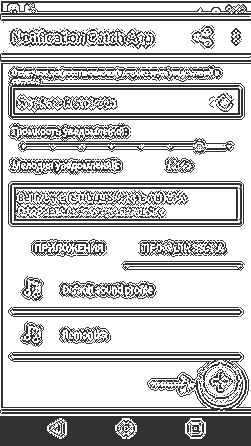
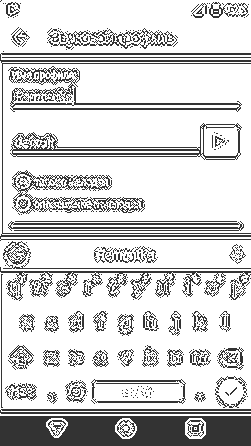
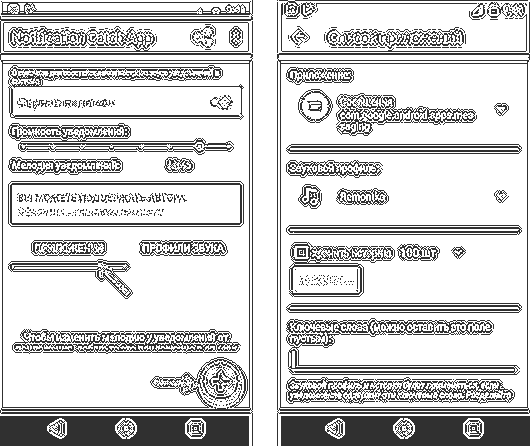
Ну и где про Андроид 10 хоть слово?
я уже научился. Некоторые терминалы тупят. Надо близко подносить, а бывает херня торчит, не даёт близко поднести, я боком прикладываю. Вверх ногами тоже срабатывает. 😂. Боком-это не вертикально телефон, а горизонтально, как кино смотреть 😉
спасибо мужик у меня смарт ми ноут 3 и никогда не использовал нфс , хочу попробовать но по моему гугл пай в Молдове не работает , он у меня даже в маркете не отображается когда его ищу
Спасибо большое что подсказал Как сделать Просто я зашёл в настройки у меня не было этой галочке про Чип NFC и я поставил галочку всё сработало
Сегодня как дурак стоял на кассе с неработающим nfs отчаявшись пытался снова и снова оплатить телефоном но все безуспешно…
Главное потом не забыть где у тебя валяется пластиковая карточка))