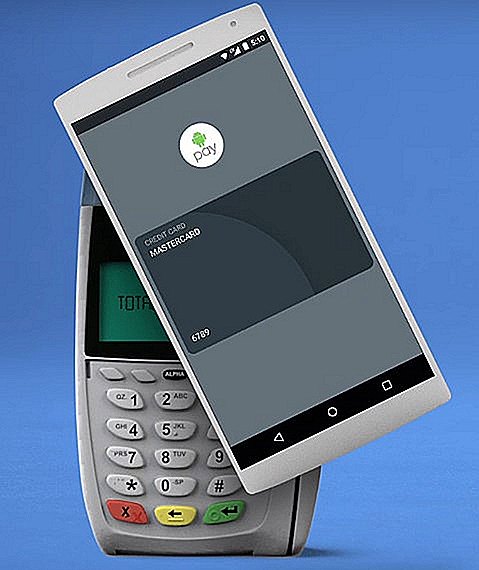Как оплачивать покупки через Google Pay
Приложение Google Pay. Дебетовые карты с Google Pay.
О том, что такое Google Pay (Android Pay), возможностях, безопасности использования, а также картах с привязкой к Google Pay пойдет речь в данной статье.
Приложение для бесконтактной оплаты Google Pay доступно для российских владельцев смартфонов с мая 2017 года. Ранее система называлась Android Pay. Бесплатной сервис делает доступной бесконтактную оплату не только с помощью карты: достаточно поднести телефон к терминалу, чтобы произвести платеж. Спустя год после релиза приложения множество российских банков выпустило пластик, работающий с G Pay. Как работать с этим сервисом и какую карту выбрать? Разберемся вместе.
Как установить Google Pay и начать им пользоваться?
Google Pay доступен для бесплатного скачивания в официальном магазине Google Play. Достаточно ввести название приложения в поисковой строке, и оно появится в первой строке выдачи. Установите программу и запустите ее.
Прежде, чем начать работу с сервисом, необходимо привязать к нему карту. Для этого в G Pay предусмотрено два способа: автозаполнение формы с помощью камеры или ввод данных вручную.
Чтобы воспользоваться автозаполнением, убедитесь, что все надписи на вашей карте хорошо считываются. Наведите камеру на пластик так, чтобы рамка на экране подсветилась со всех сторон. Как только Google Pay считает информацию, на экране появится форма с заполненными номером, датой истечения срока действия и именем картодержателя. Останется только ввести CVC-код, указанный на обратной стороне вашей карты.
Google Pay также попросит указать персональные данные, такие как имя (кириллицей), адрес проживания, номер телефона и адрес электронной почты. Заполнив форму, нажмите «Сохранить» и примите условия использования сервиса.
Когда соглашения приняты, подтвердите подключение карты с помощью кода в СМС – сообщение будет выслано на указанный в приложении номер телефона.
После этого G Pay будет готов к использованию.
Как пользоваться Google Pay?
Начать пользоваться G Pay очень просто. Расплачиваясь в магазине, уточните, принимается ли бесконтактная оплата – часто узнать это можно по соответствующим обозначениям у кассы. Затем просто поднесите разблокированный телефон к терминалу оплаты и подождите несколько секунд до звукового сигнала и выхода чека. Деньги будут сняты с вашего счета, а Google Pay оповестит вас об удачной операции.
Оплачивать покупки в других программах Google с помощью G Pay еще проще. При выборе способа оплаты просто выберите Google Pay и следуйте подсказкам на экране.
Возможности Google Pay
Приложение обладает и другими функциями кроме бесконтактной оплаты. К ним относятся:
- Хранение и использование скидочных и бонусных карт магазинов,
- Информирование о бонусах и акциях, которыми можно воспользоваться поблизости – для этого потребуется включить передачу геоданных,
- Рассылка с уведомлениями об акциях в магазинах вашего города и интернет-маркетах,
- История операций с привязанными картами, включающая оплату в приложениях на Android и интернет-магазинах.
Еще одним весомым плюсом Google Pay является возможность оплаты без интернета. У вас может быть отключена передача мобильных данных или WiFi: данные считаются с токена, который хранится в памяти вашего смартфона. Чтобы обновить данные, просто подключите телефон к интернету на время.
Безопасно ли это?
Разработчик Google Pay гарантирует его безопасность: данные хранятся на защищенных серверах, а продавец не видит даже номера вашей карты – только присвоенный при регистрации карты счет.
Кроме того, приложение не будет работать без установленной блокировки. Чтобы оплачивать покупки с помощью телефона, установите блокировку экрана и защиту с помощью ПИН-кода или отпечатка пальца. Без этих мер, G Pay сотрет данные всех привязанных карт, и воспользоваться бесконтактной оплатой вы не сможете.
Какие карты можно привязать к Google Pay?
Некоторое время к приложению можно было привязать пластик только крупных российских банков, однако со временем все больше кредитных организаций выпустили свои дебетовые карты с привязкой к G Pay.
Выберу.Ру – сайт, на страницах которого собрано огромное количество банковских предложений. Вы можете сэкономить время на поиски карт с привязкой к Google Pay, воспользовавшись нашим сервисом.
Перейдите в раздел «Дебетовые карты» на Выберу.Ру. Здесь вы увидите все пластиковые карты, доступные в вашем регионе. Чтобы оставить на странице только пластик с Google Pay, выберите соответствующий пункт в боковом меню, под вкладкой «Особенности».
На странице вы увидите множество дебетовых карт, работающих с сервисом Google Pay, с указанием стоимости выпуска, наличием процентов на остаток и общей доходностью. Также для каждого продукта мы указали основные преимущества этих карт и дополнительные опции, которые могут стать важным моментом при принятии решения.
www.vbr.ru
Как пользоваться Google Pay
Google Pay – специально разработанная бесконтактная платежная система, работающая и привязанная к вашему смартфону. Как пользоваться платёжной системой можно узнать как из данной статьи, так и на официальном сайте компании Google. Настройка Google Pay не отнимает много времени, самое главное это пошагово следовать инструкции по настройке приложения.

Изучив просторы интернета, вы также можете наткнуться еще на одну платежную систему Android Pay, и задаться вопросом, какой системой лучше пользоваться Android Pay или Google Pay? На самом деле Google Pay до 2018 года имела название Android Pay, но после слияния с сервисом Google Wallet получила название единого бренда Гугл Пэй.
Где скачать
Перед тем как начать пользоваться данной системой оплаты необходимо скачать официальное приложение из Гугл Плэй. Само приложение так и называется Google Pay, а вот значок написан как G Pay, причем буква G имеет цвета официального логотипа Google.
К большому разочарованию система работает только с картами нового образца Visa и MasterCard, и включает в себя только 15 российских банков. В ближайшем будущем, список будет активно расширяться. Ниже представлен список банков, которые являются совместимыми с системой Google Pay:
- «Сбербанк»
- «Русский стандарт»
- «Яндекс.Деньги»
- «Альфа-Банк»
- «ВТБ24»
- «Открытие»
- «Рокетбанк»
- «Точка»
- «Тинькофф Банк»
- «Бинбанк»
- «МТС-Банк»
- «Промсвязьбанк»
- «Райффайзенбанк»
- «Ак Барс Банк»
- «Россельхозбанк»
Устанавливать данное приложение можно только на смартфоны, работающие на базе ОС Android версии 4.4 и выше. Если данное приложение не совместимо с вашим смартфоном, то в поиске Play Market приложение даже не появится. Также на смартфоне должен быть встроен чип NFC, для бесконтактной оплаты платежей.
Если вы один из тех продвинутых хакеров, которые установили на свой смартфон root-права, в таком случае приложение Гугл Пэй работать не будет. С такой же проблемой столкнутся и пользователи, у которых на смартфон установлена неофициальная прошивка.
Как настроить G Pay
Как настроить Google Pay вам помогут подсказки, которые появятся на экране вашего смартфона после запуска приложения.
В самом начале потребуется ввести данные карты – номер, срок действия, CVV-код (трехзначное число, которое находится на обратной стороне банковской карты). Далее вводим фамилию, имя, адрес и номер мобильного телефона. На телефон либо в приложении мобильного банкинга придет код подтверждения, его следует ввести в специальное поле приложения Google Pay. Затем вы получите уведомление от приложения о том, что карта успешно активирована, аналогичное сообщение может прийти и от вашего банка в SMS сообщении. Также приложение запросит разрешение на получение данных телефона, следует нажать кнопку «Разрешить доступ».
Вы можете привязать несколько своих банковских карт к этой системе. Если вы не задали одну конкретную карту в качестве основной платежной карты, приложение автоматически сделает это за вас, и выберет ту, которую вы привязали первой.
В данном приложении также имеется возможность добавить дисконтные и бонусные карты, которые у вас имеются из различных торговых точек. Их привязка немного отличается от регистрации банковских карт. При привязке бонусных или дисконтных карт нужно лишь ввести номер самой карты или отсканировать штрих-код на ней.
Как оплачивать через Гугл Пэй, как работает
После установки приложения многие начинают задаваться вопросом: «Как именно оплачивать покупки через Google Pay?». Оплата Google Pay потребует от вас всего два шага:
- Разблокировать ваш смартфон
- Поднести смартфон к терминалу оплаты и подержать несколько секунд, до звукового или текстового сигнала на самом терминале.
Важно чтобы в терминале была функция бесконтактной оплаты платежей, в противном случае расплатиться с помощью смартфона вам не удастся.
Если на вашем смартфоне не установлена блокировка ПИН-кодом, графическим ключом, распознавание лица или отпечатка пальца, в таком случае приложение работать не будет. Делается это для того, чтобы сохранить данные вашей карты в секрете и уберечь от хищения ваших денежных средств. Если вы в какой-либо момент отключите блокировку на вашем устройстве, все данные ваших карт автоматически удаляться из приложения.
Так удаление данных произойдет еще и в случае не использования системы Google Pay в течение 90 дней.
В случае утери смартфона все данные ваших карт можно будет стереть удаленно, для этого необходимо воспользоваться приложением Android Device Manager, которое необходимо предварительно установить на ваш девайс.
С помощью системы Google Pay вы можете оплачивать услуги Яндекс.Такси, Uber, Play Market, Яндекс.Касса. В таких платежах вы просто выбираете G Pay, как способ оплаты.
Самое главное достоинство работы с системой Google Pay в том, что с вашего банковского счета не будут взимать комиссию за оплату и пользование.
Разработчики Google Pay постарались максимально обезопасить пользователя от взлома и передачи ваших данных третьим лицам. При оплате платежей ваши данные заменяются зашифрованными виртуальными копиями, которые передаются напрямую продавцу.
pay-nfc.ru
Как оплатить покупки сервисом Android Pay
Использование Андроид Пей – это возможность совершать покупки удобным и безопасным способом. Читайте дальше, и вы узнаете, как оплатить через сервис Android Pay нужные вам вещи в магазинах и интернет-приложениях.
Как платить через Android Pay в магазине
Итак, вы в магазине, и собираетесь внести платеж за выбранный товар с помощью сервиса Андроид Пей. Что для этого нужно сделать:
- Достаньте смартфон и приготовьте его к оплате, предварительно разблокировав. Открывать на устройстве само приложение нет необходимости.

- Удерживая телефон, поверните его так, чтобы задняя панель была расположен параллельно дисплею платежного терминала



- При появлении запроса на оплату, выберите «Кредит», в не зависимости, кредитная у вас карточка, или дебетовая
- Кстати, если карта дебетовая, система может потребовать ввода пин-кода или подписи. Введите его.


Таким образом, совершается платеж с карты, установленной по умолчанию.
Как изменить основную карту?
В приложение можно добавить несколько карт различных банков, и вот какими будут ваши действия, если потребуется оплатить покупку с дополнительной карты:
- Разблокируйте смартфон
- Зайдите в приложение Андроид Пей, выберите и коснитесь карточки, которую хотите использовать в данный момент
- Нажмите «Сделать карту основной»
- Далее выполняйте действия, прописанные в предыдущей инструкции
Ошибки при оплате Android Pay и что с ними делать
Давайте рассмотрим некоторые проблемы, которые могут возникать при оплате в магазине. Если вы с ними столкнулись — ничего страшного, все поправимо.
Вы приложили устройство к терминалу, но оплата не происходит
- забыли вывести телефон из спящего режима. Открывать Android Pay не нужно, но смартфон должен быть разблокирован.
- NFC-антенна не уловила сигнал. Просто попробуйте поменять положение телефона относительно терминала.
- слишком быстро убрали смартфон от терминала. Операция осуществляется в течение нескольких секунд, но все-таки дайте немного времени, если это не произошло в момент. Дождитесь появления зеленого флажка.
Про остальные проблемы и способы их решения вы можете узнать в другой нашей статье.
Смартфон стал вибрировать, на экране появился зеленый флажок
Такая реакция означает, что Андроид Пей передал платежную информацию, а вот терминал её по каким-то причинам не принял. Можно обратиться за помощью к кассиру, попробовать ещё раз.
Нужно оплатить картой с чипом, ввод PIN-кода
Это означает, что магазин не принимает платежи через приложение, можно расплатиться только обычной картой.
Карта отклонена
В данном случае поможет только банк, поскольку служба поддержки Google не обладает информацией о причинах отклонения карт или каких-либо транзакций по ним.
Как платить через Android Pay онлайн
Для оплаты в приложениях достаточно одного касания пальца, которое подтвердит ваш платеж. Ищите пометку «Оплата с Андроид Пей» или картинку с изображением зеленого робота.
Безопасность сделок Android Pay
Основой безопасности при платежах, проводимых через этот сервис, является формирование уникального цифрового кода, который передается продавцу вместо данных вашей карточки. Таким образом, конфиденциальная информация будет недоступна никому, кроме вас самих.
Комментариев (48)
про наличие NFC забыли написать, и то, что он включён должен быть. некоторые до сих пор не знают — что это такое. .. так и поднесут телефон к терминалу с андроид 4.2, а там тишина. Ответить ↓
Здравствуйте! это бесконтактная ближайшая связь Ответить ↓
NFS — это может быть всё что угодно. Например, игра Need For Speed. А вот NFC — это специальная технология беспроводной передачи данных малого радиуса действия, которая дает возможность обмена данными между устройствами. Основной принцип работы такой же, как у RFID меток. Ответить ↓
Все прекрасно, все работает, только вот кто мне объяснит, как платить с других карт? Объясняю: у меня привязано к Android Pay 3 карты: Тинькофф, Сбербанк и Русский Стандарт. Тинькофф выбрана как основная карта (карта по умолчанию). Когда я подношу телефон к терминалу оплаты, у меня автоматом списываются деньги с карты Тинькофф, при этом мне не предлагается сделать выбор, с какой карты платить, списание средств происходит молниеносно. Так что же делать? Если я хочу оплатить, например, с карты Сбербанка, мне что, заранее зайти в приложение, переставить галочку «карта по умолчанию» с Тинькофа на Сбербанк? А потом все возвращать обратно? Или есть какие-то другие варианты, менее затратные по количеству тычков по экрану? Если кто-нибудь ответит, буду очень благодарна! Ответить ↓
Для того, чтобы выбрать карту, с которой оплачивать, нужно предварительно открыть приложение, да, и просто ткнуть в нужную Вам карту, после этого, не закрывая приложение, прикоснуться к терминалу. Спишутся средства именно с выбранной картой, а по умолчанию останется основная. Ответить ↓
открыть приложение и выбрать карту для оплаты. Ответить ↓
Для этого нужно зайти в приложение зажать карту если которой вы хотите платить и передвинуть её на место карты Тинькофф Ответить ↓
Здравствуйте! Перед оплатой Вам просто надо зайти в приложение и выбрать карту с которой вы хотите оплатить. Делаете её основной и оплачиваете как обычно. Ответить ↓
У меня Xiaomi MI5, установил приложение, включил NFC, но не могу оплатить. Подношу телефон к терминалу-ничего не происходит. Может кто сталкивался с такой проблемой? В приложении карта привязана. Ответить ↓
Я читал что ксиоми не работает с андроид пэй Ответить ↓
В настройках: Беспроводные сети-Еще-Расположение элемента безопасности (пункт сразу над пунктом «Бесконтактная оплата») выберите HCE Wallet. После этого должно заработать. Ну и на всякий случай приложение AndroidPay добавьте в автозагрузку. Ответить ↓
Спасибо Алексей ! Помогло Ответить ↓
Зайдите в настройки — разрешения — другие разрешения и найдите там приложение android pay. Поставьте галочки на все разрешения. И не забудьте в кошелек по умолчанию (там где включается NFC) поставить HCE Wallet. И в бесконтактной оплате выбрать android pay, использовать всегда. Ответить ↓
А кто пробовал на Lenovo Vibe P1? Получилось заставить работать? Не нашел там настройки HCE Wallet ни в одном из пунктов меню настроек. Ответить ↓
Да, на Lenovo Vibe P1 (P1a42, Android 6.0.1) Android Pay работает корректно. Не помню, чтобы приходилось дополнительно что-либо настраивать. Ответить ↓
А на micromax Q415 можно оплачивать с андроид пэй. Ответить ↓
В принципе должен. 5.1 у него андроид, пробуйте. Ответить ↓
При оплате через android pay свыше 1 000 рублей, запрашивает пин-код, ввожу пин от карты, пишет что не верно. Хотя я уверена в правильности набора пин. Что в таком случае делать? Ответить ↓
Здравствуйте! Попробуйте сменить способ блокировки! Например графический рисунок смените на PIN код, или на отпечаток пальца. Ответить ↓
Способ блокировки и так стоит пароль либо отпечаток пальца Ответить ↓
Не хочет оплачивать , до недавнего обновления прошивки на Sony работал отлично , после перестал работать ,поднося к терминалу произносится звук и оплата не проходит. Что делать? Ответить ↓
Добрый день! Советуем вам дождаться нового обновления! или попробовать удалить приложение и установить его заново. Ответить ↓
Здравствуйте не могу расплатится поднашу к терминалу и он не находит у меня nokia 5 может что то с телефоном помогите разобраться Ответить ↓
Проверьте настройки разрешения приложения Android Pay, удостоверьтесь, что напротив всех стоит галочка. Ответить ↓
Здравствуйте.у меня смартфон doogee s60 с последней(самой новой)официальной прошивкой.на смартфоне есть функция nfs и установлена android pay с play market,подключены к ней 2 карты ,,сбербанка,, но безнал.оплата через смартфон происходит только с 7-10 раза,причем терминалы на которых я оплачиваю поддерживается и безнал.оплата и ,,android pay. подскажите что мне делать. заранее спасибо. Ответить ↓
Возможно в вашем устройстве поврежден датчик NFC. Советуем вам обратиться в сервис по ремонту телефонов или в магазин, где вы приобретали устройство Ответить ↓
Карты мир можно вносить? Ответить ↓
Добрый день. Пока что нет. Ответить ↓
У меня вопрос такой. При разблокированном устройстве происходит оплата, а если ты, например, сидишь играешь, допустим в метро, и мимо тебя кто-то проходит/стоит с терминалом (а он допустим в пакете/штанах/трусах и т.д), и «чисто случайно» задевает твой телефон, списание средств произойдет или нет? И как это можно предотвратить (не играть/не слушать музыку и прочую лабуду не пишите)? У меня ОС Андроид, Спасибо! Ответить ↓
При оплате вы обязательно должны ввести пароль, так что, просто так оплата не произойдет, будьте уверены! Ответить ↓
Такая проблема, не получается оплатить проезд в общественном транспорте телефоном с помощью google pay, при попытке оплаты телефон вибрирует, а потом появляется красный восклицательный знак и оплата не проходит. В чем может быть причина? В остальных местах (различные магазины, кофейные аппараты) оплата проходит без проблем. Заранее спасибо! Ответить ↓
Доброго утра! Вопрос простой. Если карта не бесконтактная( т.е. обычная, вставить-оплатить-высунуть), то через анероид пэй, я не смогу оплачивать ей покупки и прочее? Ответить ↓
Поддерживает ли леново нфс?в настройках ненахожу Ответить ↓
Здравствуйте! У меня honor 9 lite оплата через nfc происходит без запроса пин кода или отпечатка пальца, достаточно для оплаты нажатие боковой кнопки и оплата пройдёт любой суммы, что до 1000, что более 1000. Хотя у меня и пин код и отпечаток для разблокировали стоит. Что делать? Ответить ↓
У меня самсунг пей и тоже иногда так получается( как я понял это вообще от касс зависит в не от телефона! Ответить ↓
Скажите, я подключил карту через ваш ресурс, при оплате внезапно потребовался пин, я ввел пин от карты-он не сработал. Что тогда за пин там установлен? Ответить ↓
Если потребовал пин телефон — то вероятно это пароль от входа в само приложение. Ответить ↓
Я ввел пин от карты при оплате телефоном, а его телефон не принял. В чем дело? Тут отдельный пин? Как его узнать? Ответить ↓
Нет, при оплате у вас запрашивают пароль, который привязан к карте. Ответить ↓
Здравствуйте! У меня Huawei 20 P оплата через nfc происходит без запроса графического кода или отпечатка пальца, достаточно для оплаты разблокировки телефона нажатием боковой кнопки и оплата пройдёт любой суммы, что до 1000, что более 1000. Как поставить отпечаток пальца на одобрение проводимого платежа через терминал, то есть по подобию apple pay? Ответить ↓
Это процесс можно с помощью ульразвука Ответить ↓
Пытаюсь привязать карту , а смс подтверждение приходит на другой номер телефона. Которого давно нет. Банк недоумевает в чем причина, они старый номер уже давно удалили и по их программе уже привязали карту к другому номеру, как быть? Ответить ↓
А если нет nfc то не оплатишь? Ответить ↓
Да, в таком случае оплатить не получится. Ответить ↓
Здравствуйте подскажите при оплате, свыше тысячи рублей, какой пин вводить, от карты, либо с разблокировки телефона, за ранее благодарю Ответить ↓
googleandroidpay.ru