Как настроить Google Pay на андроид
Как пользоваться Google Pay
Google Pay – специально разработанная бесконтактная платежная система, работающая и привязанная к вашему смартфону. Как пользоваться платёжной системой можно узнать как из данной статьи, так и на официальном сайте компании Google. Настройка Google Pay не отнимает много времени, самое главное это пошагово следовать инструкции по настройке приложения.
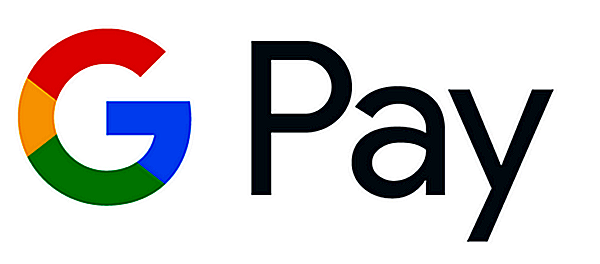
Изучив просторы интернета, вы также можете наткнуться еще на одну платежную систему Android Pay, и задаться вопросом, какой системой лучше пользоваться Android Pay или Google Pay? На самом деле Google Pay до 2018 года имела название Android Pay, но после слияния с сервисом Google Wallet получила название единого бренда Гугл Пэй.
Где скачать
Перед тем как начать пользоваться данной системой оплаты необходимо скачать официальное приложение из Гугл Плэй. Само приложение так и называется Google Pay, а вот значок написан как G Pay, причем буква G имеет цвета официального логотипа Google.
К большому разочарованию система работает только с картами нового образца Visa и MasterCard, и включает в себя только 15 российских банков. В ближайшем будущем, список будет активно расширяться. Ниже представлен список банков, которые являются совместимыми с системой Google Pay:
- «Сбербанк»
- «Русский стандарт»
- «Яндекс.Деньги»
- «Альфа-Банк»
- «ВТБ24»
- «Открытие»
- «Рокетбанк»
- «Точка»
- «Тинькофф Банк»
- «Бинбанк»
- «МТС-Банк»
- «Промсвязьбанк»
- «Райффайзенбанк»
- «Ак Барс Банк»
- «Россельхозбанк»
Устанавливать данное приложение можно только на смартфоны, работающие на базе ОС Android версии 4.4 и выше. Если данное приложение не совместимо с вашим смартфоном, то в поиске Play Market приложение даже не появится. Также на смартфоне должен быть встроен чип NFC, для бесконтактной оплаты платежей.
Если вы один из тех продвинутых хакеров, которые установили на свой смартфон root-права, в таком случае приложение Гугл Пэй работать не будет. С такой же проблемой столкнутся и пользователи, у которых на смартфон установлена неофициальная прошивка.
Как настроить G Pay
Как настроить Google Pay вам помогут подсказки, которые появятся на экране вашего смартфона после запуска приложения.
В самом начале потребуется ввести данные карты – номер, срок действия, CVV-код (трехзначное число, которое находится на обратной стороне банковской карты). Далее вводим фамилию, имя, адрес и номер мобильного телефона. На телефон либо в приложении мобильного банкинга придет код подтверждения, его следует ввести в специальное поле приложения Google Pay. Затем вы получите уведомление от приложения о том, что карта успешно активирована, аналогичное сообщение может прийти и от вашего банка в SMS сообщении. Также приложение запросит разрешение на получение данных телефона, следует нажать кнопку «Разрешить доступ».
Вы можете привязать несколько своих банковских карт к этой системе. Если вы не задали одну конкретную карту в качестве основной платежной карты, приложение автоматически сделает это за вас, и выберет ту, которую вы привязали первой.
В данном приложении также имеется возможность добавить дисконтные и бонусные карты, которые у вас имеются из различных торговых точек. Их привязка немного отличается от регистрации банковских карт. При привязке бонусных или дисконтных карт нужно лишь ввести номер самой карты или отсканировать штрих-код на ней.
Как оплачивать через Гугл Пэй, как работает
После установки приложения многие начинают задаваться вопросом: «Как именно оплачивать покупки через Google Pay?». Оплата Google Pay потребует от вас всего два шага:
- Разблокировать ваш смартфон
- Поднести смартфон к терминалу оплаты и подержать несколько секунд, до звукового или текстового сигнала на самом терминале.
Важно чтобы в терминале была функция бесконтактной оплаты платежей, в противном случае расплатиться с помощью смартфона вам не удастся.
Если на вашем смартфоне не установлена блокировка ПИН-кодом, графическим ключом, распознавание лица или отпечатка пальца, в таком случае приложение работать не будет. Делается это для того, чтобы сохранить данные вашей карты в секрете и уберечь от хищения ваших денежных средств. Если вы в какой-либо момент отключите блокировку на вашем устройстве, все данные ваших карт автоматически удаляться из приложения.
Так удаление данных произойдет еще и в случае не использования системы Google Pay в течение 90 дней.
В случае утери смартфона все данные ваших карт можно будет стереть удаленно, для этого необходимо воспользоваться приложением Android Device Manager, которое необходимо предварительно установить на ваш девайс.
С помощью системы Google Pay вы можете оплачивать услуги Яндекс.Такси, Uber, Play Market, Яндекс.Касса. В таких платежах вы просто выбираете G Pay, как способ оплаты.
Самое главное достоинство работы с системой Google Pay в том, что с вашего банковского счета не будут взимать комиссию за оплату и пользование.
Разработчики Google Pay постарались максимально обезопасить пользователя от взлома и передачи ваших данных третьим лицам. При оплате платежей ваши данные заменяются зашифрованными виртуальными копиями, которые передаются напрямую продавцу.
pay-nfc.ru
Как оплачивать покупки с помощью Google Pay?

Все чаще видите, как в супермаркете люди оплачивают покупки с помощью телефона или браслета, но не знаете, как это работает? Если вы не успеваете за прогрессом и стесняетесь спросить, мы вам поможем. Держите пошаговую инструкцию, как оплатить покупку, не имея с собой ни наличных, ни карты.
Что такое Google Pay
Google Pay — это фирменная система электронных платежей от одноименной компании. В этом сервисе вы можете зарегистрировать данные любых банковских или дебетовых карт. Создавать какой-то новый виртуальный гугл-счет не нужно. Уже сразу после добавления счета можно оплачивать покупки смартфоном.
Никаких юридических соглашений и очередей в отделении банка – все настраивается в одном приложении буквально за несколько минут. Работает приложение как на Android-смартфонах с версией ОС от 5.0 и новее, так и на умных-часах с поддержкой Google Pay.

Что нужно для бесконтактной оплаты в смартфоне или смарт-часах?
Оплачивать покупки в интернет-магазинах или сервисах Google вы можете сразу же — здесь никаких дополнительных опций не нужно. Плюс в том, что данные всех ваших платежных карт хранятся в одном месте, а оплата происходит одним кликом без лишних кодов подтверждения, переходов в приложения, заполнения данных и так далее.
Оффлайн оплата с Google Pay (в реальных магазинах, транспорте и т. д.) технически осуществляется точно так же, как и с пластиковой карты. То есть, использовать смартфон или смарт-часы для оплаты можно в любом заведении, где есть терминал для безналичного расчёта. В настоящее время оплата при помощи смартфона с Google Pay поддерживается по всему миру, если, конечно, ваш банк позволяет распоряжаться счетом где угодно. В случае со смарт-часами несколько иначе – на данный момент оплата доступна только в России, Польше, Австралии, Великобритании, Германии, Испании, Италии, Канаде, США, Франции и Швейцарии.
Но самое главное — наличие NFC модуля в вашем гаджете. Это технология, которая передает информацию между устройствами на небольшом расстоянии. NFC в смартфоне или смарт-часах аналогичен физическому чипу на пластиковой карте — без него бесконтактная оплата попросту невозможна. Сейчас технология NFC есть практически в каждом средне-бюджетном смартфоне, однако перед покупкой нового устройства все равно рекомендуем удостовериться в её наличии.
Обнаружили, что в вашем телефоне нет NFC?
Посмотрите нашу подборку «ТОП-7 смартфонов с NFC» или загляните в каталог — там есть сотни моделей смартфонов с NFC.
Как упоминалось ранее, ваш гаджет должен быть относительно свежим — Google Pay работает на смартфонах с версией Android не старше 5.0 Lollipop. Кроме этого, устройство должно быть защищено код-паролем или другим способом. Это обязательное требование приложения, которое защитит ваши средства в случае потери гаджета. Смарт-часы в свою очередь должны иметь на борту полноценную операционную систему вроде Tizen OS, Wear OS, Garmin OS и другие с поддержкой Google Pay.

Как настроить Google Pay
Разумеется, у вас должно быть установлено официальное приложение Google Pay, загрузить абсолютно бесплатно его можно в магазине Google Play.
Далее убедитесь, что у вас активен модуль NFC. Найти соответствующий чекбокс можно в настройках или в шторке уведомлений. Если ваш смартфон никак не защищен, то потребуется задать код-пароль, отпечаток пальца или скан лица. Это нужно для сохранности ваших средств.
После открытия приложения вам предложат добавить новую карту. Поддерживаются как кредитные, так и дебетовые карты всех популярных банков. Сделать это можно автоматически, сфотографировав обе стороны карты, так и ввести данные вручную. Для завершения настройки бесконтактной оплаты со счета спишется мизерная сумма, обычно 1 рубль, после чего сразу же вернется. Переживать за сохранность средств не стоит, это одноразовая процедура для проверки вашего счета.
Добавить остальные счета можно в разделе «Оплата» — там хранятся все банковские карты и виртуальные счета. Также есть возможность добавить различные подарочные, проездные и карты лояльности в разделе «Карты». Процедура добавления карт схожая, за исключением проверки ее счёта.
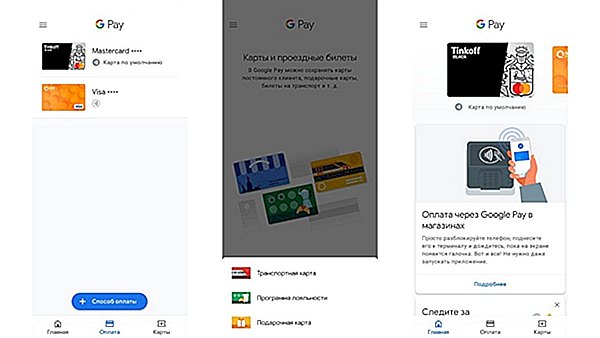
На главном экране приложения есть полезные подсказки и советы. При нажатии на любую из карт откроется подробная информация о карте, а также ее истории платежей.
Переключаясь между добавленными картами сверху, можно выбрать карту для оплаты по умолчанию.
Для оплаты через Google Pay просто поднесите разблокированный смартфон к терминалу — оплата пройдет автоматически. Заходить в приложение не нужно!
В случае со смарт-часами, перед оплатой все-таки требуется открыть приложение.
Для покупок на сумму свыше 1000 рублей, как и при использовании пластиковой карты, потребуется ввести пин-код.
Безопасно ли оплачивать покупки с помощью Google Pay?
Смартфон или умные часы никак не уступают безопасности привычным пластиковым картам. Более того, даже в случае кражи вашего смартфона, злоумышленник не сможет воспользоваться средствами, не зная код-пароль от смартфона. После обнаружения потери смартфон можно отследить и заблокировать удаленно через интернет. Для этого у Google есть сервис «Найти устройство». Потеря пластиковой карты может грозить небольшими списаниями средств до 1000 рублей, ведь до этой суммы любые операции не подтверждаются пин-кодом.
Google уверяет, что вся ваша финансовая история шифруется, и доступа к ней нет даже у самой компании. Кроме этого, все платежи при помощи смартфона или умных часов даже не используют ваш настоящий номер карты – вместо него приложение использует виртуальный счет, который создается и меняется автоматически. Если же вы все еще переживаете, загляните в наш материал, где мы рассуждаем, могут ли украсть деньги через NFC.
club.dns-shop.ru
Как настроить Google Play Market на Андроид
Google Play Market — это самый популярный онлайн магазин развлекательного контента для устройств на базе OS Android. Здесь пользователи смогут найти для себя разнообразные игры, приложения, фильмы, книги и многое другое. В этой статье мы расскажем обо всем, что касается настройки и использования.
↑ Как зарегистрироваться и войти в Google Play Market
Сначала нужно создать свой собственный гугл-аккаунт, к которому будет привязано ваше устройство и весь устанавливаемый с маркета контент.
-
В настройках устройства заходим в «Учетные записи» или «Аккаунты»

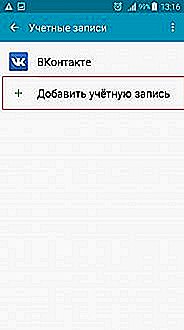
↑ Как устанавливать и удалять бесплатные приложения через Google Play
Теперь у нас есть гугл аккаунт, и мы можем зайти непосредственно в маркет и скачать любой интересующий нас контент, например, игру.
- Выбираем любое бесплатное приложение и нажимаем кнопку «Установить».
- По завершению установки игру можно запустить как, используя ярлык на рабочем столе устройства, так и напрямую из гугл плей, нажав кнопку «Открыть».
- Отсюда можно и удалять приложения, нажав соответствующую кнопку.
↑ Как устанавливать платные приложения
Для оплаты приложений существует несколько разных способов – можно выбрать любой подходящий. Для этого:
- Нажимаем на кнопку «купить» и «принять», а затем выбираем способ оплаты.
- Можно оплатить напрямую с нашего мобильного счета (у меня это Билайн).
- Другой вариант – использование сервиса платежей PayPal. Разумеется, у вас заранее должен быть зарегистрирован аккаунт в данной платежной системе.
- И, наверное, самый удобный способ оплаты – с помощью банковской карты. Нажимаем кнопку «Добавить кредитную или дебетовую карту», а затем вводим все необходимые данные, которые у вас запросит система.
- После этого покупаем приложение: процесс установки будет точно таким же, как и для бесплатных.
↑ Как включить автообновление приложений на Google Play
Устанавливать и удалять игры и программы мы уже научились, теперь нужно понять, как их обновлять. Тем более что разработчики очень часто добавляют в свои игры новый контент, уровни, персонажей и многое другое.
Можно обновлять приложения вручную, если у вас, например, ограниченный интернет трафик.
- Заходим в Play Market и нажимаем кнопку «меню».
- Выбираем «Мои игры и приложения».
- На вкладке обновления выбираем интересующее нас приложение и обновляем его либо сразу жмем «Обновить все».
↑ Автоматическое обновление приложений
Если у вас безлимитный интернет, то разумно будет установить автоматическое обновление, чтобы не заморачиваться с этим вручную:
- Заходим в «меню».
- Выбираем «Настройки».
- Нажимаем кнопку «Автообновление приложений» и выбираем подходящий нам вариант – обновление через WI-FI или с использованием мобильного интернета.
↑ Как обновить Google Play Market
Во избежание разного рода ошибок необходимо периодически обновлять и само приложение-маркет (по умолчанию оно обновляется автоматически, но мало ли).
- В настройках маркета нажимаем на пункт «Версия Play Marketa». Если обновления имеются — они начнут загружать, а если нет, то вы увидите такое сообщение.
↑ Как удалить или отключить Google Play Market
Если по каким-то причинам, вы желаете удалить приложение-маркет, то сделать это можно несколькими способами. Но так как это встроенное системное приложение, то его удаление может привести к возникновению ошибок в работе других служб. Поэтому разумнее будет просто его отключить.
- В настройках девайса заходим в «приложения».
- Переключаемся на вкладку «Все» и ищем здесь Play Market.
- Заходим в него и нажимаем кнопку «выключить». Теперь приложение исчезнет с рабочего стола и не будет вам мешать.
При желании можно установить кастомную прошивку, в которой маркет по умолчанию будет отсутствовать. Как это сделать, читайте в другой статье.
↑ Как переустановить Google Play Market
- Скачиваем свежую версию приложения, перейдя по ссылке, и устанавливаем как обычную программу.
androidapplications.ru
