Как быстро открыть Google Pay
Как настроить Плей Маркет: регистрация, настройка и как скачивать
Как настроить Плей Маркет, чтоб скачивать приложения для андроида — первая задача после покупки. В этой статье мы подробно разберем процедуру регистрации и покажем как настроить Google Play Market, чтобы скачивать и автоматически обновлять игры или приложения.
При покупке телефона или планшета в магазине вам обязательно предложат помочь (естественно за деньги) зарегистрироваться в Плей Маркете. В этой статье вы узнаете как самостоятельно создать аккаунт в Google и для чего он нужен, не заплатив ни копейки.
Если у вас на устройстве не установлен Play Market и вы ищете как его установить, такое часто бывает с китайскими устройствами, то вы можете скачать его по ссылке ниже. Там же вы найдете инструкцию по установке 🙂
Фактически, это та же регистрация в почте Gmail. Поэтому вы можете зарегистрироваться в Плей Маркете, как на компьютере, так и на самом андроиде. Мы разберем оба варианта создания аккаунта.
Как зарегистрироваться в Плей Маркете с компьютера
Подробную видео инструкцию, как зарегистрироваться в плей маркете с компьютера, смотрите в видео ниже. Вам понадобится ссылка gmail.com (скопируйте и вставьте в браузер)
Как зарегистрироваться в Плей Маркете на андроид устройстве (телефоне, планшете)
Найдите значок Play Маркет, он может находиться на рабочем столе либо ищите в меню вашего андроид.
Открывается «Добавить аккаунт Google», нажмите «Новый» (если у вас уже есть почта от Gmail, нажмите «Существующий» и введите свои логин и пароль). На следующей странице введите Имя и Фамилию и нажмите стрелочку вправо.

Придумайте себе логин, он же будет адресом вашей почты. На следующей странице придумайте пароль. Он должен быть надежным, желательно, чтоб присутствовали и буквы и цифры, и нажмите стрелочку вправо.
Для того, чтоб вы могли восстановить свой аккаунт, если забудете пароль, нажмите «Настроить параметры». Здесь введите номер телефона и дополнительный адрес электронной почты (если есть) и нажмите стрелочку вправо.
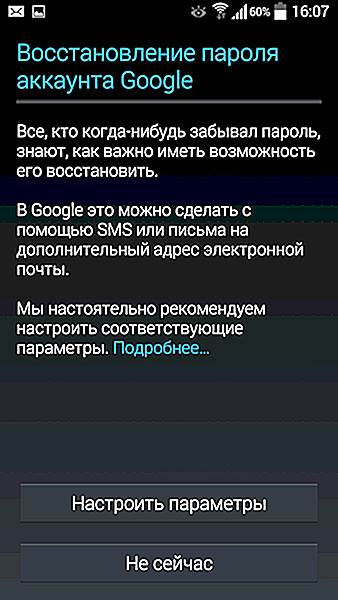
Далее примите соглашение и введите капчу (цифры или буквы на картинке). В следующем меню вам предлагают подвязать социальную сеть Google+ (аналог ВКонтакте). Эту настройку можно будет сделать позже, поэтому сейчас нажмите кнопку «Не сейчас».
В магазине приложений Плей Маркет есть платные приложения и игры, и если вы планируете скачивать приложения для андроида за деньги, то на следующей странице нажмите «Добавить кредитную карточку», где нужно ввести данные вашей карты. Если же вы решили обходиться бесплатными приложениями (либо скаченными с других ресурсов), то нажимайте «Не сейчас». В любом случае, привязать свою карточку вы сможете в любой момент в настройках Плей Маркета.
В следующем меню вам предлагается настроить синхронизацию некоторых сервисов, когда ваше андроид устройство подключено к интернету: — Синхронизировать Gmail – все письма будут отображаться в вашем андроид устройстве — Синхронизировать Google Медиа — Синхронизировать Google Play Пресса — Синхронизировать Данные приложений — Синхронизировать Диск — Синхронизировать Календарь (дни рождения, запланированные встречи и т.д.) — Синхронизировать Контакты – вы получаете доступ к своим контактам с любого устройства, особенно важно при смене телефона.
Совет: если вы не пользуетесь какими-то из предоставленных сервисов, лучше уберите галочки – будете получать меньше спама. Все эти настройки вы можете поменять позже.
Нажимаем стрелочку вправо и попадаем на главную страничку Play Market, и на этом вопрос: как зарегистрироваться в плей маркете, закрыт, поэтому можем разбирать как настроить Плей Маркет.
В первую очередь нужно настроить обновление приложений, только когда вы находитесь в сети Wi-Fi, что значительно сэкономит ваши средства на мобильный интернет. Это основная проблема людей, которые приобрели андроид устройство и не могут понять, куда деваются деньги со счета. Чтоб такой ситуации не случилось с вами, зайдите в настройки Плей Маркета.
Здесь выбираем «Автообновление приложений» и «Только через Wi-Fi».
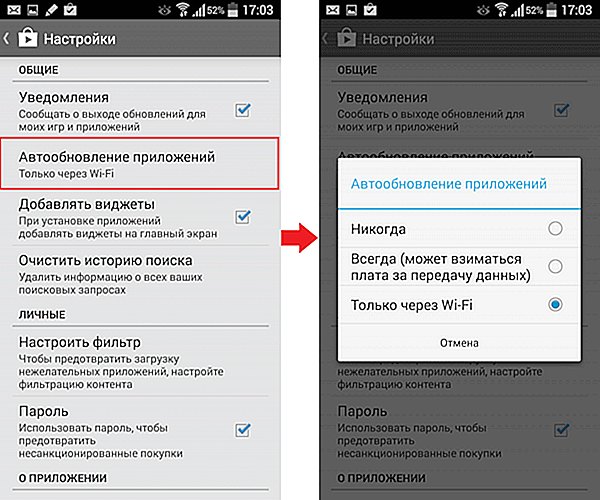
Как настроить Wi-Fi на андроиде, какие удобства дает Вай Фай, и как найти ближайшие открытые точки доступа, а также проверить скорость вашего интернета вы можете узнать в статье: Как настроить Wi-Fi на андроиде
Остальные настройки не столь существенны, поэтому перейдем к навигации магазина.
Первая страница – это главная. Здесь — рекомендации Плей Маркета, все приложения выложены в разнобой, поэтому выбирать для себя что-то интересное здесь неудобно.
Если провести по экрану пальцем вправо, то вы увидите список категорий приложений.

Справа от главной страницы находятся «Топ платных», «Топ бесплатных», «Бестселлеры» (как платные, так и бесплатные приложения), «Топ новых платных», «Топ новых бесплатных» и «Набирающие популярность». Естественно, самые интересные страницы – это «Топ бесплатных» и «Топ новых бесплатных» 😉
Если вы собираетесь скачивать приложения для андроида, названия которых знаете, то справа-вверху есть кнопка поиска. Советуем сразу установить себе антивирус. Какой антивирус выбрать, зачем он нужен и какие у него возможности (к примеру, в случае потери телефона, вы можете определить его нахождение с другого устройства, заблокировать, узнать номер телефона при смене сим-карты и многое другое), вы можете узнать в этой статье.
Как скачивать с Плей Маркета на андроид устройстве
При выборе приложения открывается его описание, скриншоты и отзывы, нажмите кнопку «Установить». Перед тем, как скачивать с Плей Маркета, проверяйте запрашиваемые разрешения приложений.
Как скачивать с Плей Маркета удаленно
Также вы можете скачивать с Плей Маркета приложения удаленно (не имея телефона или планшета под рукой). Для этого нужно зайти с любого другого устройства на страницу play.google.com и авторизоваться. Здесь можете выбирать и скачивать приложения для андроида, которые автоматически загрузятся на ваш андроид, если он подключен к интернету.
В общем все. Теперь вы уже знаете как настроить Плей Маркет, как зарегистрироваться в Плей Маркете и как скачивать с Плей Маркета.
tvoysmartphone.ru
Приложение Google Pay. Дебетовые карты с Google Pay.
О том, что такое Google Pay (Android Pay), возможностях, безопасности использования, а также картах с привязкой к Google Pay пойдет речь в данной статье.
Приложение для бесконтактной оплаты Google Pay доступно для российских владельцев смартфонов с мая 2017 года. Ранее система называлась Android Pay. Бесплатной сервис делает доступной бесконтактную оплату не только с помощью карты: достаточно поднести телефон к терминалу, чтобы произвести платеж. Спустя год после релиза приложения множество российских банков выпустило пластик, работающий с G Pay. Как работать с этим сервисом и какую карту выбрать? Разберемся вместе.
Как установить Google Pay и начать им пользоваться?
Google Pay доступен для бесплатного скачивания в официальном магазине Google Play. Достаточно ввести название приложения в поисковой строке, и оно появится в первой строке выдачи. Установите программу и запустите ее.
Прежде, чем начать работу с сервисом, необходимо привязать к нему карту. Для этого в G Pay предусмотрено два способа: автозаполнение формы с помощью камеры или ввод данных вручную.
Чтобы воспользоваться автозаполнением, убедитесь, что все надписи на вашей карте хорошо считываются. Наведите камеру на пластик так, чтобы рамка на экране подсветилась со всех сторон. Как только Google Pay считает информацию, на экране появится форма с заполненными номером, датой истечения срока действия и именем картодержателя. Останется только ввести CVC-код, указанный на обратной стороне вашей карты.
Google Pay также попросит указать персональные данные, такие как имя (кириллицей), адрес проживания, номер телефона и адрес электронной почты. Заполнив форму, нажмите «Сохранить» и примите условия использования сервиса.
Когда соглашения приняты, подтвердите подключение карты с помощью кода в СМС – сообщение будет выслано на указанный в приложении номер телефона.
После этого G Pay будет готов к использованию.
Как пользоваться Google Pay?
Начать пользоваться G Pay очень просто. Расплачиваясь в магазине, уточните, принимается ли бесконтактная оплата – часто узнать это можно по соответствующим обозначениям у кассы. Затем просто поднесите разблокированный телефон к терминалу оплаты и подождите несколько секунд до звукового сигнала и выхода чека. Деньги будут сняты с вашего счета, а Google Pay оповестит вас об удачной операции.
Оплачивать покупки в других программах Google с помощью G Pay еще проще. При выборе способа оплаты просто выберите Google Pay и следуйте подсказкам на экране.
Возможности Google Pay
Приложение обладает и другими функциями кроме бесконтактной оплаты. К ним относятся:
- Хранение и использование скидочных и бонусных карт магазинов,
- Информирование о бонусах и акциях, которыми можно воспользоваться поблизости – для этого потребуется включить передачу геоданных,
- Рассылка с уведомлениями об акциях в магазинах вашего города и интернет-маркетах,
- История операций с привязанными картами, включающая оплату в приложениях на Android и интернет-магазинах.
Еще одним весомым плюсом Google Pay является возможность оплаты без интернета. У вас может быть отключена передача мобильных данных или WiFi: данные считаются с токена, который хранится в памяти вашего смартфона. Чтобы обновить данные, просто подключите телефон к интернету на время.
Безопасно ли это?
Разработчик Google Pay гарантирует его безопасность: данные хранятся на защищенных серверах, а продавец не видит даже номера вашей карты – только присвоенный при регистрации карты счет.
Кроме того, приложение не будет работать без установленной блокировки. Чтобы оплачивать покупки с помощью телефона, установите блокировку экрана и защиту с помощью ПИН-кода или отпечатка пальца. Без этих мер, G Pay сотрет данные всех привязанных карт, и воспользоваться бесконтактной оплатой вы не сможете.
Какие карты можно привязать к Google Pay?
Некоторое время к приложению можно было привязать пластик только крупных российских банков, однако со временем все больше кредитных организаций выпустили свои дебетовые карты с привязкой к G Pay.
Выберу.Ру – сайт, на страницах которого собрано огромное количество банковских предложений. Вы можете сэкономить время на поиски карт с привязкой к Google Pay, воспользовавшись нашим сервисом.
Перейдите в раздел «Дебетовые карты» на Выберу.Ру. Здесь вы увидите все пластиковые карты, доступные в вашем регионе. Чтобы оставить на странице только пластик с Google Pay, выберите соответствующий пункт в боковом меню, под вкладкой «Особенности».
На странице вы увидите множество дебетовых карт, работающих с сервисом Google Pay, с указанием стоимости выпуска, наличием процентов на остаток и общей доходностью. Также для каждого продукта мы указали основные преимущества этих карт и дополнительные опции, которые могут стать важным моментом при принятии решения.
www.vbr.ru
Как настроить Google Play Market на Андроид
Google Play Market — это самый популярный онлайн магазин развлекательного контента для устройств на базе OS Android. Здесь пользователи смогут найти для себя разнообразные игры, приложения, фильмы, книги и многое другое. В этой статье мы расскажем обо всем, что касается настройки и использования.
↑ Как зарегистрироваться и войти в Google Play Market
Сначала нужно создать свой собственный гугл-аккаунт, к которому будет привязано ваше устройство и весь устанавливаемый с маркета контент.
-
В настройках устройства заходим в «Учетные записи» или «Аккаунты»


↑ Как устанавливать и удалять бесплатные приложения через Google Play
Теперь у нас есть гугл аккаунт, и мы можем зайти непосредственно в маркет и скачать любой интересующий нас контент, например, игру.
- Выбираем любое бесплатное приложение и нажимаем кнопку «Установить».
- По завершению установки игру можно запустить как, используя ярлык на рабочем столе устройства, так и напрямую из гугл плей, нажав кнопку «Открыть».
- Отсюда можно и удалять приложения, нажав соответствующую кнопку.
↑ Как устанавливать платные приложения
Для оплаты приложений существует несколько разных способов – можно выбрать любой подходящий. Для этого:
- Нажимаем на кнопку «купить» и «принять», а затем выбираем способ оплаты.
- Можно оплатить напрямую с нашего мобильного счета (у меня это Билайн).
- Другой вариант – использование сервиса платежей PayPal. Разумеется, у вас заранее должен быть зарегистрирован аккаунт в данной платежной системе.
- И, наверное, самый удобный способ оплаты – с помощью банковской карты. Нажимаем кнопку «Добавить кредитную или дебетовую карту», а затем вводим все необходимые данные, которые у вас запросит система.
- После этого покупаем приложение: процесс установки будет точно таким же, как и для бесплатных.
↑ Как включить автообновление приложений на Google Play
Устанавливать и удалять игры и программы мы уже научились, теперь нужно понять, как их обновлять. Тем более что разработчики очень часто добавляют в свои игры новый контент, уровни, персонажей и многое другое.
Можно обновлять приложения вручную, если у вас, например, ограниченный интернет трафик.
- Заходим в Play Market и нажимаем кнопку «меню».
- Выбираем «Мои игры и приложения».
- На вкладке обновления выбираем интересующее нас приложение и обновляем его либо сразу жмем «Обновить все».
↑ Автоматическое обновление приложений
Если у вас безлимитный интернет, то разумно будет установить автоматическое обновление, чтобы не заморачиваться с этим вручную:
- Заходим в «меню».
- Выбираем «Настройки».
- Нажимаем кнопку «Автообновление приложений» и выбираем подходящий нам вариант – обновление через WI-FI или с использованием мобильного интернета.
↑ Как обновить Google Play Market
Во избежание разного рода ошибок необходимо периодически обновлять и само приложение-маркет (по умолчанию оно обновляется автоматически, но мало ли).
- В настройках маркета нажимаем на пункт «Версия Play Marketa». Если обновления имеются — они начнут загружать, а если нет, то вы увидите такое сообщение.
↑ Как удалить или отключить Google Play Market
Если по каким-то причинам, вы желаете удалить приложение-маркет, то сделать это можно несколькими способами. Но так как это встроенное системное приложение, то его удаление может привести к возникновению ошибок в работе других служб. Поэтому разумнее будет просто его отключить.
- В настройках девайса заходим в «приложения».
- Переключаемся на вкладку «Все» и ищем здесь Play Market.
- Заходим в него и нажимаем кнопку «выключить». Теперь приложение исчезнет с рабочего стола и не будет вам мешать.
При желании можно установить кастомную прошивку, в которой маркет по умолчанию будет отсутствовать. Как это сделать, читайте в другой статье.
↑ Как переустановить Google Play Market
- Скачиваем свежую версию приложения, перейдя по ссылке, и устанавливаем как обычную программу.
androidapplications.ru
