Как включить Apple Pay на iPhone xs
Вы неправильно пользуетесь Apple Pay на iPhone X. Смотрите, как нужно
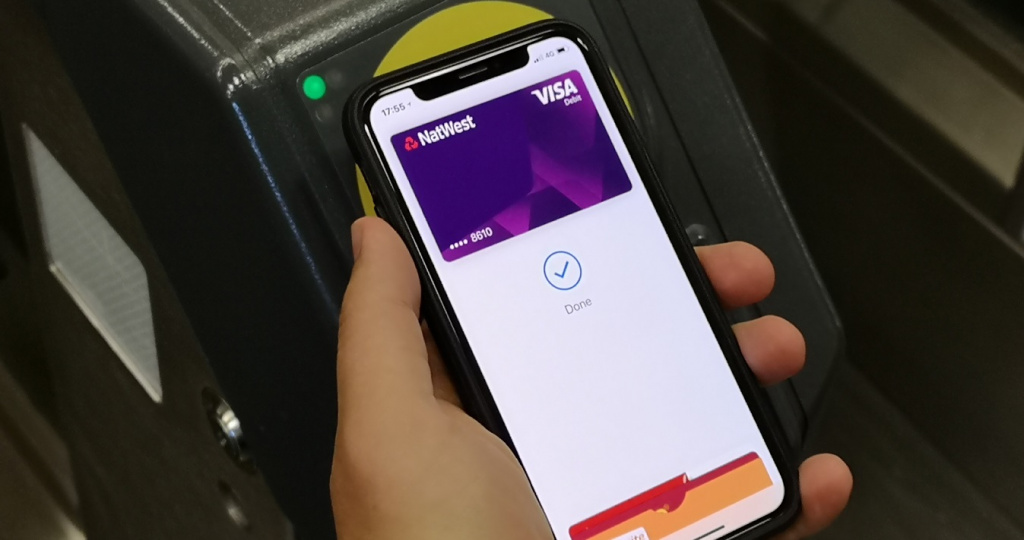
iPhone X стал первым смартфоном Apple со времен iPhone 5s, в котором нет кнопки «Домой» со сканером отпечатков пальцев. Вместо него используется система распознавания лица Face ID — с помощью нее можно разблокировать устройство, авторизовываться в различных сервисах и приложениях, подтверждать покупки в App Store, а также совершать платежи через Apple Pay. И если процесс идентификации и авторизации в программах не требует объяснений, то с Apple Pay все не так просто. Как оказалось, большинство владельцев iPhone X неправильно пользуются платежным сервисом.
Российский дизайнер и блогер Артемий Лебедев заметил, что люди в ресторанах и магазинах наклоняются над терминалом вслед за телефоном, чтобы подтвердить оплату Apple Pay. Это не только неправильно, но и неудобно. Процесс оплаты через Apple Pay намного проще:
- Дважды нажимаете на боковую кнопку, выбираете нужную карту и смотрите на iPhone X для аутентификации Face ID;
- В течение 60 секунд просто подносите смартфон к терминалу. Не нужно наклоняться, снимок лица будет действовать целую минуту.
Удивительно легко, правда? Странно, что Apple сама не объясняет это при первом использовании Apple Pay на iPhone X.
www.iguides.ru
Платежная система Apple Pay (Эпл Пей) как установить и настроить?
Бесконтактная система платежей от «яблочной» компании осенью 2016 года добралась и до России, вызвав у пользователей логичный вопрос – как настроить Apple Pay? На самом деле, сложного ничего в этом нет. Мы подготовили инструкцию, сделав все шаги которой, вы сможете использовать свой iPhone, чтобы расплачиваться за покупки в магазине. Начнем!
Что это за система
Apple Pay – система для оплаты покупок в магазинах, Интернете и программах. Доступна владельцам смартфонов под управлением операционной системы iOS. Система обеспечивает высокую скорость оплаты и безопасность конфиденциальных данных пользователя. Для начала работы достаточно указать информацию о банковской карте. Apple Pay – один из самых надежных и простых способов оплаты, так как продавец не получает доступа к данным кредитной карты покупателя.
Какие устройства поддерживают Apple Pay
Перед тем, как установить Apple Pay, следует выяснить, поддерживает ли ваш девайс этот сервис. Для этого достаточно убедиться в наличии чипа NFC. Получили его следующие устройства Apple:
Также можно использоваться сервис на IPhone 5, 5C и 5S в тандеме с Apple Watch, а вот уже на IPhone 4 и 4S такой возможности, к сожалению, нет.
Какие банки поддерживают Apple Pay
На начало 2017 года система поддерживает работу с картами Mastercard и Visa более 10 банков:
- Сбербанк
- ВТБ 24
- Тинькофф банк
- Альфа-Банк
- Яндекс. Деньги
- Райффайзенбанк
- Банк “Открытие”
- Банк “Санкт-Петербург”
- Рокетбанк
- Банк “Русский стандарт”
- МДМ-банк
- МТС Банк
- Газпромбанк
- Банк Москвы
- АК БАРС
- МИнБанк
В ближайшее время этот список пополнится еще рядом крупных банков, которые возлагают большие надежды на бесконтактные платежи. Если не уверены, будет ли работать с системой ваша карта, обратитесь в службу поддержки банка.
Как настроить Apple Pay в России
Итак, разобравшись с нюансами касательно модели устройств и поддерживаемых карт, перейдем к установке и настройке «Эпл Пей». Процесс этот занимает не более 20 минут, к тому же не требует от пользователя каких-либо специальных знаний.
Для начала находим приложение «Wallet». Оно стандартное, есть на любом iPhone, который поддерживают Apple Pay.
Кстати, о том как скачать, подключить или включить Apple Pay вы можете найти информацию на нашем сайте.
Шаг 1. Установив Wallet, запускаем его. Здесь вы увидите пункт «Добавить платежную карту» – жмите на него.
Шаг 2. Откроется страница, где требуется указать пароль от Apple ID. Далее идет добавление карты. Сделать это можно 2 способами: ввести данные вручную или воспользоваться камерой смартфона. Чтобы добавить информацию вторым способом, отсканируйте номер карты, находящийся на лицевой стороне.
Шаг 3. Вводим в появившееся поле имя и фамилию так, как это указано на карте, а затем выбираем срок действия карты и код безопасности.
Шаг 4. Заполнив всю информацию, на телефон поступит SMS с паролем для подтверждения данных, который вводится в специальную строку. Все! На этом настройка Apple Pay на iPhone окончена.
Проблемы с настройкой Apple Pay
Обычно настройка сервиса занимает несколько минут, и проходит это все без ошибок. Как бы то ни было, некоторые пользователи столкнулись со сбоями при настройке Apple Pay. Очень часто они сопровождаются сообщением о не предоставлении поддержки для вашей карты.
В этом случае есть два варианта: ждать, пока банк начнет работать с «Эпл Пей»; завести другую карту.
Некоторые пользователи сталкиваются с тем, что карта не может быть привязана, несмотря на поддержку работы с Apple Pay. Для решения проблемы требуется обратиться в службу поддержки вашего банка. В большинстве случаев специалист помогает устранить ошибку.
Как платить
Итак, «Апл Пей» установлена и настроена. Теперь немного о том, как же функционирует эта система. Apple Pay работает с любыми терминалами, поддерживающими PayPass. Для оплаты достаточно поднести iPhone к терминалу, нажав дважды кнопку «Домой». Для завершения операции потребуется отсканировать отпечаток палец. Продавцу при этом не требуется сообщать данные вашей карты.
applepayd.ru
Как на iPhone пользоваться Apple Pay
Давайте мы наглядно покажем и расскажем как на iPhone пользоваться Apple Pay, т.е. проводить бесконтактные платежи при помощи кошелька вашего Айфона.
Данная статья подходит для всех моделей iPhone Xs/Xr/X/8/7/6/5 и Plus на iOS 12. На более старых версиях могут отличаться или отсутствовать указанные в статье пункты меню и аппаратная поддержка.
За последние годы пользователи привыкли использовать функцию Apple Pay на своих гаджетах. Выполнив двойное нажатие на кнопку Home и подтвердив Touch ID можно было оплатить покупку. На iPhone X отсутствует Touch ID и кнопка Home.
Получается, что опция Apple Pay функционирует по-другому. Давайте рассмотрим, как на iPhone X выполняется активация Apple Pay при помощи Face ID.
Используем Apple Pay на iPhone X
-
Вначале следует проверить терминал, на котором вы планируете осуществить покупку. Система должна поддерживать беспроводную оплату. Для этого он должен иметь логотип, как на скриншоте ниже.
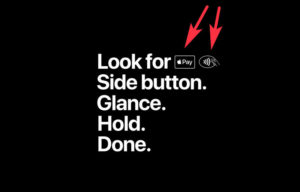
После этого достаем свой Айфон Х и выполняем на кнопку питания двойное нажатие. Гаджет по Face ID распознает лицо и разблокируется. После этого будет запущено приложение Apple Pay.
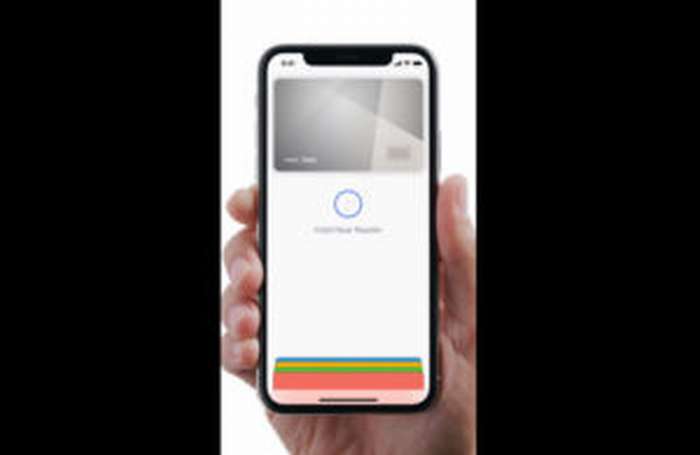
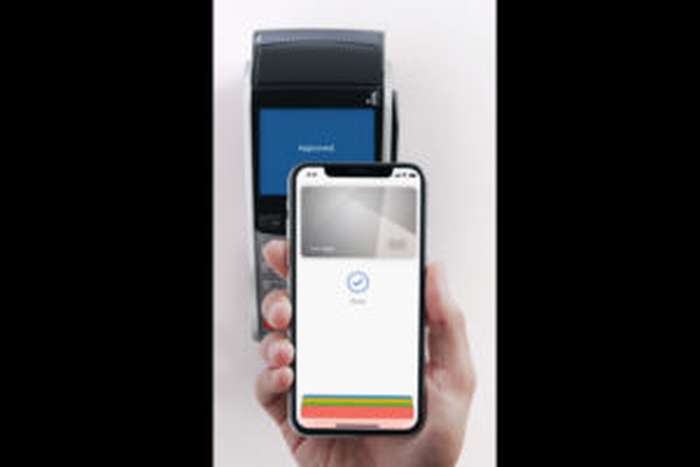

Оплата зачастую проходит менее чем за секунду. Когда на экране отобразится подтверждение успешной операции, телефон можно убрать.
Важно обратить внимание, что сама опция Apple Pay должна поддерживаться в регионе, где вы хотите оплатить покупку. Если вы посещаете другую страну, то вначале стоит проверить, что в данном государстве бесконтактные платежи Apple Pay поддерживаются.
Настройка Apple Pay
Для настройки на IPhone X функции Apple Pay следует выполнить такие шаги:
- Открываем меню «Настройки» на главном экране телефона.
- Переходим в раздел «Wallet и Apple Pay».
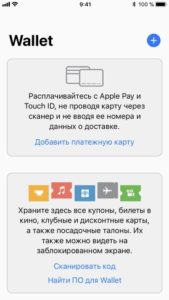
Выбираем функцию добавления кредитной или дебетовой карты.
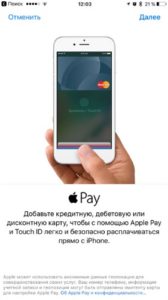
В процессе настройки могут появиться ошибки по таким причинам:
- Вид карты настраиваемую технологию не поддерживает.
- Выпустивший карту банк настраиваемую технологию не поддерживает.
- В стране нахождения функция недоступна.
- Данные о карте введены некорректно (при ручном вводе).
Безопасна ли функция Apple Pay на iPhone Х
Пользователи, которые длительное время работают с продукцией компании Apple, уже смогли убедиться в надежности ее технологий. К ним относится использование платежных систем. Вся информация о банковской карте не содержится в памяти самого телефона или на серверах компании.
Данные о суммах сделанных транзакций содержатся в виде анонимной информации. Получается, что от глаз мошенников все ваши реквизиты скрыты надежно.
Как на iPhone X сместить экран вниз
Использование функции Touch ID во время оплаты позволяет риск взлома свести к минимуму. Даже если Айфон потерян или украден, с его помощью расплатится будет невозможно, так как не получится подделать отпечаток пальца.
Это касается и технологии для идентификации Face ID, применяемой на IPhone X. Система владельца идентифицирует при помощи распознавания его лица.
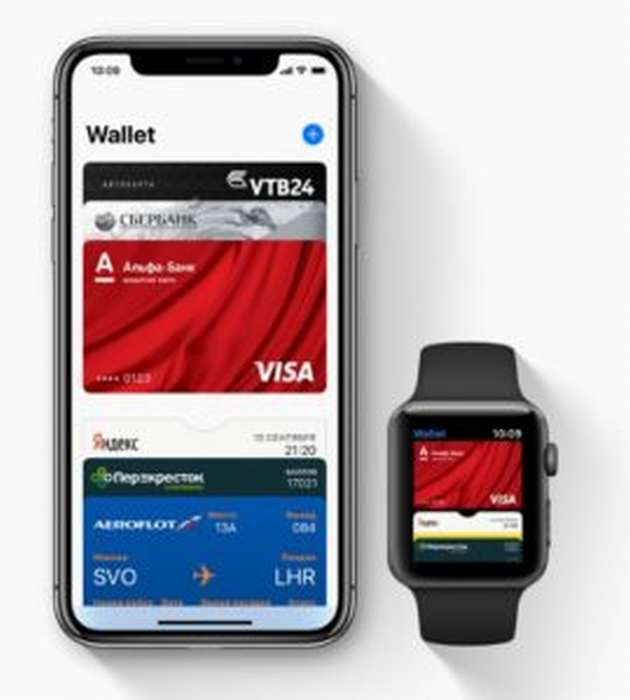
Уровень точности и надежности работы системы очень высокий, она способна распознать владельца гаджета даже при изменениях внешности (к примеру, в парике или очках), но с другим человеком его не спутает, даже при похожих чертах лица.
Существенным плюсом совершения покупок при помощи собственной платежной системы на устройстве Айфон Х стала именно безопасность и удобство во время онлайн платежей. Оплачивая услуги или товары через интернет, больше не нужно создавать учетную запись плательщика или вводить данные карты &ndash, достаточно активировать функцию, взглянуть на экран смартфона. При этом не нужно волноваться, что ваши банковские реквизиты будут перехвачены мошенниками.
a-apple.ru
Как пользоваться Apple Pay на iPhone X
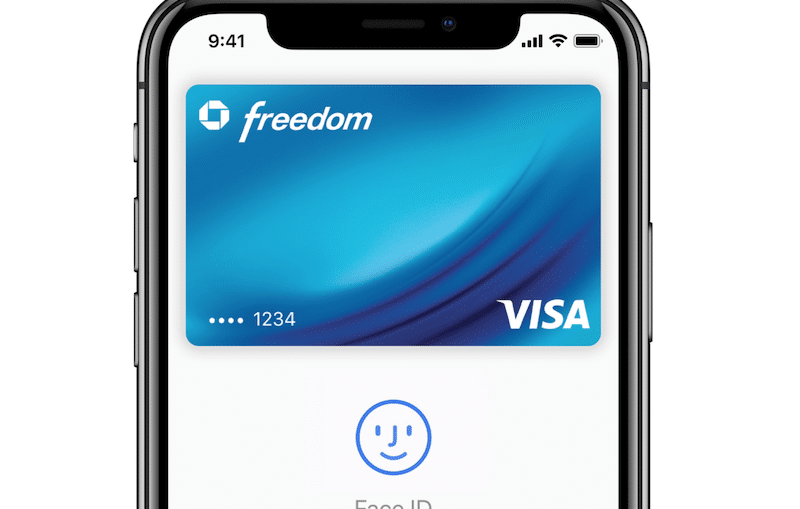
За последние пару лет мы привыкли пользоваться Apple Pay. Двойное нажатие на кнопку Home, подтверждение Touch ID, готово – покупка оплачена! На iPhone X нет ни кнопки Home, ни Touch ID. Соответственно, и Apple Pay работает по-другому. Ниже об этом подробнее.
Активация Apple Pay на iPhone X с помощью Face ID состоит из трёх частей.
Шаг 1: Двойное нажатие на боковую кнопку
Для начала нужно дважды нажать на боковую кнопку. Откроется экран с Apple Pay.
Шаг 2: Сканирование лица
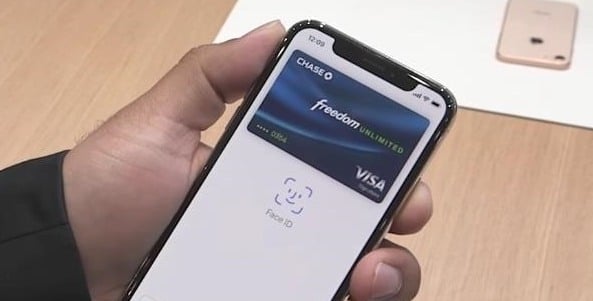
После этого вы увидите маленькую анимацию на экране. Поднесите телефон к лицу и аутентифицируйте Face ID.
Шаг 3: Поднесите телефон к терминалу
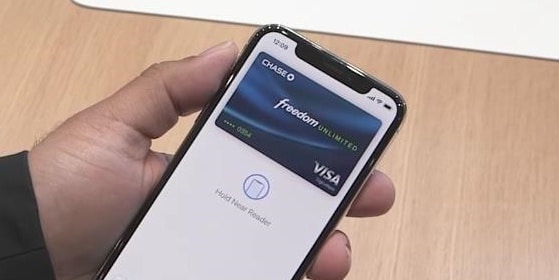
Когда аутентификация будет завершена, вы увидите текст «Поднесите устройство к терминалу». Сделайте это, и платёж будет совершён. Дополнительные действия в случае необходимости нужно будет произвести уже на терминале.
Если вы привыкли пользоваться старым методом Apple Pay, к новому процессу придётся привыкать немного дольше. По сути способ остался тем же, но теперь он разбит на две части.
Не пропускайте новости Apple – подписывайтесь на наш Telegram-канал, а также на YouTube-канал.
Оцените статью (+5 баллов, 1 оценок)
Загрузка.
it-here.ru
Как пользоваться apple pay на iphone xs
Узнайте, как легко и безопасно оплачивать с Apple, платить в магазинах, ресторанах, в приложениях, в интернете, и многое другое.
Расплачиваться в магазинах и других местах
С iPhone или Apple Watch, вы можете использовать Apple, платное, где вы видите одно из этих символов. 1,2 Вы можете оплатить с Apple, платить в магазинах, ресторанах, такси, торговые автоматы, и много других мест.
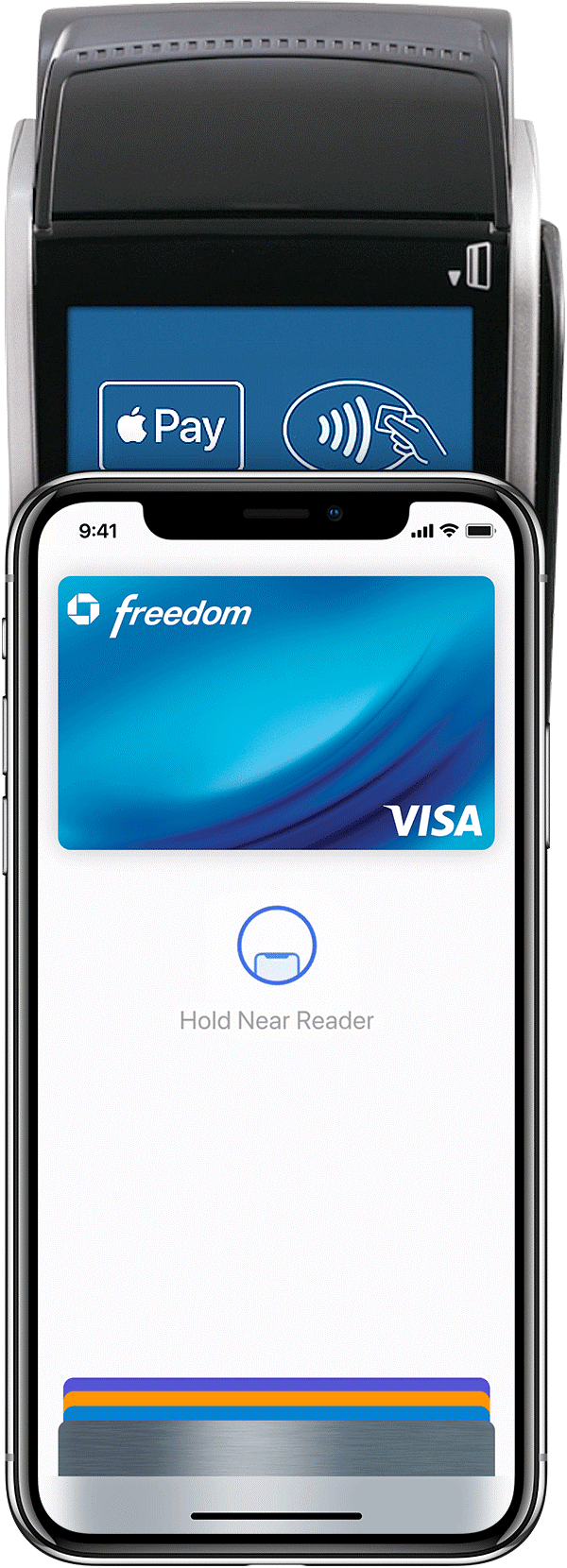
Платить с помощью iPhone с лицом ИД
- Использовать ваши карты по умолчанию, дважды нажмите боковую кнопку, затем взгляд на вашем iPhone для проверки подлинности в лицо удостоверение, или введите пароль.
- Удерживайте верхнюю часть вашего iPhone в течение нескольких сантиметров к бесконтактному считывателю, пока вы не видите и соответствующий значок на дисплее.
Посмотреть демо , чтобы увидеть, как это работает.
Платить с помощью iPhone с сенсорным ID
- Использовать карту по умолчанию, остальные палец на сенсорный ID.
- Удерживайте верхнюю часть вашего iPhone в течение нескольких сантиметров к бесконтактному считывателю, пока вы не видите и соответствующий значок на дисплее.
Посмотреть демо , чтобы увидеть, как это работает.

Платить с Apple наблюдать
- Чтобы можно было использовать карту по умолчанию, дважды нажмите боковую кнопку и удерживайте дисплее вашего Apple наблюдать в течение нескольких сантиметров к бесконтактному считывающему устройству.
- Подождите, пока не почувствуете легкое касание.
В зависимости от магазина и суммы сделки, возможно, потребуется подписать чек или ввести ПИН-код.
Если вы платите с Apple в Соединенных Штатах, проверки подлинности с кодом, сенсорный ID, и код безопасности. 3 некоторые терминалы могут запросить PIN-код для завершения любой расходной операции. При появлении запроса введите 0000 или любой другой четырехзначный код.
Если вы находитесь в Японии
Пусть кассирша знать, если вы платите с разумным, удостоверение личности, или QUICPay. Просто посмотрите на логотип на вашу карточку в бумажник. Использовать Суйки карты установить в качестве транзитной Экспресс карту, просто держать на верхней части вашего iPhone рядом с читателем.
Если вы находитесь в материковом Китае
Платить в магазинах с помощью кредитной или дебетовой карты, вам нужно:
- На iPhone с сенсорным ID, дважды нажмите кнопку Home, затем остальные палец на Touch ID или введите пароль, прежде чем проводить ваш iPhone рядом с читателем.
- На iPhone X и позже дважды нажать боковую кнопку и аутентификации идентификатор лица перед проведением iPhone рядом с читателем.
Оплатить с другой карты, а не карты по умолчанию
Вот как надо переключать карты:
- для iPhone X или более поздней версии: дважды нажать боковую кнопку. Когда появится ваша карта по умолчанию, коснитесь его, затем коснитесь, чтобы выбрать другую карту. Взгляд на вашем iPhone для проверки подлинности идентификатор лица, а затем, удерживая верхней части устройства рядом с читателем платить.
- айфон 8 или раньше: держать устройство возле читателя, не останавливаясь пальцем на сенсорный ID. Когда появится ваша карта по умолчанию, коснитесь его, затем коснитесь, чтобы выбрать другую карту. Остальные палец на Touch ID для оплаты.
- Apple наблюдать: дважды нажать боковую кнопку. Когда появится ваша карта по умолчанию, проведите пальцем влево или вправо, чтобы выбрать другую карту. Держите ваши часы у читателя, обратить.
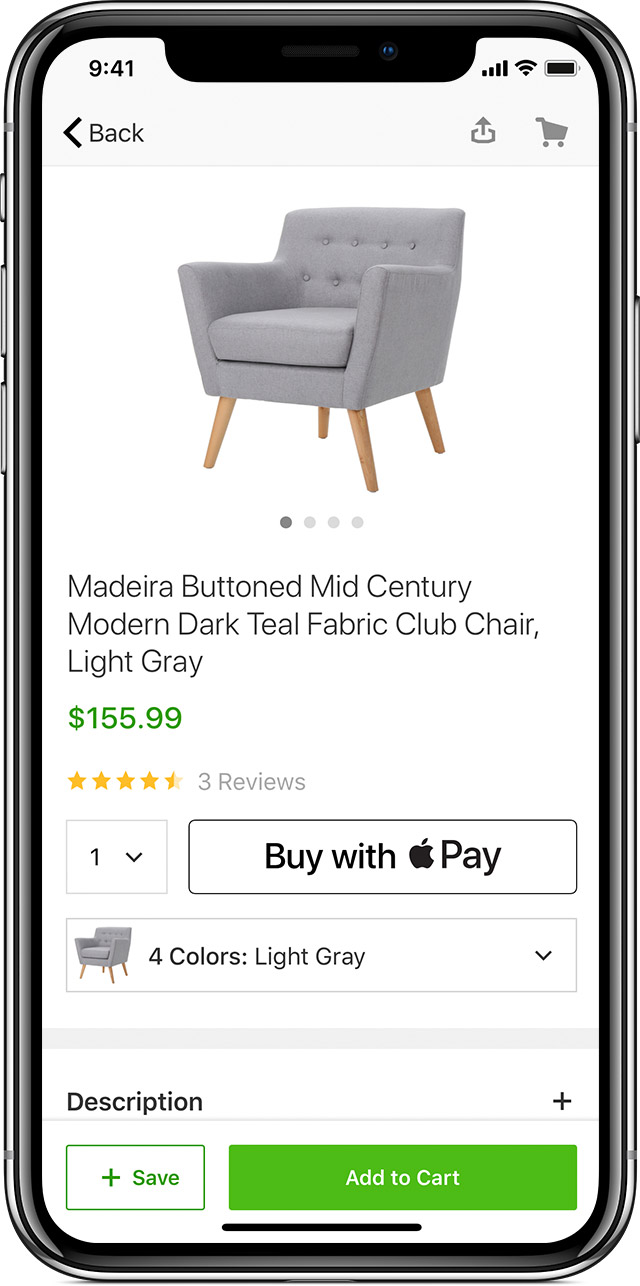
Платить за приложения или в приложениях
С вашим iPhone, iPad и Apple Watch, вы можете использовать Apple заплатить, чтобы платить за приложения, когда вы видите Яблоко платить в качестве способа оплаты. Посмотрите на одну из этих кнопок в приложениях.
Чтобы рассчитаться с Apple, платить в приложении:
- Нажмите кнопку Оплатить Apple или выбрать Apple, платить в качестве способа оплаты.
- Проверьте свой биллинг, Шиппинг и контактную информацию, чтобы убедиться, что они правильные. Если вы хотите оплатить с другой карты, нажмите рядом с картой.
- Если вам нужно, введите Ваш биллинг, доставка, и контакты на вашем iPhone или iPad. Apple, платное будет хранить эту информацию, так что вам не придется вводить его снова.
- Подтвердить платеж. Когда ваш платеж успешно завершен, вы увидите, что сделали и отметку на экране.
- мобильный X или более поздняя версия или iPad с лицом идентификатор: дважды нажать боковую кнопку, а затем использовать лицо, идентификатор или пароль.
- айфон 8 или раньше или iPad без лица код: использовать Touch ID или пароля.
- Apple наблюдать: дважды нажать боковую кнопку.
В материковом Китае, может потребоваться ввести PIN-код.
В некоторых странах или регионах, вы можете использовать Apple заплатить, чтобы сделать расчеты в бизнес-чат. 4
Платить в интернете в сафари
С вашим iPhone, iPad и Mac, вы можете использовать Apple заплатить, чтобы платить в интернете в сафари. 5,6
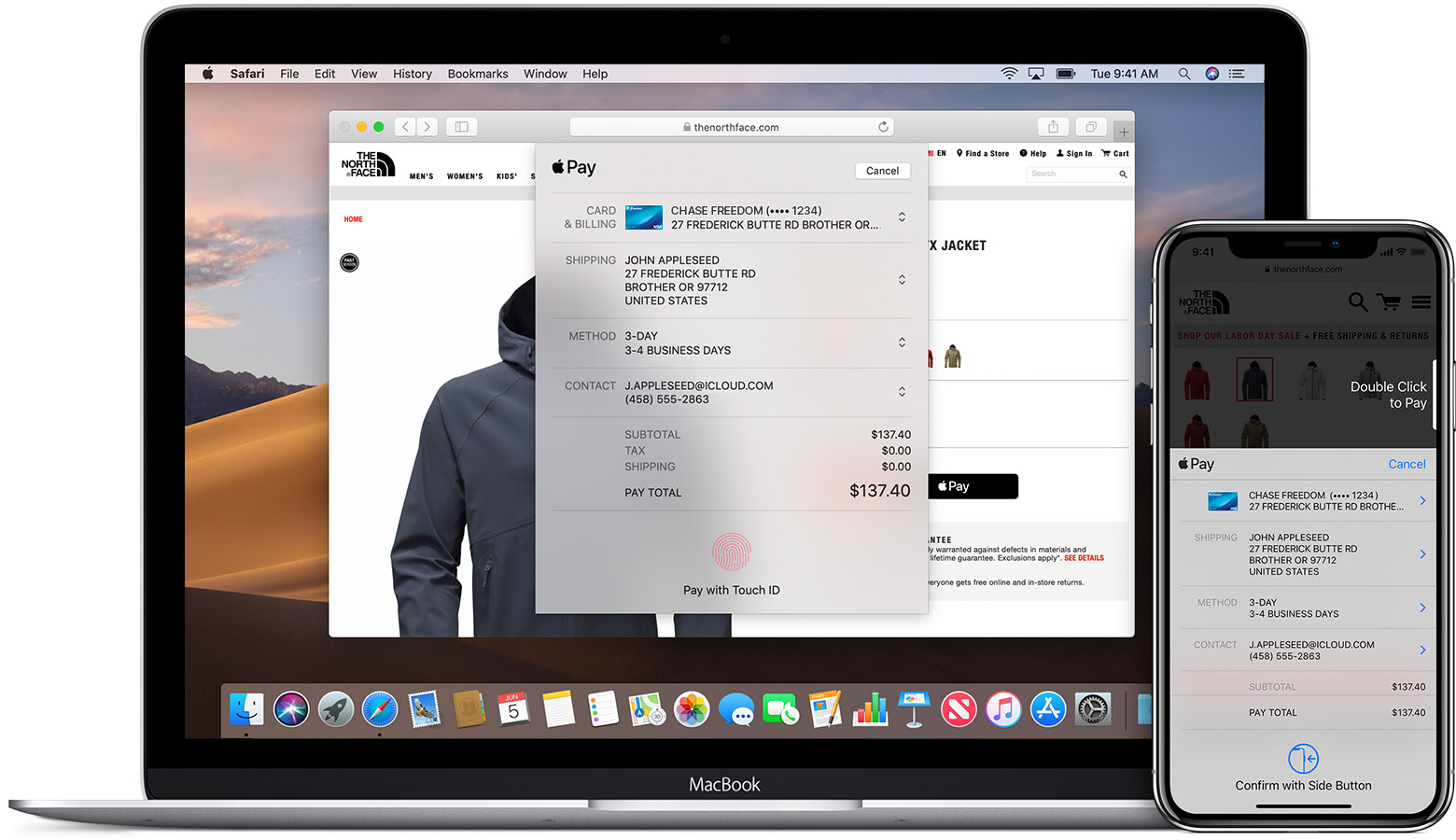
С вашим iPhone или iPad
- Нажмите на кнопку Оплатить Яблока.
- Проверьте свой биллинг, Шиппинг и контактную информацию, чтобы убедиться, что они правильные. Если вы хотите оплатить с другой карты, нажмите рядом с картой.
- Если вам нужно, введите Ваш биллинг, доставка, и контакты. Apple, платное будет хранить эту информацию, так что вам не придется вводить его снова.
- Когда вы будете готовы сделать покупку и подтвердить платеж.
- мобильный X или более поздняя версия или iPad с лицом идентификатор: дважды нажать боковую кнопку, а затем использовать лицо, идентификатор или пароль.
- айфон 8 или раньше или iPad без лица код: использовать Touch ID или пароля.
- Apple наблюдать: дважды нажать боковую кнопку.
- Когда ваш платеж успешно завершен, вы увидите, что сделали и отметку на экране.
С вашего Mac модели с сенсорным ID
- Нажмите на кнопку Оплатить Яблока.
- Проверьте свой биллинг, Шиппинг и контактную информацию, чтобы убедиться, что они правильные. Оплатить другую карту вместо карты по умолчанию, нажмите кнопку Далее, чтобы по умолчанию карты и выберите карту, которую вы хотите использовать.
- Если вам нужно, введите Ваш биллинг, доставка, и контакты. Apple, платное будет хранить эту информацию, так что вам не придется вводить его снова.
- Когда вы будете готовы сделать покупку. Следуйте инструкциям на сенсорном бар и поместите палец на сенсорный ID. Если сенсорный ID выключен, нажмите на значок на Bluetooth на сенсорном бар и следуйте подсказкам на экране. Когда ваш платеж успешно завершен, вы увидите, что сделали и отметку на экране.
Яблоко наличные не доступны в macOS. 3
С другими моделями Mac
- Вам нужен iPhone или Apple наблюдать для подтверждения платежей. Убедитесь, что вы вошли в систему с той же Apple ID на всех своих устройствах.
- Убедитесь, что вы включили Bluetooth на вашем Mac.
- Нажмите на кнопку Оплатить Яблока.
- Проверьте свой биллинг, Шиппинг и контактную информацию, чтобы убедиться, что они правильные. Оплатить другую карту вместо карты по умолчанию, нажмите кнопку Далее, чтобы по умолчанию карты и выберите карту, которую вы хотите использовать. Вы можете выбрать кредитные и дебетовые карты или яблоко наличными от каких-либо iPhone или Apple наблюдать, что находится поблизости, и вошли в ту же учетную запись iCloud. 3
- Если вам нужно, введите Ваш биллинг, доставка, и контакты. Apple, платное будет хранить эту информацию на вашем iPhone, так что вам не придется вводить его снова.
- Когда вы будете готовы сделать покупку и подтвердить платеж.
- iPhone в X или более поздней версии: дважды нажать боковую кнопку, а затем использовать лицо ID или пароль.
- для iPhone 8 или более ранней версии: Использование Touch ID или пароля.
- Apple наблюдать: дважды нажать боковую кнопку.
- Когда ваш платеж успешно завершен, вы увидите, что сделали и отметку на экране.
Использовать карты
В магазинах-участниках можно получить или выкупить награды с помощью Apple платить. Просто добавьте ваши награды карты в кошелек и использовать его, когда вы платите с Apple платить. Если вы хотите, чтобы ваш награды карты появится автоматически в магазин, на карту, нажмите , затем включите автоматический выбор.
После использования вашей карты, Apple, платить переключается на свою платежную карту по умолчанию, чтобы оплатить покупку. В зависимости от магазина, вы можете применить ваши награды карты и платежной карты в одном шаге, или вам может потребоваться подождать, пока терминал или кассир просит для оплаты.
Проверьте вашу историю транзакций
При нажатии на карту в бумажник, вы видите список последних операций по каждой кредитной, дебетовой или предоплаченной карты, в том числе Apple наличности.* Вы также увидите последние операции по транзитным картам. В зависимости от вашего банка или эмитента карты, вы можете увидеть только операции, произведенные с вашим устройством. Или вы можете увидеть все транзакции, сделанные с вашего кредитного счета дебетовой или кредитной карты, включая все платят устройств Apple и физической карты.
Если вы настроили ваш Apple часы с Apple, платить, вы можете проверить историю транзакций в приложении на вашем iPhone. В часы приложение, просто нажмите на кошелек и Apple, платное, коснитесь карты, и выберите вкладку Операции.
Некоторые банки и эмитенты дают только первоначальные суммы авторизации в кошельке, которая может отличаться от окончательной суммы сделки. В зависимости от вашего банка или эмитента, можно увидеть разные суммы проводок от мест, таких как рестораны, заправочные станции технического обслуживания, гостиницы и компании по аренде автомобилей. Всегда обращайтесь к кредитной или дебетовой картой от вашего банка или эмитента для окончательных деталей сделки.
Если отказался от сделки, свяжитесь с вашим банком или эмитентом за помощью.
*Яблоко наличных доступно только в США.
Узнать больше
- Настройка Apple, платить и добавить карты на вашем iPhone, iPad или Apple наблюдать
- Узнать, где и как вы можете использовать Apple, платить за транзит
- Изменить, удалить или обновить карты в Apple платить
- Вам помочь , если вы не можете добавить карту
- Узнать больше о Apple платить
- Узнать, какие страны и регионы поддержки Apple платить
- Узнать больше о Apple наличные3
- Узнать больше о бизнес-чат4
- Узнайте, как использовать ваш студенческий билет на вашем iPhone или Apple наблюдать
- Узнайте, как использовать студенческие карточки в кошелек на вашем iPhone или Apple наблюдать
1. Чтобы использовать Apple заплатить, чтобы ездить на транзитных и расплачиваться в магазинах в Японии, вам нужен iPhone 8, или iPhone 8 Plus или более поздней, или яблоко смотреть серии 3 или более поздней версии. Или вы можете использовать iPhone 7 и iPhone 7 Plus или Apple Смотреть 2 серия, который был приобретен в Японии. Узнайте, как сказать, является ли ваше устройство было куплено в Японии.
2. Если вы добавили свой студенческий билет в бумажник, использовать ваш iPhone или Apple наблюдать, который вы можете оплатить с вашей физической студенческий билет.
3. Яблоко наличными доступен только в США. Денежные карты компании Apple выдается Зеленая Точка Банк, член FDIC. Вы можете использовать вашу банковскую карту от Apple, где принято платить Apple и открыть карты. Если вы торговец, узнайте больше о откройте дебетовых бесконтактных карт здесь.
4. Бизнес-чат в настоящее время в бета-версии. В некоторых странах или регионах, Бизнес-чат станет доступным для предприятий по скользящему графику.
5. В материковом Китае, вы можете использовать Apple, платить в интернете в сафари только на совместимых моделей iPhone и iPad с использованием iOS 11.2 или поздно.
6. В Италии, вы можете использовать ваш iPhone и Apple наблюдать, чтобы оплачивать покупки Apple в магазинах с помощью карты Maestro. Карты Maestro не могут быть использованы в приложениях и в интернете. В Японии, карты Visa могут быть использованы в приложениях и в интернете.
Информация о продуктах, произведенных не компанией Apple, или о независимых веб-сайтах, неподконтрольных и не тестируемых компанией Apple, не носит рекомендательного характера и не рекламируются компанией. Компания Apple не несет никакой ответственности за выбор, функциональность и использование веб-сайтов или продукции. Apple не делает никаких заявлений относительно стороннего точность сайт или надежность. Риски, связанные с использованием Интернета. Обратитесь к поставщику за дополнительной информацией. Другие названия компаний и продуктов могут быть товарными знаками их соответствующих владельцев.
apple-rent.ru
