Как настроить Apple Pay на macbook
Как настроить Apple Pay на всех устройствах
Россия находится на первом месте в мире по числу транзакций с помощью платежной системы Apple Pay. Если вы еще не настроили эту опцию, самое время это сделать. Тем более оплачивать покупки можно не только с iPhone, но и с Apple Watch или MacBook Pro. Рассмотрим процесс настройки подробнее.
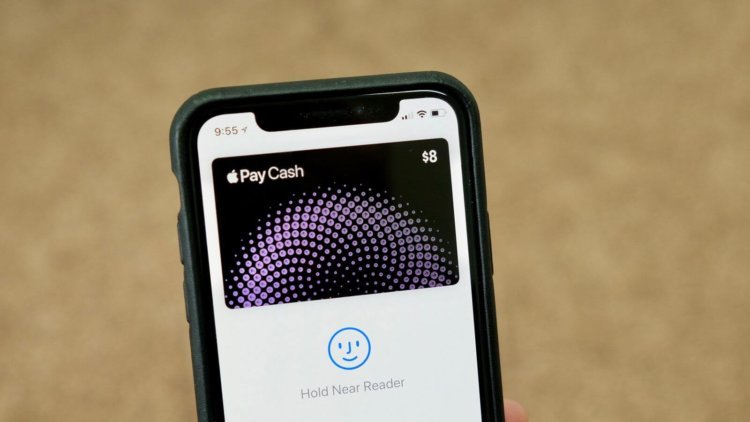
Что необходимо, для того чтобы начать процесс покупок через Apple Pay
- iPhone c NFC-модулем (iPhone SE, 6 и новее)
- Любые Apple Watch
- MacBook Pro с Touch Bar (только в программах, Интернете или Safari)
- iPad Mini 3 и новее (только в программах, Интернете или Safari)
- Любой компьютер Mac 2012 года и новее (в сочетании с поддерживаемым iPhone или Apple Watch)
Как узнать, какие банки поддерживаются системой Apple Pay
Полный список поддерживаемых банков находится здесь. Если вашего банка в списке нет, остается только ждать, когда будет заявлена поддержка платежной системы от Apple.
Настраиваем на iPhone или iPad
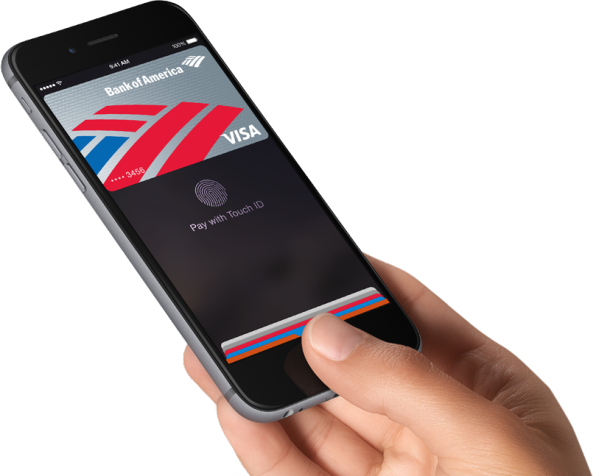
- На рабочем столе находим программу «Wallet».
- Нажимаем на «+» в верхней части экрана.
- Здесь мы можем настроить дебетовую, кредитную или дисконтную карту. Если для оплаты покупок в iTunes Store или App Store уже подключена карта, то система предложить выбрать её.
- Добавляем карту посредством фото или внесении данных вручную. В дальнейшем потребуется верификация карты. В зависимости от банка это может быть как SMS, так и сообщение электронной почты. В некоторых случаях придется позвонить в банк.
- После этого Apple Pay можно будет свободно использовать.
Настраиваем на Apple Watch

- Запускаем приложение Watch на iOS.
- Переходим в «Wallet & Apple Pay».
- Выбираем «Добавить кредитную или дебетовую карту». Если вы хотите использовать ту же карту, что и в iPhone, то в таком случае повторный ввод данных не потребуется (кроме CVV), система просто перенесет всю информацию на Apple Watch.
- Получаем разрешение на использование карты в платежной системе Apple Pay. Процесс такой же, как и на iPhone.
- Теперь можно свободно пользоваться Apple Pay.
Настраиваем на MacBook Pro с Touch Bar
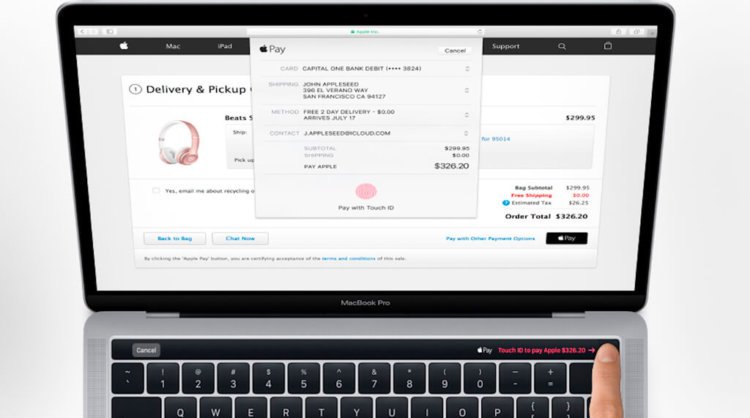
- Запускаем «Системные настройки».
- Выбираем «Wallet & Apple Pay». Нажимаем на «+».
- Вводим данные карты вручную или посредством фото.
- Проходим процесс верификации карты банком.
Все готово. Теперь с помощью Safari можно свободно совершать покупки через Apple Pay, используя датчик Touch ID.
Настраиваем на компьютере Mac при помощи iPhone или Apple Watch

В случае с iPhone — заходим в «Настройки» находим опцию «Разрешить платежи на Mac» и включаем ее. В случае с Apple Watch надстройка находится в приложении «Watch» –> «Wallet & Apple Pay». Заходим на любой сайт, который поддерживает Apple Pay в Safari. Выбираем «Оплатить с помощью Apple Pay». Подтверждаем покупку, используя iPhone или Apple Watch.
Читайте также

Когда мы говорим о доходах Apple, в первую очередь речь идет про iPhone, iPad, Mac и сервисы компании. Показатели там действительно впечатляющие: доход компании за минувший квартал составил 91,8 миллиардов долларов. Это на 9 процентов больше, чем год назад. При этом, такой результат стал не просто хорошим или впечатляющим, он стал рекордным для компании за […]

Apple как никакая другая компания умеет смотреть в будущее, просчитывая, какие технологии будут популярны через несколько лет. Именно поэтому в Купертино время от времени позволяют себе оснастить фирменные смартфоны поддержкой таких функций, практического применения которым сейчас ещё нет, но определённо появится потом. Отличный тому пример – технология Ultra Wideband, которая дебютировала в iPhone 11, но […]

Современные модели iPhone способны не только выступать в роли устройств для общения и развлечений, но и также быть средством оплаты. Многие владельцы смартфонов Apple совсем перестали доставать из кошелька банковские карты — зачем, если можно просто приложить телефон к терминалу? И становится очень неудобно, если Apple Pay перестает работать на iPhone. Разберем, почему это происходит, […]
appleinsider.ru
Как настроить Apple Pay на вашем Mac и управлять им?

Apple Pay даёт возможность хранить вашу платёжную информацию в цифровом кошельке, который вы можете использовать для оплаты таких вещей, как обычная дебетовая карта. Он наиболее полезен в кассовых аппаратах, которые его поддерживают, где вы можете вытащить свой телефон вместо кошелька, и, помимо этого, он успешно работает на компьютерах Mac, например Apple iMac MNED2RU/A, при совершении покупок в Интернете.
Apple Pay без проблем работает на новых Mac с сенсорной панелью, но если у вас старый Mac, вам потребуется iPhone или Apple Watch для аутентификации Touch ID. Кроме того, Apple Pay в настоящее время работает только в Safari, хотя это может измениться в будущем.
Настройка Apple Pay на вашем Mac
Первое, что нужно сделать, это включить Apple Pay в Safari. Откройте настройки Safari, перейдите на вкладку «Конфиденциальность» и установите флажок «Разрешить сайтам проверять, настроена ли Apple Pay».
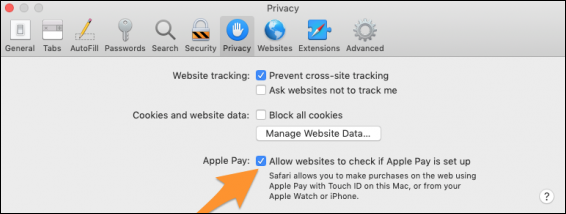
При первой настройке Mac вы должны были получить приглашение настроить Apple Pay, но если вы не добавили свою карту тогда или вам нужно что-то изменить, вы можете сделать это в любое время, открыв Системные настройки и выбрав «Кошелек и Apple Pay».
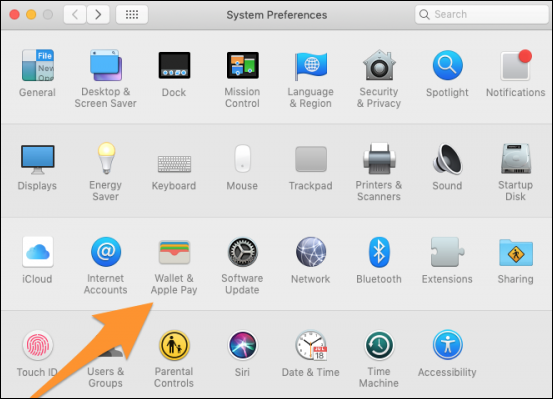
Отсюда вы можете добавлять новые карты, извлекать карты, менять карту по умолчанию, изменять адрес выставления счета и доставки, а также просматривать свои последние транзакции.
Чтобы добавить новую карту, просто нажмите кнопку + внизу:
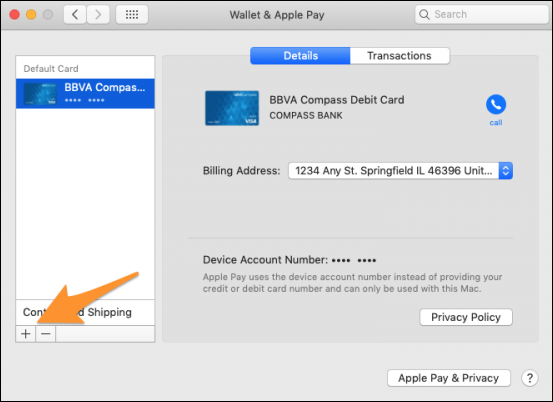
Он попытается автоматически прочитать информацию о вашей карте с камеры, что является хорошей функцией, но если она не работает, вы можете ввести ее вручную.
Если у вас старый Mac
Если у вас нет сенсорной панели Mac, вы не сможете настроить Apple Pay, если у вас нет iPhone. Вам нужно будет добавить свою карту в телефон, а затем включить «Разрешить платежи на Mac» в настройках кошелька и Apple Pay на телефоне.
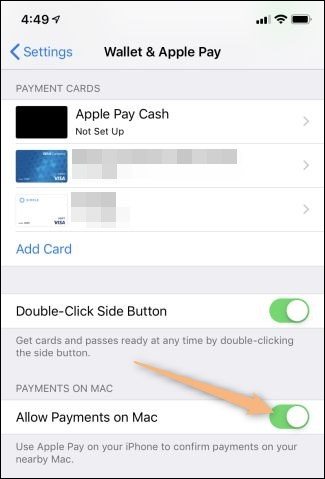
Вы сможете совершать покупки с помощью Apple Pay со своего Mac, но вам нужно будет вытащить свой телефон или часы для аутентификации с помощью Touch ID. Чуть менее удобно, но по крайней мере это совместимо.
ip-calculator.ru
Apple Pay на MacBook — как настроить сервис на Mac OS?
В октябре 2016 года пользователи из России узнали, что поддержку Apple Pay получит и Mac OS. Тут же посыпались вопросы, как же настроить систему, чтобы осуществлять платежи и, вообще, возможно ли это. Сегодня мы подробно расскажем про установку Apple Pay на Mac OS.
Можно ли использовать Apple Pay на Mac OS
Официально поддержку платежного сервиса получили компьютеры Mac, представленные компанией в 2012 году и позже. К сожалению, более старые системы не могут работать с Apple Pay, так как не имеют требуемых функций.
Установка Apple Pay на Mac OS
Убедитесь, что ваш компьютер или ноутбук имеет датчик Touch ID, также для доступа к дополнительным возможностям потребуется iPhone, работающий в сочетании с Apple Watch. Для начала работы с платежной системой достаточно установить актуальное обновление, которое и будет содержать в себе Apple Pay. Проверьте наличие обновлений и для браузера Safari, который необходим для совершения покупок.
Как настроить Apple Pay на Mac OS
Итак, удостоверившись, что Apple Pay работает на MacBook или компьютере, переходим к настройкам сервиса и добавлению банковских карт. Кстати, не забудьте проверить, поддерживает ли ваш банк бесконтактные платежи, предоставляемые «яблочной» компанией. Сделать это можно в соответствующих разделах нашего сайта.
Шаг 1. Идем в меню «Системных настроек» (найти можно в левом верхнем углу рабочего стола). Здесь находим пункт «Wallet и Apple Pay». В случае если не сделан скан отпечатков пальцев, система предложит его сделать.
Шаг 2. Теперь жмем «Добавить новую карту». Если вы хотите добавить карту, данные которой уже есть в iTunes, достаточно ввести код безопасности. Следуйте подсказкам системы, чтобы указать информации о новой карте. После этого нажмите «Далее».
Шаг 3. Придется немного подождать, пока банк проверит вашу карту. В случае проблем с настройкой Apple Pay на Mac OS в первую очередь нужно убедиться, что карта работает с системой. Для этого можно обратиться в службу поддержки банка.
На этом настройка Apple Pay заканчивается, а вы можете отправляться за покупками в интернет-магазины.
Как покупать и оплачивать
После настройки Apple Pay на Mac OS у многих владельцев возникает еще ряд вопросов: где покупать, как покупать, как расплачиваться. На самом деле, сложного ничего нет. Учтите, что работает функция только в браузере Safari. Если у вас MacBook Pro с датчиком Touch ID:
- Отправляемся в интернет-магазины, которые поддерживают платежи Apple Pay (ищите во время оплаты соответствующий значок яблока).
- Нажмите кнопку «Apple Pay» или «Купить с использованием Apple Pay».
- Заполните все необходимые данные и убедитесь, что они указаны верно. Вы можете оплатить покупку картой, настроенной по умолчанию, или выбрать другую Вашу карту.
- После заполнения всех необходимых полей, поступит сообщение, которое предложит приложить палец к датчику Touch ID.
- Нужны считанные секунды, чтобы ваш заказ был оплачен.
Что делать, если на компьютере нет датчика Touch ID?
В этом случае потребуется любое устройство Apple (iPhone, iPad, Apple Watch), которое поддерживает Apple Pay. Помимо этого, необходимо совершить вход в один аккаунт iCloud. Выбирайте товар с помощью Mac OS и Safari, а затем подтвердите оплату посредством одного из устройств, расположенного поблизости.
Не стоит волноваться о конфиденциальности данных банковской карты – Apple сделал все, чтобы максимально обезопасить своих пользователей. «Яблочная» компания сотрудничает с проверенными интернет-магазинами, к тому же обязывает использовать фирменный браузер, который защищает данные владельца.
applepayd.ru
Как настроить Apple Pay на iPhone, iPad, Apple Watch и Mac
Apple Pay чрезвычайно удобен и полезен для оплаты покупок в магазинах, интернете и приложениях. Функция доступна на iPhone, iPad, Apple Watch и Mac, а 9to5Mac представил подробную инструкцию по ее настройке.
Прежде всего стоит проверить, поддерживает тот или иной банк Apple Pay: это легко сделать на сайте Apple. После этого можно приступать к установке фичи.
На iPhone и iPad
- Нужно открыть настройки > Wallet & Apple Pay > Добавить кредитную или дебетовую карту. Если к аккаунту iTunes и App Store уже подключена карта, то iOS предложит выбрать именно ее.
- Далее, в зависимости от банка, необходима верификация карты с помощью телефона, SMS или электронной почты. Также может потребоваться звонок в банк, поэтому этот процесс способен затянуться надолго.
- Как только проверка закончится, Apple Pay будет готов к использованию.
На Apple Watch
- Нужно зайти в приложение Watch на iOS > Wallet & Apple Pay > Добавить кредитную или дебетовую карту. В случае, если на iPhone уже установлена карточка, никакой информации, кроме CVV, запрошено не будет: система просто перенесет все данные из Wallet на iOS.
- Если ранее карта никуда не добавлялась, придется либо сфотографировать ее, либо ввести все содержимое вручную.
- Далее, в зависимости от банка, необходима верификация карты с помощью телефона, SMS или электронной почты. Также может потребоваться звонок в банк, поэтому этот процесс способен затянуться надолго.
- Как только проверка закончится, Apple Pay будет готов к использованию. Для активации фичи на часах нужно дважды нажать на боковую кнопку.
На MacBook Pro с Touch Bar
- На новых MacBook с Touch ID также можно настроить Apple Pay. Для этого необходимо перейти в Системные настройки > Wallet & Apple Pay > нажать кнопку “+”. Здесь также можно либо сфотографировать карту, либо ввести всю информацию вручную.
- Далее, в зависимости от банка, необходима верификация карты с помощью телефона, SMS или электронной почты. Также может потребоваться звонок в банк, поэтому этот процесс способен затянуться надолго.
- Как только проверка закончится, Apple Pay будет готов к использованию. Теперь можно совершать покупки через Safari с помощью Apple Pay, используя датчик Touch ID, расположенный в правом верхнем углу клавиатуры.
На Mac без Touch Bar
- Даже если Mac не поддерживает Apple Pay изначально, есть опция под названием “Разрешить платежи на Mac”. В случае iPhone и iPad она находится в настройках > Wallet & Apple Pay, в случае Apple Watch в приложении Watch > Wallet & Apple Pay. Ее необходимо включить.
- После этого достаточно просто посетить любой сайт, поддерживающий Apple Pay в Safari, нажать кнопку “Оплатить с помощью Pay” или “Pay” и пройти аутентификацию с помощью iPhone, iPad или Apple Watch.
Хотя процесс настройки Apple Pay на каждом устройстве немного отличается, эффект от этого один и тот же. Пользователь получает возможность безопасно делать покупки в приложениях, в интернете или в магазинах. В США также можно отправлять и получать деньги с помощью Apple Pay Cash через iMessage.
Следите за новостями Apple в нашем Telegram-канале, а также в приложении MacDigger на iOS.
www.digger.ru
