Ошибка камеры на Андроид как исправить?
Решение проблемы с неполадками камеры на Android
 Порой на устройствах под управлением Android могут происходить нештатные ситуации – например, отказывается работать камера: выдает вместо картинки черный экран или даже ошибку «Не удалось подключиться к камере», делает снимки и видеоролики, но не может сохранить и т.п. Мы расскажем вам, как справиться с этой проблемой.
Порой на устройствах под управлением Android могут происходить нештатные ситуации – например, отказывается работать камера: выдает вместо картинки черный экран или даже ошибку «Не удалось подключиться к камере», делает снимки и видеоролики, но не может сохранить и т.п. Мы расскажем вам, как справиться с этой проблемой.
Причины неполадок с камерой и способы их решения
Разного рода ошибки или проблемы с фотомодулем могут возникать по двум основным причинам: программным или аппаратным. Последние исправить самостоятельно непросто, а вот решить проблемы с ПО под силу и начинающему пользователю. Также возможна ситуация, когда камера остается условно рабочей, но не может сохранять результаты съемки, или они получаются очень плохого качества. С таких ситуаций и начнем.
Способ 1: Проверка объектива камеры
В последнее время немало производителей заклеивают пленкой еще и сам объектив модуля снимков. Человеку даже с очень острым зрением порой непросто заметить её наличие. Присмотритесь внимательней, можете даже осторожно подковырнуть ногтем. Нащупав пленку – смело сдирайте: защита из неё никудышная, а качество съемки портит.
Также защитное стекло объектива может быть банально заляпано или запылено в процессе эксплуатации девайса. Протереть его начисто помогут спиртовые салфетки для ухода за ЖК-мониторами.
Способ 2: Проверка SD-карты
Если камера работает, снимает и фото, и видео, но сохранить ничего не получается – вероятнее всего, проблемы с картой памяти. Она может быть просто переполнена или же постепенно выходить из строя. Переполненную карту памяти можно попробовать почистить от мусора или просто перенести часть файлов на компьютер или облачное хранилище (Dropbox, OneDrive, Яндекс.Диск или многие другие). Если у вас наблюдаются явные неполадки, то нелишним будет попытаться отформатировать такую карту.
Способ 3: Перезагрузка устройства
Как бы банально это ни звучало, значительное число случайных ошибок, которые возникают в процессе работы ОС, можно исправить обычной перезагрузкой. Дело в том, что в оперативной памяти могут быть неверные данные, из-за чего и происходит неприятный сбой. Встроенный диспетчер RAM в Андроид и большинство сторонних вариантов не имеют функционала полной очистки все оперативки — сделать это можно, только перезагрузив девайс либо через меню выключения (если такой пункт в нем есть), либо комбинацией клавиш «Убавить звук» и «Питание».
Способ 4: Очистка данных и кэша системного приложения «Камера»
Как вам уже наверняка известно, Android частенько сам себе вставляет палки в колеса в виде конфликтов разных компонентов – увы, такова природа этой ОС, ошибки время от времени случаются. В этом случае что-то пошло не так с файлами, которые принадлежат камере: не та переменная записалась в файле конфигурации или не совпадает подпись. Чтобы избавиться от несоответствия, стоит провести очистку таких файлов.
- Нужно зайти в «Настройки».
 В них найти «Диспетчер приложений».
В них найти «Диспетчер приложений». - В Диспетчере приложений перейдите на вкладку «Все», и в них поищите «Камера» или «Camera» (зависит от прошивки).
 Тапните по имени приложения.
Тапните по имени приложения. - Оказавшись в его вкладке свойств, нажмите «Очистить кэш», затем «Очистить данные», после – «Остановить».
 Для закрепления результата можете перезагрузить смартфон (планшет).
Для закрепления результата можете перезагрузить смартфон (планшет). - Проверьте камеру. В большинстве случаев все вернется в норму. Если проблема все еще наблюдается – читайте дальше.
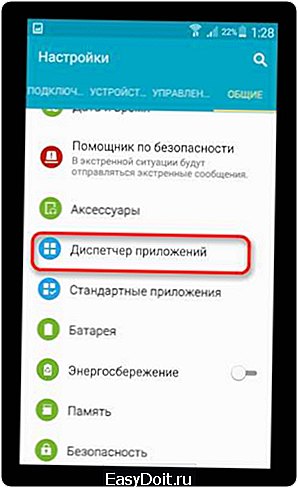
Способ 5: Установка или удаление стороннего приложения камеры
Иногда происходит ситуация, когда встроенное ПО для работы камеры оказывается неработоспособным – из-за вмешательства в системные файлы со стороны пользователя или некорректно установленного обновления. Плюс такое можно встретить и на некоторых сторонних прошивках (проверить можно в списке багов). Ситуацию способна поправить установка сторонней камеры – например, отсюда. Также вам никто не запрещает поставить любую другую из Play Маркет. Если неполадка происходит и с кастомной камерой – вам ниже.
Если же вы используете как раз-таки сторонний вариант камеры, и понадобилось воспользоваться стоковой, а она почему-то не работает – то вероятно, вам стоит попробовать удалить не родное приложение: причиной сбоя в работе может быть конфликт в системе, который вы устраните, убрав один из раздражителей.
Предупреждение для пользователей с root-доступом: удалять встроенное приложение камеры нельзя ни в коем случае!
Способ 6: Сброс аппарата к фабричным параметрам
Иногда программная проблема может лежать глубже, и исправить её перезагрузкой и/или очисткой данных уже не получается. В таком случае пускаем в ход тяжелую артиллерию – делаем hard reset устройства. Не забудьте сделать резервную копию важной информации из внутреннего накопителя.
Подробнее: Как сделать бэкап Android-устройства перед прошивкой Сбрасываем настройки на Android
Способ 7: Перепрошивка аппарата
Когда приложение камеры продолжает выдавать ошибку или черный экран и после сброса настроек до заводских – похоже, пришла пора менять прошивку. Причина проблем с камерой в таких случаях лежит в необратимом изменении системных файлов, которые сброс исправить не может. Также возможно и такое, что вы установили стороннюю прошивку, в которой наблюдается неработоспособность камеры. Как правило, это так называемые nightly-версии. Мы рекомендуем вам прошиваться на стоковое ПО, чтобы исключить влияние сторонних факторов.
Способ 8: Посещение сервисного центра
Худшим развитием событий является физическая неисправность – как самого модуля камеры и его шлейфа, так и материнской платы вашего аппарата. Если ни один из вышеописанных способов не помог – вероятнее всего, у вас именно аппаратные неполадки.
Основных причин поломки есть 3: механическое повреждение, контакт с водой и заводской брак какого-то из указанных компонентов. Последний случай позволит выйти почти без потерь, но если телефон или планшет падали, или, еще хуже, побывали в воде, то ремонт может встать в круглую сумму. Если она составляет больше 50% стоимости девайса – стоит задуматься о покупке нового.
Описанные выше причины неработоспособности камеры общие для всех устройств под управлением Android.
Мы рады, что смогли помочь Вам в решении проблемы. Задайте свой вопрос в комментариях, подробно расписав суть проблемы. Наши специалисты постараются ответить максимально быстро.
Помогла ли вам эта статья?
Да Нет
lumpics.ru
Как исправить «ошибку камеры» на устройствах Samsung Galaxy
Мы слышали много информации про сообщение об ошибке «Warning: Camera Failed» на устройствах Android и, кажется, чаще всего это случается с владельцами Samsung. Хорошие новости заключаются в том, что хотя это раздражает, скорее всего, эта ошибка – проблема программного обеспечения, а не камеры. Вот как можно исправить эту ошибку на устройствах Samsung Galaxy.
Шаги, изложенные ниже, несложные и не займут много времени, но вы должны убедиться в том, что ваше устройство имеет достаточный уровень заряда перед тем, как вы начнёте исправлять ошибку. Если заряд батареи слишком мал, то камера часто перестаёт работать, поэтому убедитесь, что проблема не в этом перед тем, как начнёте делать что-то ещё. В большинстве случаев, эти решения не влекут за собой потерю каких-либо фотографий или информации, хранящихся на вашем устройстве, но мы рекомендуем сделать резервную копию всего, что вы боитесь потерять, особенно если это касается пункта возврата к заводским настройкам.
Как исправить ошибку камеры на Android для Samsung Galaxy S3 или Samsung Galaxy S4
Во многих случаях уведомление об ошибке камеры появляется потому что приложение Камеры само немного приводит себя в беспорядочное состояние. Зачастую вы можете решить проблему, наведя порядок. Зайдите в Настройки> Менеджер приложений и скользните влево ко Всем приложениям. Пролистайте вниз до приложения Камеры и нажмите на него. Теперь нажмите на Остановить, затем Очистить кэш, затем Очистить данные. Не волнуйтесь: это не удалит никаких фотографий, но сбросит настройки камеры, поэтому вам нужно будет установить их заново. Перезагрузите ваш телефон и проверьте, работает ли камера.
Если нет, то второй шаг – очистка раздела кэш. Чтобы сделать это, выключите ваш телефон и нажмите на клавиши прибавления громкости, запуска и Домой. Когда телефон завибрирует, отпустите кнопку запуска, но удерживайте нажатыми оставшиеся две. Когда вы увидите заставку Android Recovery, выберите Wipe Cache Partition, используя клавиши убавления громкости и запуска. Это не удалит ваши данные, но очистит кэш приложения, что может решить много проблем.

Если ничего не помогает, то очистка кэша системы на любом Android устройстве может помочь исправить ошибки
Ничего? Время ядерного решения: сброс до заводских настроек. Убедитесь, что вы сделали резервное копирование всех необходимых данных, так как этот шаг вернёт ваш телефон к заводским настройкам, не оставив ничего вашего на нём.
По-прежнему не помогает? Выбросьте это приложение и попробуйте потрясающее Google Camera (необходим KitKat или более поздняя версия) или одно из многих потрясающих сторонних приложений камеры. Читайте обзоры внимательно: некоторые приложения камеры лучше, чем другие. Нет смысла устанавливать никчёмное приложение.
Как исправить ошибку камеры на Android для Samsung Galaxy S5
Если у вас Galaxy s5, то у нас есть и хорошие, и плохие новости. Хорошая новость состоит в том, причина ошибки камеры может быть такая же, как и у S3 и S4. Плохая новость – есть небольшая вероятность, что у вашего устройства может быть техническая проблема. Некоторое количество S5 пострадало от технических проблем с камерой.

В некоторых редких случаях, камеры Galaxy S5 были на самом деле неисправны
Первое, что нужно сделать – последовать вышеописанным шагам, но если ни один из них не сработает, то вам, возможно, стоит обратиться к продавцу, оператору или в сам Samsung, в зависимости от того, где вы приобрели S5.
Как исправить ошибку камеры на Android для Samsung Galaxy S6 и S6 Edge
Согласно полученной информации, ошибка камеры на Galaxy S6 и S6 Edge возникает редко, но некоторое пользователи сталкивались с ней. В большинстве случаев проблема возникала при работе со сторонними приложениями, поэтому лучше всего протестировать его в безопасном режиме: выключите телефон, нажмите и удерживайте клавишу Запуска, и когда появится логотип Samsung, отпустите её и удерживайте кнопку уменьшения громкости. Ваш телефон перейдёт в безопасный режим.
Читайте также: Лучшие советы для Samsung Galaxy J3, J5 и J7 (2017)
Если в этом режиме камера работает, то проблема не в программном или техническом обеспечении. К сожалению, если в безопасном режиме она не работает, то, возможно, у вас проблема. Но не бегите сразу к продавцу, попробуйте выполнить вышеизложенные шаги. Во многих случаях сброс до заводских настроек даёт устройству толчок, который ему необходим, чтобы решить проблему с камерой.

Вопросы с камерой на S6 Edge возникают, как правило, из-за плохого поведения сторонних приложений
А вы уже сталкивались с печальным сообщением об ошибке камеры на вашем устройстве Android? Это случилось с Samsung или девайсом другой фирмы? Было ли виновником приложение, или вам пришлось нести устройство обратно в магазин? Поделитесь с нами в комментариях.
doitdroid.com
Не работает камера на Android телефоне: приложение не отвечает, черный экран
Каждую неделю новый ассортимент техники с отличными скидками. Выбирайте из сотни моделей: от холодильников и стиральных машин до ноутбуков и смартфонов. Успейте купить по самой выгодной цене! Узнай подробности>>>
Многие люди выбирают гаджеты под управлением Андроида, исходя из множества параметров. Один из них – возможность получить за относительно небольшие деньги, качественный фотоаппарат или видеокамеру. Но по причине открытого исходного кода платформы и по ряду других причин, эта опция может работать некорректно. В данном очерке будет подробно рассмотрен вопрос – что делать, если не работает камера на Android.
Возможные причины
Причин такого явления может быть множество. Перечислим самые распространенные:
- Первая причина – обновление прошивки. Такая процедура автоматическая на оболочке, но это может стать причиной сбоя важных настроек и некорректной работе камеры. В этом случае можно воспользоваться откатом системы после обновления Аndroid.
- Вторая причина – вирусы. В последние годы со стремительным развитием платформы, такая причина стала одной из самых распространенных. Если не установить антивирус и часто посещать незнакомые сайты, риск подхватить подобное очень высокий.
- Механические повреждения. При падении гаджета, может повредится один из модулей, который отвечает за настройки камеры.
- Загрязнение или пыль на датчике. У многих производителей, такие модули вынесены на внешнюю сторону, если на него что-то попадает, опция начинает работать некорректно.
- Засорение кэша модуля.
Улучшение камеры для Android: Видео
Как настроить камеру на Андроиде
Теперь перечислим возможные способы решения проблем и как настроить камеру на Андроиде:
Читайте также
- Первый способ – сброс гаджета до заводский настроек. Чтобы осуществить это, необходимо проделать следующую последовательность: зайти в настройки телефона, затем перейти на вкладку «резервное копирование» и нажать кнопку «сбросить к заводским настройкам». Во многих случаях это помогает решить проблему. Детальнее о процедуре сброса настроек можно прочитать здесь.
 Меню сброса настроек
Меню сброса настроек - Второй способ – скачать антивирус и почистить систему. Огромное количество таких программ можно найти на Google Play. О том как проверить Android на вирусы подробно расписано в нашей статье.
- Третий способ – почистить кэш модуля. Для того чтоб сделать это, необходимо зайти в настройки, далее меню «Приложения», «Все приложения», выбрать «Камера» и внизу нажать на кнопку «Очистить кэш».
- Четвертый способ – тщательно протереть специальной салфеткой или раствором накамерную линзу.
- Пятый – скачать альтернативное приложение. На Google Play их огромное количество, как платных, так и бесплатных. Рассмотрим как работает альтернатива на примере утилиты Camera for Android. После скачивания, на рабочем столе станет доступна иконка с таким названием. После запуска, откроется окно с настройками.
Подача изображения с модуля
Если на экран поступает изображение с модуля, значить все работает корректно. В некоторых приложениях, которые используют фотоаппарат будет доступна опция выбора между стандартной программой и скачанной. Также вам может помочь способы улучшения камеры.
Как выключить звук камеры на Андроид: Видео
Каждую неделю новый ассортимент техники с отличными скидками. Выбирайте из сотни моделей: от холодильников и стиральных машин до ноутбуков и смартфонов. Успейте купить по самой выгодной цене! Узнай подробности>>>
Проблемы интеграции в Skype
Многие люди, которые первые раз используют смартфон со скачанной программой IP-телефонии, задаются вопросом – почему не работает камера в Skype на Android. Причин этого может быть несколько.
Самая главная версия утилиты еще находится в стадии доработки, или просто не подходит под текущую версию операционной оболочки.
Другой случай – настройки камеры не выставлены под работу с такими программами. Активируется такая опция в различных телефонах по-разному.
Читайте также
Таким образом, из всего вышесказанного можно понять, что работа с камерой на Андроиде имеет ряд особенностей, которые надо учитывать, тогда никаких проблем при использовании модуля и операционной системы не будет.
Не работает камера на Android: Видео
Каждую неделю новый ассортимент техники с отличными скидками. Выбирайте из сотни моделей: от холодильников и стиральных машин до ноутбуков и смартфонов. Успейте купить по самой выгодной цене! Узнай подробности>>>
⚠️ Не работает камера на Android
⚠️ Улучшение камеры для Android
⚠️ Андроид не видит карту памяти
⚠️ Не поворачивается экран на Андроиде
v-androide.com
«Предупреждение: сбой камеры» на Samsung Galaxy. Что делать?
Сегодня мы поговорим об одной проблеме, которая может иногда возникать у владельцев смартфонов Samsung, в том числе линейки Galaxy (S4, S5, S6, S7, S7 Edge и т.д.). Это ошибка «Сбой камеры» или Camera Failed в англоязычном варианте. Она возникает при запуске приложения «Камера». Как правило, проблема эта легко решается.
Вот как выглядит ошибка:

Это — англоязычный вариант:

Что делать? Рассмотрим несколько наиболее актуальных вариантов.
Перезагрузка смартфона
Первое, что вы должны сделать, это перезагрузить устройство. Да, на первый взгляд данную затею можно назвать глупой, но практика говорит о том, что именно это простое действие чаще всего помогает решить программные сбои.
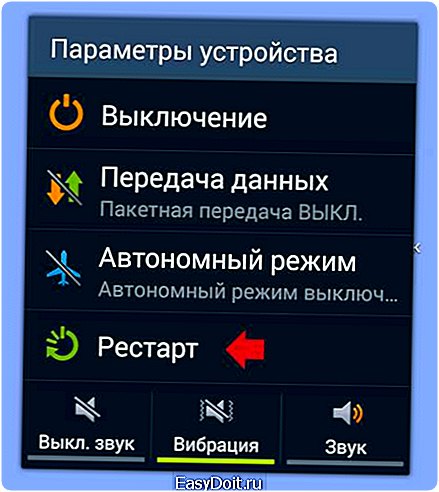
Удаление данных и очистка кэша приложения «Камера»
Если способ, указанный выше, вам не помог, следующим пунктом необходимо очистить кэш и данные приложения «Камера».
Для этого зайдите в настройки. В настройках найдите диспетчер приложений.

Найдите приложение «Камера» и откройте его.
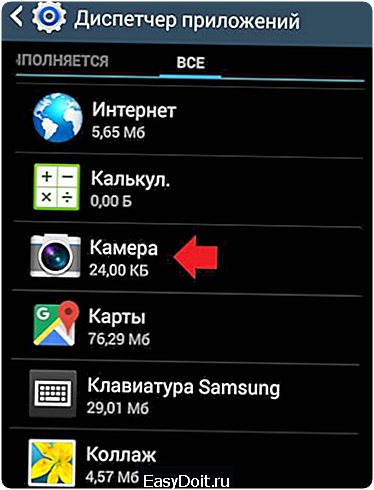
Видите кнопки «Очистить данные» и «Очистить кэш»? Нажмите на них поочередно для удаления данных.

Проверьте, заработала ли камера.
Очистка данных галереи
То же самое сделайте для приложения «Галерея».

Очистите данные и кэш.

Очистка данных кэша с помощью Recovery
На Samsung Galaxy режим рекавери запускается таким образом:
- Нажмите на клавишу увеличения звука, удерживайте ее и одновременно нажмите на клавишу включения устройства.
- Отпустите клавишу включения, как только включится телефон, но не отпускайте клавишу увеличения звука.
- Загрузится Recovery Mode. Перемещайтесь по нему с помощью клавиш регулировки звука и включения/выключения устройства.
- Найдите раздел Wipe cache partition. Очистите кэш с помощью этого пункта.

- Перезагрузите свой смартфон, выбрав пункт Reboot system now.
Запуск устройства в безопасном режиме
О том, как запустить безопасный режим на Samsung Galaxy, мы уже рассказывали в мельчайших подробностях в этой статье, поэтому повторяться не будем.

Отметим, что если в безопасном режиме камера вашего смартфона работает, значит, дело однозначно в сторонних приложениях, которые были вами установлены. В таком случае загрузите смартфон в обычном режиме и начните удалять последние установленные приложения, пока не заработает камера. Так вы узнаете, какое приложение является «виновником» возникновения проблемы.
Сделайте Hard Reset (сброс данных)
Если ничего не помогает, можно попробовать сделать сброс данных — откат к заводским настройкам. Однако помните, что при этом будут удалены все данные, поэтому предварительно сделайте бекап той информации, которая вам понадобится.

Как сделать сброс данных, мы рассказывали здесь.
androidnik.ru

 В них найти «Диспетчер приложений».
В них найти «Диспетчер приложений». Тапните по имени приложения.
Тапните по имени приложения.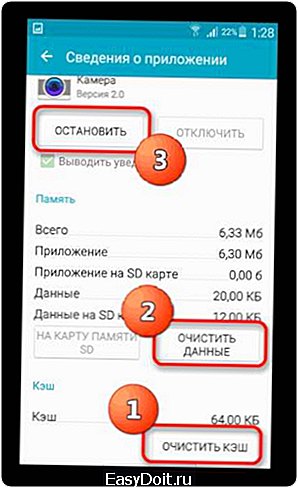 Для закрепления результата можете перезагрузить смартфон (планшет).
Для закрепления результата можете перезагрузить смартфон (планшет).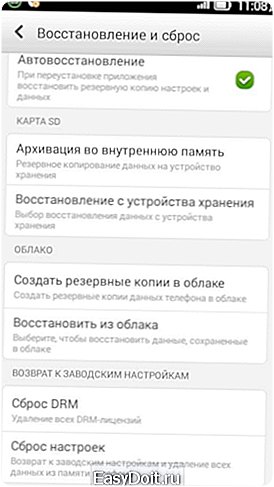 Меню сброса настроек
Меню сброса настроек