Как запустить приложение для Андроид на компьютере?
Как запустить android приложения на компьютере?
Как запустить android приложения на компьютере?
В последнее время выходит огромное количество интересных (особенно игр) приложений для android устройств. Отсюда возникает вопрос: «А можно ли их запускать на компьютере?». Раньше для этого требовалось искать сложные решения (вроде установки специальных эмулятор). Сейчас все стало гораздо проще — появилась BlueStacks. Это уникальная программа, позволяющая загружать любые приложения прямо с Google Play и без труда запускать их.
Загрузить BlueStacks вы можете с официального сайта — bluestacks.com (размер ~ 9 Мб). Поддерживается операционные системы Windows (от XP до 8) и Mac OS. Хоть программа находится в стадии бета-тестирования, но уже сейчас работает стабильно и без каких-либо ошибок. Отмечу, что программа полностью бесплатная!
Приложения в BlueStacks разделены на категории, в каждой лежат наиболее популярные.
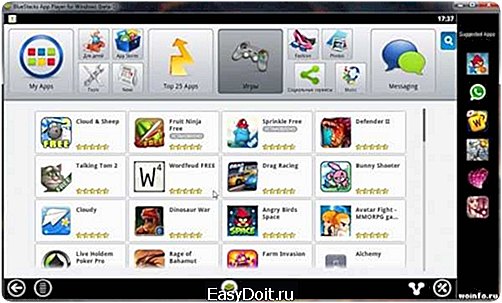

В разделе «My Apps» находятся ваши установленные приложения. Ограничений на количество установленных приложений нет!

Сенсорное управление приложений перекинуто на компьютерную мышку. Заядлые компьютерщики это оценят!


Поддерживается функция поиска приложений в Google Play.
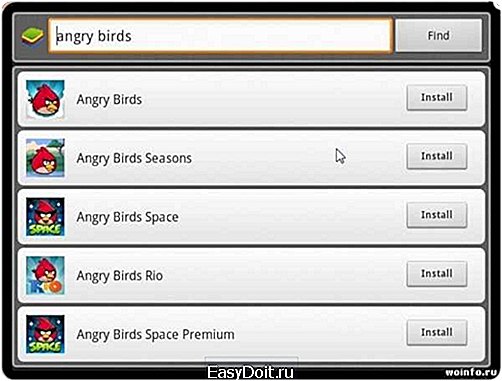
Изначально можно загружать бесплатные приложения. Но если в настройках привязать свой Google аккаунт, можно загружать приложения, которые вы приобретали ранее.
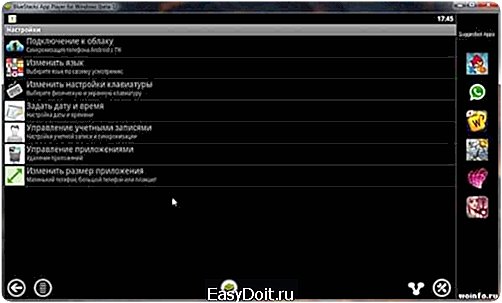
Подводя итог можно сказать, что эта лучшая программа в своем роде. Все приложения работают стабильно, без каких-либо сбоев. Остается надеяться, что программа будет развиваться и останется бесплатной.
www.woinfo.ru
Как запустить приложение Андроид на компьютере
Если у вас есть любимое Андроид приложение, которое вы хотите запускать и использовать на компьютере, то поверьте, теперь это можно сделать действительно легко.
Играть в игру, конечно же, будет лучше на большом экране монитора, задействовав при этом более удобное чем на телефоне управление клавиатурой и мышкой.
Или может быть, вы привыкли к определенному мобильному приложению для организации списка дел или календарю?
Теперь вместо того, чтобы пройти через непростой путь для установки различных эмуляторов Android в Windows, мы можем воспользоваться бесплатным и функциональным инструментом под названием «BlueStacks App Player».
Он по сути является автономной виртуальной машиной, предназначенной для запуска Android-приложений на компьютерах, совместимых с операционными системами Windows или Mac OS.
Отличается более расширенными возможностями по сравнению с другими однотипными продуктами, а именно:
- имеет 96-процентную совместимость приложений и 86-процентную совместимость игр;
- умеет работать с камерой;
- поддерживает сенсорный экран, микрофон, мышь и клавиатуру;
- запускает х86 и ARM совместимые приложения;
- умеет переносить файлы между устройствами;
- совместим с Android-on-TV;
- имеет инвестиционную поддержку от Intel, AMD, Samsung и др.
Прежде чем начать работу с BlueStacks, необходимо загрузить установочный файл (размером около 316 Мегабайт) с официального сайта по следующему адресу:
http://www.bluestacks.com/ru/apps.html
и кликнуть по кнопке «Скачать».
После окончания загрузки, запустите его и вы пошагово пройдете обычный процесс установки, проследите при этом, чтобы стояли отметки в пунктах «App store access» и «Application Communications» во время инсталляции.
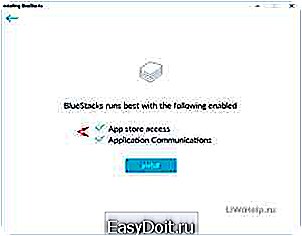
Далее, после нажатия кнопки «Finish», вам будет предложено создать или войти в свою учётную запись Google, при помощи которой вы сможете синхронизировать настройки на разных устройствах, например на компьютере и ноутбуке.
После входа, вы сможете пройти через стандартный набор настроек, как будто бы включили новый планшет с Андроид в первый раз.
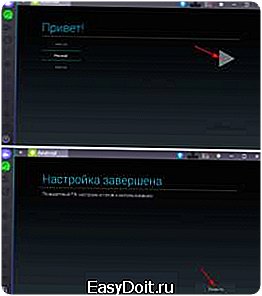
ПРИЛОЖЕНИЕ АНДРОИД НА КОМПЬЮТЕРЕ
Первое, что сможете сделать, это перейти в Плей Маркет и установить любую игру или программу на выбор.
Уведомления о происходящих процессах будете получать в правой нижней части Рабочего стола компьютера в виде всплывающего окошка и стандартно в самом эмуляторе.
Выбрав в левом верхнем углу возле надписи Google Play значок с тремя линиями вы сможете получить приложения и игры, которые раньше использовали на телефоне или планшете с этой же учетной записью, как платные так и бесплатные.
ИНТЕРФЕЙС BLUESTACKS
1. Обратите внимание на левую боковую панель:
- две верхние иконки синего и зеленого цвета являются специфическими функциональными особенностями программы и позволяют наблюдать за видео-потоками других пользователей и соответственно общаться с ними;
- следующий значок позволяет изменять ориентацию экрана и активен только в приложениях, поддерживающих вращение;
- далее расположена иконка вибрации;
- при помощи следующего значка можно делать скриншоты;
- следующая иконка маркера не требует объяснений;
- значок «APK» позволяет загружать приложения не из Play Market;
- папка запускает файловый браузер Windows;
- далее копирование и вставка;
- последние, соответственно, регулятор громкости и «Помощь».
2. Верхняя панель содержит:
- кнопку возврата;
- вкладки;
- синяя кнопка «Обновить до Премиум версии программы»;
- WASD клавиши клавиатуры играют роль в играх, позволяют производить настройки управления и отображаются серым цветом в том случае, если вы не играете в игру;
- значок шестеренки вызывает меню, где вы сможете перезагрузить устройство, проверить наличие обновлений и изменить другие основные настройки;
- последние три иконки — это стандартные для интерфейса Windows (минимизация, переход в полноэкранный режим и закрытие).
На момент тестирования, эмулятор работает стабильно и без сбоев.
Прошу всех делиться отзывами в комментариях!
P.S. Посетите Карту блога, где Вас ждет большое количество различных полезных компьютерных советов!
Не забывайте и о кнопках социальных сетей ниже, при помощи которых предоставите возможность ознакомиться с этим ресурсом своим друзьям и знакомым!
liwihelp.com
Программа для запуска Андроид приложений на компьютере «ПК»
В этой статье познакомимся с не менее интересной программой с названием BlueStacks. Как Вы уже поняли по названию, BlueStacks это программа эмулятор ОС Андроид, для запуска приложений с наших смартфонов, под управлением разумеется операционной системы Андроид «Android», на компьютере «ПК» под управлением операционной системы Windows.
Давайте сразу перечислим все плюсы и минусы программы BlueStacks, для того, что бы Вам понять, стоит ли заморачиваться и продолжать читать статью дальше, или стоит продолжить поиск другой аналогичной программы . От себя лично скажу, что ничего удобней легче, и проще программы BlueStacks я не нашёл! Это самый удобный эмулятор операционной системмы Андроид!
Отличный, не дорогой Хостинг! С оперативно работающей группой поддержки! Поддержка всех известных CMS на всех тарифных планах! Домен RU в подарок!
Плюсы программы BlueStacks:
1. Бесплатна 2. На русском. 3. Возможность скачивать игры и приложения с Плей-Маркета «Play Market» 4. С лёгкостью переносим любимые приложения со своего смартфона на Андроид в свой ПК.
Минусы
1. Не заметил
Ну как? Веские аргументы для знакомства с BlueStacks? Ели ДА, то присутпаем к знакомству с прогарммой BlueStacks
Установка программы BlueStacks
Для начала, конечно же скачиваем программу BlueStacks Ссылка на скачиванье в конце статьи.
После, запускаем скаченный файл, и перед нами появляется первое окно установки программы BlueStacks

Жмем «Продолжить», переходим к следующему окну установщика
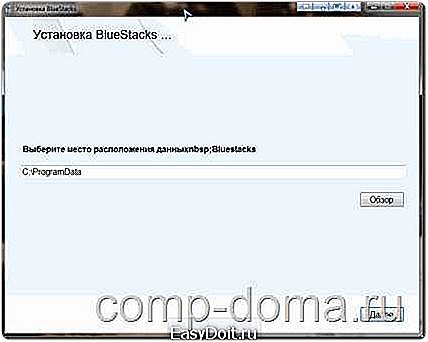
Видим путь установки, при необходимости изменяем, и жмём «Далее»
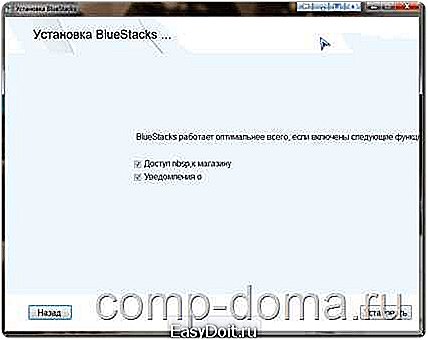
В этом окошке что то кривовато написано Ставим обе галочки, если не стоят, и жмём «Далее»
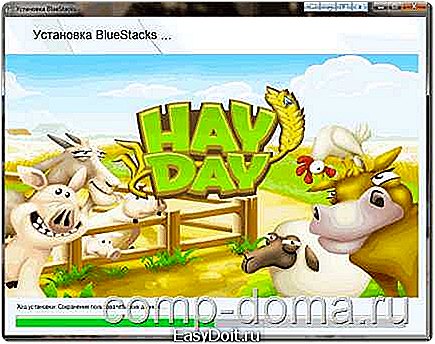
Собственно, далее следует сама установка, терпеливо дожидаемся окончания. Терпеливо, потому что установка у меня заняла около 5-7 минут, так что можете пока выпить кофе

Следующее окошко, это продолжение установки. Как я понял, в это время, программа накачивает с интернета необходимый контент для своей работы. Пока также терпеливо ждём, и потягиваем свой вкусный кофе
Как работать с программой BlueStacks
Всё! Кофе в сторону! Переходим к самой интересной части!
Если программа BlueStacks не запустилась сразу после установки, то запускаем её с ярлыка на рабочем столе. У меня запустилась по окончанию установки.
Попадаем в среду Андроид, и перед нами, главное окно программы BlueStacks.
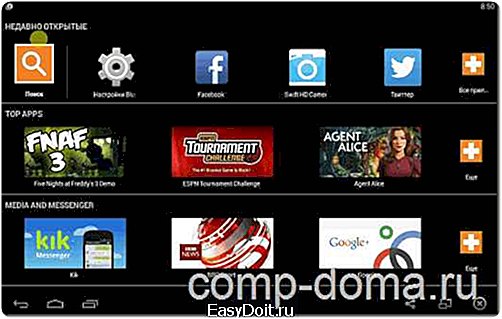
Для начала, в первой строчке жмём значок с изображением шестерёнки, и переходим в настройки. Если в зоне видимости нет значка с шестерёнкой, то тут же в первой строчке, с права жмём на оранжевый плюсик с названием «Все приложения» и уже там на шестерёнку.
В настройках нам нужно будет отстоить клавиатуру, для ввода как русских, так и английских символов. И учётную запись, для того, что бы мы могли пользоваться Плей-Маркетом.
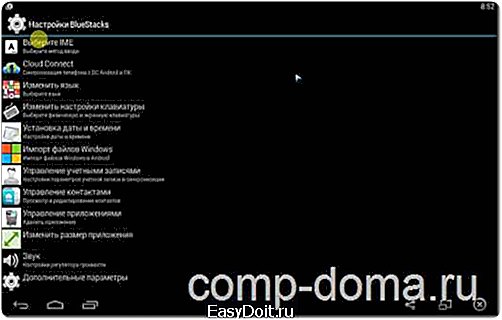
В настройках находим значок с изображением клавиатуры, и надписью «Изменить настройки клавиатуры». Кликаем по нему.

В этом окне кликаем на пункте «Клавиатура Android», там куда показывает стрелка на скриншоте.
Кликаем «Язык ввода»

В этом окне у Вас будет активен только верхний пунктик «Язык системы». Отщёлкиваем его, и ставим две галочки «Английский и Русский» как показано на скриншоте стрелочками. По желанию можете выбрать любой язык в этом списке который Вам ближе
Далее в нижнем левом углу, жмём значок с закруглённой стрелочкой, или кнопку Esc на клавиатуре. Бежим назад, до окна главных настроек.
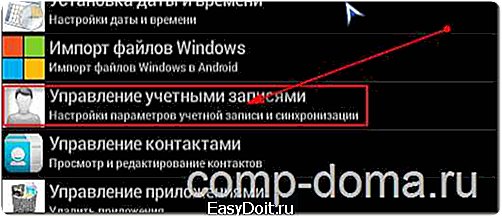
В главном окне настроек жмём «Управление учётными записями».
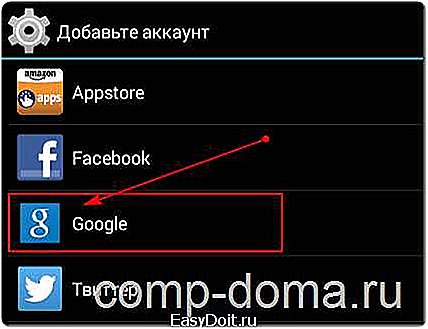
В следующем окне жмём «Google» для настройки учётной записи.

В этом окне, если Вы зарегистрированы на сайте google.ru, и у Вас есть учётная запись в Google, жмём кнопку «Существующий». Если Вы не зарегистрированы в Google, то советую Вам не жать кнопочку новый, а перейти на сайт google.ru, и зарегистрироваться.

В этом окошке, нужно будет ввести свой e-mail и пароль с гугл акаутнта. Разумеется e-mail на английском языке (латинице), но тут мы сталкиваемся с проблеммой при вводе. Начинаем вбивать, а бьётся только на русском)) Как мы только не стараемся переключить на своей клаве расскладку, всё равно видим русские буквы Исправляем ситуацию, с помощью клавиатуры Андроид Для начало нам нужно её вызвать Кликаем на масенький значёк клавы в верхнем-левом углу (как показано на скриншоте выше) и не кликаем, а тянем мышью этот значок вниз.
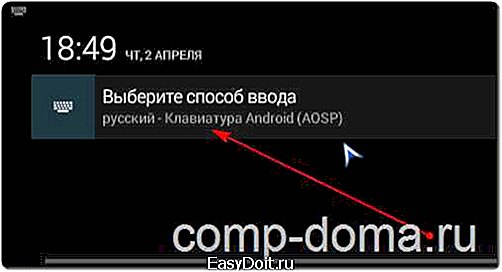
Далле кликаем на «Выберите способ ввода»

И следом на переключатель указанный стрелочкой.
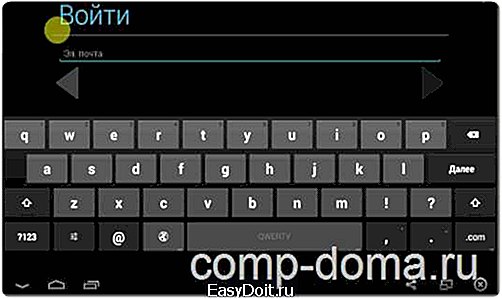
Теперь на в окне программы созерцаем присутствие экранной клавиатуры Андроид. Теперь, после заранее сделанных нами настроек, для переключения языков, нам достаточно на экранной клавиатуре удерживать большую кнополку «Пробел». Всё как на вашем смартфоне Мы же сейчас прибываем в Андроид
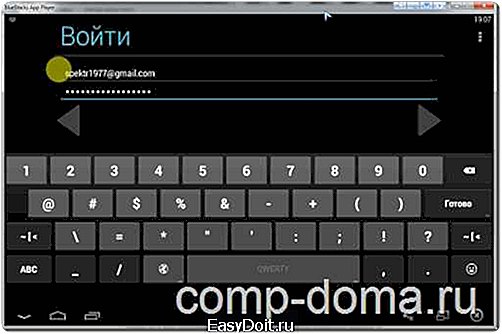
Теперь без проблем вводим на латинице своё «мыло» и пароль

Всё, теперь мы у себя в тарелке . Галочки по желанию, всё написано на русском, и очень понятно. И жмём большую, серую стрелочку, в почти нижнем правом углу.

В этом окошке, мы как раз и будем переносить приложения, а так же контакты с нашего смартфона, в программу BlueStacks. Жмём кнопочку «Продолжить»
Следом появится окошко, где нужно будет последний раз ввести свой пароль с Гугла.
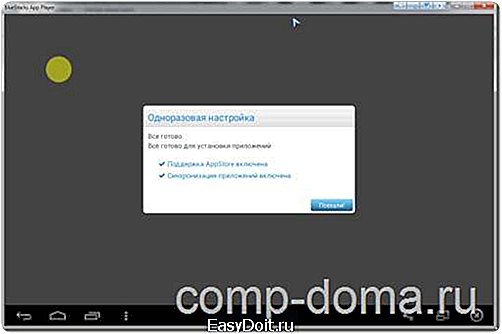
И наконец то!, долгожданное окошко с кнопкой «Поехали»!!!!!! После нажатия на которое, нас перебрасывает прямо в магазин Плей-Маркет
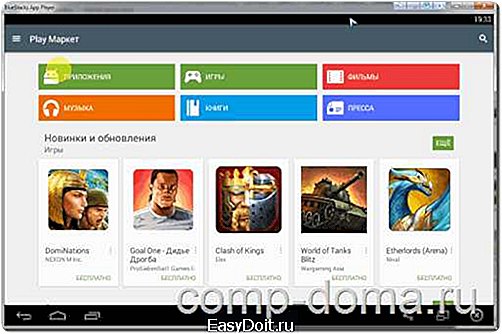 Возрадуемся!!!!!
Возрадуемся!!!!!
Кстати, установленные приложения, так же обновляются, как у нас в смартфонах)) Скриншот ниже.
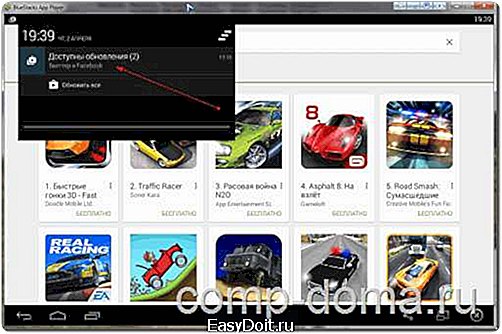
Теперь, что бы найти нужное приложение в Плей-Маркет, в главном окне программы жмём в левом верхнем углу значок лупы с надписью «Поиск», и вводим желаемое название приложения, или если незнаем как точно приложение называется, то ищем по ключевому слову. К примеру, я ввёл слово «гонки», и нашлись все игры, и приложения на тему гонки.

Выбираем понравившееся приложение. Кликаем, читаем описание и отзывы. Если понраву, то кнопочка )))
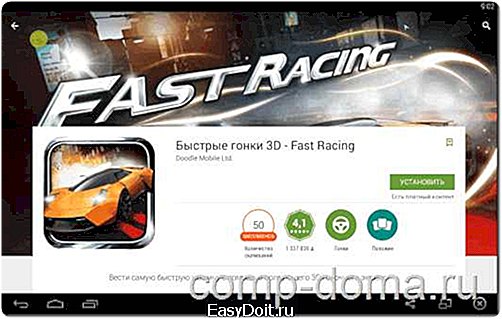
Устанавливаем, играем, пользуемся в удовольствие!!!

На этом у меня всё! Надеюсь статья была полезной и лёгкой. Я старался всё для Вас! Мои посетители и читатели блога comp-doma.ru Теперь Вы можете запускать приложения Андроид (Android) на компьютере «ПК» Всем удачного пользования!
Скачать программу BlueStacks с официального сайта
Оставляйте отзывы, пишите комментарии, задавайте вопросы. Подписывайтесь на новые статьи блога comp-doma.ru Оцените статью, это приносит удачу! (блок со звёздочками)
Программа для запуска Андроид приложений на компьютере «ПК». В этой статье познакомимся с не менее интересной программой с названием BlueStacks.
comp-doma.ru
Запускаем Андроид-приложения на компьютере
Даже если у вас нет смартфона или планшета под управлением Андроид, вы можете пользоваться любым из сотен тысяч великолепных приложений, написанных для этой системы. В этом вам поможет эмулятор BlueStacks.
BlueStacks — это программа, которая позволяет Андроид-приложениям быстро и в полноэкранном режиме работать на обычных компьютерах и ноутбуках. Это не просто эмулятор операционной системы Андроид, а новый формат распространения софта. Мы все привыкли, что у каждого разработчика есть свой магазин приложений — App Store, Windows Store, Андроид Market (Google Play). Создатели BlueStacks предлагают инновационный вариант распространения программ. Если у вас нет телефона, работающего на базе операционной системы Андроид (например, вы являетесь владельцем iPhone), то почему вы не можете покупать игры и приложения, разработанные для этой системы? Ведь у вас есть компьютер !
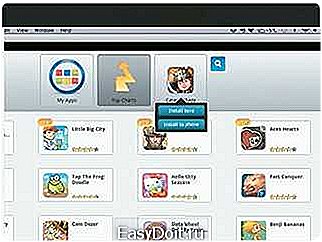
Установив Bluestacks, вы сумеете запускать Андроид-утилиты в полноэкранном режиме, при этом они будут работать так же быстро, как если бы это были программы для Windows или Mac OS X. Если же вы обладатель смартфона или планшета на базе ОС Андроид, то любимые приложения из телефона будут закачиваться на ваш компьютер и наоборот. Таким образом, можно сначала протестировать любой софт в эмуляторе и уже потом решить, нужно ли вам данное программное обеспечение на вашем смартфоне.
Конечно, возникает вопрос, насколько удобно управлять приложениями, предназначенными для мобильных устройств с сенсорными экранами, на ПК. Как правило, имитировать касания и жесты вполне возможно мышью. Проблемы возникают только в тех редких случаях, когда требуется Multitouch. На планшетах и ноутбуках с сенсорным дисплеем управление вполне традиционное. Для ввода можно использовать как физическую клавиатуру, так и встроенную в BlueStacks виртуальную.
Особо интересен BlueStacks пользователям устройств с Windows 8. Установленные Андроид-приложения в полноформатном режиме и с поддержкой сенсорного экрана прекрасно восполняют недостаток ПО для «восьмерки». При этом имеется версия Blue Stacks SurfacePro-Optimized, оптимизированная для использования на планшетах и ПК с сенсорным управлением.
Установка
Инсталляция эмулятора очень проста. Зайдите на сайт bluestacks.com, выберите подходящую операционную систему (Windows XP, Vista, 7, 8 либо Mac OS X), скачайте нужный дистрибутив и установите его. Если на компьютере отсутствует .NET Framework 3.5, система предложит вам загрузить его перед установкой эмулятора. Несколько минут займет инсталляция программы и загрузка необходимых файлов. Система устанавливается только при наличии доступа в Интернет и после своей инсталляции требует регистрацию на сервере. При первом запуске утилиты нужно выбрать в окне BlueStacks программу 1-Click Sync. Вам будет предложено пройти два этапа настройки — включение магазина приложений Play Market и синхронизация с учетной записью Google (Ваш_аккаунт@gmail.com). Следуя простым инструкциям и введя свои данные, вы получите сообщение об успешном окончании настройки эмулятора.
На вопрос программы о наличии Андроид-телефона владельцам устройств на базе данной платформы следует ответить «Да». В таком случае далее потребуется ввести адрес почтового ящика и номер телефона с кодом страны. После этого BlueStacks пошлет электронное письмо и SMS-сообщение с подробной инструкцией по синхронизации телефона с приложением. При тестировании программы SMS получено не было, но вся необходимая для синхронизации информация пришла на e-mail.
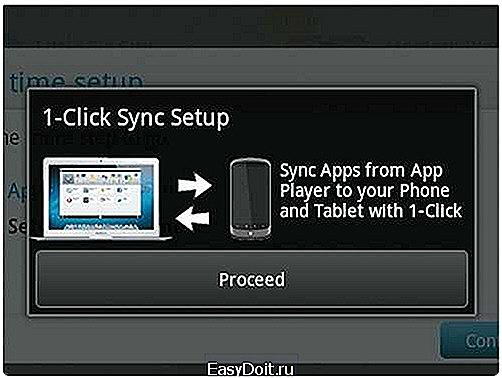
Если у вас есть Андроид-устройство и вы хотите быстро установить все ваши любимые приложения, хранящиеся на нем, в BlueStacks, запустите программу 1-Click Sync.
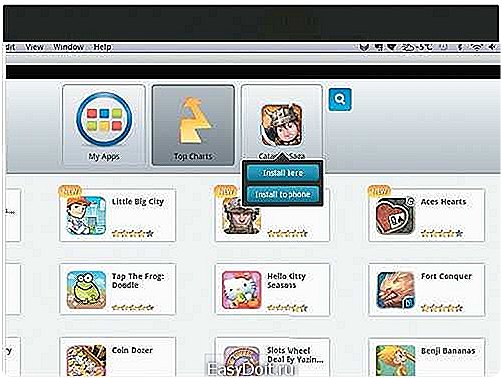
На главной странице BlueStacks рекомендуются самые интересные приложения, в основном игры.
Запуск
В зависимости от операционной системы эмулятор запускается кликом по ярлыку на рабочем столе или из контекстного меню иконки, которая находится в трее. По умолчанию сразу доступно несколько программ: Barnes & Noble’s Nook app, Documents To Go, Evernote, Fruit Ninja Free, Pulse и StumbleUpon. Для запуска приложения кликните по его пиктограмме. Для возврата в меню утилиты щелкните по иконке BlueStacks в центре навигационной панели в нижней части окна программы.
Для загрузки новых приложений введите их названия в строку поиска и нажмите «Найти». Эмулятор загружает ПО из Google Play. Так же вы можете загружать софт и с других ресурсов, включая Amazon Appstore для Андроид, GetJar и 1Mobile Market. Вверху экрана расположена прозрачная панель с иконками различных онлайн-магазинов. Вы можете выбрать интересующий вас, кликнув по соответствующему значку. Допускается одновременная загрузка и инсталляция нескольких программ. При этом в то же время можно даже запустить уже установленное приложение — BlueStacks многозадачен и умеет работать в несколько потоков.
Настройка
Если вы хотите установить те же приложения, что используются на вашем смартфоне, или получать на компьютер SMS-сообщения, то потребуется загрузить из Google Play дополнительное ПО — BlueStacks Cloud Connect. После загрузки программа предложит ввести PIN, отправленный на ваш e-mail. Данный код также можно найти в меню настроек App Player, в нижнем правом углу навигационной панели. Затем, на следующей странице, нужно выбрать «Cloud Connect», после чего всплывет окно с нужным PIN-кодом.
Функция «Cloud Connect» довольно проста в использовании: требуется всего лишь выбрать устройство, которое необходимо синхронизировать с App Player, и нажать кнопку «sync» вверху экрана. Несмотря на то что данная опция называется «синхронизацией», она просто загружает на устройство те же приложения, что доступны в App Player на компьютере . При этом информация о настройках программ и авторизационных данных не сохраняется, так что потребуется новая авторизация. Для доступа к расширенным настройкам нужно перевести курсор в правый нижний угол (или коснуться его, если у вас устройство с сенсорным экраном).
BlueStacks для веб-дизайнеров и разработчиков
Если вы занимаетесь созданием сайтов или программного обеспечения, то вам может понадобиться протестировать свой продукт на эмуляторе. Но родной эмулятор, который поставляется в SDK Андроид, слишком медленный и долго запускается. Благодаря BlueStacks вы можете быстро открыть браузер, причем не один, а несколько на выбор, начиная с мобильных версий Firefox и Opera и заканчивая такими вариантами, как UC Browser и Dolphin.
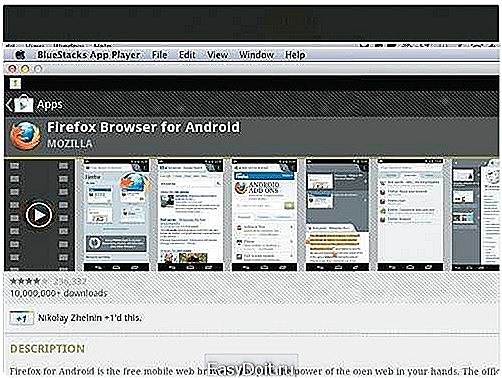
Вы можете подключить свой аккаунт Google или зарегистрировать новый, после чего вам будет доступен Google Play Market. Он имеет привычный вид — такой же, как на мобильных устройствах.
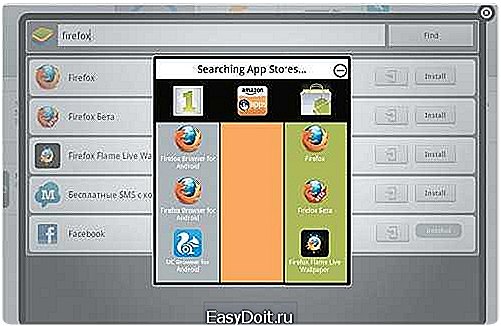
Поиск осуществляется сразу по трем онлайновым магазинам приложений — Mobile Market, Amazon Appstore и Google Play Market. Порой можно сэкономить деньги, так как на различных сервисах бывают скидки.
BlueStacks в качестве альтернативы Windows Store
Windows 8 — это молодая, но очень перспективная мобильная платформа со своей экосистемой. Но при всех своих преимуществах она обладает рядом проблем. Так, на данный момент в Windows Store гораздо меньше приложений, чем в Google Play (Андроид Market) и Apple App Store. И как раз эту проблему может легко и бесплатно решить BlueStacks. В магазине Google Play Market сегодня насчитывается более 700 000 программ. И хотя не все они смогут запуститься в BlueStacks, это все равно достаточно много. Стоит отметить, что на данный момент BlueStacks — приложение, работающее исключительно на архитектуре x86, а это значит, что пользователям устройств на базе Windows RT оно пока недоступно. Кстати, разработчики BlueStacks адаптировали свое детище в первую очередь для работы на Microsoft Surface Pro, но и другие устройства с Windows 8 не должны остаться в стороне.
Факты о BlueStacks
— Компания BlueStacks основана Розеном Шармой — успешным предпринимателем и создателем нескольких фирм, впоследствии приобретенных такими лидерами отрасли, как Microsoft, Google, Citrix и McAfee.
— Программное решение BlueStacks впервые было продемонстрированно в зоне AMD Fusion на конференции COMPUTEX 2011 в Тайбэе.
— Одной из отличительных особенностей данного программного обеспечения является то, что это не эмулятор в привычном понимании. Как говорят сами разработчики, BlueStacks — это плеер для проигрывания приложений Андроид. Именно поэтому программы работают быстро, задержек и «тормозов» не наблюдается.
— ASUS и Lenovo заключили партнерские соглашения с BlueStacks, согласно которым «эмулятор» будет предустанавливаться на новые ПК с Windows 8.
— К концу 2012 года приложение BlueStacks скачали и установили пять миллионов раз.
— На сайте GetYourAppsBack.com опубликована информация о том, что новые пользователи системы Windows 8 и планшетов Surface Pro могут скачивать и устанавливать любые приложения BlueStacks на свои компьютеры и смартфоны.

Выберите свое Андроид-устройство — и приложения, хранящиеся на нем, будут синхронизированы с BlueStacks.

Чтобы вернуться из запущенного приложения на главный экран, необходимо перевести курсор в правый нижний угол и нажать на стрелку во всплывающем меню. Здесь же можно получить доступ к настройкам BlueStacks или выбрать полноэкранный режим.

Изменяемые параметры BlueStacks напоминают упрощенные настройки обычных Андроид-устройств
Источник
pomogaemkompu.temaretik.com
