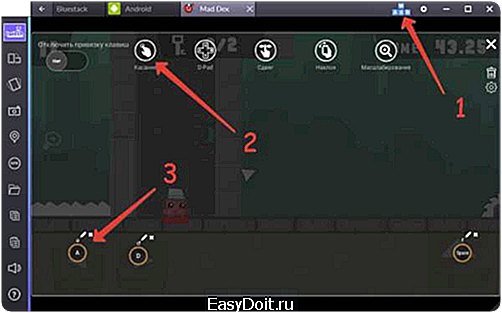Как запустить Андроид приложение на пк?
6 способов запускать Android игры и приложения на Windows
Запуск Android на Windows возможен различными методами, которые отличает сложность первоначальной настройки, функции и производительность. Зачем может понадобиться эмулятор Android? — в большинстве случаев для обычного пользователя «просто, чтобы посмотреть», разработчики же мобильных приложений используют его для всестороннего тестирования своих программ.
Так или иначе, если у вас возникло желание скачать эмулятор Android и попробовать запуск приложений и игр в среде Windows 10, 8.1 или Windows 7, здесь вы найдете несколько способов сделать это. Новый способ 2015: Как запустить APK Android в Google Chrome (пока работает для очень ограниченного числа приложений).
Nox App Player
Изучая материалы и отзывы по данной теме можно сделать вывод, что Nox App Player — лучший эмулятор Android для Windows. После моего знакомства с ним я решил вынести этот продукт на первое место в обзоре, поскольку он действительно хорош . Разработчики заявляют о совместимости с Windows 10 ( Как проверить свой компьютер на совместимость с Windows 10 ), Windows 8.1 и 7.

Устанавливаем эмулятор и запускаем — видим привычный экран Android (версия 4.4.2, Cyanogen Mod, 30 Гб встроенной памяти) с оболочкой Nova Launcher, с уже установленным файловым менеджером и браузером. Несмотря на то, что сам эмулятора не имеет русского интерфейса, «внутри» Android вы можете включить русский язык в настройках.

По умолчанию, эмулятор открывается в планшетном разрешении 1280×720 (при надобности меняется на вкладке настроек (вызываются по значку шестеренки справа вверху) Advanced). Также по умолчанию выставлена низкая производительность (Performance Setting), но даже на слабом ПК ( Как ускорить загрузку и выключение компьютера ) работает отлично.

Управление внутри эмулятора очень похоже на любое Android устройство. Имеется Play Market ( Как скачать apk из Google Play Store ), откуда Вы сможете скачивать приложения и игры и запускать их в Windows. Звук, а также камера (если таковая имеется на вашем ПК или ноутбуке) работают в эмуляторе, клавиатура компьютера тоже работает внутри эмулятора, равно как и экранный ее вариант.
Дополнительно, в правой части окна эмулятора (которое, кстати, можно открыть во весь экран без заметной потери в производительности) предусмотрены иконки действий, среди которых можно выделить:
- Установка приложений из APK файлов с компьютера.
- Подмена местоположения (вы можете вручную задать местоположение, которое будет восприниматься эмулятором как полученное с GPS приемника).
- Загрузка и экспорт файлов (можно и просто перетащить файлы на окно эмулятора). Эта функция в моем тестировании не работала должным образом (файлы вроде бы импортировались, но найти их в файловой системе Android после этого не удалось).
- Создание скриншотов.
- Для каких-то целей Nox App Player создает также иконку Multi-Drive для запуска сразу нескольких окон эмулятора. Однако, как это и для чего можно использовать я не придумал.
Подводя итог этого краткого описания, если вам требуется запускать Android игры и приложения на Windows, пользоваться Instagram с компьютера и делать тому подобные вещи, при этом вы хотите, чтобы эмулятор работал без тормозов — Nox App Player будет идеальным вариантом для этих целей, лучшей оптимизации я пока не видел (но не могу обещать, что тяжелые 3D игры будут работать, лично не проверено).
Скачать эмулятор Android Nox App Player вы можете бесплатно с официального сайта http://en.bignox.com
BlueStacks — для тех, кому не нужен полноценный эмулятор
BlueStacks —Одна из наиболее популярных программ для запуска Android игр в Windows. Она предназначена именно для игр и не предлагает пользователю полноценной эмуляции Android, тем не менее, многим будет достаточно и этого, к тому же в играх BlueStacks показывает несколько лучшую производительность, чем большинство других эмуляторов.
Скачать BlueStacks можно с официального сайта http://www.bluestacks.com/home.html, поддерживается не только Windows (XP, 7 и 8), но и Mac OS X.
После установки программы, она откроется в полноэкранном режиме, однако можно включить и оконный режим. В главном окне вы увидите список доступных для скачивания игр (также можно воспользоваться поиском). Для установки приложений потребуется аккаунт Google (можно создать новый).

Главное окно программы BlueStacks
Кроме этого, если у вас есть смартфон или планшет на Android, то вы можете установить приложение BlueStacks Cloud Connect для синхронизации приложений между ним и Windows.
Genymotion — качественный эмулятор Android с широкими функциями
Эмулятор Genymotion довольно-таки прост в установке, позволяет эмулировать широкий набор реальных устройств с различными версиями ОС Android и, что самое главное, он работает быстро и поддерживает аппаратное ускорение графики.
Скачать Genymotion для Windows или Mac OS вы можете с официального сайта http://www.genymotion.com/. Этот эмулятор доступен для загрузки как бесплатно, так и в платных версиях. Для личного использования вполне хватит и бесплатного варианта, никаких ограничений нет.
Чтобы скачать Android эмулятор Genymotion вам потребуется зарегистрироваться на сайте, после этого воспользоваться одной из ссылок на скачивание. Я рекомендую использовать первую, включающую в себя VirtualBox и автоматически производящую необходимые настройки. При установке не запускайте VirtualBox, отдельный его запуск не потребуется.
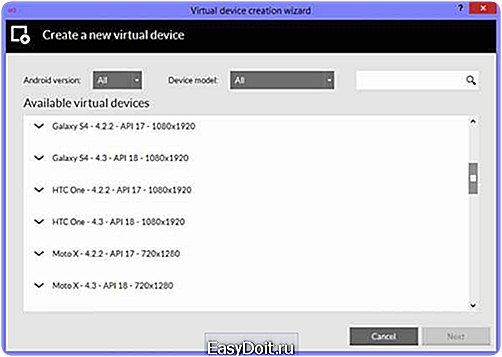
А уже после того, как Genymotion был установлен и запущен, в ответ на сообщение о том, что не найдено виртуальных устройств, выберите создание нового, после чего внизу справа нажмите кнопку Connect и введите данные, которые вы указывали при регистрации для доступа к списку устройств. Выбрав новое виртуальное Android устройство, дождитесь загрузки необходимых компонентов, после чего она появится в списке и запустить его можно двойным кликом или с помощью кнопки Play. В общем, ничего сложного.
По окончании вы получаете полноценную систему Android с широкими дополнительными возможностями эмулятора, более подробно ознакомиться с которыми можно в справке к программе (на английском).
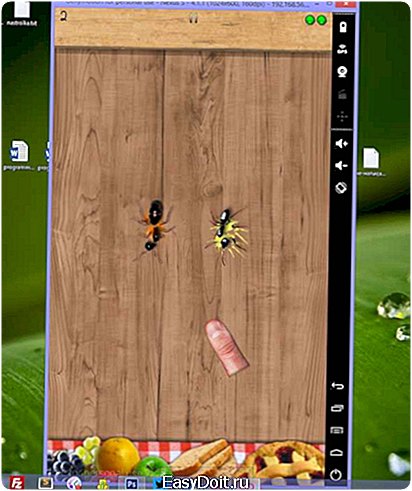
Android игра запущенная на Windows с помощью Genymotion
Примечание: у меня при создании первого устройства, после скачивания файлов, программа сообщила об ошибке монтирования виртуального диска. Помог перезапуск Genymotion от имени администратора.
Windows Android или Windroy
Эта программа с незамысловатым названием от китайских программистов, насколько я смог понять и увидеть, принципиально отличается от других эмуляторов Android для Windows. Судя по информации на сайте, это не эмуляция, а портирование Android и Dalvik в Windows, при этом задействуются все реальные аппаратные ресурсы компьютера и ядро Windows. Советую ознакомиться с материалом Советы по настройке и оптимизации Windows.
Скачать Windows Android вы можете с официального сайта http://www.socketeq.com/, каких-то проблем при установке и запуске замечено не было (однако, говорят, что не у всех запускается), кроме того, что мне не удалось переключить программу в оконный режим (запускается в полноэкранном).

Примечание: устанавливать в корень диска, на тематических русскоязычных форумах есть много информации по поводу Windroy.
Создание эмуляторов в Android Virtual Device Manager
На сайте для разработчиков приложений Android — http://developer.android.com вы можете загрузить все, что необходимо для программирования под Android (Android SDK). Само собой разумеется, что данный комплект включает и средства для тестирования и отладки приложений на виртуальных устройствах.
Таким образом, это официальный способ, но он не слишком прост для обычного пользователя. При желании, все инструкции по установке Android SDK и созданию виртуальных устройств вы можете найти на указанном сайте.
YouWave for Android
YouWave for Android — еще одна простая программа, позволяющая запускать Android приложения в Windows. Скачать эмулятор можно с сайта http://youwave.com/. Разработчики обещают высокую совместимость и производительность. Сам я данный продукт не запускал, но судя по отзывам в сети, многие пользователи довольны этим вариантом, при этом у некоторых YouWave — единственное, что запустилось из Android эмуляторов.
Вот и все, надеюсь один из перечисленных способов позволит вам испытать Android на своем компьютере с Windows.
Рекомендую Вам метериал ТОП приколов от разработчиков Google и Yandex.
elementarnov.ru
Запуск Андроид приложений и игр на компьютере
Наша статья посвящена краткому обзору двух эмуляторов Андроид приложений для ПК. Вы узнаете как установить и запустить мобильные программы на PC, а также, как настроить управление для Андроид игр на клавиатуре.
Многие пользователи выходят за рамки OS Android и хотят установить мобильные приложения и игры на своем компьютере. В этом случае им на помощь приходят эмуляторы.
Эмуляторы Андроид приложений — это специальные утилиты, которые повторяют интерфейс Андроид-устройства и позволяют запустить мобильные программы или игры на компьютере (Windows, MacOS).
На своем компьютере я использую два эмуятора — BlueStacks 2 и Droid4x. Использую именно два, так как не все приложения успешно работают на одном, но без проблем запускаются на другом. Можно сказать, что они страхуют друг друга.
Эмулятор BlueStacks 2
Блюстакс 2 — самый популярный Андроид эмулятор в мире, который запускает львиную долю программ из Play Market, а также имеет собственную базу адаптированных игр и приложений.
Разработчики постоянно трудятся над его улучшением, а в новой части добавили прямой стрим в Twitch через функцию BlueStacks TV. 
Как установить BlueStacks 2 на PC:
- Загрузите утилиту из официального ресурса — bluestacks 2. Я даю ссылку сразу на русскую версию.
- Установка, по большому счету, автоматическая. Вы просто запускаете загрузку, подтверждаете выбор и жмете далее.
- После установки необходимо пройти небольшую настройку — авторизовав данные своего аккаунта от Google Play Market. Это необходимо для прямого скачивания из магазина.
- Далее, войдите в основное Меню. Слева вы увидите иконку поиска — жмите на неё и ищите необходимую вам игру напрямую из Play Market.
- Вся дальнейшая загрузка и установка повторяют аналогичные действия на Андроид-устройстве.
Внимание! Некоторые нюансы:
- так как вы будете пользоваться бесплатной версией — вам иногда будут предлогаться рекламные установки, их следует выполнять;
- системные требования не маленькие, да и местом на жестком диске нужно выделить до 10 Гб.
Droid4x для ПК
Droid4x — это относительно молодой, но перспективный проект, который выполнен на достойном уровне и запускает большинство Android-игр. 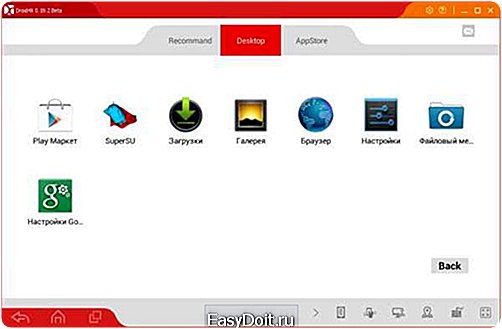
В установке и настройке нет особых сложностей:
- На официальном источнике — droid4x.com скачайте инсталл программы.
- Мастер установки выполнит все за вас, только необходимо подтверждать выбор.
- Также вводим свои данные в подключенном Play Market для прямого скачивания.
- После запуска в основном меню жмем на иконку Плей Маркета, ищем и загружаем необходимое нам приложение.
Наверное, единственный минус — отсутствие русского языка, но это нисколько не затруднит опытных пользователей.
Настройка управления на BlueStacks 2 и Droid4x
Многие сталкиваются с проблемой настройки управления в эмуляторах, ведь во многих играх используется мультитач, что делает управление мышью неудобным. В данном случае все очень просто и настройка для Блюстакс и Дроид4х схожа.
Давайте на примере игры Mad Dax в BlueStacks 2 я покажу как правильно настраивается управление.
- Запустите установленную игру. В верхнем правом углу расположен значок клавиатуры. Кликните по нему и вы получите все возможные комбинации управления — Касание, Сдвиг, D-Pad, Сдвиг, Наклон, Масштабирование.
- Если ваша игра требует одного касания и имеет кнопки, то перетащите клавишу «Касание» на место расположения игровой кнопки на экране.
- Привяжите и назначьте к ней необходимую клавишу и дайте название. После выхода сохраните все изменения.
- Если вы запускаете игры с управлением свайпами (Vector или Сабвейсерф) то следует выбрать сдвиг и привязать во всплывшем окне клавиши сдвига.

На Droid4x настройка аналогична, только значок клавиатуры располагается в нижнем правом углу и настройка на английском языке. Вот хороший обзор по установке Блюстакс 2. В конце подробно показана настройка клавиатуры.
- Автор: Алексей
- Распечатать
dadaviz.ru
6 способов запускать Android игры и приложения на Windows
Запуск Android под Windows возможен разными методами, которые отличаются по сложности установки и настройки, функциями и производительностью. Зачем Вам нужен эмулятор Android? — в основном для обычного пользователя «просто, чтобы посмотреть», разработчики же мобильных приложений используют его для всестороннего тестирования своих программ. Но они и так прекрасно осведомлены о всех возможностях запустить Android игру в Windows.
Так или иначе, если у вас возникло желание скачать эмулятор Android и попробовать запуск приложений и игр в среде Windows 10, 8.1 или Windows 7, здесь вы найдете несколько способов сделать это. Новый способ 2015: Как запустить APK Android в Google Chrome (пока работает для очень ограниченного числа приложений).
Nox App Player
Многие пишут, что Nox App Player — лучший эмулятор Android для Windows. После моего знакомства с ней я решил вынести этот продукт на первое место в обзоре, поскольку он действительно хорош и, вероятнее всего, остальные эмуляторы Android для компьютера вам не пригодятся. Разработчики обещают совместимость с Windows 10, Windows 8.1 и 7. Что и было успешно проверено лично мной.
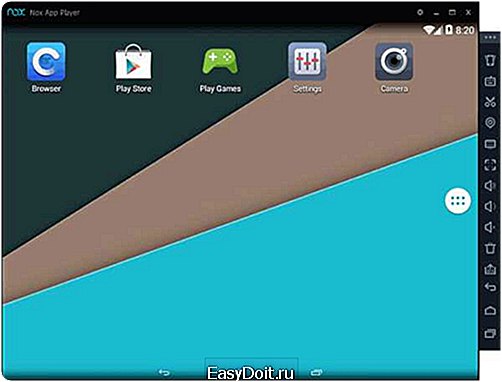
После установки программы и ее запуска, по истечении минуты-другой первоначальной загрузки, вы увидите привычный экран Android (версия 4.4.2, Cyanogen Mod, 30 Гб встроенной памяти) с оболочкой Nova Launcher, предустановленным файловым менеджером и браузером. Несмотря на то, что сам эмулятора не имеет русского интерфейса, «внутри» Android вы можете включить русский язык в настройках, как делаете это на своем телефоне или планшете.
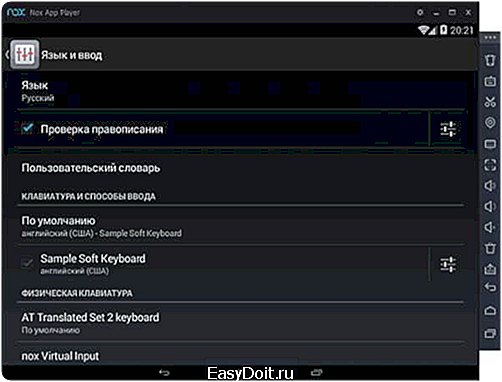
По умолчанию, эмулятор открывается в планшетном разрешении 1280×720, если для вашего экрана это много, то можно поменять данные параметры на вкладке настроек (вызываются по значку шестеренки справа вверху) Advanced. Также по умолчанию выставлена низкая производительность (Performance Setting), однако даже в данном варианте, будучи запущенным на слабом ПК, Nox App Player показывает себя исключительно хорошо и работает быстро.

Управление внутри эмулятора аналогично таковому на любому Android устройству. Имеется здесь и Play Market, откуда вы можете скачивать приложения и игры и запускать их в Windows. Звук, а также камера (если таковая имеется на вашем ПК или ноутбуке) работают в эмуляторе «из коробки», клавиатура компьютера тоже работает внутри эмулятора, равно как и экранный ее вариант.
Дополнительно, в правой части окна эмулятора (которое, кстати, можно открыть во весь экран без заметной потери в производительности) предусмотрены иконки действий, среди которых можно выделить:
- Установка приложений из APK файлов с компьютера.
- Подмена местоположения (вы можете вручную задать местоположение, которое будет восприниматься эмулятором как полученное с GPS приемника).
- Загрузка и экспорт файлов (можно и просто перетащить файлы на окно эмулятора). Эта функция в моем тестировании не работала должным образом (файлы вроде бы импортировались, но найти их в файловой системе Android после этого не удалось).
- Создание скриншотов.
- Для каких-то целей Nox App Player создает также иконку Multi-Drive для запуска сразу нескольких окон эмулятора. Однако, как это и для чего можно использовать я не придумал.
Подводя итог этого краткого описания, если вам требуется запускать Android игры и приложения на Windows, пользоваться Instagram с компьютера и делать тому подобные вещи, при этом вы хотите, чтобы эмулятор работал без тормозов — Nox App Player будет идеальным вариантом для этих целей, лучшей оптимизации я пока не видел (но не могу обещать, что тяжелые 3D игры будут работать, лично не проверено).
Скачать эмулятор Android Nox App Player вы можете бесплатно с официального сайта http://en.bignox.com
BlueStacks — популярный андроид эмулятор
BlueStacks —Одна из наиболее популярных программ для запуска Android игр в Windows. Она предназначена именно для игр и не предлагает пользователю полноценной эмуляции Android, тем не менее, многим будет достаточно и этого, к тому же в играх BlueStacks показывает несколько лучшую производительность, чем большинство других эмуляторов.
Скачать BlueStacks можно с официального сайта http://www.bluestacks.com/home.html, поддерживается не только Windows (XP, 7 и 8), но и Mac OS X.
После установки программы, она откроется в полноэкранном режиме, однако можно включить и оконный режим. В главном окне вы увидите список доступных для скачивания игр (также можно воспользоваться поиском). Для установки приложений потребуется аккаунт Google (можно создать новый).

Главное окно программы BlueStacks
Кроме этого, если у вас есть смартфон или планшет на Android, то вы можете установить приложение BlueStacks Cloud Connect для синхронизации приложений между ним и Windows.
Genymotion — качественный эмулятор Android с широкими функциями
Эмулятор Genymotion довольно-таки прост в установке, позволяет эмулировать широкий набор реальных устройств с различными версиями ОС Android и, что самое главное, он работает быстро и поддерживает аппаратное ускорение графики.
Скачать Genymotion для Windows или Mac OS вы можете с официального сайта http://www.genymotion.com/. Этот эмулятор доступен для загрузки как бесплатно, так и в платных версиях. Для личного использования вполне хватит и бесплатного варианта, никаких ограничений нет.
Чтобы скачать Android эмулятор Genymotion вам потребуется зарегистрироваться на сайте, после этого воспользоваться одной из ссылок на скачивание. Я рекомендую использовать первую, включающую в себя VirtualBox и автоматически производящую необходимые настройки. При установке не запускайте VirtualBox, отдельный его запуск не потребуется.

А уже после того, как Genymotion был установлен и запущен, в ответ на сообщение о том, что не найдено виртуальных устройств, выберите создание нового, после чего внизу справа нажмите кнопку Connect и введите данные, которые вы указывали при регистрации для доступа к списку устройств. Выбрав новое виртуальное Android устройство, дождитесь загрузки необходимых компонентов, после чего она появится в списке и запустить его можно двойным кликом или с помощью кнопки Play. В общем, ничего сложного. По окончании вы получаете полноценную систему Android с широкими дополнительными возможностями эмулятора, более подробно ознакомиться с которыми можно в справке к программе (на английском).

Android игра запущенная на Windows с помощью Genymotion
Примечание: у меня при создании первого устройства, после скачивания файлов, программа сообщила об ошибке монтирования виртуального диска. Помог перезапуск Genymotion от имени администратора.
Windows Android или Windroy
Эта программа с незамысловатым названием от китайских программистов, насколько я смог понять и увидеть, принципиально отличается от других эмуляторов Android для Windows. Судя по информации на сайте, это не эмуляция, а портирование Android и Dalvik в Windows, при этом задействуются все реальные аппаратные ресурсы компьютера и ядро Windows. Я не специалист в таких вещах, но по ощущениям Windroy быстрее всего остального перечисленного в этой статье и более «глючное» (последнее простительно, так как проект еще в работе).
Скачать Windows Android вы можете с официального сайта http://www.socketeq.com/, каких-то проблем при установке и запуске замечено не было (однако, говорят, что не у всех запускается), кроме того, что мне не удалось переключить программу в оконный режим (запускается в полноэкранном).
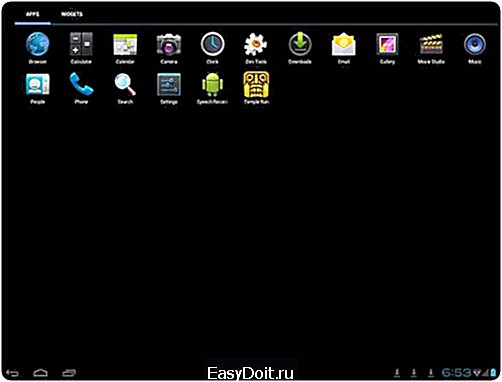
Эмулятор Android Windroy
Примечание: устанавливать в корень диска.
Создание эмуляторов в Android Virtual Device Manager
На сайте для разработчиков приложений Android — http://developer.android.com вы можете загрузить все, что необходимо для программирования под Android (Android SDK). Само собой разумеется, что данный комплект включает и средства для тестирования и отладки приложений на виртуальных устройствах.
Таким образом, это официальный способ, но он не слишком прост для обычного пользователя. При желании, все инструкции по установке Android SDK и созданию виртуальных устройств вы можете найти на указанном сайте, здесь же я описывать весь процесс не буду — на это ушла бы отдельная статья.
YouWave for Android
YouWave for Android — еще одна простая программа, позволяющая запускать Android приложения в Windows. Скачать эмулятор можно с сайта http://youwave.com/. Разработчики обещают высокую совместимость и производительность. Сам я данный продукт не запускал, но судя по отзывам в сети, многие пользователи довольны этим вариантом, при этом у некоторых YouWave — единственное, что запустилось из Android эмуляторов.
Вот и все, надеюсь один из перечисленных способов позволит вам испытать Android на своем компьютере с Windows.
elementarnov.ru
Как запустить приложение под Android на компьютере с Windows
Статьи, инструкции, мануалы для Android
На мобильных гаджетах и ПК обычно стоят разные операционные системы, из-за чего возможность взаимного запуска приложений оказывается весьма ограниченной. Решить проблему по использованию игр и программ под Android на ПК призваны эмуляторы, которые «воссоздают» на компьютере полноценную операционную систему мобильных гаджетов. Их функционал и возможности зачастую существенно различаются, и об этом — далее.
Bluestacks 2
Разработчики позиционируют этот эмулятор как плеер APK-приложений для Windows. Загружается и устанавливается в 2 клика, для запуска любого приложения потребуется сделать ещё пару кликов: нужно найти игру во встроенном Play Market и установить в виртуальное устройство. На первый взгляд программа кажется очень простой, а её возможности — весьма ограниченными, однако уже через час использования можно понять — функционал в Bluestacks предусмотрен серьезный.

Возможности:
- простой запуск и установка Android-приложений из AMD AppZone, Google Play, Amazon Appstore;
- поддержка 96% apk-приложений и 86% игр под Android;
- возможность открывать десятки игр в разных вкладках;
- есть полноценный классический лаунчер с возможностью замены на кастомный;
- реализован доступ почти ко всем настройкам Android OS;
- поддерживается быстрый перенос приложений на гаджет.
Преимущества:
- ориентирован «на домохозяек» и в работе очень прост;
- поддерживает приложения с кэшем и 3D-графикой, а также архитектуру х86;
- находится в активной разработке, постоянно обновляется и усовершенствуется;
- может отправлять пользователям уведомления, когда закрыт, через иконку в трее;
- Android-приложения появляются в виде ярлыков в меню «Пуск».
Недостатки:
- не полностью поддерживает управление в некоторых играх;
- урезанный функционал OS Android, вызванный ориентированностью эмулятора на игры;
- требует большого количества ресурсов компьютера, не запускается при недостатке ОЗУ (меньше 1 Гб);
- сложно реализован процесс смены эмулируемого устройства;
- обеспечивает немного худшую производительность, чем конкуренты, хотя и заточен под игры.
http://bluestacks.com/ru/
Genymotion
Достаточно быстрый эмулятор для OS Android, который ориентирован на разработчиков приложений. Сами создатели эмулятора поставили цель разработать полноценную замену «фирменному» эмулятору от Google из Android SDK. Имеет несколько вариантов лицензий, выбор которых зависит от потребностей пользователя, есть и полностью бесплатная версия для частного использования.

Возможности эмулятора:
- быстрое тестирование приложения сразу на нескольких образах устройств Android, причём список гаджетов постоянно увеличивается;
- полноценная интеграция в Eclipse и Android SDK;
- эмуляция обеих камер гаджета, GPS (можно задавать местоположение) и батареи (с регулируемым уровнем заряда);
- установка и первый запуск за несколько кликов, широкий функционал «из коробки».
Преимущества:
- удобное взаимодействие со средой Windows для пользователей;
- возможность запуска собственных приложений без подписи;
- эмуляция нескольких гаджетов одновременно в разных окнах;
- эмуляция интернет-соединения по протоколам 4G, 3G, EDGE, GPRS;
- полная интеграция в среду разработки для OS Android;
- более высокая скорость работы, чем у эмулятора от Google.
Недостатки:
- ограниченный функционал в бесплатной версии;
- отсутствие эмуляции гироскопа, звонков, яркости дисплея и других функций;
- требуется поддержка процессором аппаратной виртуализации (Intel VT-x). Если эмулятор сообщает о несовместимости процессора, попробуйте включить в BIOS поддержку виртуализации.
- поздний выход новых версий OS Android для эмулятора.
https://www.genymotion.com/download/
Andy
Бесплатный эмулятор с немалыми возможностями. Полностью эмулирует работу OS Android на Windows, имеет огромное количество регулируемых параметров, в числе которых — IMEI эмулируемого гаджета и производительность его GPU. Синхронизируется с реальным гаджетом и позволяет использовать его в виде джойстика в процессе игры.

Возможности:
- синхронизация с Android-устройством;
- полноценная эмуляция операционной системы;
- возможность установки приложений из Windows через контекстное меню;
- эмуляция основных датчиков гаджетов;
- постоянная поддержка разработчиками.
Преимущества:
- управление в играх с помощью мобильного устройства;
- постоянные обновления от разработчиков;
- полная поддержка ARM;
- запуск приложений с рабочего стола Windows.
Недостатки:
- отсутствие аппаратной консоли (для опытных пользователей);
- большая ресурсоёмкость;
- сложный подход к настройке некоторых параметров;
- отсутствие русского языка интерфейса.
http://www.andyroid.net/getandy.php
Nox App Player
Новый эмулятор OS Android, который создавался в качестве альтернативы популярному Bluestacks. Разработчики предусмотрели здесь все ключевые особенности Bluestacks и исправили основные недостатки плеера — добавили возможность простого изменения настроек эмулируемого устройства, а также полноценную эмуляцию ОС с оболочкой Nova Launcher. Эмулятор изначально работает на минимальных настройках, чтобы не нагружать основную систему, но поддерживает повышение производительности в несколько кликов.
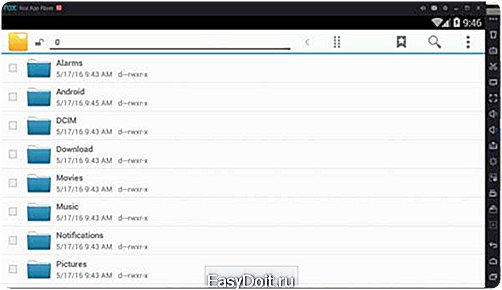
Возможности:
- полная эмуляция Android 4.4.2 KitKat;
- отличная производительность;
- наличие дополнительных инструментов, которые упрощают работу с системой;
- работа с процессорами AMD и архитектурой х86;
- полностью реализованное управление на ПК во всех играх;
- большое разрешение экрана и масса настроек для пользователей.
Преимущества:
- возможность настройки управления в разных играх;
- невысокая ресурсоёмкость «из коробки» с возможностью увеличения производительности через настройки;
- полноценная работа эмулируемой системы;
- постоянное усовершенствование разработчиками.
Недостатки:
- пока что поддержка только устаревшей версии Android 4.4.2 KitKat;
- отсутствие русского языка в самой программе;
- незначительное количество недоработок и багов, особенно после выхода обновлений.
http://www.bignox.com/en
Droid4X
Ещё один эмулятор от китайских разработчиков, который также позиционируется как альтернатива Bluestacks. Настройки клавиатуры для использования в мобильных приложениях впервые были реализованы именно тут, а затем уже частично появились в Bluestacks и в полном виде в Nox App Player. Эмулятор отличается высокой производительностью, позволяет использовать гаджет в качестве геймпада, а также поддерживает Multi-touch для устройств под Windows с сенсорным дисплеем.
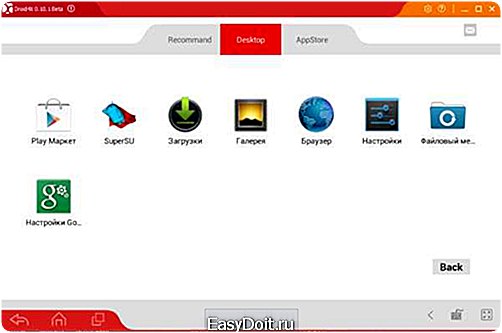
Возможности:
- полная эмуляция OS Android 4.4.2;
- наличие 16 Гб встроенной и 32 Гб внешней памяти в эмулируемом устройстве;
- полноценная настройка управления с клавиатуры;
- высокая производительность в ресурсоёмких играх.
Преимущества:
- активная разработка, постоянные обновления эмулятора;
- реализован функционал управления в играх через мобильный гаджет при помощи специального приложения;
- полноценное управление через клавиатуру в любых играх;
- поддержка Multi-touch.
Недостатки:
- ограни