Как записать телефонный разговор на Андроид?
Как записать телефонный разговор на Андроиде — сохраняем всё сказанное
Функция записи телефонного разговора в смартфоне может понадобиться в самых непредвиденных обстоятельствах. Например, важный телефонный звонок застал вас врасплох, а записать нужную информацию в данный момент не представляется возможным. Или понадобилось зафиксировать сам факт разговора для предъявления в виде доказательства.

Или… да мало ли по каким причинам владельцев мобильных Аndroid-гаджетов интересует вопрос — как записать телефонный разговор на Андроиде. Мы подготовили специальный материал по этой теме, и сейчас представим его вашему вниманию. Итак.
Как записать разговор по телефону на Андроид
Ниже мы рассмотрим все возможные способы, с помощью которых можно выполнить эту задачу.
С помощью встроенных функций устройства
Возможность получить запись телефонного разговора без применения специального софта существует на многих моделях:

Надо сказать, что здесь представлен перечень, составленный по сообщениям пользователей, поэтому считать его полным было бы ошибочно. Как правило, если ваш аппарат имеет предустановленное приложение «Диктофон», то, скорее всего запись телефонного разговора будет вам доступна. Что нужно для этого сделать:
Во время звонка (входящего или исходящего), когда соединение с абонентом состоялось, нужно нажать кнопку вызова меню. Опять же, на разных моделях эта кнопка может находиться в другом месте, нежели вы видите на скриншоте ниже. Она может быть так же кнопкой контекстного меню (в виде трёх точек) на верхней или на нижней панели смартфона. После этого, на экране появится кнопка «Запуск записи» (может быть «Дикт.» или что-то подобное), которую нужно активировать, после чего начнётся запись, о чём будет свидетельствовать красная светящаяся точка в правом верхнем углу дисплея:
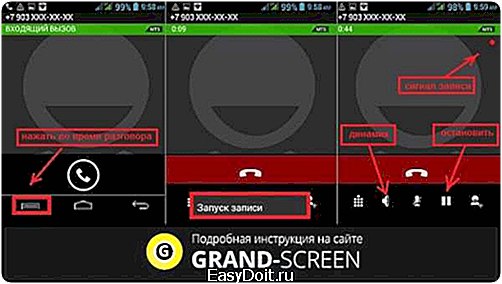
Во время разговора можно будет остановить запись, а так же начать новую. На некоторых устройствах можно будет прослушать запись, открыв информацию о состоявшемся звонке и нажав кнопку контекстного меню. Или открыв папку в месте хранения. Записанный разговор сохраняется либо на карте памяти, либо прямо в памяти телефона в папке «Call Recording», «Audio», «Audio records» или как-то похоже.
Некоторые пользователи жалуются, что при таком способе записывается только один голос. Да, такое возможно, и, если на вашем устройстве это именно так, то проблема решается включением динамика, тогда разговор будет записан в полном объёме.
С помощью специального софта
Для записи телефонных звонков существует множество приложений. Все они, так или иначе, похожи одно на другое даже названиями. Поэтому нет смысла описывать каждую утилиту, мы же расскажем о двух самых популярных.
Первое приложение, которое мы предлагаем бесплатно скачать — «Запись звонков».

После того, как программа установлена, запускаем её и ставим галочку в пункте «Включить автоматический режим записи». Для улучшения качества записи, заходим в «Настройки» медиа-контента» и вместо AMR (изначально установленный тип файла) выбираем WAV. Проверяем, чтобы в пункте меню «Источник аудио» был выбран MIC (микрофон).
По окончании звонка на дисплее появится информация об успешно выполненной записи разговора. Папку с записями звонков можно хранить как в памяти телефона, так и в облачных хранилищах (Dropbox или Google Drive).
Ещё одна достойная утилита, которая представлена вашему вниманию — Call Recorder:
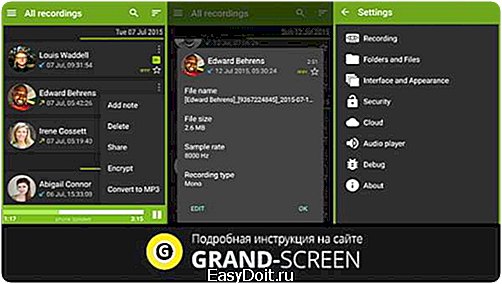
Программа осуществляет автоматическую запись разговоров с линии. Важная ремарка – производителем используемого устройства должна быть предусмотрена соответствующая поддержка в ядре и железе. В случаях, когда такая поддержка не предусмотрена, потребуется root-доступ.
Call Recorder предоставляет возможность нескольких методов записи, и если функционал вашего устройства позволяет, то приложение позволит записывать Стандартные API и без root’a. Поэтому, если вы предпочтёте эту программу (а она не бесплатна) важно в течение двух дней протестировать все источники записи (Настройках > Запись > Стандартные API), прежде чем купить полную версию.
В качестве бонуса смотрим видео о «шпионской» программе PhoneRecorder:
Важно! Во многих странах запись телефонных разговоров запрещена законом. Поэтому, если ни один из описанных способов не оправдал ваших ожиданий, значит эта возможность либо не реализована, либо заблокирована производителем. В случае, когда для вас эта функция жизненно необходима, то решить проблему можно только сменив модель Андроида.
А на сегодня это всё, о чем мы хотели рассказать. Будьте на связи, и помните, слово – не воробей, теперь вы об этом точно знаете! Удачи!
grand-screen.com
Как записать телефонный разговор на андроид
Как записать телефонный разговор на андроид? Здравствуйте уважаемые друзья! Хочу рассказать Вам о замечательной бесплатной программе Call Recorder для телефонов(смартфонов) на операционной системе Андроид. С помощью данной программы Вы сможете автоматический записать телефонный разговор и не важно, входящий это вызов или исходящий. Программа очень простая но в тоже время функциональная с минимум нужных настроек, кстати она полностью на Русском языке(Можете выбрать любой другой язык), чем не могут похвастаться многие аналогичные программы для записи телефонных разговоров.
Скачать Call Recorder можете по этой ссылке с Google Play. Давайте подробнее рассмотрим функционал и настройки Call Recorder. Откройте программу, на главном экране будут отображаться все записанные разговоры, нажмите на значок, что бы появилось выпадающее меню настроек.

1 Аккаунт облака — Можете хранить записанные разговоры в облачном сервисе Dropbox и Google Drive. Не знаю, как Вам но мне кажется это лишнее, хранить записи разговоров в облаке.))) 2 Диктофон — Мне он не нужен, тем более нужно скачивать дополнительное приложение для него. 3 Рассказать о приложении — Тут все понятно, можете поделиться приложением в соц.сетях. 4 Перейти на версию Pro — Есть дополнительно платная версия программы, но поверьте мне, хватит и бесплатной версии. 5 Настройка — Основная функция где находятся все настройки программы Call Recorder.

Давайте подробнее рассмотрим пункт «Настройка» для записи разговоров.
1 Включить автоматический режим записи — конечно включаем. 2 Про облако все понятно, у кого есть облако можете хранить записанные разговоры в нем. 3 Настройки записи.
- Нажмите на пункт Источник аудио — я выбрал Voice Call, Вы можете выбрать из списка на свой вкус.
- Формат аудио — я поставил AMR, Вы попробуйте по выбирайте каждый формат и сохраните понравившийся.
- Стандартные конфигурации записи — Я так и не понял, что это и для чего.))
- Автоматический включать звук — Я включал и отключал звук, но ни каких изменений не заметил, так что отключаем.
- Не записывать при подключении через Bluetooth — если включен блютус, то разговоры записываться не будут, можете отключить эту функцию.
- Громкость записи — Включаем.
- Установить задержку записи — Я оставил все по умолчанию, Вы можете выставить время после истечения которого будет записываться разговор.
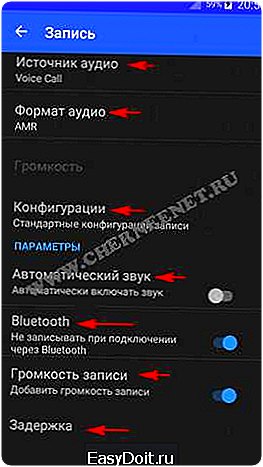
4 Фильтры записи.
- Нажмите на вкладку Размер папки входящие — я выбрал максимальный размер в 300мб, в Pro версии можно поставить 1000мб.
- Режим записи по умолчанию — Я выбрал записывать все разговоры.
- Игнорируемые контакты — Нажимая на плюсик в верхней части экрана, Вы можете добавить любой контакт с журнала, что бы для выбранного контакта запись не производилась.

5 Вид, настройки видимости.
- Выбрать тему — Classic(Тема с синим экраном), Light(Тема с красным экраном), кому какя нравится, ту и выбирайте.
- Отображать тему звонка в списке записей — Тоже не все понятно, я включал и отключал, изменений не заметил.)))
- Язык системы — Выберите язык перевода программы.

6 Настройки уведомлений.
- Отображать уведомление о новом звонке — Включаем.
- Показывать информацию о вызывающем абоненте — Включаем.
- Показывать сводку записей и действий — Я не стал включать.

6 Сохранять запись после редактирования информации о вызове — я отметил пункт «Спрашивать, что делать». 7 Использовать внешнюю программу для воспроизведения записанных разговоров на телефоне — В данной настройке Вы можете выбрать, например аудио плеер или другую любую скаченную программу для воспроизведения музыки, я оставил штатную. 8 Путь к записям — Указан путь папки где хранятся все записанные разговоры на телефоне.
Дальше идут — Данные об устройстве, версии приложения и информация о программе. Что бы прослушать записанный разговор, заходим в программу, отобразятся все входящие и исходящие вызовы. Выберите контакт, который хотите прослушать и нажмите на вкладку «Воспроизвести».
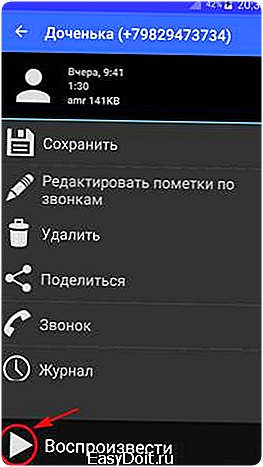
Ну вот и все настройки программы Call Recorder, пользуйтесь данной программой, поверьте она отлично без ошибок и глюков поможет Вам выполнить запись телефонных разговоров. Пишите отзывы в комментариях и делитесь в соц.сетях(кнопочки соц.сетей внизу статьи). Всем Удачи!!!
Поделитесь в соц. сетях !Делясь ссылкой на статью в социальных сетях — Вы помогаете развитию сайта! Спасибо!
Мой мир
Вконтакте
Одноклассники
Google+
Хотите получать новые статьи на свой почтовый ящик!
Уже подписались
www.cherneenet.ru
Способы записи телефонных разговоров на Android
Записать разговор на Android можно с помощью встроенных средств системы или сторонних приложений, при условии, что производитель мобильного устройства не установил запрет на использование этой удобной функции.
Штатные средства записи
На Андроиде нет трудностей с записью голоса: такая возможность реализована в системе, а сторонним разработчикам дан доступ к API. Однако производители телефонов в некоторых странах могут запрещать доступ к функции записи голоса. Если вы не предупредите собеседника, что ведете запись вашего с ним разговора на Андроид, то он не узнает об этом. Производителю проще убрать автозапись, чем делить с недобросовестными владельцами телефонов ответственность за нарушение чьих-либо прав. Действуют производители разными способами:
- Удаляют драйвер из ядра.
- Отключают функцию в системных библиотеках.
Запрет можно обойти, получив root-права и установив другую прошивку. Но проще купить другой телефон, для производителей которого запись любых разговоров на Android не является запретной.
Чтобы посмотреть, работает ли встроенный инструмент записи, совершите любой звонок. На нижней панели под кнопкой сброса будут разные значки: громкая связь, включение/выключение микрофона и т.д. Если вы видите кнопку записи (красный кружок), нажмите на неё. Наверху появится время. После завершения телефонной беседы запись автоматически прекратится. На экране появится сообщение, в котором будет указано, где сохранился записанный разговор. С помощью файлового менеджера пройдите в указанный каталог.
После завершения телефонной беседы запись автоматически прекратится. На экране появится сообщение, в котором будет указано, где сохранился записанный разговор. С помощью файлового менеджера пройдите в указанный каталог.
Сторонние приложения
Даже если можно вести запись телефонных разговоров на телефоне Android встроенными средствами, специальное приложение не будет лишним. Программы предлагают выбрать, куда сохраняться разговорам, сортируют аудиофайлы по дате, номеру телефона, имени, позволяют устанавливать отметки и т.д. Посмотрим, как записать телефонный разговор на Андроид с их помощью.
Automatic Call Recorder
Одно из самых популярных приложений для сохранения разговоров. Распространяется бесплатно, но содержит рекламу. Чтобы убрать баннеры, необходимо приобрести версию PRO. По умолчанию в приложении включена автоматическая запись всех звонков. Главное окно программы разделено на два раздела: «Входящие» и «Сохраненные». В первом разделе сохраняются все входящие звонки (их количество ограничивается в настройках). Во втором разделе только телефонные разговоры, которые вы специально сохранили. Воспроизвести запись можно прямо на вкладке «Входящие», чтобы понять, нужно ли её сохранять.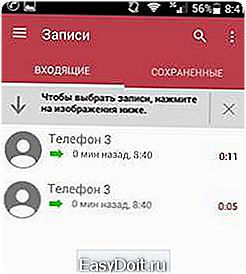 Если вы не хотите записывать разговор, откройте настройки и выключите автоматический режим записи. Главное не забыть включить его обратно перед звонком, содержание которого нужно сохранить, так как в ручном режиме запись не запускается.
Если вы не хотите записывать разговор, откройте настройки и выключите автоматический режим записи. Главное не забыть включить его обратно перед звонком, содержание которого нужно сохранить, так как в ручном режиме запись не запускается.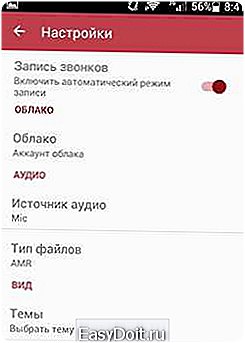 Аудиофайлы можно отправлять сразу в облачно хранилище Dropbox или Google Drive. В хранилище Google файл попадает в автоматически создаваемую папку «Auto Call Recorder». Сразу после завершения записи можно сделать текстовые пометки на файле, чтобы быстро вспомнить содержание разговора.
Аудиофайлы можно отправлять сразу в облачно хранилище Dropbox или Google Drive. В хранилище Google файл попадает в автоматически создаваемую папку «Auto Call Recorder». Сразу после завершения записи можно сделать текстовые пометки на файле, чтобы быстро вспомнить содержание разговора.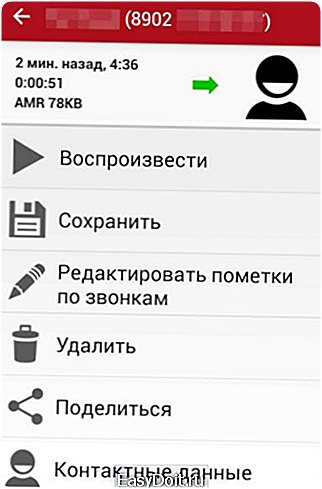 Для корректной работы программы нужна небольшая предварительная настройка, а именно:
Для корректной работы программы нужна небольшая предварительная настройка, а именно:
- Добавление аккаунта Dropbox или Google Drive.
- Выбор источника сигнала и формата записи. Значения подбираются опытным путем, некоторые источники могут не работать.
- Отключение автоматического звука. Без выполнения этого действия при каждом звонке будет включаться громкая связь.

Кроме того, можно активировать опцию автоматического увеличения громкости для улучшения качества аудио. В разделе «Фильтры» можно указать размер раздела «Входящие», а также установить исключения – контакты, разговоры с которыми записываться не будут.
Запись звонков/разговоров от SMSROBOT LTD
Качество записи не уступает Automatic Call Recorder, также есть возможность отправить файл на облачное хранилище Google или Dropbox. Кроме того, есть функция защиты аудио PIN-кодом. Можно выбирать отдельные контакты, разговоры с которыми будут записываться – в Automatic Call Recorder эта опция доступна только в платной версии. Источник и качество звук подбираются опытным путем. Файл можно сохранять в формате WAV или MP3. Местом хранения можно выбрать карту microSD или внутреннюю память, установив лимит на занимаемое пространство.
Источник и качество звук подбираются опытным путем. Файл можно сохранять в формате WAV или MP3. Местом хранения можно выбрать карту microSD или внутреннюю память, установив лимит на занимаемое пространство. Минус приложения – не совсем удобная работа с файлом после завершения разговора. Если в Automatic Call Recorder можно быстро добавить пометки, то здесь нужно сначала нажать на запись, потом выбрать иконку добавления примечания и лишь затем набирать текст.
Минус приложения – не совсем удобная работа с файлом после завершения разговора. Если в Automatic Call Recorder можно быстро добавить пометки, то здесь нужно сначала нажать на запись, потом выбрать иконку добавления примечания и лишь затем набирать текст.
ACR Запись звонков
Приложение ACR может не работать на некоторых устройствах (в частности, последние модели смартфонов Samsung с Android 6.0), потому прежде чем разбираться с другими его настройками, попробуйте выбирать разные источники звука, чтобы убедиться, что оно вообще функционирует. Кроме того, в бесплатной версии нет некоторых функций, которые предлагают указанные выше программы: хранение файлов в облаке, выбор конкретных контактов для записи разговоров. Зато в настройках есть несколько опций, которые другие программы вообще не предоставляют – например, выбор режима (ручной или автоматический). Можно установить, разговоры с какими контактами записывать или не записывать в зависимости от того, является вызов входящим или исходящим.
Зато в настройках есть несколько опций, которые другие программы вообще не предоставляют – например, выбор режима (ручной или автоматический). Можно установить, разговоры с какими контактами записывать или не записывать в зависимости от того, является вызов входящим или исходящим. 
Это лишь небольшая часть приложений для сохранения разговоров. В Google Play можно найти еще с десяток подобных программ, но в первую очередь посмотрите указанные три приложения, так как они отличаются максимальной функциональностью и удостаиваются в основном положительных отзывов.
poandroidam.ru
Как записать телефонный разговор на андроид с помощью трех классных приложений?
Всем привет, мои дорогие друзья и гости моего блога. С вами снова Дмитрий Костин, и сегодня я хочу вам рассказать, как записать телефонный разговор на андроид, а точнее на смартфон на базе данной ОС. Кстати, вещь действительно классная и во многих случаях очень полезная, поэтому, если место позволяет, то я рекомендую вам поставить одну из перечисленных мной ниже программ.
На самом деле в поиске подобных приложений ничего сложного нет. Достаточно лишь зайти в Play Market и вбить в поиске что-нибудь типа «Запись звонков». Таких приложений там немало. Но все равно я вкратце опишу свой опыт.
ACR Запись звонков
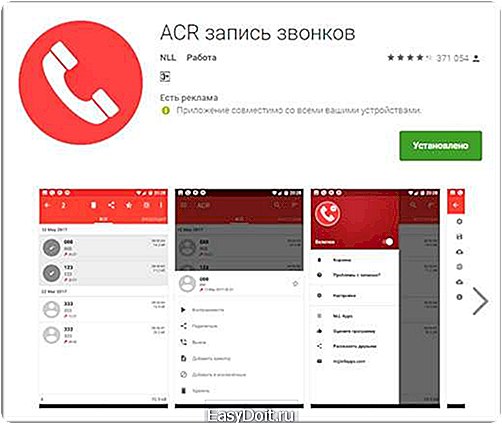
Это приложение мне понравилось больше всего и оно меня еще ни разу не подводило. Давайте посмотрим ее особенности:
- Запись звонков начинается в автоматическом режиме сразу после того, как вам позвонят. Но вы можете поставить, чтобы она активировалась вручную с помощью нажатия кнопки.
- Можно поставить удаление через определенное количество дней.
- Возможность выбора формата записи
- Возможность сразу же удалять короткие записи, длительность которых не превышает заданное количество секунда. Например, если разговор менее 5 или 10 секунд, то он не сохраняется дабы не забивать память ненужными данными.
Интерфейс программы очень прост и пользоваться программой одно удовольствие. Единственное, что мне в ней на данный момент не нравится, так это невозможность удалить все файлы сразу. Приходится просто отмечать каждую запись, после чего удалять.
Кстати, именно этой программой я пользовался, когда записывал разговоры с различными брокерами, кредиторами и т.д., которые уже порядком надоели.
Запись звонков (Call Rec)
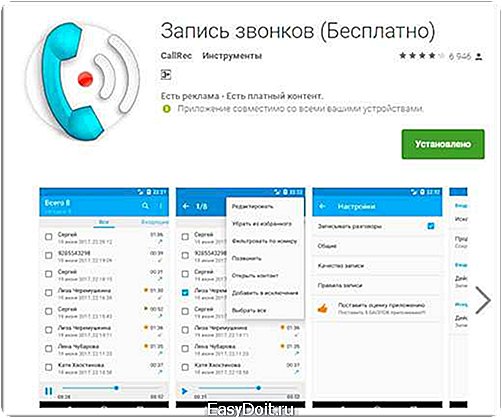
Еще одна довольно неплохая программа. Это первое приложение, которым я пользовался для этих задач. Сама по себе программа очень хорошая и обладает рядом настроек, только вот большинство этих настроек можно активировать только в платной версии, например запись разговоров только абонентов из телефонной книги, или удаление записей после определенного количества дней.
В бесплатном режиме вам будет доступна только его основная функция и выбор места хранения файлов. Не густо конечно, но для большинства людей и этого достаточно.
Единственное, у меня на старом телефоне был глюк с этим приложением. Примерно каждый 5-7 разговор почему-то не записывался. Была просто тишина. Надеюсь, что они уже поправили.
Automatic Call Recorder (Appliquato)

С этим приложением я познакомился сравнительно недавно и пока оно проявляет себя только с хорошей стороны.
- Возможность выбора контактов из телефона, при связи с которыми не разговоры не будут записываться.
- Возможность выбора автоматической или ручной записи
- Возможность смены формата аудио
- Задание максимального размера внутренней памяти для данной программы
- Добавление громкости во время записи
Ну и также некоторые функции доступны только после приобретения премиум версии программы.
В принципе я не вижу смысла писать о каких либо приложениях еще, так как все они работают примерно по одному принципу. Вам уже выбирать, какое из них наиболее подходит вам. Лично больше всего нравится именно ACR, которую я описывал в самом начале, ну а вы можете попробовать каждую и сделать свой выбор.
Для чего это может быть полезно?
Естественно, возникает резонный вопрос: а зачем это вообще нужно? Ну давайте посмотрим:
- Если вам вдруг диктую адрес, телефон или другую информацию, а у вас нет ручки под рукой, то можно не переживать по этому поводу. Всегда можно будет прослушать сохраненные файлы, чтобы ничего не упустить.
- Предъявление в качестве доказательств. Если кто-то утверждает, что он говорил вам о чем-то в последнем телефонном разговоре, а вы забыли, то вы с легкостью сможете это проверить.
Лично я использовал эту тему пару лет назад, чтобы записать разговор с друзьями, после чего сделать из них песни, т.е. наложить слова на музыку, выровнять их с помощью автотюна (исправление фальшивых нот) и т.д.
Ну а на этом я свою статью заканчиваю. Надеюсь, что она была для вас полезной. Не забывайте подписываться на обновления моего блога, а также делиться материаласми статьи в социальных сетях. Удачи вам, пока-пока!
koskomp.ru

