Как записать разговор телефонный на Андроиде?
Как записать телефонный разговор на Андроиде: как включить запись, где хранятся файлы, пошаговая инструкция + видео

Иногда важный разговор нужно записать. Особенно если нет возможности запомнить до конца информацию, без которой невозможна ответственная работа, например, сбор новостей информагентств в редакцию газеты, звонок начальству для получения инструкций и тому подобное. Или просто нужно записать звонок, чтобы иметь какое-либо доказательство. В этом вам помогут специальные приложения для устройств на базе операционной системы Android.
Технические ограничения записи телефонных разговоров со стороны производителя
В некоторых странах запись телефонных переговоров незаконна. Производители вместо настройки каждой из моделей смартфона или мобильного, ввозимых в ту или иную страну, стирают программные компоненты операционной системы Android, ответственные за запись телефонных разговоров. Если ни одно из приложений для записи телефонного разговора не работает, смените прошивку и ядро Android либо сам гаджет.
Приложения Android для записи телефонных разговоров
Существует множество приложений для записи звонков в Android, самым же простым способом является использование внутренних ресурсов смартфона.
Запись во время звонка без дополнительных приложений
Встроенная функция записи звонка подходит для единоразовой записывания звонков.
- Войдите в меню вызовов и позвоните любому человеку из списка ваших контактов или в нужную службу. Когда начнётся разговор и включится секундомер, нажмите клавишу меню в виде трёх точек.
 Меню записи работает при уже начавшемся разговоре
Меню записи работает при уже начавшемся разговоре - Нажмите на «Запуск записи», чтобы начать звукозапись.
 «Запуск записи» работает при уже начатом разговоре
«Запуск записи» работает при уже начатом разговоре - Перед завершением разговора остановите запись, нажав на соответствующий пункт меню.
 Нажмите «Остановить запись», чтобы сохранить её
Нажмите «Остановить запись», чтобы сохранить её - Запись хранится на одной из пользовательских папок: по умолчанию во внутренней памяти смартфона.
 Сохраняются записи в памяти смартфона
Сохраняются записи в памяти смартфона - Как правило, папку эту сразу видно по названию в «Диспетчере файлов» Android, т. к. она содержит слова recording или record. Если таких папок несколько, проверьте их на наличие файлов. После этого вы можете копировать, архивировать, переименовывать, переносить и удалять записи.
Способ этот — самый простой. Полученные записи можно преобразовать в любой звуковой формат с помощью сторонних конвертеров аудио, не входящих во встроенное средство записи телефонных разговоров на Android-устройстве.
Видео: запись телефонных разговоров на Android
Программа «Запись звонков»
Приложение «Запись звонков» настраивается следующим образом:
- Откройте настройки «Записи звонков» и включите автозапись вызовов.
 Отметьте пункт «Запись звонков»
Отметьте пункт «Запись звонков» - Включите микрофон в качестве источника звука.
 Источником аудио должен быть выбран микрофон
Источником аудио должен быть выбран микрофон - Смените формат записываемого звука на WAV — это лучшее качество по сравнению с AMR.
 Переключитесь на WAV в разделе «Тип файлов»
Переключитесь на WAV в разделе «Тип файлов»
При наборе номера и начале разговора по мобильному включится запись. Когда вы положите трубку, запись остановится и будет сохранена в файл. Записанным разговором можно будет также поделиться в соцсетях и на «облачных» сервисах, передать по Bluetooth на другой гаджет или сохранить на любой внешний носитель, включая ПК.
Выкладывание записей в соцсети для публичного доступа — вопрос, решающийся с человеком, голос которого записывался.
 Проиграть, сохранить, стереть — все эти функции доступны
Проиграть, сохранить, стереть — все эти функции доступны
Приложение ведёт историю записанных разговоров, позволяет внести «записываемого» человека в список запрещённых для записи — или, наоборот, взять этого человека на «автопрослушку» (запись с ним включается сразу же, независимо от того, позвонил ли он вам, или вы сами его «набрали»: кнопку записи нажимать не надо).
Программа делает фото звонка этого человека.
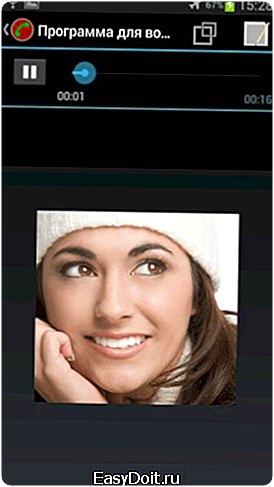 Фото будет также сохранено — и показано в истории записей
Фото будет также сохранено — и показано в истории записей
Удобное хранение записей позволяет найти каждую из них очень быстро.
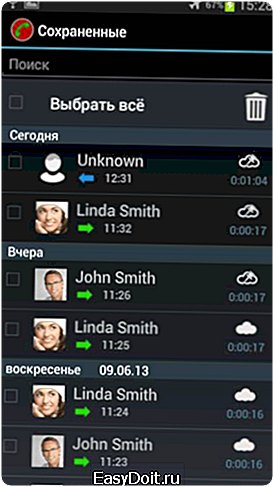 Прослушивание записей из истории
Прослушивание записей из истории
Приложение имеет панель кнопок на рабочем столе Android — как аналогичные приложения для записи видео с экрана. Войти в историю вызовов после окончания разговора можно, нажав на значок «трубки».
 Нажмите на значок «трубки», чтобы просмотреть историю записей
Нажмите на значок «трубки», чтобы просмотреть историю записей
Программа Automatic Call Recorder
- Приложение Automatic Call Recorder при запуске потребует установить стиль оформления.
 Приложение Automatic Call Recorder при запуске потребует установить стиль оформления
Приложение Automatic Call Recorder при запуске потребует установить стиль оформления - Настройте ваши аккаунты Dropbox и Google Drive для резервного копирования записей. Приложение способно «прислушиваться» к вашим разговорам получше, чтобы вы не пропустили ни одного слова — это называется уровнем записи.
 Настройте ваши аккаунты Dropbox и Google Drive для резервного копирования ваших записей
Настройте ваши аккаунты Dropbox и Google Drive для резервного копирования ваших записей - Можно приступать к записи разговоров. Позвоните сами или примите входящий звонок. Есть настройка, позволяющая отключить микрофон на вашем гаджете: записываться будет лишь голос вашего собеседника. Запись включится сама. Красный маркер слева вверху означает, что запись ведётся.
 Красный маркер слева вверху означает, что запись ведётся
Красный маркер слева вверху означает, что запись ведётся - По окончании вашего разговора выйдет сообщение об успешно записанном разговоре. Нажмите на него и перейдите в историю звонков для прослушивания этой беседы по мобильному.
 Нажмите на уведомление, чтобы прослушать запись звонка
Нажмите на уведомление, чтобы прослушать запись звонка - Нажмите на воспроизведение, чтобы прослушать текущую запись. Вы можете сохранить сделанную запись на «облако» Dropbox или Google Drive, сохранить её отдельно, отослать на другой гаджет или на компьютер, редактировать её, стереть и вернуться в журнал записей других ранее принятых или совершённых вызовов.
 С записанным разговором можно проделать множество операций
С записанным разговором можно проделать множество операций
Видео: автоматическая запись звонков с помощью Auto Call Recorder Pro
Запись разговора с помощью Total Recall Call Recorder
Программа Total Recall Call Recorder работала ещё на «древних» гаджетах, имеющих одну из самых ранних версий Android. Есть панель с кнопками на рабочем столе.
Как пользоваться этой программой:
- Запустите программу Total Recall Call Recorder и нажмите клавишу «Общие».
 Запустите программу Total Recall Call Recorder и нажмите клавишу «Общие»
Запустите программу Total Recall Call Recorder и нажмите клавишу «Общие» - Интересно, что при подключённой гарнитуре Bluetooth запись может не вестись. Сохранение записи может запроситься отдельно — разработчики не хотят проблем с законом о записи телефонных переговоров.
 Настройка приложения под потребности пользователя
Настройка приложения под потребности пользователя - При наборе или поступлении вызова от собеседника запись включится сразу, приложение сделает снимок собеседника с экрана.
 При наборе или поступлении вызова от собеседника запись включится сразу, приложение сделает снимок собеседника с экрана
При наборе или поступлении вызова от собеседника запись включится сразу, приложение сделает снимок собеседника с экрана - Просмотр истории вызовов доступен сразу же после последнего из них.
 Список записанных в приложении разговоров доступен в истории
Список записанных в приложении разговоров доступен в истории - Поиск ранее совершённых записей может осуществляться по дате и времени, по номеру абонента и по ключевому слову в примечаниях.
 Введите атрибуты для поиска нужной записи
Введите атрибуты для поиска нужной записи - Доступны также защита записей кодом доступа, уровни доступа для записи бесед с определёнными людьми из списка, нумерация списка записей по именам контактов и т. д.
 Настройте всё, включая безопасность приложения
Настройте всё, включая безопасность приложения
Приложение также поддерживает переключение между форматами записи AMR и WAV.
Видео: запись с помощью Total Recall Call Recorder
Программа Call Recorder
Ещё одна неплохая программа для записи разговоров по мобильному с простым названием — Call Recorder.
- Запустите приложение Call Recorder после установки. Откройте главные настройки.
 Запустите приложение Call Recorder после установки
Запустите приложение Call Recorder после установки - Войдите в настройки записи.
 Войдите в настройки записи
Войдите в настройки записи - Выберите наилучший метод записи. Отличие стандартного от остальных — запись получается симплексной (только то, что вы говорите в микрофон, с наушника собеседник может не записываться). Остальные методы (CAF, ALSA и MSM) — делают запись качественнее и лишают её «симплексности» телефонного разговора, но требуется «пропатчить» (внести изменения) ядро Android и получить права Root на устройстве.
 Выберите нужный, если у вас есть Root
Выберите нужный, если у вас есть Root - Выберите формат записи. Лучшим считается WAV — может быть без сжатия (максимальная скорость аудиопотока).
 Нажмите на любой из пунктов этого меню
Нажмите на любой из пунктов этого меню - Настройкам безопасности в программе Call Recorder разработчики уделили много внимания. Если потеряете свой пароль, защищённые им записи ваших переговоров по смартфону могут оказаться нечитаемыми.
 Безопасность при записи разговоров — прежде всего
Безопасность при записи разговоров — прежде всего - Дополнительные параметры, например, автостарт записи при включении таймера разговора, могут не работать на некоторых устройствах. Необходимо, опять же, не только иметь Root-привилегии, но и «пропатчить» ядро прошивки Android на устройстве.
 Приложение Call Recorder даёт точные ответы при некоторых настройках
Приложение Call Recorder даёт точные ответы при некоторых настройках - Настройте хранение записей разговоров, улучшите их классификацию и архивацию в папке по атрибутам. Лучше всего сохранять записи на SD-карту.
 Установите оптимальные параметры для максимального удобства в приложении
Установите оптимальные параметры для максимального удобства в приложении - Настройте проигрывание сделанных записей.
 Настройте проигрывание сделанных записей
Настройте проигрывание сделанных записей - Отнеситесь внимательно к вводу пароля, если вы используете парольную защиту от прослушивания чужими людьми ваших разговоров на линии.
 Введите ваш пароль для сохранения приватности звонков
Введите ваш пароль для сохранения приватности звонков - Итак, настройки закончены, можно звонить. Зелёная точка при разговоре означает, что запись в данный момент выполняется. Приложение сделает также фото вашего звонка, если абоненту было присвоено фото в контактах.
 Зелёная точка при разговоре означает, что запись в данный момент выполняется
Зелёная точка при разговоре означает, что запись в данный момент выполняется - Запись будет доступна сразу же после завершения текущего разговора.
 Выберите любую из записей, чтобы прослушать
Выберите любую из записей, чтобы прослушать
Call Recorder, несмотря на свою дороговизну, шикарная программа. Даже «пролечить» свой смартфон, если в нём чего-то не хватало, ради этого приложения стоит.
Другие приложения для записи разговоров по мобильному
Приложений для записи телефонных разговоров не один десяток. Ещё несколько из них имеют одинаковое название — Call Recorder. Все они работают от встроенных драйверов и библиотек операционной системы Android. Именно благодаря этой возможности и доступна запись мобильных переговоров с Android-гаджета.
Вы не сможете вести запись разговоров, если производитель стёр со смартфона драйверы и библиотеки из ядра системы Android — необходимо перед сменой прошивки установить «кастомное» (пользовательское) ядро Android.
Все программы для записи телефонных разговоров доступны в PlayMarket.
Записать разговор — не проблема, учитывая возможности современных гаджетов. Для этого существуют как сторонние программы, так и возможности самого Android. Эта функция хорошо помогает, когда нужно запомнить большой объём информации. Главное — не нарушать право человека на личные звонки.
- Автор: Георгий Кулешовский
- Распечатать
skesov.ru
Как записать разговор на Андроид?
Как записать разговор на Андроид?

10-09-2017, 10:31
Содержание:
1. Способы записи разговора на Андроид
2. Используем встроенный функционал смартфона
3. Используем сторонний софт
4. Записываем разговор с помощью Call Recorder
Вопрос, как записать разговор на Андроид интересует многих пользователей, но к сожалению такая возможность не всегда предусматривается производителями и зачастую для этой цели приходится использовать сторонний софт. Вопрос андроид 6 как записать разговор становится актуальным во многих жизненных ситуациях, например, когда ведешь важные переговоры, связанные с различными аспектами жизни. Нередко это требуется в качестве доказательства.
Способы записи разговора на Андроид
Используем встроенный функционал смартфона
В некоторых моделях возможность записи присутствует уже из коробки. Вопрос, как записать телефонный разговор на Андроид будет проще решить, если на нем предустановлен “Диктофон”.
Действуем по следующей инструкции:
В самом начале разговора, когда соединение уже установлено, нажимаем клавишу “Меню”. Далее на экране отобразится клавиша “Включение записи”, активируем ее. Начинается отсчет записи, о чем свидетельствует красная точка в верхнем уголке экрана. При желании запись можно остановить в любой момент, а затем начать новую. Решая, как записать разговор по телефону на андроид, нужно понять, как можно прослушать запись. Обычно это можно сделать в подробностях разговора или выбрав папку, где хранятся данные. Обычно его можно найти в папке “Аудио” или “Call Recording”. Нередко сохраняется лишь один голос, но к счастью проблема легко решается путем включения громкой связи.

Используем сторонний софт
Собираясь записать телефонный разговор на андроиде Самсунг, можно скачать специализированное приложение для этого. Все они работают по приблизительно одному и тому же принципу. Можно скачать утилиту “Запись звонков”.
Установив программу, включаем ее и выбираем “Активировать автоматический режим записи”. Чтобы запись была более качественной и разборчивой, переходим в “Параметры”, где вместо формата AMR ставим WAV. В пункте “Источник звука” должен быть выбран MIC. Завершив звонок, Вы увидите информацию об успешной записи. Хранится он может не только в памяти самого устройства, но и в облачном хранилище.
Записываем разговор с помощью Call Recorder
Решая, как записать разговор на смартфоне андроид, можно воспользоваться этим приложением. Есть несколько способов записи, и при наличии соответствующего функционала на вашем гаджете, можно обойтись без Root. Если нет, то мы уже писали инструкцию о том, как его получить, с которой мы рекомендуем ознакомиться. Но к сожалению программа работает бесплатно лишь ограниченное время, далее потребуется купить лицензию. Узнать как прослушать записанный телефонный разговор на андроиде можно в меню настроек, где указана папка, куда осуществляется сохранение.
Учтите, что во многих государствах запись разговоров запрещена законодательством. Если пытаясь записать разговор на андроид бесплатно LG Вы не добились никаких результатов, то возможно эта опция не предусмотрена или заблокирована производителем. Решением станет лишь смена телефона.
Экономь на своих покупках вместе с кэшбек от EPN
mobilegadjet.ru
Как записать телефонный разговор на Андроид
Есть множество причин, по которым может понадобится записать телефонный разговор. Например, вам грубят в какой-то службе поддержки и нужно сообщить об этом начальству компании. В качестве доказательства можно будет использовать записанный звонок.
Вам стоит прочитать:
Я реккомендую использовать приложение Запись звонков, которое абсолютно бесплатно доступно в Google Play.
После установки, откройте приложение и поставьте галочку напротив пункта «Включить автоматический режим записи». Чтобы улучшить качество записываемого звонка, зайдите в «Настройки медиа-контента»и в качестве типа файла выберите WAV, вместо установленного изначально AMR. Также в меню «Источник аудио» должен быть выбран MIC.
После завершения звонка на экране появится сообщение об успешной записи разговора.
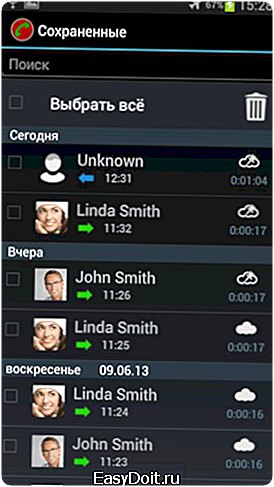
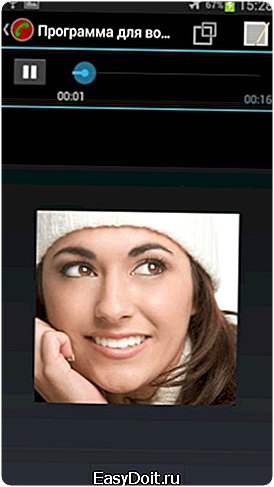
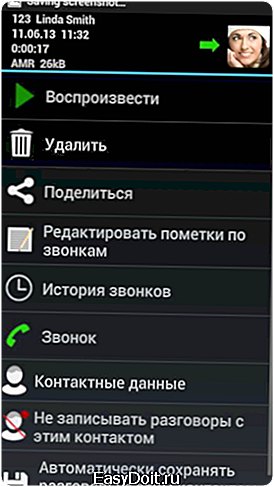
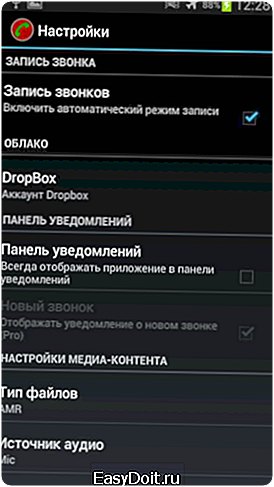
Папку со звонками можно сохранять не только в памяти телефона, но и на облачных хранилищах, вроде Google Drive и Dropbox.
(5,00 из 5, оценили: 3)
Главная / Инструкции
4idroid.com
Как записать телефонный разговор на Андроиде
Довольно часто появляется необходимость записать телефонный разговор. Вовсе не нужно быть шпионом. Эта функция можно пригодиться обычному журналисту или корреспонденту. И такая возможность предусмотрена в операционной системе Android. Однако, большинство производителей вырезали эту функцию, потому что в некоторых странах запись телефонных звонков запрещена на законодательном уровне. И раз Вы читаете эту статью, в руках у Вас находится именно такой смартфон. Сегодня мы расскажем Вам, как записать телефонный разговор на Андроид. На самом деле, ничего сложного в этом нет. И если стандартная “звонилка” под такое не заточена, можно воспользоваться одним из сторонних приложений, коих немало.
Приложения для записи телефонных разговоров на android
В ходе данной статьи мы рассмотрим лишь универсальные варианты, которые подойдут владельцу любого смартфона. То есть приложения, требующие наличия ROOT-прав и стандартные функции в ограниченном ряде устройств мы обойдём стороной. В наш ТОП-3 попали следующие приложения: “Автоматический регистратор вызовов” и две утилиты с одинаковым названием “Запись звонков”, но от разных производителей. Процесс установки во всех случаях одинаков. Заходите в Google Play, вписываете в поиск название приглянувшегося Вам софта и скачиваете его на устройство. В случае, если у приложений одинаковые названия – ориентируйтесь на автора.
Претендент первый: Автоматический регистратор вызовов
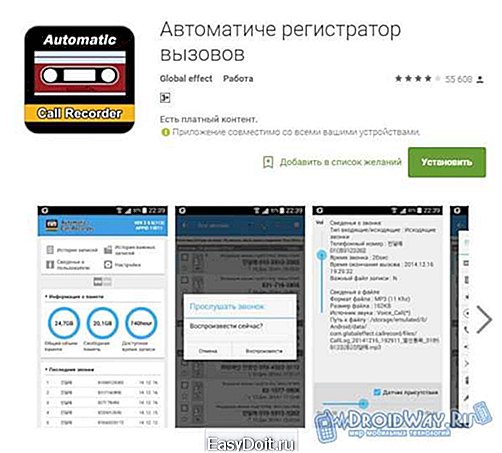 Оно является абсолютно бесплатным. Запись производится не посредством создания трёхсторонней виртуальной сети, а напрямую с линии. Поэтому качество записи будет немножко ниже, чем при создании подобной сети – зато всё абсолютно бесплатно. Разговоры можно экспортировать в несколько наиболее распространённых музыкальных форматов: MP3. MP4, AMR. Полученные аудиофайлы можно защитить от прослушивания, для этого достаточно поставить на приложение пароль (функция встроенная, включается в его настройках) и скрыть файлы от проигрывателя песен. Традиционно для Андроид – полученные файлы можно передавать через Bluetooth, Wi-Fi, социальные сети и любыми другими удобными для Вас способами.
Оно является абсолютно бесплатным. Запись производится не посредством создания трёхсторонней виртуальной сети, а напрямую с линии. Поэтому качество записи будет немножко ниже, чем при создании подобной сети – зато всё абсолютно бесплатно. Разговоры можно экспортировать в несколько наиболее распространённых музыкальных форматов: MP3. MP4, AMR. Полученные аудиофайлы можно защитить от прослушивания, для этого достаточно поставить на приложение пароль (функция встроенная, включается в его настройках) и скрыть файлы от проигрывателя песен. Традиционно для Андроид – полученные файлы можно передавать через Bluetooth, Wi-Fi, социальные сети и любыми другими удобными для Вас способами.
Претендент второй: Запись звонков от Polis Apps
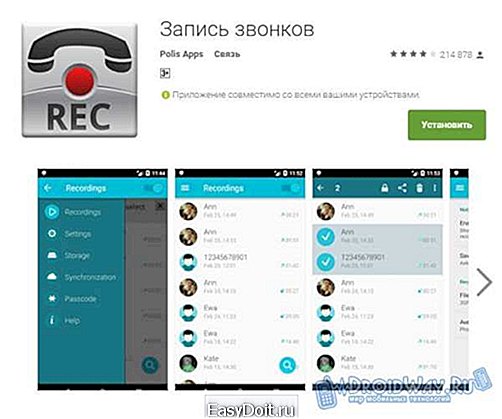 Приложение также распространяется абсолютно бесплатно. Однако, есть и платный апгрейд до PRO версии. В ней открывается возможность синхронизации с облачными сервисами Google-drive и Dropbox, поэтому если для Вас критично наличие этой возможности – придётся потратиться на PRO версию. Форматы аудиозаписи точно такие же, как и у прошлого претендента. Прослушать любой записанный разговор можно напрямую из приложения. Установка пароля на запуск присутствует.
Приложение также распространяется абсолютно бесплатно. Однако, есть и платный апгрейд до PRO версии. В ней открывается возможность синхронизации с облачными сервисами Google-drive и Dropbox, поэтому если для Вас критично наличие этой возможности – придётся потратиться на PRO версию. Форматы аудиозаписи точно такие же, как и у прошлого претендента. Прослушать любой записанный разговор можно напрямую из приложения. Установка пароля на запуск присутствует.
Претендент третий: Запись звонков от Appliqato
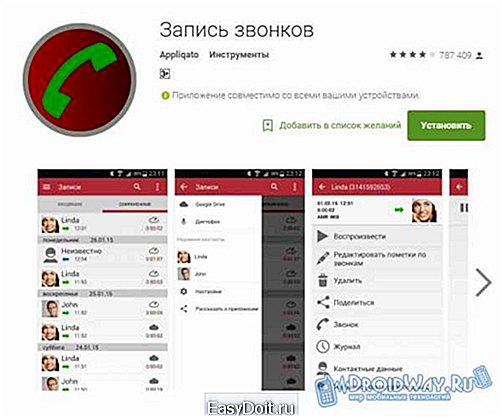 Пожалуй, пальму первенства мы дадим именно этому приложению. Здесь есть всё, что и у конкурентов, расположенных выше. Однако, интерфейс значительно более простой и удобный. А чтобы включить запись разговора не нужно постоянно залезать в приложение – просто перейдите в настройки и поставьте галочку напротив автоматической записи всех исходящих и входящих вызовов.
Пожалуй, пальму первенства мы дадим именно этому приложению. Здесь есть всё, что и у конкурентов, расположенных выше. Однако, интерфейс значительно более простой и удобный. А чтобы включить запись разговора не нужно постоянно залезать в приложение – просто перейдите в настройки и поставьте галочку напротив автоматической записи всех исходящих и входящих вызовов.
Разговоры можно отсортировать не только по времени записи, но и конкретно по определённому контакту или номеру.
droidway.net

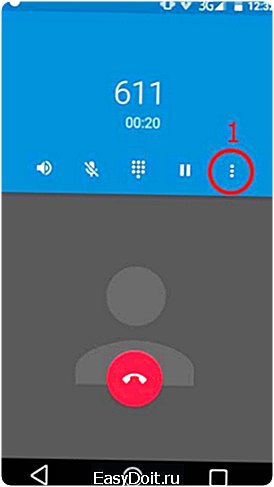 Меню записи работает при уже начавшемся разговоре
Меню записи работает при уже начавшемся разговоре  «Запуск записи» работает при уже начатом разговоре
«Запуск записи» работает при уже начатом разговоре  Нажмите «Остановить запись», чтобы сохранить её
Нажмите «Остановить запись», чтобы сохранить её 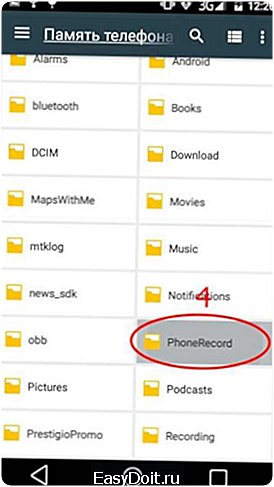 Сохраняются записи в памяти смартфона
Сохраняются записи в памяти смартфона 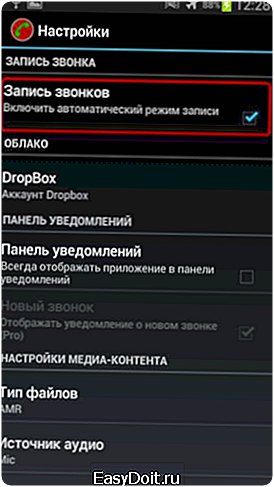 Отметьте пункт «Запись звонков»
Отметьте пункт «Запись звонков» 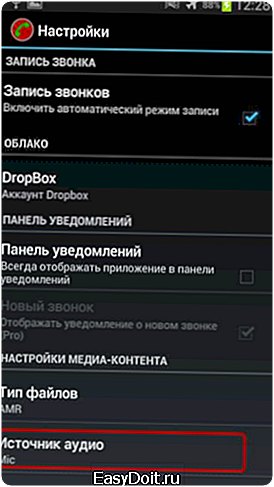 Источником аудио должен быть выбран микрофон
Источником аудио должен быть выбран микрофон 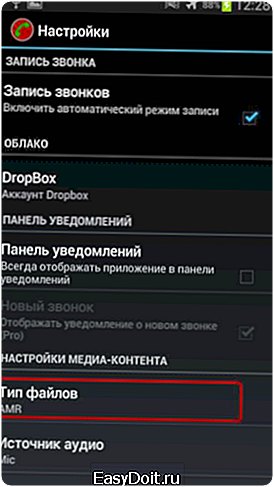 Переключитесь на WAV в разделе «Тип файлов»
Переключитесь на WAV в разделе «Тип файлов» 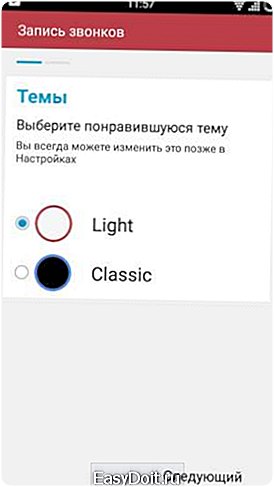 Приложение Automatic Call Recorder при запуске потребует установить стиль оформления
Приложение Automatic Call Recorder при запуске потребует установить стиль оформления  Настройте ваши аккаунты Dropbox и Google Drive для резервного копирования ваших записей
Настройте ваши аккаунты Dropbox и Google Drive для резервного копирования ваших записей 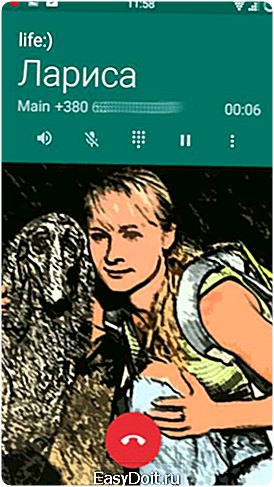 Красный маркер слева вверху означает, что запись ведётся
Красный маркер слева вверху означает, что запись ведётся 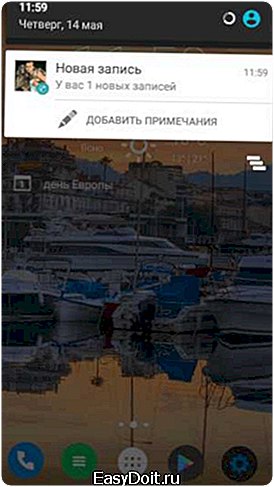 Нажмите на уведомление, чтобы прослушать запись звонка
Нажмите на уведомление, чтобы прослушать запись звонка 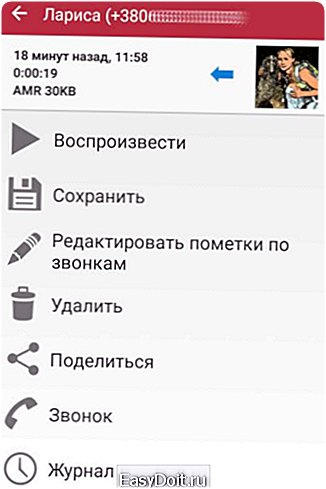 С записанным разговором можно проделать множество операций
С записанным разговором можно проделать множество операций  Запустите программу Total Recall Call Recorder и нажмите клавишу «Общие»
Запустите программу Total Recall Call Recorder и нажмите клавишу «Общие» 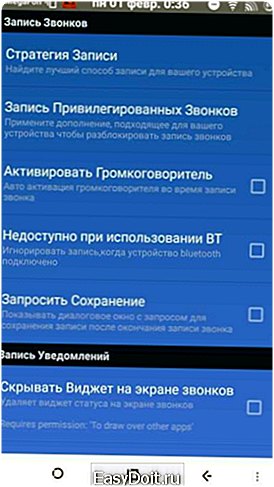 Настройка приложения под потребности пользователя
Настройка приложения под потребности пользователя 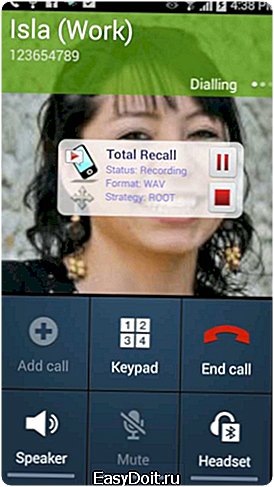 При наборе или поступлении вызова от собеседника запись включится сразу, приложение сделает снимок собеседника с экрана
При наборе или поступлении вызова от собеседника запись включится сразу, приложение сделает снимок собеседника с экрана 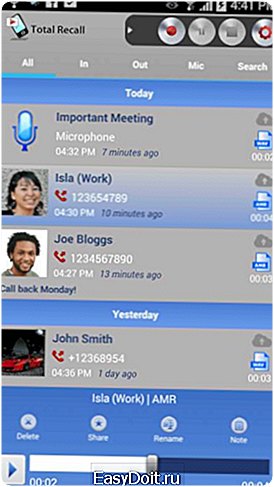 Список записанных в приложении разговоров доступен в истории
Список записанных в приложении разговоров доступен в истории 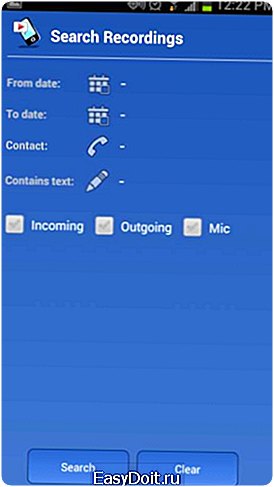 Введите атрибуты для поиска нужной записи
Введите атрибуты для поиска нужной записи 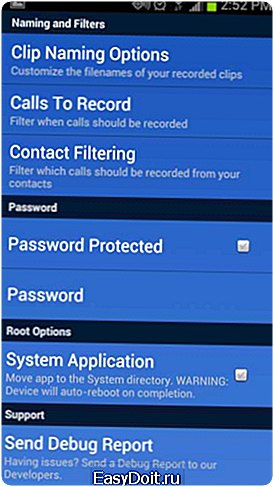 Настройте всё, включая безопасность приложения
Настройте всё, включая безопасность приложения  Запустите приложение Call Recorder после установки
Запустите приложение Call Recorder после установки 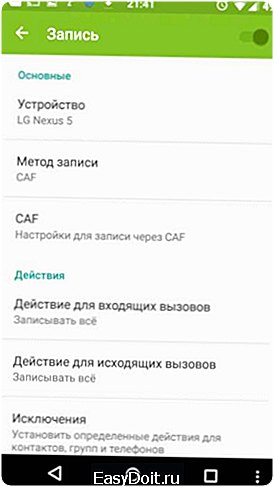 Войдите в настройки записи
Войдите в настройки записи 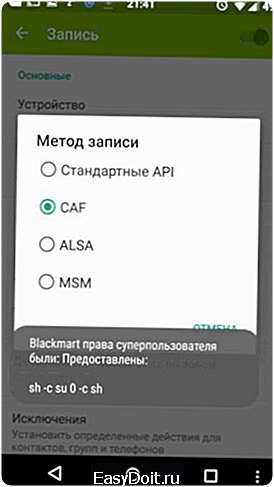 Выберите нужный, если у вас есть Root
Выберите нужный, если у вас есть Root  Нажмите на любой из пунктов этого меню
Нажмите на любой из пунктов этого меню 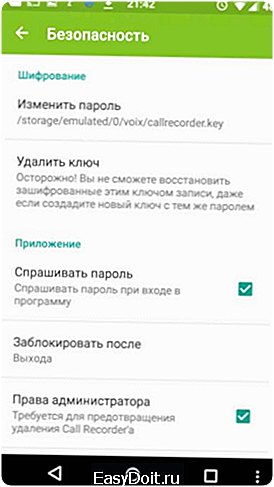 Безопасность при записи разговоров — прежде всего
Безопасность при записи разговоров — прежде всего 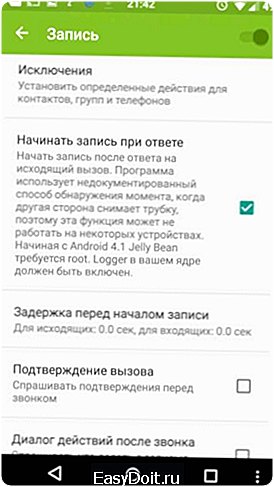 Приложение Call Recorder даёт точные ответы при некоторых настройках
Приложение Call Recorder даёт точные ответы при некоторых настройках 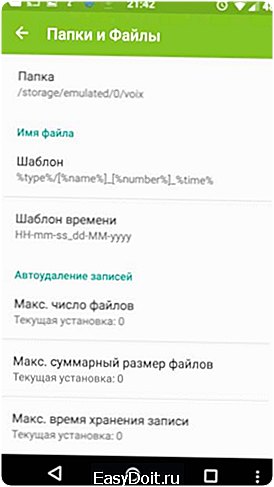 Установите оптимальные параметры для максимального удобства в приложении
Установите оптимальные параметры для максимального удобства в приложении 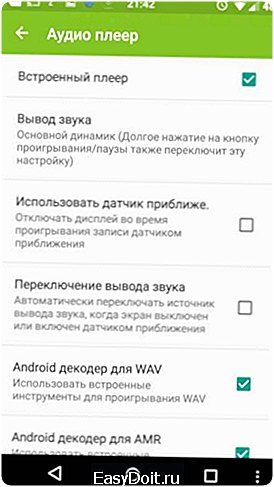 Настройте проигрывание сделанных записей
Настройте проигрывание сделанных записей 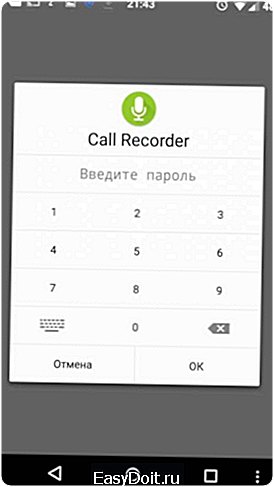 Введите ваш пароль для сохранения приватности звонков
Введите ваш пароль для сохранения приватности звонков 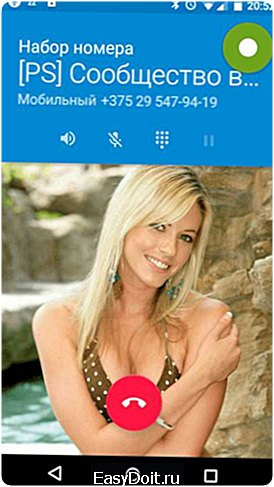 Зелёная точка при разговоре означает, что запись в данный момент выполняется
Зелёная точка при разговоре означает, что запись в данный момент выполняется  Выберите любую из записей, чтобы прослушать
Выберите любую из записей, чтобы прослушать