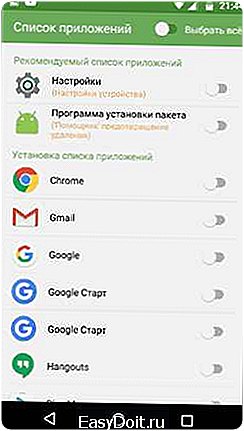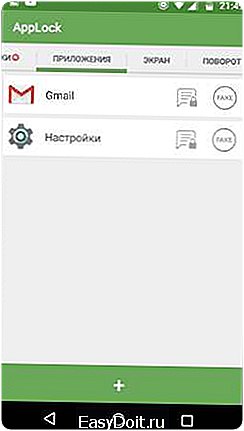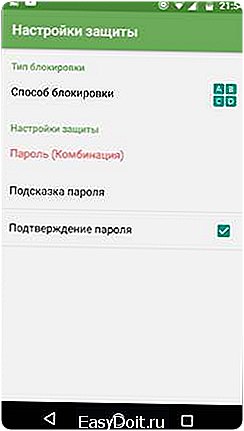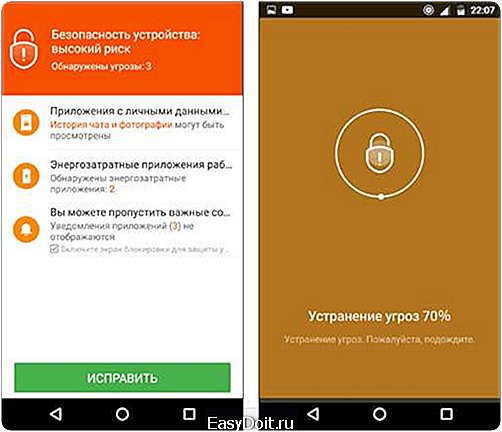Как запаролить приложение на Андроиде?
Как поставить пароль на приложение Android?
У всех из нас бывают такие ситуации, когда мы предоставляем смартфон своему другу или родственнику. Некоторые из них являются очень любопытными людьми — они начинают исследовать аппарат, заходя в разные программы. Если в каком-то приложении содержится важная для вас информация, являющаяся конфиденциальной, то попробуйте поставить пароль на его запуск. В условиях операционной системы Android сделать это можно без особого труда.
Недальновидный Google
В идеале предоставить подобную возможность должны разработчики мобильной операционки. Но компания Google считает, что вполне достаточно той защиты, которая имеется на экране блокировки. Но своим друзьям мы даём разблокированное устройство!
К счастью, создатели некоторых специализированных программ понимают, что особо любопытные лица постараются их запустить. В результате определенные приложения не требуют каких-либо дополнительных действий, чтобы поставить пароль для их запуска. В основном такой функцией по умолчанию снабжаются различные клиенты банков. Интересно, что обойти подобную защиту без root-доступа невозможно. А на «рутированных» устройствах «Сбербанк Онлайн» и прочие клиенты попросту отказываются функционировать.
Использование Smart AppLock
За неимением других вариантов пользователю операционной системы Android придется ставить пароли для запуска определенных программ при помощи отдельной утилиты. Например, можно скачать и установить Smart AppLock. Это приложение можно найти в Google Play, распространяется оно совершенно бесплатно. Его интерфейс переведен на 31 язык, а количество скачиваний этой программы уже достаточно давно перевалило за 20 миллионов. Smart AppLock позволяет установить пароль на приложение или же создать графический ключ. Использование утилиты не вызывает никаких затруднений:
Шаг 1. Запустите программу.
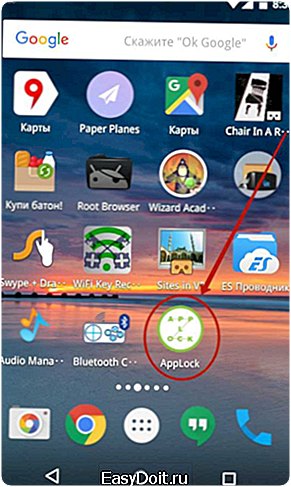
Шаг 2. Придумайте пин-код, нужный для запуска самого Smart AppLock и остальных программ.
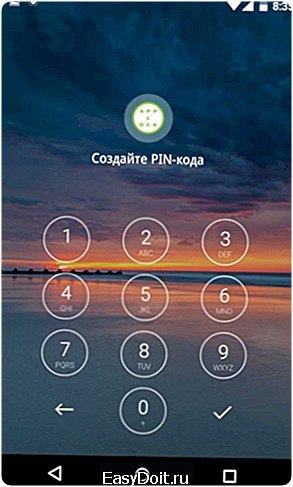
Шаг 3. Подтвердите введенные цифры, повторно набрав их.
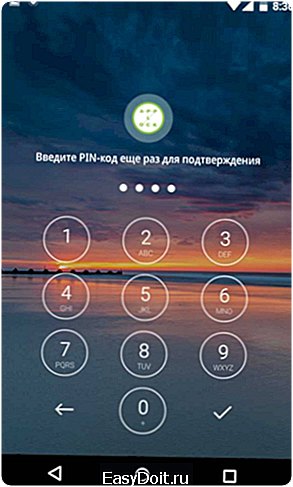
Шаг 4. Вы попадете во вкладку «Приложения». Здесь вам следует нажать на большую кнопку с изображением плюсика.
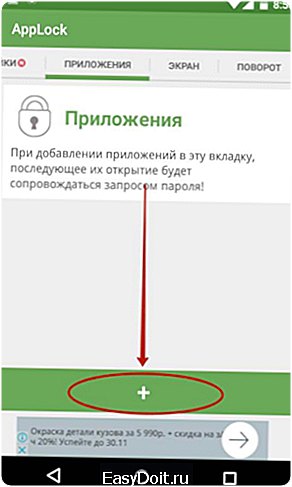
Шаг 5. В открывшемся списке активируйте переключатель около каждой программы, запуск которой вы желаете сопроводить запросом пароля.
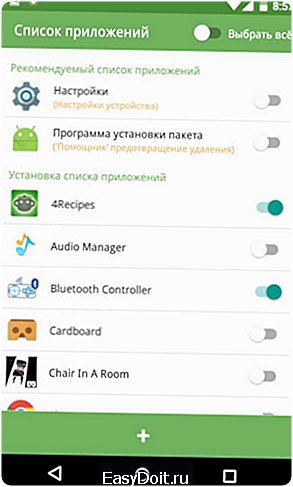
Шаг 6. Вновь нажмите на зеленую кнопку с изображением плюса.
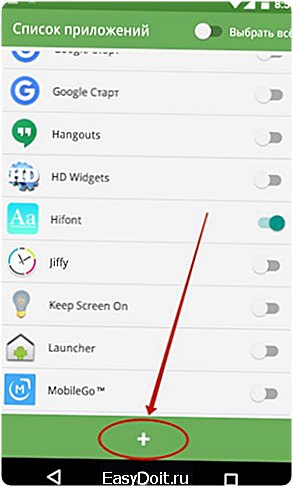
Шаг 7. На Android 5.0 и более свежих версиях операционной системы появится всплывающее окно, уведомляющее о том, что приложению нужно предоставить особые права (но речь идет не о правах суперпользователя). Нажмите кнопку «Применить».
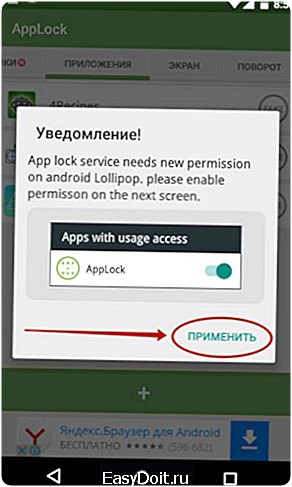
Шаг 8. Поставьте флажок около приложения AppLock.
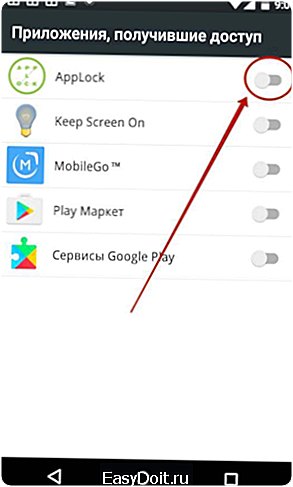
Шаг 9. Подтвердите свои действия нажатием кнопки «ОК».

Шаг 10. Вернитесь в окно программы. Для этого нажмите кнопку «Назад».
Вот и всё, отныне для запуска выбранных вами приложений будет требоваться ввод пароля, созданного на первых шагах. В дальнейшем вы можете убрать программы из этого списка. Для этого нажмите на наименование приложения, после чего подтвердите своё действие нажатием кнопки «Применить».
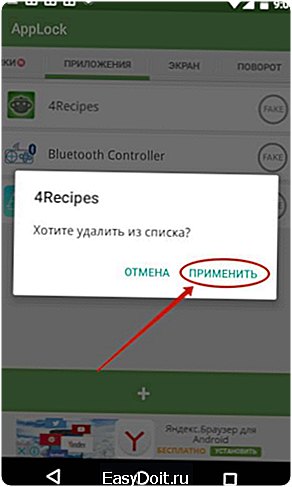
Как было сказано выше, Smart AppLock поддерживает несколько видов защиты. Выбор осуществляется в отдельной вкладке под названием «Настройки». Здесь вас должен заинтересовать раздел «Настройки защиты».
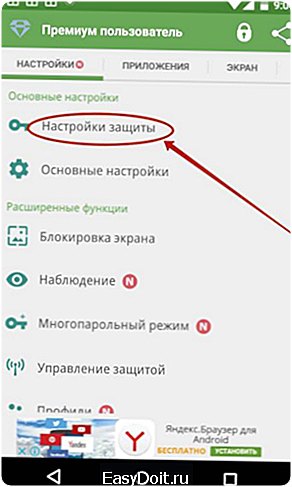
Выберите пункт «Способ блокировки» — именно здесь он выбирается. Также вы можете побывать в подразделе «Подсказка пароля».

Применение Hide Pictures — Hide it Pro
В Google Play можно найти и другую программу такого рода. Она называется Hide Pictures — Hide it Pro, о ней мы уже рассказывали в статье о том, как скрыть ярлык приложения на Android. Как вам уже стало понятно, она обладает более широким функционалом — программа умеет не только ставить пароль на запуск других приложений. Более того, она умеет работать и с различными медиафайлами, скрывая их от посторонних взглядов. Словом, попробуйте скачать и установить эту утилиту. О первых ваших действиях мы повторять не будем — в основном они сводятся к созданию пароля. Дальше же следуйте нашему руководству:
Шаг 1. Запустите приложение и подержите палец несколько секунд на расположенном вверху логотипе.

Шаг 2. Введите пароль.
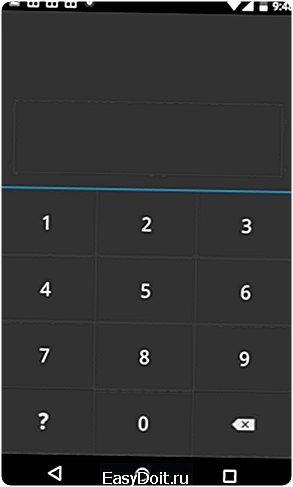
Шаг 3. Выберите пункт «Lock Apps».
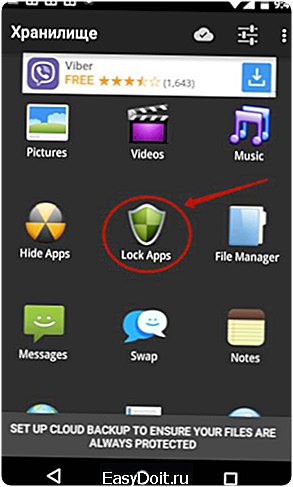
Шаг 4. Если вы ранее не заходили в этот раздел, то потребуется установка плагина. Нажмите на кнопку «Получить плагин (бесплатно)».
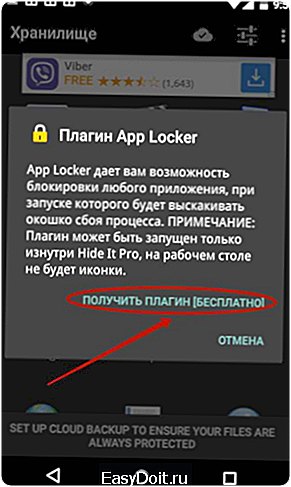
Шаг 5. Выберите приложение, при помощи которого осуществится переход по внешней ссылке. Это должен быть какой-нибудь браузер.
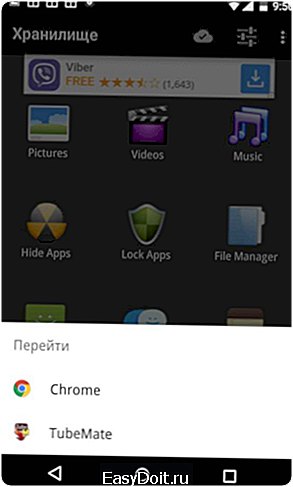
Шаг 6. Затем вам вновь предложат выбрать программу, в этот раз для закачки плагина. Выберите Play Market.
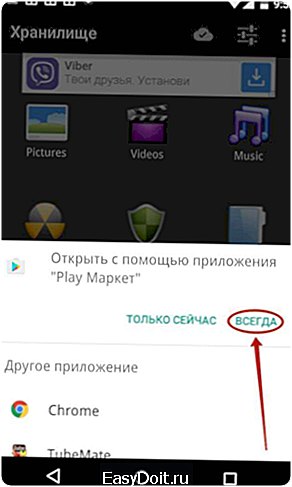
Шаг 7. Нажмите кнопку «Установить».
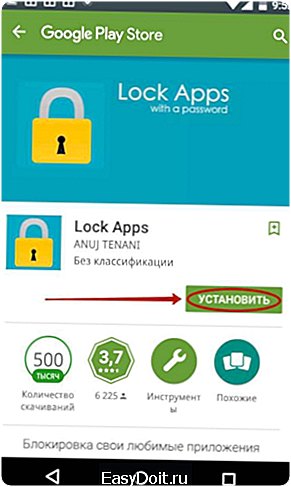
Шаг 8. Подтвердите свои действия нажатием кнопки «Принять».
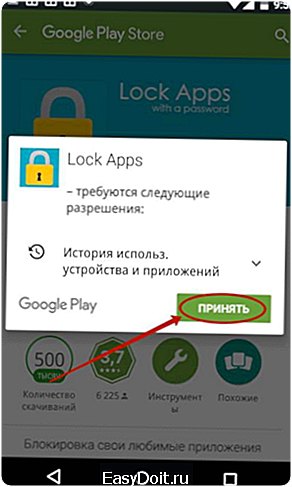
Шаг 9. Дождитесь окончания процесса скачивания плагина и вернитесь в приложение. Вам вновь нужно будет ввести пароль и нажать на пункт «Lock Apps». Теперь вы окажитесь в соответствующем плагине. По возможности прочитайте англоязычную справку и нажмите кнопку «Done».
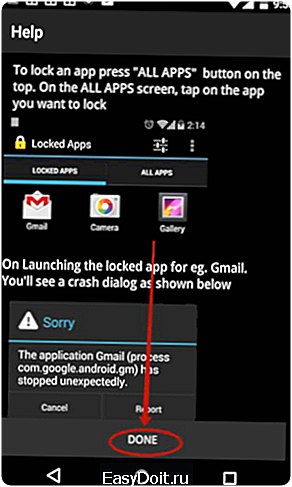
Шаг 10. Перейдите во вкладку «All Apps» и нажмите на ту программу, запуск которой обязан происходить только после ввода пароля.
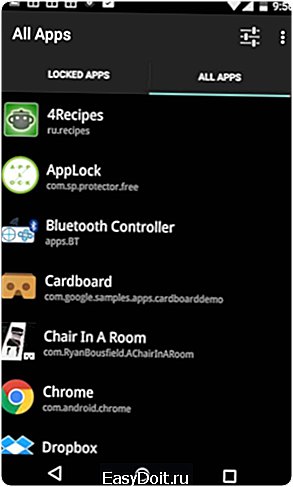
Шаг 11. Подтвердите своё действие — нажмите кнопку «ОК».
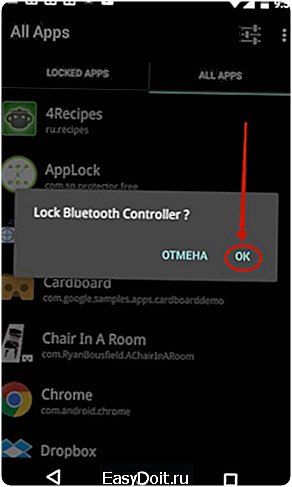
Заблокированные таким образом приложения будут содержаться в папке «Locked Apps». В случае необходимости вы всегда их можете отсюда убрать.
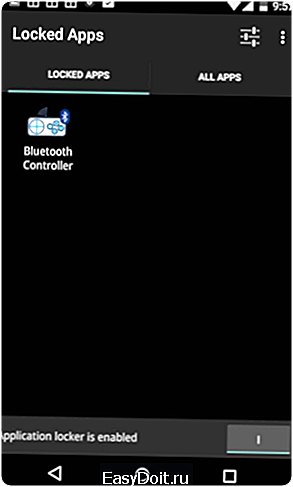
Внимание: на некоторых устройствах для работы этой утилиты потребуется предоставление root-прав!
Как поставить пароль на Галерею?
Теперь вы знаете о том, как поставить пароль на приложение Андроид. Что касается «Галереи», то с ней можно провернуть тот же фокус. Ведь фактически она тоже является отдельной программой — вы обязательно найдёте её в Hide Pictures — Hide it Pro или Smart AppLock.
setphone.ru
Как поставить пароль на приложение Android
19.05.2017 мобильные устройства | программы
Один из частых вопросов владельцев Android телефонов и планшетов — как поставить пароль на приложение, особенно на мессенджеры WhatsApp, Viber, ВК и другие.
Несмотря на то, что Android позволяет установить ограничения на доступ к настройкам и установке приложений, а также к самой системе, встроенных средств для установки пароля на приложения здесь нет. Потому, для защиты от запуска приложений (а также просмотра уведомлений от них) придется использовать сторонние утилиты, о которых — далее в обзоре. См. также: Как установить пароль на Android (разблокировка устройства), Родительский контроль на Android. Прмечание: приложения такого рода могут вызвать ошибку «Обнаружены наложения» при запросе разрешений другими приложениями, учитывайте это (подробнее: Обнаружены наложения на Android 6 и 7).
Установка пароля на приложение Android в AppLock
На мой взгляд, AppLock — лучшее из доступных бесплатных приложений для блокировки запуска других приложений паролем (отмечу лишь, что почему-то название приложения в Play Маркет меняется время от времени — то Smart AppLock, то просто AppLock, а сейчас — AppLock FingerPrint, это может быть проблемой с учетом того, что есть одноименные, но другие приложения).
Среди преимуществ — широкий набор функций (не только пароль на приложение), русский язык интерфейса и отсутствие требования большого числа разрешений (необходимо давать лишь те, которые действительно нужны для использования конкретных функций AppLock).
Использование приложения не должно вызывать сложностей даже у начинающего владельца Android устройства:
- При первом запуске AppLock необходимо создать PIN-код, который будет использоваться для доступа к настройкам, сделанным в приложении (к блокировкам и прочим).

- Сразу после ввода и подтверждения ПИН-кода, в AppLock откроется вкладка «Приложения», где, нажав кнопку «плюс», вы можете отметить все те приложения, которые необходимо заблокировать без возможности запуска посторонними (при блокировке приложений «Настройки» и «Программа установки пакета» никто не сможет получить доступ к настройкам и установке приложений из Play Маркет или apk файла).

- После того, как вы отметили приложения в первый раз и нажали «Плюс» (добавить в список защищенных), необходимо будет задать разрешение на доступ к данным — нажмите «Применить», а затем включите разрешение для AppLock.
- В результате вы увидите добавленные вами приложения в списке заблокированных — теперь для их запуска требуется ввод пин-кода.

- Два значка рядом с приложениями позволяют заблокировать также уведомления от этих приложений или отображать вместо блокировки ненастоящее сообщение об ошибке запуска (если в сообщении об ошибке удерживать кнопку «Применить», то появится окно ввода ПИН-кода и приложение запустится).
- Чтобы использовать текстовый пароль для приложений (а также графический), а не ПИН-код, перейдите на вкладку «Настройки» в AppLock, затем в пункте «Настройка защиты» выберите «Способ блокировки» и задайте нужный тип пароля. Произвольный текстовый пароль здесь обозначен как «Пароль (Комбинация)».

Дополнительные настройки AppLock включают в себя:
- Скрытие приложения AppLock из списка приложений.
- Защита от удаления
- Многопарольный режим (отдельный пароль для каждого приложения).
- Защита соединений (можно поставить пароль на звонки, подключения к мобильной или Wi-Fi сетям).
- Профили блокировок (создание отдельных профилей, в каждом из которых заблокированы разные приложения с удобным переключением между ними).
- На двух отдельных вкладках «Экран» и «Поворот» можно добавить приложения, для которых будет блокироваться отключение экрана и его поворот. Делается это так же, как при установке пароля на приложение.
И это не полный список доступных функций. В целом — отличное, простое и исправно работающее приложение. Из недостатков — иногда не совсем правильный русский перевод элементов интерфейса. Обновление: с момента написания обзора появились функции для снятия фотографии угадывающего пароль и разблокировки отпечатком пальца.
Скачать AppLock можно бесплатно на Play Маркет
CM Locker Защита данных
CM Locker — еще одно популярное и полностью бесплатное приложение, позволяющее поставить пароль на приложение Android и не только.
В разделе «Блокировка экрана и приложений» CM Locker вы можете задать графический или цифровой пароль, который будет установлен на запуск приложений.
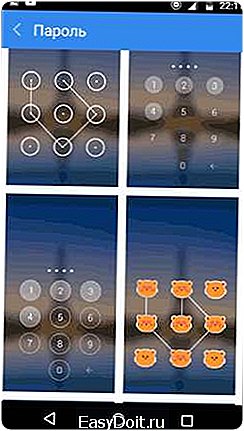
Раздел «Выберите предметы для блокировки» позволяет задать конкретные приложения, которые будут блокироваться.
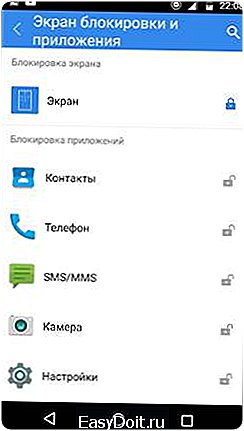
Интересная функция — «Фото злоумышленника». При включении этой функции, после определенного вами количества неверных попыток ввода пароля, тот кто его вводит будет сфотографирован, а его фотография отправлена вам на E-mail (и сохранена на устройстве).
В CM Locker присутствуют и дополнительные возможности, например, блокировка уведомлений или защита от кражи телефона или планшета.

Также, как и в предыдущем рассмотренном варианте, в CM Locker легко установить пароль на приложение, а функция отправки фото — отличная вещь, позволяющая увидеть (и иметь доказательства), кто, к примеру, хотел прочесть вашу переписку в ВК, Skype, Viber или WhatsApp.
Несмотря на все вышеперечисленное, вариант CM Locker не очень мне понравился по следующим причинам:
- Огромное количество необходимых разрешений, запрашиваемых сразу, а не по мере необходимости, как в AppLock (необходимость некоторых из которых не совсем ясна).
- Требование при первом запуске «Исправить» обнаруженные «Угрозы» безопасности устройства без возможности пропустить этот шаг. При этом часть этих «угроз» — целенаправленно сделанные мною настройки работы приложений и Android.

Так или иначе, данная утилита — одна из самых известных для защиты приложений Android паролем и имеет отличные отзывы.
Скачать CM Locker можно бесплатно с Play Market
Это далеко не полный список средств, позволяющих ограничить запуск приложений на Android устройстве, однако приведенные варианты, пожалуй, самые функциональные и в полной мере справляются со своей задачей.
А вдруг и это будет интересно:
remontka.pro
Как поставить пароль на приложения и функции Android-смартфона
Android позволяет защитить смартфон паролем, ПИН-кодом, графическим паттерном и даже отпечатком пальца при наличии дактилоскопического сенсора. Проблема в том, что некоторым пользователям не хочется блокировать сразу всё. Для них было бы достаточно закрыть от лишних глаз только отдельные приложения или данные. Другие, наоборот, стремятся максимально оградить персональную информацию от посторонних и строят дополнительные рубежи обороны. В обоих случаях помогут утилиты, позволяющие поставить пароль на отдельные приложения.
DoMobile AppLock
Одно из популярнейших приложений с более чем 4 миллионами оценок и средним рейтингом более 4 звёзд. DoMobile AppLock представляет собой мощный комбайн, который запароливает не только приложения и отдельные файлы, но и практически любые функции смартфона. Например, вы можете закрыть доступ к Bluetooth или входящим звонкам.
В наличии защита от удаления, профили блокировок и автоматическое управление блокировками по времени и местоположению. Есть реклама, но она не напрягает.
Разработчик: DoMobile Lab
Цена: Бесплатно
IvyMobile AppLock
Ещё одна мощная утилита для запароливания приложений и данных пользователя, а также фотографирования особо любопытных. IvyMobile AppLock позволяет установить невидимую панель ввода графического паттерна для разблокировки и настроить время до включения защиты после предыдущего входа.
Цена: Бесплатно
Norton AppLock
Инструмент запароливания приложений и данных от известного разработчика антивирусов и прочего защитного ПО. Поддерживается блокировка фото и видео, а также фотографирование с фронтальной камеры при трёхкратном неудачном вводе пароля.
Разработчик: NortonMobile
Цена: Бесплатно
CM AppLock
В отличие от остального зоопарка приложений Cheetah Mobile с кучей неработающих функций наподобие ускорителя или экономайзера аккумулятора, утилита не содержит в себе ничего лишнего, в том числе рекламы.
CM AppLock блокирует отдельные приложения и функции, фотографирует тех, кто пытается залезть в ваш смартфон, и умеет работать с дактилоскопическим сенсором некоторых моделей устройств с версией Android 6.0 и выше.
MaxLock
При наличии прав суперпользователя и установленного Xposed Framework вы можете попробовать бесплатную опенсорсную утилиту MaxLock. Инструмент поддерживает блокировку приложений и данных, работает с дактилоскопическим сенсором на устройствах с Android M и умеет изображать поломку заблокированного приложения при обращении к нему: так злоумышленник не поймёт, что используется специальное ПО для блокировки.
lifehacker.ru
Как поставить пароль на программы и игры в Android
Наверняка вам не раз приходилось давать свой смартфон кому-нибудь, чтобы позвонить, отправить СМС, посмотреть что-то в Интернете и т.д. Но вы не можете быть уверены в том, что ваши конфиденциальные данные таковыми останутся после пользования устройством. Отличным выходом может стать установка пароля на приложения, в которые заходить без вашего ведома нельзя.
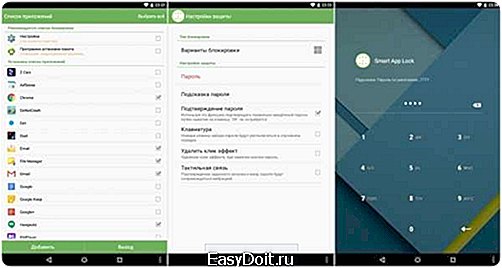
Для установки блокировки на определенные программы и игры в Google Play есть отличное приложение Smart AppLock, о котором пойдет речь в данной инструкции. Но, есть также и другие способы защитить информацию на вашем телефоне или планшете.
О них читайте в этих статьях:
Блокировка приложений при помощи Smart AppLock
1. Откройте приложение Smart AppLock и введите пароль «7777» (это стандартный пароль, вы легко сможете его поменять).
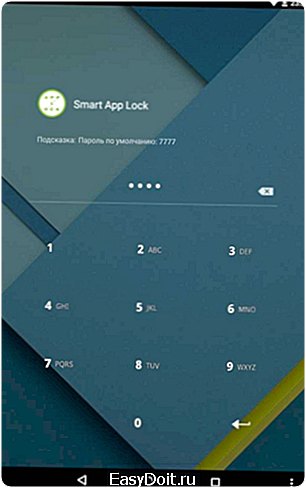
2. Во вкладке «Приложения» нажмите на иконку «+».
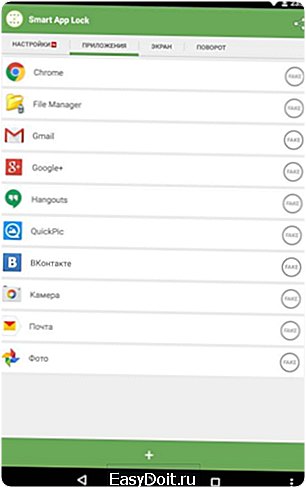
3. В появившемся списке отметьте галочкой приложения, которые необходимо защитить паролем и нажмите кнопку «Добавить».
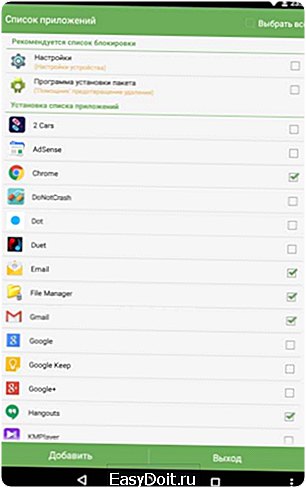
4. Чтобы изменить блокировку перейдите на вкладку «Настройки» и откройте «Настройки защиты».
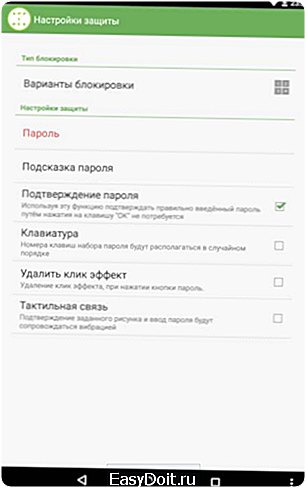
5. Вы можете выбрать вариант блокировки: пароль из цифр, графический рисунок, пароль из букв и цифр, жест.
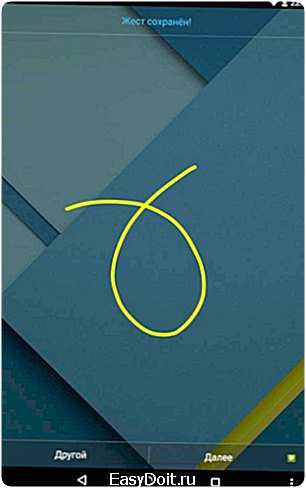
6. Затем нажмите на выбранный вами способ ввода и измените его.
У программы есть множество других полезных настроек вроде защиты от удаления, добавления профилей, блокировки потерянного/украденного устройства и многое другое. В общем, всем, кому важна сохранность личных данных, Smart AppLock обязательно понравится.
(5,00 из 5, оценили: 1)
4idroid.com