Как зайти в буфер обмена на Андроиде?
Где находится буфер обмена в системе Андроид, как в него зайти, что это такое и как очистить его в телефоне

Смартфоны и планшеты превратились в полноценные рабочие инструменты — пользователи обмениваются файлами, просматривают документацию на экранах гаджетов, отправляют электронные письма. При этом часто возникает необходимость копирования элементов текста из одного файла в другой. В телефонах и других устройствах на Андроид за такую функцию отвечает буфер обмена. Где он находится и как его очистить
Что такое буфер обмена
Буфер обмена — часть оперативной памяти смартфона или планшета, где хранятся блоки скопированной текстовой информации. Благодаря ему, пользователь может вырезать части текста из сообщений, документов или поисковой строки браузера, и вставлять их в другие документы, электронные письма или заметки. При этом физического файла буфера в системе Андроид не существует.
Буфер обмена выручает при необходимости оперативно переслать контактные данные, труднозапоминаемые реквизиты с большим количеством цифр и прочую информацию.
Как копировать и вставлять текст на Андроид
Чтобы скопировать фрагмент текста в буфер обмена, нажмите и удерживайте палец на любом слове. Через секунду система подсветит слово голубым или зеленоватым оттенком, а на границах появятся два ограничителя. Далее следуйте инструкции:
- Потяните за первый ограничитель, чтобы выставить начало копирования, а потом за второй — чтобы отметить конец текстового блока.
- Во всплывающем меню выберите «Копировать». Вы увидите надпись: «Элемент скопирован в буфер обмена».
- Откройте страницу или приложение, куда нужно вставить текст, и зажмите палец на поле для ввода.
- В открывшемся меню выберите «Вставить». Текстовый блок будет скопирован.
В части приложений (например, почтовый клиент от Mail.Ru) при копировании текста вместо всплывающего меню с пунктами «Копировать» и «Вставить» открывается панель с соответствующими иконками в верхней части экрана.
Android версий 4.4 и выше позволяет сохранить в буфер более одного текстового блока, с возможностью последующего просмотра. Для просмотра и копирования элементов из буфера достаточно зажать пальцем поле для ввода текста и выбрать пункт «Буфер обмена».
Галерея — как пользоваться буфером обмена на примере LG G3
Шаг 1. Выделите текст и дождитесь появления ограничителей, а затем выберите иконку «Копировать» вверху экрана Шаг 2. Вы увидите надпись о сохранении выделенного блока в буфере Шаг 3. Длинный тап в текстовом поле, куда нужно вставить информацию и выбор кнопки «Вставить»
Видео — как копировать из буфера обмена на примере Samsung
Где найти и как очистить буфер обмена в смартфоне
Элементы, хранящиеся в буфере обмена, загружают оперативную память смартфона или планшета. Периодически необходимо производить очистку устройства. Существует три способа освободить пространство буфера.
Стандартный способ
Если на вашем устройстве доступен прямой вход в буфер обмена, следуйте инструкции:
- Откройте любое приложение с полем для ввода текста.
- Зажмите пальцем поле и в меню выберите «Буфер обмена».
- В нижней части экрана откроется панель со всеми скопированными ранее элементами.
- Справа вверху панели нажмите кнопку с иконкой корзины.
- Галочками отметьте элементы, которые хотите удалить, и нажмите соответствующую кнопку.
Если вы не нашли кнопки с корзиной, зажмите один из текстовых блоков буфера. Через секунду на каждом элементе появятся красные крестики. Для очистки буфера нажимайте на крестики около элементов, которые хотите удалить.
Галерея — очистка буфера обмена
Шаг 1. В приложении с текстовым полем — длинный тап и выбор пункта «Буфер обмена» Шаг 2. Просмотр записей буфера обмена Шаг 3. Выбор иконки корзины Шаг 4. Установка галочек и нажатие кнопки «Готово»
Способ, требующий root-прав
Способ требует рут-доступа для входа в корневую папку системы Android. Там хранится файл, отвечающий за оперативную память. Чтобы очистить буфер обмена:
- Откройте менеджер файлов и зайдите в корневой каталог Android.
- Найдите папку data/clipboard и очистите её.
- В меню смартфона выберите пункт «Настройки — Приложения» и откройте вкладку «Все».
- Выберите приложение TestService и по очереди нажмите кнопки «Остановить» и «Очистить».
- Перезагрузите гаджет.

Очистите данные приложения и остановите его работу
Для получения root-прав скачайте и установите приложение Kingo Android Root с Play Маркета. Рутирование устройства с этой программой требует подключения к ПК и занимает 5–7 минут.
Приложение Clipper
В устройствах, не имеющих прямого доступа к буферу обмена, используйте бесплатное приложение Clipper. После установки иконка приложения отображается в шторке уведомлений для быстрого доступа к скопированным элементам. Бесплатная версия программы позволяет хранить до 20 фрагментов текста, при этом часто используемые блоки можно закрепить над остальными. Компоненты буфера обмена можно группировать на вкладках — например, ссылки на профили в соцсетях, реквизиты и т. п.
Для удаления всех текстовых блоков из буфера нажмите на иконку корзины справа вверху экрана, затем подтвердите действие. Для удаления блоков по одному — зажмите пальцем одну из записей, затем отметьте галочками другие ненужные и нажмите на иконку корзины.
Галерея — использование Clipper на телефоне
Шаг 1. Установите Clipper Шаг 2. Запустите приложение Шаг 3. Для удаления всех записей нажмите на корзину Шаг 4. Подтвердите удаление Удерживайте нежелательную запись 1–2 секунды, чтобы удалить только ее
Видео — обзор Clipper
Если буфер обмена не работает
Если буфер обмена не работает, и кнопки «Копировать/Вставить» не появляются, выполните очистку оперативной памяти с получением root-прав, как описано выше.
Если первый метод не поможет, сделайте полный сброс настроек смартфона, так называемый хард-ресет. Для этого откройте меню настроек аппарата, выберите «Восстановление и сброс», а затем пункт «Стереть данные» либо «Сброс настроек». Помните — откатывая смартфон к заводским настройкам, вы автоматически удаляете все приложения и пользовательские данные. Используйте этот способ в крайнем случае.
Не бойтесь использовать буфер обмена в работе, но не сохраняйте в нём персональные данные — пароли, реквизиты и прочие. После копирования и отправки конфиденциальных данных обязательно очистите буфер.
- Автор: Дарья Волкова
- Распечатать
fans-android.com
Как найти буфер обмена на Android?
Далеко не все люди в ладах с техникой. Многие пользователи совершенно не понимают принципов, по которым работают современные смартфоны. Если вы из таких людей, то наша статья призвана удовлетворить ваше любопытство. Сегодня мы расскажем вам о том, чем является буфер обмена. При этом речь пойдет, конечно же, об операционной системе Android.
Основы
Задача буфера обмена одна — он должен сохранить в оперативной памяти выделенный вами текст. В некоторых операционных системах таким образом можно скопировать ещё и изображения. Также некоторые приложения используют собственный буфер обмена, в котором сохраняются куски видеороликов, аудиодорожки, свойства файлов и многое другое. Например, можно вспомнить о программах для видеомонтажа, где буфер обмена значительно ускоряет работу.
Впервые подобная функция появилась на ПК. Она достаточно быстро стала частью Windows и Mac OS. Неспроста на клавиатурах появилась отдельная клавиша под названием «Print Screen». Она позволяет скопировать изображение, показываемое на экране, после чего вставить его в графический редактор или какую-то другую программу.
Позже весьма популярным явлением стал буфер обмена в телефоне. В частности, им регулярно пользовались владельцы смартфонов на базе Symbian. Постепенно эта функция появилась и в обычных мобильниках. Что касается Android, то в первых версиях этой операционной системы никакого буфера обмена не существовало. Но сейчас представить себе смартфон без него попросту невозможно.
Где находится буфер обмена на Андроид?
На этот вопрос есть всего один короткий ответ. Буфер обмена находится в оперативной памяти — в специальной её области. Находиться скопированный текст там будет ровно до того момента, пока вы не скопируете какой-то другой текст. Зайти в буфер обмена во многих случаях у вас не получится, так как операционная система зачастую этого не позволяет. Да и зачем заходить, если там хранится только один фрагмент текста? Если вам нужно узнать содержимое буфера, то просто зажмите палец в каком-нибудь текстовом редакторе, после чего нажмите на появившуюся кнопку «Вставить». Но давайте чуть подробнее рассмотрим операции, совершаемые с буфером обмена.
Шаг 1. Откройте любое приложение, содержащее в себе текст. Это может быть «Блокнот», интернет-браузер, Pocket или что-либо ещё.

Шаг 2. Удерживайте палец одну-две секунды на любом куске текста. Вы увидите, как выделилось одно слово.

Шаг 3. По краям выделения находятся ползунки. Передвиньте их в начало и конец того текста, который вы желаете поместить в буфер обмена.
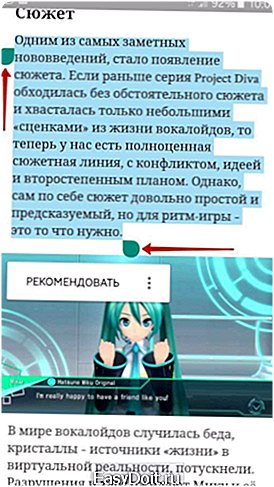
Шаг 4. Нажмите кнопку «Копировать». В большинстве случаев она отображается сразу, как только вы выделили фрагмент текста. В вышеупомянутом Pocket сначала придется нажать на вертикальное троеточие. На планшетах эта кнопка может располагаться в верхней части экрана.
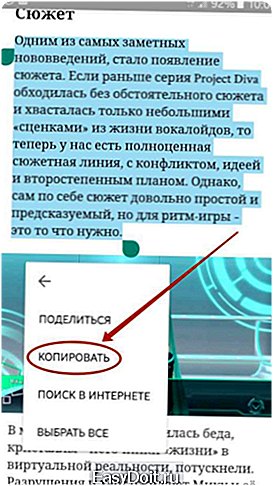
Шаг 5. Теперь перейдите в текстовый редактор или какое-то другое приложение, куда необходимо вставить выделенный фрагмент.
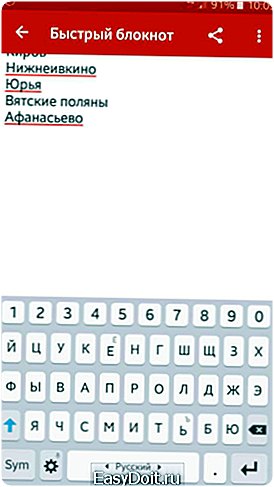
Шаг 6. Удерживайте палец на свободной от текста области. Нажмите на кнопку «Вставить». Опять же, она может располагаться в верхней области дисплея, либо для доступа к ней нужно нажать на вертикальное троеточие.

Вот и всё, текст вставлен!

Некоторые фирменные оболочки всё же позволяют хранить в буфере обмена сразу несколько фрагментов текста или изображений. Например, на смартфонах и планшетах Samsung туда сохраняются несколько последних созданных скриншотов, а также скопированный вами текст. Выбор элемента для вставки осуществляется следующим образом:
Шаг 1. Зайдите в приложение, куда необходимо вставить текст или картинку. Удерживайте палец одну-две секунды на свободном участке.

Шаг 2. Нажмите на вертикальное троеточие, после чего выберите пункт «Буфер обмена».

Шаг 3. В нижней половине экрана вы увидите свой буфер обмена с содержащимися в нём в данный момент текстами и изображениями. Вы можете нажать на любой элемент — он тут же будет вставлен в документ.

Обратите внимание: Данная функция работает только на устройствах Samsung начиная примерно с 2014 года выпуска. На более старых девайсах вместо этого присутствует приложение S Memo, которое функционирует немного по-другому.
Как очистить буфер обмена на Андроид?
Начнём с того, что действие это — совершенно бессмысленное. Объем оперативной памяти в современных смартфонах исчисляется гигабайтами. Даже если вы скопируете десяток тяжелых фотографий — буфер обмена на Андроид будет занимать считанные мегабайты. Его очистка к ощутимому ускорению работоспособности операционной системы точно не приведет.
Если вы всё-таки хотите устранить все текстовые фрагменты и изображения из буфера обмена, то воспользуйтесь следующим способом:
Шаг 1. Зайдите в текстовый редактор и удерживайте палец на свободном пространстве.
Шаг 2. Нажмите на вертикальное троеточие, после чего выберите «Буфер обмена».
Шаг 3. Нажмите на кнопку «Удал. всё».

Обратите внимание: этот способ работает на устройствах от Samsung, а также на некоторых других, обладающих увеличенным буфером обмена.
setphone.ru
Как найти буфер обмена в Android
 Современный девайс под управлением Android в некоторых задачах заменяет ПК. Одна из таковых — оперативная передача информации: текстовых фрагментов, ссылок или изображений. Такие данные затрагивают буфер обмена, который, конечно же, есть и в Андроид. Мы покажем вам, где найти его в этой ОС.
Современный девайс под управлением Android в некоторых задачах заменяет ПК. Одна из таковых — оперативная передача информации: текстовых фрагментов, ссылок или изображений. Такие данные затрагивают буфер обмена, который, конечно же, есть и в Андроид. Мы покажем вам, где найти его в этой ОС.
Где находится буфер обмена в Android
Буфер обмена (иначе clipboard) — участок оперативной памяти, содержащий в себе временные данные, которые были вырезаны или скопированы. Это определение справедливо как для настольных, так и для мобильных систем, в число которых входит и Android. Правда, доступ к клипбоарду в «зеленом роботе» организован несколько иначе, чем, скажем, в Windows.
Есть несколько способов, благодаря которым можно обнаружить данные в буфере обмена. В первую очередь, это сторонние менеджеры, универсальные для большинства устройств и прошивок. Кроме того, в некоторых специфичных версиях системного ПО присутствует встроенный опционал для работы с clipboard. Рассмотрим сначала сторонние варианты.
Способ 1: Clipper
Один из самых популярных менеджеров буфера обмена на Android. Появившись еще на заре существования этой ОС, он принес необходимый функционал, который в самой системе появился довольно поздно.
Скачать Clipper
- Откройте Клиппер. Выбирайте сами, хотите ли ознакомиться с руководством. Для пользователей, которые неуверенны в своих силах, все же рекомендуем прочитать его.
- Когда станет доступно главное окно приложения, переключитесь на вкладку «Буфер обмена».
 Здесь будут находиться скопированные текстовые фрагменты или ссылки, изображения и другие данные, которые в текущий момент находятся в clipboard.
Здесь будут находиться скопированные текстовые фрагменты или ссылки, изображения и другие данные, которые в текущий момент находятся в clipboard. - Любой элемент можно копировать повторно, удалять, пересылать и многое другое.
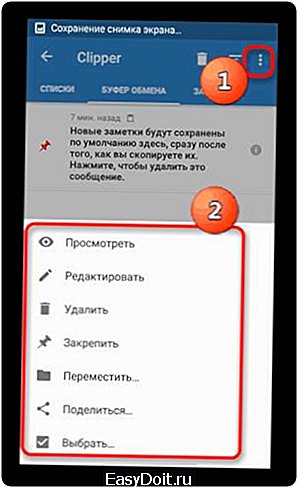
Важным плюсом Clipper является постоянное хранение содержимого внутри самой программы: буфер обмена в силу своей временной природы очищается при перезагрузке. К недостаткам этого решения можно отнести рекламу в бесплатной версии.
Способ 2: Системные средства
Возможность управления буфером обмена появилась в версии Android 2.3 Gingerbread, и улучшается с каждым глобальным обновлением системы. Впрочем, инструменты для работы с содержимым clipboard присутствуют не во всех вариантах прошивок, поэтому нижеописанный алгоритм может отличаться от, допустим, «чистого» Android в Google Nexus/Pixel.
- Зайдите в любое приложение, где присутствуют текстовые поля — подойдет, например, простой блокнот или встроенный в прошивку аналог вроде S-Note.
- Когда появится возможность вводить текст, сделайте по полю ввода долгий тап и во всплывающем меню выберите «Буфер обмена».
- Появится поле для выбора и вставки данных, содержащихся в clipboard.
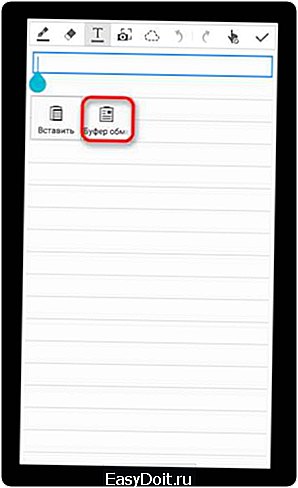
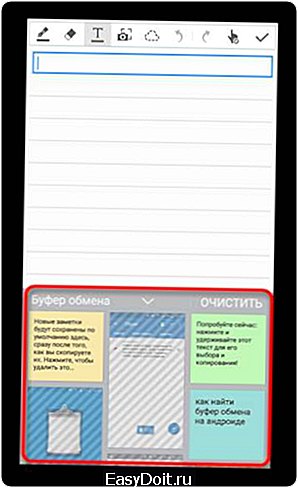 Кроме того, в этом же окне можно и полностью очистить буфер — просто нажмите на соответствующую кнопку.
Кроме того, в этом же окне можно и полностью очистить буфер — просто нажмите на соответствующую кнопку.
Весомым недостатком такого варианта действий будет его работоспособность только в других системных приложениях (например, встроенном календаре или браузере).
Способов очистить буфер обмена системными средствами есть несколько. Первый и самый простой — обычная перезагрузка устройства: вместе с очисткой оперативной памяти будет удалено и содержимое области, отведенной под clipboard. Без перезагрузки можно обойтись, если у вас есть рут-доступ, а также установлен файловый менеджер с доступом к системным разделам — например, ES Проводник.
- Запустите ES File Explorer. Для начала зайдите в главное меню и убедитесь, что в приложении включены возможности Root.
- Выдайте приложению рут-привилегии, если потребуется, и проследуйте в корневой раздел, называемый, как правило, «Устройство».
- Из корневого раздела пройдите по пути «data/clipboard».
 Увидите множество папок с названием, состоящим из цифр.
Увидите множество папок с названием, состоящим из цифр.

Выделите одну папку долгим тапом, затем зайдите в меню и выберите «Выбрать все».
- Нажмите на кнопку с изображением мусорной корзины для удаления выделенного.
 Подтвердите удаление нажатием «ОК».
Подтвердите удаление нажатием «ОК». - Готово — буфер обмена очищен.
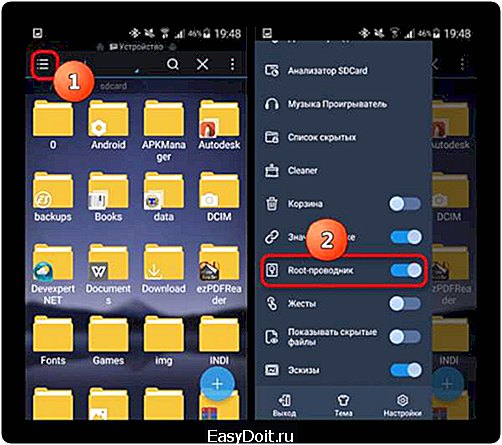

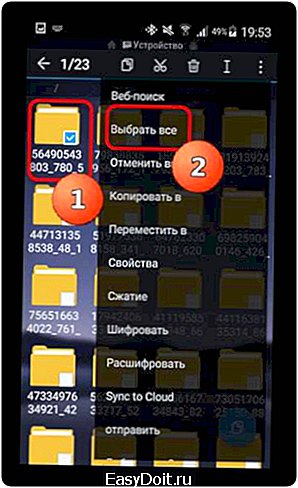
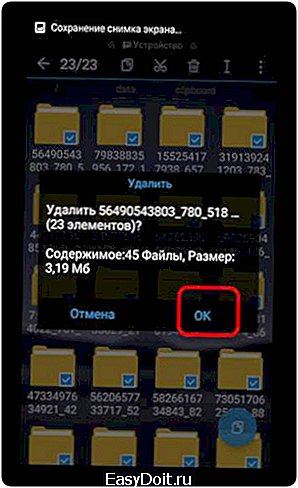
Вышеописанный способ довольно прост, однако частое вмешательство в системные файлы чревато появлением ошибок, так что не советуем злоупотреблять этим методом.
Собственно, вот и все доступные методы для работы с буфером обмена и его очистки. Если у вас есть чем дополнить статью — добро пожаловать в комментарии!
Мы рады, что смогли помочь Вам в решении проблемы. Задайте свой вопрос в комментариях, подробно расписав суть проблемы. Наши специалисты постараются ответить максимально быстро.
Помогла ли вам эта статья?
Да Нет
lumpics.ru
Где находится буфер обмена на Андроиде — что такое, как очистить на телефоне, как в него зайти

Если вы не понимаете, что такое буфер обмена, чем занимается и зачем нужен, то прочтите эту статью. В ней раскроются тайны этой возможности, что благодаря ей можно сделать, как правильно использовать и каковы последствия.
Что такое буфер обмена
Это часть оперативной памяти телефона, отведенной под временное хранилище файлов. В нем могут содержаться картинки, видео, приложения, но чаще всего — тексты. Данная возможность включена в стандартный пакет всех телефонов, планшетов, компьютеров и т.п. Значит, вы можете ее использовать, и, скорее всего, уже делали это, сразу после первого включения девайса.
Как его использовать
Рассмотрим использование на простом повседневном примере. Вы выделяете текст, а после нажимаете кнопку «копировать». Именно в этот момент символы отправляются в буфер обмена и лежат там, ожидая, когда вы их куда-нибудь разместите, посредством кнопки «вставить». Текст будет находиться в буфере до тех пор, пока его не сместит другой файл, то есть, пока вы не скопируете что-либо еще.
1) Выделите текст, который хотите поместить в буфер обмена. Нажмите на иконку «Копировать» или «Вырезать».
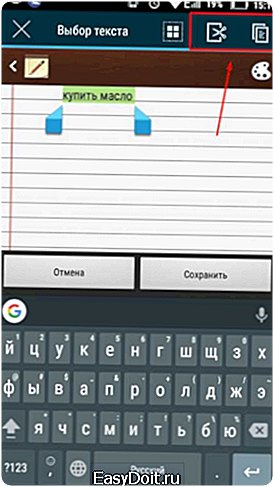 Нажимаем на иконку «Копировать» или «Вырезать»
Нажимаем на иконку «Копировать» или «Вырезать»
2) Нажмите на экран в месте, где хотите разместить текст. Нажмите кнопку «Вставить».
 Нажимаем кнопку «Вставить»
Нажимаем кнопку «Вставить»
3) Текст окажется на своем месте. Эту операцию вы можете повторять до тех пор, пока не поместите в буфер другой файл.
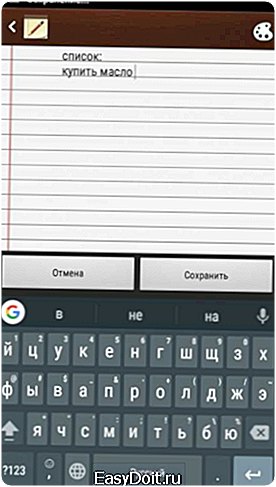 Текст размещен
Текст размещен
Нужно ли чистить буфер обмена на Андроид
Поскольку под буфер отведена некоторая часть оперативной памяти, то если ее на телефоне у вас очень мало, стоит почистить. Но это крайний случай, обычно на телефонах, даже на самых современных, всегда достаточно место для файла. Тем более чаще всего в буфер копируется маловесящие тексты или приложения, которые занимают несколько килобайт или мегабайт. Если вы просматриваете видео или слушаете музыку в интернете, то они тоже записываются в буфер обмена, но стираются сразу же после закрытия вкладки с ними.
Допустим, вам все-таки понадобилось почистить буфер обмена. Чтобы произвести данную операцию выполните следующие шаги:
Если у вас Samsung или LG с версией Android 4.4 и выше
- Нажимайте на экран в области, где можно вставить текст, до появления кнопки «Вставить». Выбираем «Буфер обмена».
 Нажмите на экран, пока не появится кнопка «буфер обмена»
Нажмите на экран, пока не появится кнопка «буфер обмена» - Нажмите на объект, который хотите удалить. Появится красные крестик, нажмите на него.
 Нажимаем на файл, который хотите удалить, а после на красный крестик
Нажимаем на файл, который хотите удалить, а после на красный крестик - Либо перезагрузите устройство, тогда все файлы в буфере сотрутся автоматически.
Видеоурок: «Как очистить буфер обмена»
Если у вас нет встроенной функции работы с буфером обмена
- Скачайте из Play Market приложение «Менеджер буфера обмена». Оно даст вам полный контроль над файлами и текстами в нём.
 Устанавливаем приложение «Менеджер буфера обмена»
Устанавливаем приложение «Менеджер буфера обмена» - Найдите то, что хотите удалить и нажмите кнопку «В корзину».
 Нажимаем на файл и выбираем «В корзину» для удаления
Нажимаем на файл и выбираем «В корзину» для удаления
Что делать, если не работает буфер обмена
В первую очередь попробуйте перезагрузить телефон, чаще всего это решает проблему. Если не помогло, то откатите устройство до заводских настроек. Будьте осторожны, после этого удалятся все файлы и приложения, установленные на телефоне, так что скопируйте все содержимое на отдельный носитель.
Чтобы установить заводские настройки, перейдите по следующему пути:
- Настройки.
 Заходим в настройки телефона
Заходим в настройки телефона - Восстановление и сброс.
 Заходим в восстановление и сброс
Заходим в восстановление и сброс - Сброс настроек.
 Выбираем «Сбросить настройки»
Выбираем «Сбросить настройки» - Подтвердите выполнение действия.
- Подождите, откат может продолжаться некоторое время.
Из всего вышесказанного следует, что заниматься очисткой буфера обмена стоит только в крайнем случае, поскольку под него отведена лишь малая часть оперативной памяти и содержимое в нем никак не скажется на скорости работы телефона. Но если вы все же решили почистить буфер, то воспользуйтесь встроенной функцией или скачайте стороннее приложение из Play Market. Чтобы починить буфер, перезагрузите телефон или сбросьте его до заводских настроек.
skesov.ru

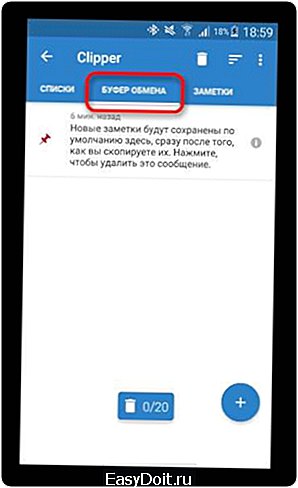 Здесь будут находиться скопированные текстовые фрагменты или ссылки, изображения и другие данные, которые в текущий момент находятся в clipboard.
Здесь будут находиться скопированные текстовые фрагменты или ссылки, изображения и другие данные, которые в текущий момент находятся в clipboard.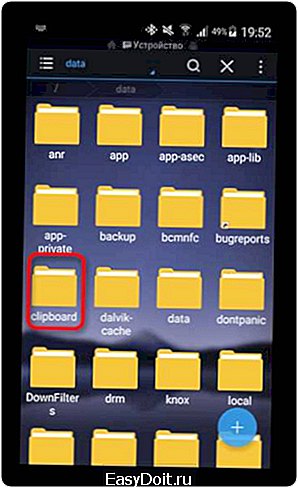 Увидите множество папок с названием, состоящим из цифр.
Увидите множество папок с названием, состоящим из цифр.

 Подтвердите удаление нажатием «ОК».
Подтвердите удаление нажатием «ОК».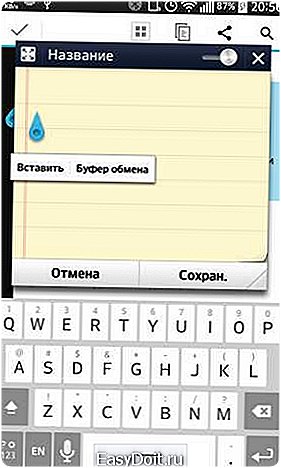 Нажмите на экран, пока не появится кнопка «буфер обмена»
Нажмите на экран, пока не появится кнопка «буфер обмена» 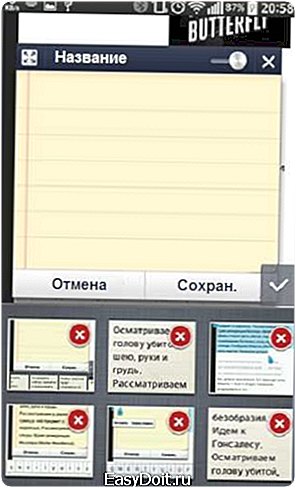 Нажимаем на файл, который хотите удалить, а после на красный крестик
Нажимаем на файл, который хотите удалить, а после на красный крестик 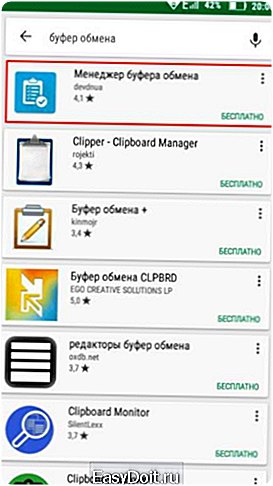 Устанавливаем приложение «Менеджер буфера обмена»
Устанавливаем приложение «Менеджер буфера обмена» 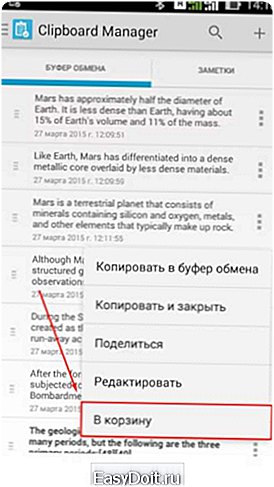 Нажимаем на файл и выбираем «В корзину» для удаления
Нажимаем на файл и выбираем «В корзину» для удаления 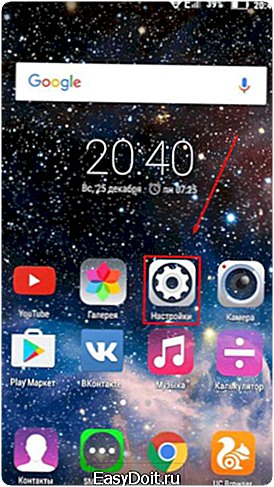 Заходим в настройки телефона
Заходим в настройки телефона  Заходим в восстановление и сброс
Заходим в восстановление и сброс 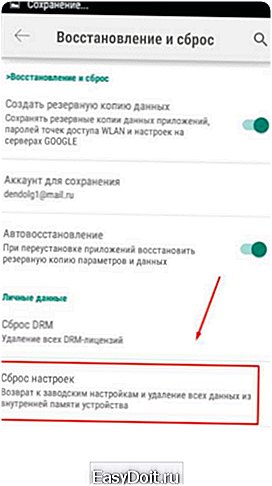 Выбираем «Сбросить настройки»
Выбираем «Сбросить настройки»