Как вытащить контакты с разбитого телефона Андроид?
Как вытащить контакты с разбитого или неисправного Андроид телефона
Смартфоны уже почти десять лет являются частью нашей жизни и как показывают последние данные от различных производителей, число миниатюрных электронных помощников будет только увеличиваться. И это неудивительно — смартфоны стали дешевыми, надежными, а самое главное — полезными, вытеснив с рынка коммуникаторы и серьезно потеснив обыкновенные телефоны. Но есть у устройств с сенсорным экраном и многоядерными процессорами и большой недостаток, имя которому — прочность, а точнее её отсутствие. Модные и тонкие смартфоны не всегда переживают падение на асфальт с высоты в полтора метра, в то время как о прочности их кнопочных предшественников слагались легенды.
Мы не будем рассказывать вам в этой статье о том, как защитить свой смартфон от падений: этот вопрос уже не раз поднимался на просторах интернета и, к тому же серьезно отличается для разных моделей. Мы расскажем вам о том, что делать, если подобное уже произошло и телефон с важной информацией был разбит. А самая важная информация на телефонах, это, конечно же, контакты.
Существует два способа восстановления контактов с разбитого смартфона на Android: восстановление из облачной копии и использование специального ADB-протокола, чтобы вытащить контакты напрямую из системы Андроид-устройства. Рассказывать мы о них будем в порядке усложнения процесса, так что если вы не уверены в своих навыках работы с техникой — советуем начать с первого пункта и только если он не сработает, переходить ко второму.
Как вытащить контакты через облачный сервис
 Достать контакты напрямую из разбитого телефона Андроид сложно и зачастую этот процесс требует достаточно обширных технических навыков. С другой стороны, существуют несколько сервисов, которые позволяют пользователям еще рабочих смартфонов загружать свои контактные листы в сеть. И если большинство этих сервисов нужно предварительно установить на устройство Android, то как минимум один из них там имеется изначально. Более того, он уже заранее подключен и синхронизируется с онлайн-базой при каждом подключении к сети. Речь идёт, конечно же, о Google контактах.
Достать контакты напрямую из разбитого телефона Андроид сложно и зачастую этот процесс требует достаточно обширных технических навыков. С другой стороны, существуют несколько сервисов, которые позволяют пользователям еще рабочих смартфонов загружать свои контактные листы в сеть. И если большинство этих сервисов нужно предварительно установить на устройство Android, то как минимум один из них там имеется изначально. Более того, он уже заранее подключен и синхронизируется с онлайн-базой при каждом подключении к сети. Речь идёт, конечно же, о Google контактах.
ВАЖНО: Этот метод может восстановить контакты даже с украденного или отсутствующего телефона, но он не работает, если вы не входили на своём смартфоне в учетную запись Google (обычно это происходит при первом включении смартфона или при первом входе в Play Market). Также, если вы отключали фоновую синхронизацию в настройках смартфона, восстановленная база контактов может быть устаревшей и не включать в себя последние изменения.
Для того чтобы восстановить контакты из учетной записи Google, вам понадобится либо другой телефон на Android, либо обыкновенный компьютер.
Как вытащить контакты с помощью другого телефона Android
Для того чтобы получить доступ к вашей базе контактов с другого смартфона на Android вам понадобится добавить на него свою учетную запись Google. Делается это при первом включении смартфона, когда во время активации вас попросят подключить смартфон к Google аккаунту и предлагают на выбор «Существующий» и «Новый». Чтобы восстановить свои старые контакты, выберите «Существующий», после чего введите те Email и пароль, которые вы использовали на своём старом смартфоне.
Если же телефон в ваших руках не новый и на нём уже имеется учетная запись Google, то вам сначала придется зайти в «Настройки» и нажать на кнопку «Добавить аккаунт». На старых версиях Android она может находиться в разделе «Аккаунты и синхронизация», но с версии 4.4 KitKat она находится на главной странице настроек. После добавления аккаунта, нажмите на него (он будет в меню «Google» в разделе «Аккаунты») и выберите, что именно вы желаете синхронизировать с этим устройством.
Если вы не хотите, чтобы ваш аккаунт был впоследствии привязан к тому телефону, на котором вы это делаете, то вы можете удалить привязку аккаунта после того, как скопируете контакты на свой телефон (или даже просто в записную книжку). Для этого войдите в «Настройки», войдите в меню «Google», выберите аккаунт, нажмите на кнопку «Меню» (три вертикальных точки или физическая кнопка на вашем смартфоне) и нажмите на «Удалить аккаунт».
Вне зависимости от того, какой из двух методов вы использовали, подождите несколько минут и войдите в приложение «Контакты» — скорее всего, контакты будут уже загружены на телефон. Что с ними делать дальше — решать вам.
Как вытащить контакты с помощью ПК
Вытащить Google контакты в прямом смысле слова на ПК не получится, но их можно просмотреть, чтобы, скажем, найти самые нужные номера и выписать их.
Сделать это можно по адресу http://mail.google.com, где от вас потребуют ввести свои email и пароль от Google аккаунта. После авторизации вы попадете в интерфейс Gmail — службы управления электронной почтой и контактами.
Для того чтобы переключить её в режим поиска телефонных контактов, нажмите кнопку с изображением телефонной трубки в нижнем левом углу экрана (https://mail.google.com/mail/u/0/#contacts). Теперь нажмите на кнопку поиска (лупа) чуть выше и вы увидите первые восемь телефонных контактов, привязанных к этому аккаунту. Чтобы просмотреть остальные — начните набирать телефонный номер или имя того контакта, который вам нужен и этот контакт появится в списке.
Использование ADB-протокола
ВАЖНО: В отличие от предыдущего метода, это решение позволяет достать контакты напрямую из Андроида, а не из облачного хранилища. Этот метод сработает даже если у вас нет и никогда не было Google аккаунта, но для него нужно, чтобы смартфон хотя бы включался и загружался в систему.
ADB — это специальный протокол доступа к системе Android с помощью ПК и USB-кабеля. Для правильной работы ADB нужно, чтобы на вашем смартфоне была включена функция «Отладка по USB», которая находится в «Настройках», в скрытом разделе «Для разработчиков». Чтобы попасть в раздел, нужно зайти в раздел «О телефоне» и около десяти раз нажать на пункт «Номер сборки».
Так как большинство пользователей Android подобным не занимаются и обычно даже не подозревают об этом разделе, то этот способ подойдет разве что пользователям продвинутым, которые активировали пункт «Отладка по USB» до того, как разбили своё устройство. Поэтому мы не будем подробно расписывать установку и настройку протокола для телефона и ПК (за этим вам стоит обратиться на форумы, посвященные вашему устройству, так как отличия могут быть разительными), а просто вкратце расскажем, что вам понадобится для того, чтобы вытащить контакты.
- ПК, с установленной системой Windows 7 (на 8, 8,1 и Windows 10 нормальная работа не гарантируется).
- Телефон с включенной в настройках функцией «Отладка по USB», подключенный к этому ПК MicroUSB кабелем. Режим подключения — Mass Storage.
- Установленные на ПК ADB-драйвера для вашей модели смартфона.
- Распакованный по пути «X://ADB» ПК архив с ADB-терминалом, где X — это буква диска, желательно несистемного.
Теперь приступим непосредственно к извлечению контактов.
- Нажмите кнопку «Пуск» и введите в поле поиска значение «cmd», без кавычек. Система предложит вам запустить программу «cmd.exe». Соглашайтесь нажатием Enter. Откроется окно терминала.
- Теперь нам нужно перевести этот терминал в папку с ADB-терминалом. Для этого введите «cd X://adb» и нажмите Enter. Естественно, вместо X вы должны будете подставить букву того диска, на который вы распаковали архив.
- Введите команду «adb pull /data/data/com.android.providers.contacts/databases/contact2.db /home/user/phone_backup/» и нажмите Enter. После этого, в папке с ADB-терминалом появится файл «contact2.db» с SQL-базой контактов. Его можно будет просмотреть специальными SQL-редакторами или, на худой конец, «Блокнотом».
Также существует несколько специфических решений для устройств с правами суперпользователя, но если вы знаете, что такое «права суперпользователя» и даже получили их на своём смартфоне — вы сами без проблем найдете подобные решения. А если вам не хватает опыта — воспользуйтесь способом, описанным выше, шанс ошибки в нём крайне низок, в отличие от остальных.
Заключение
В заключение стоит сказать, что никогда не стоит пренебрегать резервными копиями. Если вы хотите, чтобы следующая потеря устройства (если таковая произойдет) прошла безболезненно — убедитесь в том, что к вашему Андроиду привязан Google аккаунт, а фоновая синхронизация включена. Восстановление информации с такого телефона проходит безболезненно и занимает, как мы написали выше, всего несколько минут.
Похожие статьи
androidkak.ru
Эффективные методы, как можно быстро и просто вытащить контакты с разбитого телефона Андроид

Проблема разбитого мобильного телефона знакома многим пользователям. Телефон сопровождает человека практически везде, а значит, девайс подвержен различным воздействиям и повреждениям. Что делать, если вы разбили смартфон, как вытащить контакты с разбитого телефона Андроид? Об этом читайте ниже.
С применением облачных технологий
Если сенсор либо дисплей не работает, то извлечь контакты напрямую из девайса будет проблематично. Один из самых эффективных вариантов восстановления — применение облачного ресурса Google контактов. Применение данного варианта актуально, если вы выполняли вход в учетную запись Google, иначе он не сработает. Скопировать контакты из сломанного девайса можно на ПК, ноутбук либо любое устройство с операционной системой Андроид.
Посредством другого телефона под управлением Андроид
Как извлечь контакты из разбитого смартфона? Чтобы получить доступ к данным об имеющихся контактах в девайсе, надо выполнить вход в учетную запись Google. С первой активацией мобильного гаджета система сама попросит подключить телефон к аккаунту, поскольку без этого у вас не получится скачивать программы и пользоваться полезными опциями. После активации мобильного девайса система предложит выбрать имеющийся аккаунт или сделать еще один.
Для выполнения копирования информации нажмите на кнопку «Существующий аккаунт», после чего введите данные для авторизации — адрес электронной почты и пароль. Это позволит синхронизировать записанные данные.

При применении смартфона, в котором уже выполнен вход, надо зайти в меню настроек и найти кнопку добавления новой учетки. В девайсах с устаревшей версией прошивки эта кнопка может располагаться в подменю «Аккаунты и синхронизация», начиная с прошивки 4.4 эта кнопка располагается в основном меню настроек. Когда учетка добавится, надо нажать на кнопку — система предложит список компонентов, которые можно синхронизировать с девайсом.
Чтобы ваш аккаунт не привязался к телефону, с которым вы выполняете операцию, после выполнения действий надо удалить привязку. Для удаления надо зайти в меню настроек и выбрать раздел Google. Затем надо нажать на свой аккаунт и зайти в меню, это или клавиша в виде трех точек или клавиша непосредственно на смартфоне. Сотрите информацию об учетке. Когда вы выполните действия по одному из указанных методов, подождите 2-3 минуты и зайдите в контакты или перезагрузите свой гаджет.
1. Нажмите кнопку Существующий в окне выбора. 2. Введите данные для входа в аккаунт. 3. Когда операция будет выполнена, удалите данные об учетке.
С использованием ПК
Как перенести контакты из телефона на компьютер, если первый разбит?
Используя компьютер, вы не сможете восстановить все утраченные данные о номерах телефонов, но сможете найти наиболее важные номера и выписать их:
- Через браузер перейдите по адресу mail.google.com.
- Появится окно, в котором вам предложат ввести данные об электронной почте и пароле для входа в аккаунт. Когда авторизация будет произведена, вы зайдете в интерфейс почты Google. Этот сервис управляет вашей почтой и контактам.
- После потребуется переключить почту в режим поиска информации о контактах. Для этого нажмите на кнопку в виде трубки, она располагается слева внизу.
- После выполнения этих действий надо нажать на кнопку в форме лупы, она расположена выше, так вы получите перечень первых восьми абонентов, они автоматически привязались к аккаунту. Для просмотра других контактов необходимо по одному ввести в поле начало номера либо имя абонента, это приведет к появлению номера в поле (видео опубликовал Владимир Новиков).
Использование ADB-протокола
Этот метод перенести информацию позволяет извлечь данные прямо из девайса, а не из облачного сервиса. Метод дает возможность получить информацию даже при отсутствии данных об аккаунте. Использование ADB-протокола даст результаты только если телефон будет включаться и загружаться. Непосредственно ADB — это протокол, использующийся для получения доступа к системной информации через USB-провод.
Чтобы эта функция сработала, на мобильном надо включить опцию Отладки по USB. Если она не была заранее включена, то метод может не сработать. Эта функция расположена в скрытом меню Для разработчиков, в который можно попасть из главного меню. Для этого зайдите в меню О телефоне, после чего надо клацнуть на поле Номер сборки примерно 10 раз. Сам процесс установки и настройки ADB-протокола мы рассматривать здесь не будем, поскольку эта процедура выполняется в соответствии с определенным девайсом.
Если вы не знаете, как достать потерянные контакты из гаджета, то вкратце расскажем, что понадобится:
- Компьютер или ноутбук с ОС Виндовс 7. На версиях 8 и выше нет гарантии, что способ сработает.
- Мобильный девайс. Как мы сказали, на смартфоне должна быть заранее активирована опция Отладки по USB. Смартфон надо подключить к компьютеру через кабель. Если система спросит, какой режим подключения применять, то выберите Mass Storage.
- На компьютер надо инсталлировать драйвера ADB. Эти драйвера работают с конкретной моделью телефона.
- В ПК должен быть распакован архив с терминалом ADB. Важно, чтобы этот архив располагался в директории X://, где Х — это буква логического диска. На используемом разделе не должна быть установлена ОС Виндовс (автор видео — Иван Задорнов).
Восстановление утерянных данных выполняется так:
- Сначала зайдите в меню Пуск на своем ПК или ноутбуке, в высветившимся окне найдите поле поиска и введите в него буквы cmd для запуска командной строки. Система должна предложить запустить файл с расширением .exe, соглашайтесь.
- Откроется новое окно командной строки. Следующим этапом будет перевод открывшегося терминала в папку с установленным терминалом ADB. В окне введите cd X://adb и Enter. Помните, что Х — это название локального диска, где находится архив.
- Теперь надо ввести команду adb pull /data/data/com.android.providers.contacts/databases/contact2.db /home/user/phone_backup/. Жмите Enter. Это приведет к появлению файла с названием contact2.db в директории с терминалом, в файле будет база контактов в формате SQL. Этот файл открывается SQL-редактором. При отсутствии утилиты на ПК можно воспользоваться стандартным Блокнотом.
Заключение
Подытожив данный материал, нужно отметить, что каждый пользователь должен время от времени выполнять резервное копирование данных, пренебрегать этим моментом не стоит. Это позволит в случае потери или поломки мобильного устройства быстро восстановить данные. Привяжите свой телефон к учетной записи Google и активируйте фоновую синхронизацию.
Загрузка …
Видео «Еще один способ восстановления данных»
В ролике ниже продемонстрирован метод восстановления информации с помощью дополнительного софта (видео снято и опубликовано каналом Noy Li).
androidster.ru
Как посмотреть номера на разбитом телефоне андроид и вытащить контакты из смартфона со сломанным экраном

Более 80% покупателей отдают предпочтение смартфонам с уже установленной операционной системой «Android». Масса увлекательных приложений в Play Market, возможность скачивать бесплатно обновления программного обеспечения, удобный интерфейс, гибкие настройки, GPS-навигатор, поддержка нескольких аккаунтов и многое другое.
Но современные модели мобильных устройств не слишком прочные. Поэтому часто возникает проблема, как получить данные и восстановить контакты и sms, которые находятся во внутренней памяти уже сломанного телефона на андроиде. В этой статье поможем вам вернуть утерянную информацию со смартфона, в частности вытащить контакты с разбитого телефона андроид.
Сразу предложу интересный способ — можно подключиться кабелем HDMI к ТВ и монитору. А дальше, подключив мышь по блютузу или USB сохранить данные на карту памяти.
Проверенные способы извлечь контакты из сломанного телефона с разбитым экраном
Отсутствие непосредственного взаимодействия с водой во время падения дает шанс восстановить данные с сим и внешней памяти телефона очень просто. Для этого достаточно достать SD или карту оператора, поместить их в другой рабочий телефон.
Ниже разберем другие способы получения доступа к телефону с разбитым дисплеем:
- через USB-шнур;
- электронная почта;
- специальные программы;
- облачное хранилище данных;
- ADB протокол.
Рассмотрим, с какими трудностями обычно сталкиваются пользователи, чем помочь себе в такой ситуации и как посмотреть номера на разбитом телефоне.
Как достать данные Андроида с облака?
Удобство работы с сервисом «Google» состоит в том, что при регистрации мобильного устройства создается аккаунт в Gmail.com. Он же и будет в дальнейшем синхронизировать информацию аккаунта google и смартфона после принятия пользовательского соглашения.
Чтобы с компьютера из облака достать контакты, если сломался Андроид, используйте почтовый ящик. Слева в верхнем углу нажимаем значок «Gmail» и «Контакты». В правом верхнем углу находим изображение в виде плиток с подписью «Приложения Google», переходим в «Диск», выбираем файл «Контакты.vcf». Можно выбрать пункт «Резервные копии».
Проще это сделать так, зайти на www.google.com/contacts и скопировать контакты с разбитого Андроида на новый Андроид смартфон. В рабочем устройстве вводим данные своего аккаунта и включаете синхронизацию.
Способ через usb кабель и пк: как включить отладку по USB?
Если с Вашим телефоном случилась неприятность, расстраиваться не стоит. Чтобы получить абсолютный доступ к устройству и иметь возможность удаленно обновлять программное обеспечение смартфона, создавать резервные копии и восстанавливать утраченные данные, перемещать файлы с Андроида на ПК, следует воспользоваться ADB.
Но сначала нужно включить отладку по USB. Существует несколько версий операционных систем, соответственно рассмотрим варианты включения отладки по каждой версии.
Для ПО Android 2 и 3. Переходим в меню. Выбираем «Настройки». Следующее, что нам потребуются — перейти в «Приложения». Открываем их и находим раздел под названием «Разработка». Здесь мы видим функцию «Отладка USB». Даем согласие кнопкой «Да».
4 версия операционной системы Андроид. Конечно же, заходим в меню устройства. Выбираем настройки. Ищем категорию под названием «Система». Выбираем информацию «О телефоне». Обращаем свое внимание на «Сведения о версии». В параметрах «Номер сборки» производим нажатие до появления окна с надписью «Вы стали разработчиком». Опять возвращаемся в «Систему». Ищем новый пункт. Это будет уже подключенный раздел «Для разработчиков», где и появится необходимая «Отладка по USB». Выбираем.
5 версия. Из настроек нужно зайти в информацию «О телефоне». Ищем параметры. Выбираем «Номер сборки». Несколько нажатий и «Вы стали разработчиком»! Опять переходим в первоначальные настройки. Обращаемся в категорию «Дополнительно». Ищем соответствующий пункт меню: «Для разработчиков». Продолжаем с перехода в категорию «Отладка по USB». Все готово!

Как пользоваться ADB для восстановления и копирования
Прежде чем приступить к работе по восстановлению, необходимо скачать ADB с официального сайта qtadb.wordpress.com, скачивайте версию QtADB 0.8.1 (проверено на windows 7) или «Android Debug Bridge» драйвера на компьютер.
Эта программа для извлечения данных из сломанного андроида. Рассмотрим пошаговую инструкцию, которая поможет вытащить файлы, используя возможности персонального компьютера, с разбитого смартфона android:
- скачиваем Adb Run на ПК;
- распаковываем;
- ищем нужный файл с названием «adb.exe»;
- запускаем от имени администратора;
- появилось всплывающее синее окно;
- несколько раз нажимаем на клавиши «y» и «Enter»;
- загружаем мобильное устройство;
- подключаем телефон к компьютеру через USB;
- открываем «Диспетчер задач»;
- выбираем свое мобильное устройство;
- правой кнопкой открываем меню;
- выбираем пункт «Обновить драйвера»;
- обращаемся к папке «adb»;
- нажимаем «Shift»;
- выбираем свободное место;
- открываем «строку команд», пуск-вводите «cmd»-жмете «enter». Здесь нужно быть особо внимательными;
- аккуратно прописываем «adb pull /data/data/com.android.providers.contacts/databases/contacts2.db»;
- нажимаем «Enter».
Окончательный файл будет иметь расширение db. Чтобы его открыть, используют Excel. А преобразовав в csv, обратно восстановить телефонную книгу можно через импорт контактов.
Программы на android для получения и копирования информации
Не слишком сложная инструкции к меню Recovery поможет осуществить восстановление данных с памяти телефона с операционной системой на платформе Android и узнать нужную нам информацию. Эта программа уже установлена в самом смартфоне. Как зайти в меню и сделать бэкап через рекавери, чтобы быстро извлечь контакты и смс из Андроида с разбитым экраном:
- выключаем смартфон;
- одновременно зажимаем громкость на уровне «тише» и кнопку включения; кнопкой звука выбираем пункт «backup and restore»;
- переходим в раздел «backup», несколько раз выбираем его с помощью кнопки включения устройства;
- запускаем смартфон, подключённый к ПК;
- выбираем «Мой компьютер», находим Андроид и ищем папку «backup»; распаковываем архив;
- выбираем data/data/com.android.providers.contacts/databases/contacts.db;
- Открываем удобным способом или через онлайн-конвертер gsmrecovery.ru. Обычно для этой цели используют таблицу Excel.
Также можно с помощью «dr.fone» вытащить контакты с разбитого телефона Андроид, но сначала эту программу надо найти и установить на компьютер. В этом видео продемонстрирована работа программы. После нажатия кнопки «Allow» Вы разрешаете доступ ко всем личным данным, включая фото, номера, видео. Кнопкой «Start» запускается сканирование телефона. На экране появится все восстановленные элементы. Отметив важную для себя информацию, продолжите с нажатия «Recover». Копировать контакты и смс с Андроида на компьютер лучше в формате CSV или HTML.
Другие варианты вытащить контакты
- Попробуйте еще такой способ — восстановить телефонную книгу. Хорошим вариантом будет установка приложения Viber на пк. В вайбере отображаются все контакты телефонной книги.
- С помощью приложения MyPhoneExplorer (www.fjsoft.at/en/downloads.php). Устанавливаем программу и копируем все содержимое в пк. На смартфоне программа устанавливается без использования экрана. Но только отладка по USB должна быть включена!
- Если вам ничего не помогло, придется обращаться за помощью в дорогостоящие сервис-центры и менять экран.
Задавайте вопросы в комментариях, постараемся помочь.
go2android.ru
Как вытащить все контакты с разбитого телефона на андроид — надежные способы
 Представим ситуацию: по какой-то случайности ваш смартфон упал или был раздавлен так, что его дисплей не работает. Абсолютно неважно, как: он может не реагировать на касания или не показывать информацию (полностью или частично).
Представим ситуацию: по какой-то случайности ваш смартфон упал или был раздавлен так, что его дисплей не работает. Абсолютно неважно, как: он может не реагировать на касания или не показывать информацию (полностью или частично).
Можно ли спасти важную информацию с этого телефона? Речь в первую очередь о телефонной книге: ведь собирать базу контактов вручную – задача та ещё.
Способы спасти данные из смартфона
Если ваш смартфон не реагирует ни на какие манипуляции с дисплеем, это ещё не конец. Есть под рукой компьютер или другие устройства? Тогда у вас есть шансы. Последуйте одному из приведенных методов.
Использовать ADB (Android Debug Bridge)
Установите эту программу на компьютер, и вы сможете подключить смартфон по USB и управлять им с компьютера. Важное условие: на смартфоне предварительно должна быть включена отладка по USB.
Если условия соблюдены, то проще всего подключить пострадавший телефон кабелем, вызвать командную строку и ввести adb pull /data/data/com.android.providers.contacts/databases/contact2.db /home/user/phone_backup/ , чтобы скопировать файл базы контактов на компьютер. Впоследствии скопируйте этот файл в соответствующую папку нового смартфона.
Подключить к смартфону Bluetooth-мышь и внешний дисплей по MHL
Этим вы компенсируете отсутствие работающего экрана. Впрочем, для этого надо, чтобы подключение мыши было уже предварительно настроено, а технология MHL поддерживалась на аппаратном уровне. Поэтому такой остроумный способ подойдёт мало кому.

Замена дисплея
Самый затратный и долгий, но самый эффективный путь: заменить дисплей. Хорошо, если ваша модель популярна: тогда запчасти на неё найти можно в любом приличном сервисном центре. Для экзотических смартфонов дисплей, скорее всего, придётся заказывать через Интернет-магазины, часто из-за рубежа. Зато в итоге вам не придётся тратиться на новый смартфон.
Когда телефон не нужен
В большинстве случаев для восстановления контактов сам смартфон не нужен вообще. Всё, что понадобится для восстановления телефонной книги – ваш аккаунт Google.
Проще всего найти свою телефонную книгу по адресу www.google.com/contacts. Для входа вам понадобится аккаунт Google, который вы использовали на телефоне. Открыв страницу, вы получите доступ ко всем записям. Gmail также позволяет получить доступ к телефонной книге.
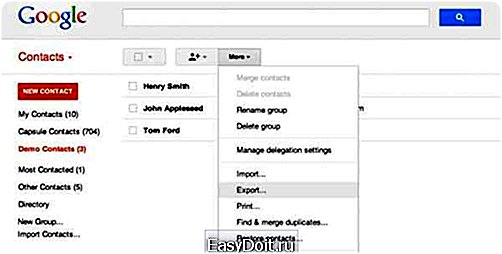
Если ваш новый смартфон – современная модель на Android (а также iPhone или Windows Phone), то синхронизировать его базу с Google вообще не проблема. Для этого не нужен ни старый смартфон, ни веб-страница Google. Алгоритм прост:
- находите в настройках раздел «Аккаунты»
- добавляете туда свою учётную запись Google
- включаете синхронизацию
- готово!
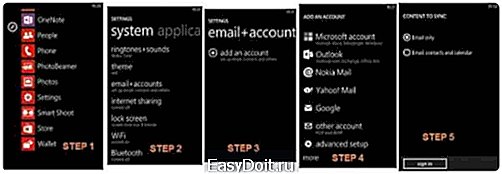
Будь готов!
Если такая неприятность с вами пока не произошла, но вы хотите быть готовы ко всяким неожиданностям, то стоит озаботиться возможностью спасения данных заранее. Для этого мы рекомендуем следующие меры:
- Включите в настройках Android отладку по USB. Это нужно, чтобы при необходимости получить доступ к смартфону с компьютера.
- Включите серверную синхронизацию (в первую очередь с Google). Создавая новый контакт, выбирайте сохранение не в телефоне, а в аккаунте Google.
- Периодически делайте бэкап контактов в формате .vcf, который впоследствии можно восстановить практически на любом телефоне. В современных версиях Android есть встроенные средства импорта/экспорта. Полученный файл сохраняйте на карте памяти, на компьютере или отправляйте себе же на почту.
- Купите хороший чехол для смартфона! Так вы снизите риск механической поломки.
- И не забывайте о сохранении самых важных контактов на SIM-карту. Это самый быстрый способ начать новую телефонную жизнь не с нуля.
andevice.ru
