Как выйти из меню рекавери Андроид?
Расшифровываем Recovery на китайском языке
Главная » HARD RESET » Расшифровываем Recovery на китайском языке
(16 Голосов 4,38 из 5) Загрузка…
Если вам приходилось делать hard reset на китайских смартфонах, то вы могли заметить что recovery у них так же на китайском языке. Для многих пользователей из-за этого возникают проблемы с выбором необходимого пункта меню. В этой статье я постараюсь пошагово и с картинками рассказать, что обозначают китайские символы и что куда нажимать. Надеюсь это руководство будет для вас полезно.
Я расскажу вам, как сделать:
- HARD RESET на китайском Samsung Galaxy
- HARD RESET на китайском HTC Desire
- HARD RESET на китайском LENOVO
- HARD RESET на других китайских смартфонах
Recovery китайского Samsung на Android
Есть два способа выполнить сброс настроек смартфона — обычный, выполняемый через настройки телефона во вкладке «Восстановление и сброс» и, так называемый жесткий сброс (hard reset), который можно сделать через recovery. Нас интересует второй вариант. Если с recovery на английском проблем нет никаких и уже на тысяче форумов есть подробные инструкции, то с китайским языком дружат пока не все.
Перед тем, как выполнить сброс, не забудьте сохранить все свои важные файлы и данные, так как после сброса все ваши фотографии, видео, музыка и прочее будут утеряны.
- Выключите ваш смартфон или извлеките батарейку на 10 секунд.
- Нажмите и удерживайте кнопки включения и клавишу увеличения громкости для перехода в меню recovery
- Вы увидите следующее изображение

Если не помогло
Нажмите одновременно Кнопка домой + Громкость вверх + Кнопка включения
- С помощью качели громкости выберите пункт Wipe EMMC, как показано на рисунке и подтвердите выбор с помощью кнопки включения.
- В появившемся окне выбираем YES – delete all data и еще раз жмем на кнопку включения.
Дополнительные сведения о меню Recovery:
-
-
- Wipe eMMC – выполнение жесткого сброса вашего смартфона
- Auto Test – тестирование смартфона
- Reboot – выполнить перезагрузку
- Version info – дополнительная информация
-
Recovery для китайского HTC на Android
Для HTC мы также рассмотрим только hard reset, обычный сброс, я полагаю не вызовет у вас затруднений. Также не забываем делать бэкап и помним, что ответственность за последствия после выполнения hard reset вы берете целиком и полностью на себя. Если вы готовы, давайте начнём.
Для того, чтобы зайти в рекавери:
- Выключаем смартфон или вынимаем батарейку на несколько секунд
- Зажимаем кнопку громкости вниз + кнопку включения
- Должно загрузиться меню Recovery, как на картинке ниже
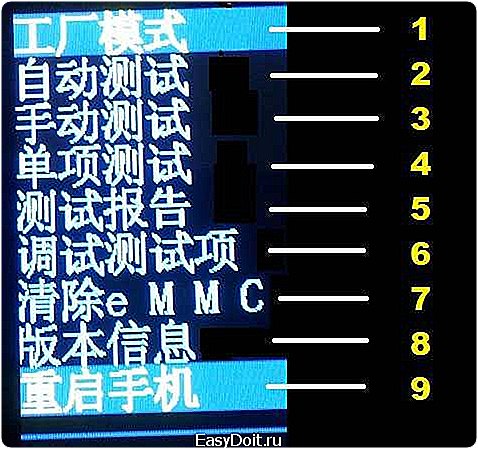
- Нас интересуют пункты 7 и 9
7 — Wipe eMMC (выполнение hard reset)
9 — Перезагрузка смартфона
Recovery для китайского HTC на Android
Запускаем Recovery аналогично предыдущим смартфонам и видим следующее изображение
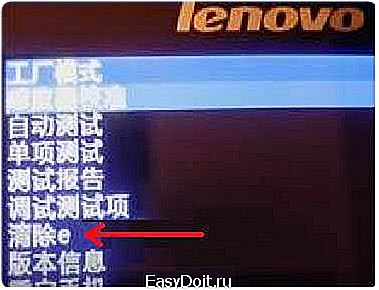
Стрелкой обозначен пункт отвечающий за сброс.
В следующем окне жмем YES – delete all data
При просьбе помочь, в комментариях указывайте модель вашего телефона.
UPD! Читаем
Друзья, если при попытке войти в рекавери вы видите меню похожее на картинках ниже, то имеет смысл попробовать другую комбинацию кнопок для входа.

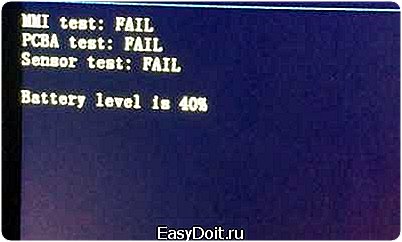

Что я имею ввиду. Например вы используете для входа комбинацию громкость + и кнопка включения, попробуйте громкость — и включение. То меню, что на картинках выше — это не режим рекавери, а режим тестирования основных функций аппарата.
andapps.ru
Android не загружается в режиме Recovery (не заходит) — что делать и причины
Можно пользоваться Android и никогда не заходить в Recovery Menu. Но если телефон не включается и не заходит в Рекавери, или вы хотели установить кастомную прошивку, то придется понять причины нежелания устройства запускать инженерное меню.
Данная статья подходит для всех брендов, выпускающих смартфоны на Android: Samsung, HTC, Lenovo, LG, Sony, ZTE, Huawei, Meizu, Fly, Alcatel, Xiaomi, Nokia и прочие.
Почему Android не заходит в Recovery?
Если интересно, моя статья-обзор какие я купил Bluetooth наушники для смартфона за 13$.
На некоторых смартфонах вообще нет официального Recovery, так что приходится сразу устанавливать кастомное. Если на экране появляется надпись «Команды нет» с лежащим роботом, это значит, что Recovery есть, но при его запуске возникли проблемы. Чтобы устранить неполадку, быстро нажмите на кнопку включения и клавишу увеличения громкости.

Если Android категорически не загружается в Рекавери, то причиной такого поведения может быть ошибка, устранить которую можно также установкой кастомного Recovery. Если установка кастомного Recovery не помогает, следует обратиться в сервисный центр — возможно, имеет место аппаратное повреждение, устранить которое программными методами невозможно.
Как зайти в Recovery Menu
Порядок входа отличается в зависимости от производителя мобильного устройства. Чтобы попасть в Recovery, нужно сначала выключить телефона, а затем зажать определенное сочетание клавиш. Сенсор в меню не работает, управление осуществляется клавишами громкости и кнопкой питания. Не следует путать Recovery и безопасный режим, в котором просто отключаются все сторонние приложения. Recovery – это, скорее, инженерное меню для управления телефоном в обход системы.
Сочетания клавиш для входа в Recovery на разных телефонах:
- Lenovo — «Громкость +» и «Вкл.».
- HTC – «Громкость -» и «Вкл.» или «Громкость +» и «Вкл.».
- Samsung — «Домой», «Громкость +» и «Вкл.» зажать одновременно.
- Meizu — «Вкл.» и «Громкость +».
- Xiaomi — «Вкл.» и «Громкость +».
- Fly — «Вкл.» и «Громкость +» или «Вкл.» и «Громкость -».
- ASUS — «Вкл.» и «Громкость +» или «Вкл.» и «Громкость -».
Если сочетание не работает, и телефон не заходит, попробуйте поискать комбинацию конкретно для своей модели. Есть и универсальные способы запуска Recovery – с помощью компьютера или специальных приложений. Если под рукой есть компьютер:
- Скачайте и инсталлируйте ADB и драйверы телефона.
- Подключите Android через USB, включите отладку.
- Запустите ADB и выполните команду «adb reboot recovery».
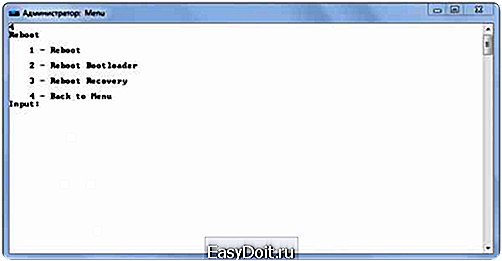
Что делать, если компьютера нет? Установите приложение Boot Droid. В нем нужно выбрать значок «Recovery» и нажать «Yes».
Попасть в Recovery можно и с помощью Terminal Emulator. Наберите в нем «su», предоставьте root-доступ и выполните команду «reboot recovery».
Возможности Recovery
Возможности Recovery Mode отличаются в зависимости от вида. Если это официальное меню восстановления, то функциональность будет не самая высокая:
- Перезагрузка для запуска Android в обычном режиме.
- Установка обновлений.
- Сброс к заводскому состоянию.
- Очистка кэша.
- Создание резервной копии и восстановление данных.

В кастомном меню (установленном пользователем) возможностей больше. Кроме функций официального Recovery, кастомное предлагает:
- Установку сторонних прошивок.
- Создание образа восстановления Андроид.
- Очистку отдельных разделов.
- Возвращение телефона в исходное состояние без потери данных.
- Восстановление прав системных приложений и т.д.
Кастомные Recovery тоже бывают разными. Самыми популярными являются CWM и TWRP. При выборе следует учитывать модель телефона и желаемую функциональность. Но если вы не собираетесь устанавливать стороннюю прошивку, то можно вполне обойтись и возможностями официального Recovery.
Полезная статья? Проголосуй!
androproblem.ru
пошаговая инструкция об использовании

Чтобы управлять своим устройством и иметь возможность полноценной настройки, вовсе необязательно прибегать к помощи различных утилит. Создать новый раздел, очистить существующий или сбросить настройки можно и другим способом. Для этого можно воспользоваться режимом Recovery.
Здесь представлена полная инструкция по Android System Recovery 3e, которая подскажет, из чего он состоит и как пользоваться этим режимом правильно, чтобы не навредить системе своего устройства.
Что такое Android System Recovery 3e
Благодаря переходу в этот режим любой пользователь может работать с системой и ее файлами. Вот небольшой список операций, которые можно совершить в нем:
- активация или блокировка многих функций системы;
- возврат к заводским настройкам;
- полная или частичная очистка устройства;
- восстановление системы, в том числе перепрошивка.
Во избежание проблем в работе гаджета необходимо знать назначение того или иного пункта в меню этого режима.
Обновление/восстановление системы Залить новую прошивку с карты
Запускаем Android System Recovery 3e
Чтобы попасть в меню и начать управление, нужно выполнить следующие действия:
- выключить устройство;
- включить заново комбинацией нескольких кнопок (обычно это кнопки питания и понижения громкости, но бывают модели, в которых понадобится полностью зажать громкость, кнопку входа в меню или другие).
В последнем действии нажатие должно длиться несколько секунд, после чего на экране должен появиться логотип Андроид, а затем и само меню.
Назначение пунктов в меню
Основные
Для навигации необходимо использовать качельки громкости. Дадим описание каждому из пунктов основного меню.
Первым является пункт «Reboot now», который позволит перезапустить устройство. Следующий – «Install from sdcard», который служит для установки CVM-пакетов. Обычно это файлы будущей прошивки, которые перед этим нужно скачать и скинуть на флэшку. Состоит этот раздел из таких подпунктов:
- выбор и установка пакета из внешнего накопителя;
- проверка файла md5sum;
- установка пакета обновления из флэшки;
- проверка подлинности пакета на подлинность;
- проверка пакета на совместимость с гаджетом.
Внешний накопитель устройства можно использовать в качестве накопителя для ПК, выбрав пункт Toggle USB Strage. Как выйти из подпункта? Для этого понадобится строка Unmount.
Пункт Wipe/Format используется для очистки тех или иных разделов системы:
- WipeData/FactoryReset – сброс настроек до заводских;
- WipeCache – полное форматирование кэша;
- WipeDalvikCache – форматирование далвик-кэша;
- WipeBatteryStat – удаление файла, в котором хранится информация об использовании батареи;
- FormatSystem – используется в том случае, когда пользователю нужно очистить все файлы текущей системы;
- FormatDate – помогает удалить данные пользователя, т.е. также возвращает настройки к начальным;
- FormatCache – также удаление кэша;
- FormatBoot – очистка ядра;
- WipeAllPartitions – через этот пункт пользователь может провести полное форматирование, потому его лучше использовать при перепрошивке.
Для создания бэкапа или восстановления системы необходим следующий пункт – Backup/Restore:
- Backup – здесь создается непосредственно резервная копия;
- Restore – восстановление системы из ранее созданной копии;
- AdvancedBackup – копирование некоторых разделов по выбору;
- AdvancedReatore – восстановление выбранных разделов.
Пункт меню под названием Mouts/Strage необходим тем пользователям, которые не знают, как убрать или добавить тот или иной раздел. Существуют 2 вида команд:
- Mount – монтирование.
- Unmount – размонтирование.
Специальный
Что делать, если понадобилось переконвертировать систему из EXT4 в EXT3 и обратно? Для этого нужно войти в EXT3-4EXT-EXT4, который состоит из следующих подпунктов:
- Convert/Change a Backup–EXT4 – для конвертирования в соответствующий вид;
- ChangeOneOfYourBackup – конвертирование всех разделов;
- ConvertSYSTEM – конвертирование раздела SYSTEM без использования Wipe/Format;
- ConvertDATA – аналогичное действие с разделом DATA;
- ConvertCACHE – с разделом CACHE;
- Wipe/Format–EXT3 – соответствующее конвертирование с форматированием;
- WipeData/FactoryReset – после изменения будет выполнена очистка;
- FormatSystem – с дальнейшим форматированием системного раздела;
- FormatData – с дальнейшей очисткой раздела Data;
- FormatCache – с дальнейшим удалением файлов кэша.
Дополнительное меню
Последние пункты предназначены для всех прочих действий, возможных при работе с системой. Их можно поделить на 2 пункта, первый из которых, Advanced, состоит из таких подпунктов:
- FileSystemCheck – проверка системных файлов;
- PrintPartitionInfo – проведение анализа состояния системы с выведением результата на экран;
- копирование и сохранение файла записи Recovery;
- PartitionSDCard – создание разделов EXT и EXT2;
- RemoveAllPartitionsAndStartFromStratch – переход к созданию указанных разделов;
- No-SafeMyFAT32Partition – для отказа от создания и возврата к предыдущему меню;
- FixPermission – для исправления прав на файлы раздела Data.
Последним является PowerMenu (на русском это значит меню питания), в котором можно найти такие подпункты:
- RebootRecovery – перезапуск самого Recovery;
- RebootIntoBootloader – перезапуск со входом с Bootloader;
- Reboot – обычный перезапуск устройства;
- PowerOff – отключение питания.
Загрузка …
Видео «Вход в режим»
В этом ролике показано на примере, как правильно войти в Recovery.
androidster.ru

