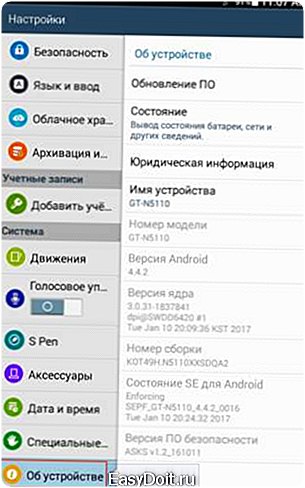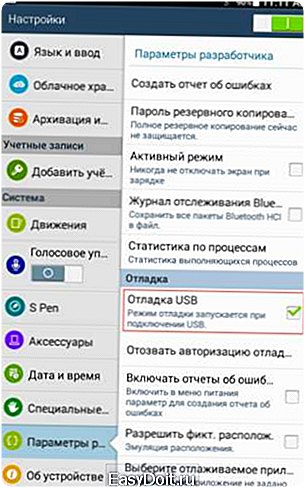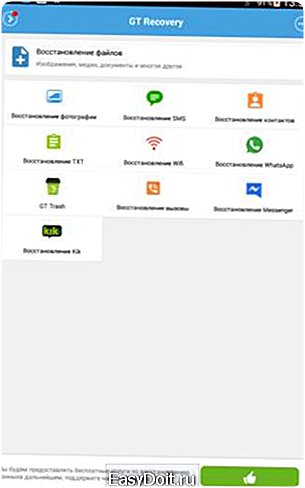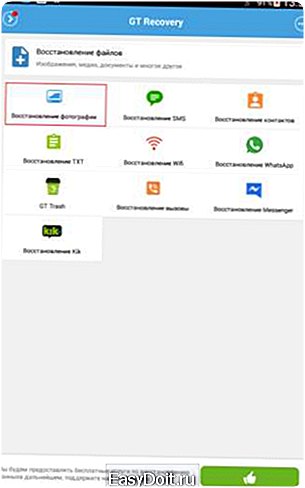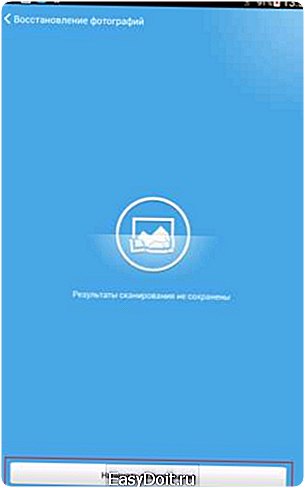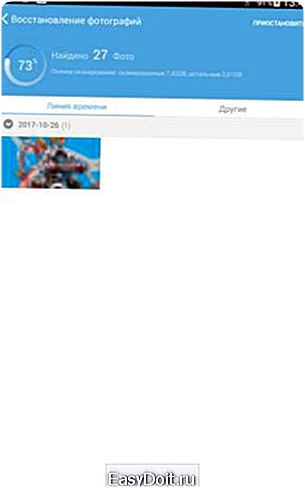Как восстановить удаленные файлы на Андроиде самсунг?
Как восстановить удалённые файлы на Андроиде
Возможность восстановить ваши потерянные или удалённые файлы на вашем Андроид-устройстве является жизненно важным моментом. К счастью, приложение FonePaw Android Data Recovery может быстро восстановить такие файлы, обладая удобным и понятным интерфейсом с шустрой навигацией. Ниже мы расскажем о том, что можно сделать с такой инновационной системой на вашем Android-девайсе.
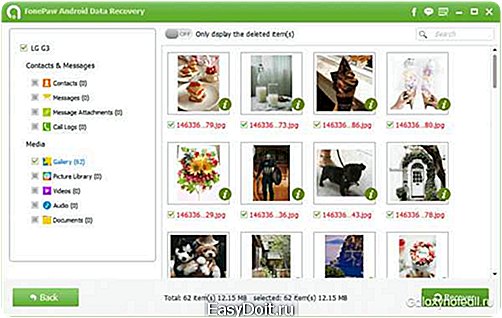
Восстановление потерянных или удалённых файлов делать намного проще, если у вас в распоряжении есть нужная программа
Если вы когда-нибудь теряли ценный файл, то тогда вы знаете, с какими трудностями приходиться сталкиваться при попытках восстановить удалённую информацию. Вот почему очень важно располагать программным обеспечением, которое может легко вернуть удалённые данные. С помощью такого ПО вы можете получить доступ к старым файлам, даже если какой-то сектор памяти был перезаписан новыми загруженными файлами.
В подобных случаях вам на помощь придёт FonePaw Android Data Recovery. Это приложение быстро и эффективно отыщет и восстановит утраченные или удалённые аудио- и видеофайлы, фотографии, текстовые сообщения, контакты, журналы вызовов, старые документы и т. п.
Отметим, что FonePaw Android Data Recovery совместимо с несколькими платформами и может работать на множестве устройств. Оно также может восстанавливать данные на Android-смартфонах и планшетах различных производителей, например, HTC, Sony, Google, Huawei, Samsung, Motorola, LG, Asus, Acer и многих других. Воспользовавшись FonePaw Android Data Recovery, вы без труда найдёте все ваши ценные фотографии. Читайте дальше, как можно быстро запустить процесс восстановления.
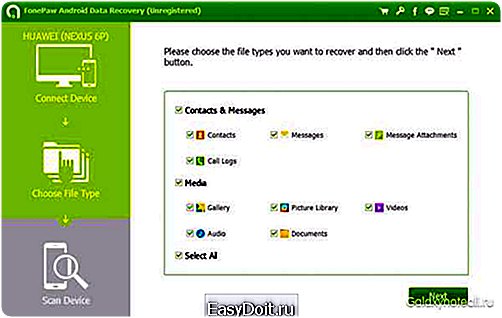
Подключите ваш смартфон, и вы получите доступ к функциям восстановления различных файлов, включая и фотографии
Начать процесс восстановления ваших фото с помощью FonePaw Android Data Recovery очень легко. Прежде всего, вам надо скачать вышеуказанное приложение. У вас на выбор есть два варианта:
- Если у вас компьютер с ОС Windows, скачать FonePaw можно здесь.
- Если у вас компьютер с ОС Mac, пройдите по этой ссылке.
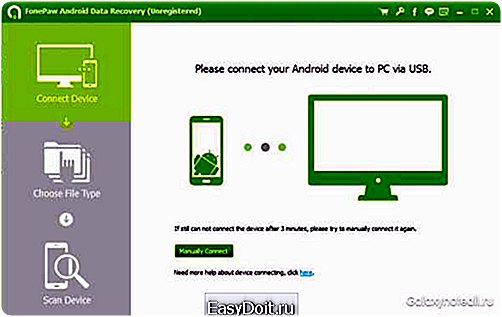
Вот так должно выглядеть стартовое окно
Подключите ваш Android-смартфон или планшет к компьютеру. После этого на вашем устройстве активируйте опцию «Отладка USB». Имейте в виду, что проверка отладки USB варьируется в зависимости от версий Android.
Читайте также: Двойные камеры в смартфонах: виды и их описание
Если ваш девайс по каким-то причинам сразу не распознаётся компьютером, вам придётся поработать руками. Но это абсолютно не сложно – просто выберите производителя устройства, вид устройства и его модель из выпадающего списка. После того как девайс был распознан и проанализирован, перед вами появиться окно, как показано ниже.

Выберите те виды файлов, которые хотите просканировать с помощью FonePaw Android Data Recovery
Теперь вам нужно будет из предложенных вариантов выбрать те файлы, которые вы бы хотели просканировать, используя FonePaw. Этот процесс может занять несколько минут – все зависит от того, как много файлов было утрачено.

После завершения сканирования вы можете начать восстанавливать ваши ценные файлы, например, фотографии
Когда процесс сканирования завершится, у вас будет все готово для того, чтобы быстро и легко восстановить утраченные файлы из вашего Android-устройства. Вышеуказанное приложение сможет восстановить все ваши выбранные файлы, которые отсутствуют, буквально за пару кликов. После вы можете вернуться и начать процедуру восстановления остальных видов файлов.
Не забывайте о том, что FonePaw Android Data Recovery совместимо с разными платформами и поддерживается многими производителями. Если вы ещё не имели дело с данным приложением, то мы вам советуем скачать его на ваш девайс и приступить к лёгкому и быстрому восстановлению файлов.
Теги
- FonePaw Android Data Recovery
- воостановить удаленные файлы
doitdroid.com
Как восстановить удалённые фото на Android
Если вы когда-либо по ошибке удаляли фотоальбом или случайно стирали все данные из вашей галереи, то тогда вам должно быть знакомо чувство большой досады и разочарования. Но вам не следует переживать – ваши удалённые фото на самом деле не утрачены навсегда. Мы покажем вам, как можно легко восстановить удалённые фото на Android-устройстве. Вам нужно помнить лишь об одном – действовать нужно быстро!

Как восстановить удалённые фото на Android
Прежде всего, отключите Wi-Fi и приём/передачу мобильных данных на вашем девайсе. Это нужно сделать потому, что, если были удалены данные – будь то фотографии, песни и текстовые файлы – они на самом деле не были уничтожены полностью, но до тех пор, пока какие-либо новые данные не попали в оперативную память устройства.
Отметим, что при удалении данных на самом деле удаляется лишь индекс, указывающий адрес данных в памяти девайса, так что, если вы сможете вернуть такой индекс назад, вы сможете вернуть на место и ваши удалённые фото. А если какие-либо новые данные перезаписываются поверх того места в памяти, где хранятся ваши фото, то они будут утеряны навсегда.Примечание: процесс по восстановлению удалённых фото предусматривает наличие root-прав для вашего телефона.

Удалённые фотографии не будут считаться потерянными навсегда, если вы будете действовать быстро
1. Скачайте бесплатную программу Dr.Fone for Android с сайта Wondershare на ваш компьютер. Есть и другие доступные программы, однако с этой программой мы всегда получали отличные результаты.
2. Установите данную программу, запустите её и пройдите процедуру регистрации. После этого вы должны увидеть картинку, как показано ниже.
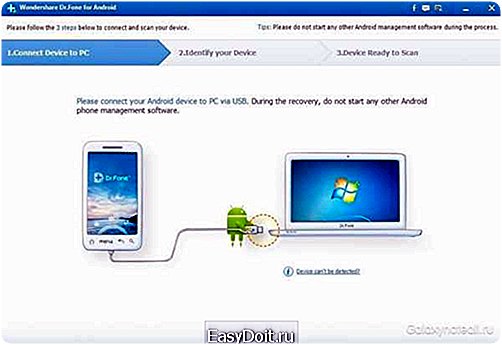
Подключите телефон к компьютеру с помощью USB-кабеля
3. Подключите телефон к компьютеру с помощью USB-кабеля.
Чтобы этот процесс был рабочим, вам необходимо включить опцию «Отладка USB» на вашем телефоне. Если она ещё не включена, вам нужно открыть раздел «Настройки», далее – «Об устройстве» и нажать на иконку «Номер сборки» несколько раз, пока не появится сообщение, гласящее, что у вас включена опция «Средства разработчика».
Вернитесь в настройки вашего главного экрана, и там вы увидите иконку «Средства разработчика», располагающуюся ближе книзу экрана. Сделайте прокрутку пунктов настроек, пока не увидите надпись «Отладка USB» и поставьте галочку рядом с ней. Также вы должны увидеть уведомление внизу экрана программы Dr.Fone, сообщающее, что «Средства разработчика» открыты.
Для устройств, работающих на Android Lollipop, вам нужно будет авторизовать ПК через командную строку, которая появится на вашем телефоне.
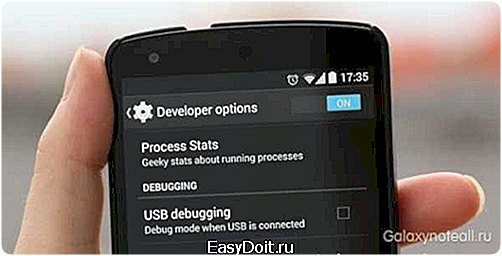
Отладка USB должна быть активирована для процесса восстановления данных
4. После того, как Dr.Fone for Android установил подключение для вашего смартфона, у вас появится возможность выбирать из предложенных категорий удалённых файлов. Мы пока говорим о восстановлении удалённых фото, но если вы кроме них удалили ещё что-то, то вы можете выбрать и другие категории.

Большинство программ для восстановления может спасти целый ряд важной информации
5. На этом этапе вам нужно будет сделать сканирование удалённых файлов или всех файлов. Если вы после быстрого восстановления ваших удалённых фото захотите немного расслабиться, выберите опцию «Удалённые файлы». Вам также придётся принять ключевую строку RSA на вашем смартфоне (для облегчения этого выберите пункт «Принимать всегда»), чтобы обезопасить соединение между двумя устройствами, и, конечно же, предоставить права суперпользователя тогда, когда это будет необходимо.
6. После выполнения всех вышеуказанных действий Dr.Fone проведёт анализ содержимого вашего телефона и перезагрузит его. Если на вашем ПК появится сообщение о том, что ваш телефон подключился опять, то проигнорируйте его; просто предоставьте Dr.Fone выполнить все то, что эта программа должна сделать. Также отметим, что для любых запросов на ввод для Dr.Fone на вашем телефоне должны быть предоставлены все необходимые разрешения.

Дайте программе возможность просканировать ваше устройство для установления имеющихся и удалённых файлов
7. После того, как Dr.Fone закончил анализ вашего телефона, на экране вы увидите полученные результаты. Теперь вам нужно будет выставить галочки рядом с файлами-фотографиями (или с другими видами файлов, как это можно увидеть ниже – в зависимости от того, какие виды файлов вы выбрали ранее), которые вы бы хотели сохранить. Далее нажмите на иконку «Восстановить» — и дело сделано!

Просто выберите файлы, которые хотите сохранить и нажмите на «Восстановить»
8. Если вы проделали все то, что было рассказано выше, то, вероятно, вы получили ценный урок, и теперь будете регулярно делать копии ваших фото на смартфоне. Не беспокойтесь – у нас есть немало советов, как это сделать.
Как сделать резервные копии ваших фото на Android-устройстве
Теперь, когда мы уже рассказали, как можно восстановить удалённые фото, следующий шаг будет направлен на предотвращение подобной ситуации в будущем. Для этого мы рекомендуем обратиться за помощью к приложению Google Photos. Это ПО предоставляет неограниченный объем фотографий (конечно, если размер таких файлов не очень большой) и плюс, функцию резервного копирования можно настроить без проблем.
Читайте также: Как настроить ярлык быстрого доступа вашей домашней клавиши
После того как вы установили вышеуказанное приложение, откройте его раздел «Настройки», затем «Резервное копирование и синхронизация». Теперь вы сможете выбрать, как часто – и каким способом – вы хотите делать резервные копии ваших фото.
У вас раньше были катастрофические случаи случайных потерь ваших данных? Что вы предпринимали, чтобы восстановить удалённые фото на Android-устройстве? Расскажите нам об этом в комментариях.
doitdroid.com
Как восстановить удаленные фото на телефоне Samsung — в том числе Galaxy, инструкция со скриншотами
Современные мобильные устройство достаточно хорошо справляются с ролью многофункциональных девайсов, предоставляя своим пользователям базовые возможности компьютеров, фотоаппаратов, видеокамер, плееров, радиоприёмников, электронных книг и даже пультов дистанционного управления. Но несмотря на достаточно впечатляющий перечень положительных качеств, данная категория техники имеет и слабые стороны, связанные как с программным обеспечением, так и с аппаратной составляющей. К сожалению, не все пользователи смартфонов, в том числе и Samsung, отдают себе отчёт о том, что они не застрахованы от сбоев в работе аппаратов. На мысли в этом направлении их наталкивают только непредвиденные проблемы, возникшие в работе гаджетов. Например, внезапное исчезновение всех файлов из внутренних и внешних накопителей аппаратов. В этой статье указаны возможные варианты возникновения данного сбоя и способы восстановления утерянных файлов, в том числе и фото.
Причины удаления фотографий
- Сбой при обновлении программного обеспечения. Производители мобильных устройств заверяют, что по завершению установки новой версии прошивки «по воздуху», доступ ко всем пользовательским файлам возобновляется. Однако на практике ситуация может выйти из-под контроля и в результате процесс развёртывания апдейта для ПО приводит к потере нескольких гигабайт ценных данных.
- Нехватка места на внутреннем накопителе устройства. Файлы могут постепенно исчезать и в том случае, если у встроенной памяти девайса заканчиваются свободные мегабайты, которые так необходимы для стабильной работы системы. В этом случае ОС ликвидирует цифровые записи, чтобы освободить пространство под свои нужды. Конечно же специалисты, ответственные за ПО, стараются не допускать этого, но, к сожалению, проблема периодически проскакивает на некоторых аппаратах.
- Некорректная работа программ-очистителей. В магазине приложений полно программ, предоставляющих «услуги» по очистке памяти устройства от различного мусора. К сожалению, далеко не все они могут отличить временные файлы или оставшийся «хлам» давно удалённого софта от пользовательских данных, которые просто долгое время пребывают на смартфоне. Поэтому помимо мусора, при очистке памяти «чистильщики» под шумок удаляют и важные цифровые записи, в том числе и фотографии.
- Повреждение или полный выход из строя карты памяти. Фотографии, которые хранятся на карте памяти, как ни странно, так же могут пропасть. Произойти это может из-за сбоев в логической составляющей накопителя (например, при нарушении целостности файловой системы), либо же вследствие частичного или полного повреждения аппаратной части (например, при сбое или износе памяти).
Как восстановить фото на телефоне Samsung
В случае исчезновения фотографий из-за программного сбоя, есть шанс восстановить их в домашних условиях. Но если раньше это делалось с минимальными затратами сил и времени, то сейчас для возвращения файлов необходимо потанцевать с бубном. Изначально практически все Android-устройства распознавались как USB-накопители. Данные, что были удалены с их внутренних хранилищ, восстанавливались простыми и бесплатными решениями, поддерживающими работу с USB Mass Storage. Сейчас же все девайсы с «зелёным роботом» на борту работают по протоколу MTP. Для них способы, что действовали раньше, уже не подходят. В этом случае необходимо использовать тяжёлую артиллерию в виде отладки USB, root-прав и специального софта, умеющего работать с памятью Android-устройств.
Случается, что со смартфона по каким-то причинам пропадают СМС-сообщения. Как их можно восстановить, узнаете в нашем следующем материале: http://samsung-galaxy.mobi/vosstanovlenie-udalyonnyih-sms-soobshheniy-na-telefone-samsung/
Подготовка устройства
Чтобы «подружить» Samsung-устройство с программой для восстановления файлов, необходимо выполнить подготовительные работы:
- Получить root-права, это обязательное условие. Без них программа не сможет связаться со всеми секторами памяти устройства и вернуть данные. Способы получения особых привилегий для каждого девайса Samsung уникальны, поэтому этот этап подготовки вы должны пройти самостоятельно.
- Активировать режим разработчика и отладку USB. Это нужно сделать, чтобы программа смогла подключиться к телефону и выполнить операцию по возвращению файлов.
Включение режима разработчика и отладки USB
- На телефоне запустите приложение «Настройки».

Для запуска приложения «Настройки» можно использовать иконку на рабочем столе или кнопку в шторке уведомлений
- Перейдите в раздел «Об устройстве».

Найти раздел «Об устройстве» можно в самом низу приложения «Настройки»
- Найдите строку «Номер сборки» и 5 раз быстро нажмите на неё для активации режима разработчика. Уведомление об успешном включении данного режима должно появиться в нижней части экрана вашего аппарата.

Для успешной активации режима разработчика нужно быстро нажимать на поле «Номер сборки»
- В настройках найдите новый раздел «Параметры разработчика» и перейдите в него.

Если раздел «Параметры разработчика» не появился в списке, попробуйте перезапустить приложение «Настройки»
- В нём отыщите опцию «Отладка USB» и активируйте её путём установки галочки.

Достаточно одного тапа, чтобы активировать «Отладка USB»
Восстановление изображений с помощью компьютера
В сети можно наткнуться на достаточно большой выбор программ, умеющих решать проблемы с удалёнными файлами. Одни распространяются на бесплатной основе, но обладают урезанным набором возможностей. Другие же предоставляют широкий выбор функций, но для доступа к ним нужно заплатить разработчикам. К первой категории относятся такие программы, как 7-Data Android Recovery, Remo Recover for Android, Tipard Android Data Recovery и Wondershare Dr.Fone for Android. При написании данной инструкции мы использовали последнюю программу из приведённого перечня. Вы же можете воспользоваться и другими решениями, так как все они имеют схожий набор функций, простой интерфейс и подсказки.
- Скачайте, установите и запустите на компьютере программу, которая поможет восстановить утерянные файлы.

Главное окно Wondershare Dr.Fone for Android
- Подключите телефон Samsung со включенной отладкой USB к компьютеру с помощью исправного USB-кабеля.

Этап подключения компьютера к телефону
- После обнаружения вашего устройства программа подскажет, какие дальнейшие манипуляции вам необходимо выполнить, чтобы вернуть файлы. В случае же с Dr.Fone for Android нажмите на кнопку «Data Recovery» и дайте своё согласие на подключение программы к мобильному устройству. Соответствующее окно с запросом должно появиться на экране вашего Samsung-девайса.

Нажмите на кнопку «Да», чтобы разрешить сопряжение с телефоном
- Отметьте галочками категории данных, что нужно восстановить, и перейдите на следующий этап.

Для восстановления фото нужно выберите категорию «Gallery»
- Предоставьте root-права всем устанавливаемым компонентам программы на этапе получения информации об устройстве или же во время сканирования его памяти.
- По завершению поиска всех файлов, в окне программы перейдите в папку «Галерея» (Gallery). В ней вы увидите все те удалённые файлы, которые удалось найти утилите. Выберите нужные и восстановите их соответствующей кнопкой.
Учтите, что ячейки памяти имеют свойство перезаписываться другими данными. Поэтому восстановление желательно делать по горячим следам, пока на телефон не были записаны новые файлы. Если же это уже произошло, то готовьтесь к тому, что после сканирования памяти утилитой вы не обнаружите нужных фото. К сожалению, не утешительный результат может ждать вас и в случае, если выполнялась перепрошивка устройства или же на нём был осуществлён сброс настроек. В обоих вариантах происходит переразметка памяти, что значительно уменьшает шансы на удачное возвращение утраченных данных.
Восстановление без ПК
Попытаться вернуть исчезнувшие фото можно и без использования компьютера. Для выполнения такой непростой задачи подойдут приложения-спасатели, обитающие в Google Play Market. Правда, как и в случае с утилитами на ПК, для эффективного использования инструментов из магазина системы Android необходимо наличие на девайсе рут-прав.
Для восстановления фото на мобильном устройстве можно использовать программу GT Recovery. Она работает практически со всеми гаджетами с ОС Android на борту. Найти её можно всё в том же магазине приложений. Распространяется она бесплатно и имеет две версии. Первой для работы с памятью нужны root-права, вторая же и без них может функционировать на смартфоне. Мы всё же рекомендуем использовать ту версию, что требует рутирования, так как с ней у вас будет больше шансов восстановить данные.
- Установите приложение и запустите его на телефоне.

Помимо фотографий, GT Recovery умеет восстанавливать и другие типы данных
- Перейдите к восстановлению фотографий, нажав на соответствующую кнопку на главном экране.

Достаточно раз нажать на кнопку «Восстановление фотографии»
- Начните сканирование и предоставьте приложению root-права, если не сделали этого ранее.

Кнопка для запуска сканирования находится в нижней части окна
- Дождитесь завершения поиска удалённых фото.

Процесс сканирования можно поставить на паузу, если это необходимо
- Выберите файлы, предварительно просмотрев их, и сохраните на тот носитель, на котором они ранее не хранились. Если до удаления они находились в памяти телефона, то лучше восстановить их на карту памяти, и наоборот — если на карте памяти, то в хранилище смартфона. Что удобно, приложение предлагает несколько вариантов восстановления: выборочный и полный. Первый может пригодиться в том случае, когда помимо нужных файлов программа нашла разный «хлам» от приложений.

Для выбора отдельных файлов нажмите на галочку на каждом из них
Видео: восстановление удалённых фото на Android
Чтобы в дальнейшем избежать такого неприятного сценария, нужно больше внимания уделять сохранности файлов. Не стоит накапливать их на смартфоне. Лучше периодически переносить данные на другие накопители или загружать их в хранилища облачных сервисов, чем потом тратить уйму времени и сил на восстановление. Для хранения отлично подойдут такие сервисы как Google Drive, OneDrive и Dropbox. Они будут понадёжнее, чем переносные накопители или жёсткие диски компьютеров. Не стоит забывать время от времени чистить внутреннюю память телефона, дабы не спровоцировать появление багов, и создавать резервные копии перед загрузкой и установкой крупных обновлений ОС.
samsung-galaxy.mobi
Как восстановить удаленные данные и файлы на Андроид
Часто бывает так, что вы жалеете об удаление данных и файлов с вашего смартфона или планшета под управлением Андроид или же вы утратили их при сбросе настроек (Hard Reset)? Тогда сегодняшняя инструкция специально для вас!

Расстраиваться не нужно, поскольку их можно восстановить, но для этого придется установить и работать с некоторыми дополнительными Android-приложениями, а в некоторых случаях подключать ПК.
Отличной программой для восстановления утерянных данных на Android является 7-Data Android Recovery. Подробную инструкцию по эксплуатации вы найдете в статье: как восстановить данные на Android при помощи 7-Data Android Recovery.
Не менее замечательной утилитой для восстановления изображений, видео, документов, музыки, контактов, сообщений и прочих утерянных данных является Dr.Fone от Wondershare, о которой написано в подробной статье: как восстановить данные на Android при помощи Wondershare Dr.Fone.
Чтобы не допустить потерю данных в следующий раз, ознакомьтесь со следующими статьями:
А теперь вернемся к восстановлению данных. Благодаря программе Undelete for Root Users пользователи Android устройств смогут восстановить данные на своих смартфонах и планшетах. Гарантией успешного восстановления файлов является недопущение дальнейшей записи данных на носитель после предыдущего их удаления.
После установки Undelete for Root Users для Андроид просканирует карту памяти и выведет список всех удаленных файлов. После нажатия кнопки «Restore» нужные данные будут восстановлены. Из названия понятно, что приложение работает только на рутированных смартфонах и планшетах. Об их получении читайте в постах: Kingo Root: инструкция по рутингу Андроид и Framaroot — как получить рут на Андроид.
Если вы предусмотрительный пользователь, то позаботитесь заранее о сохранности личных данных. Поэтому специально для вас есть отличное приложение-корзина на Android — Dumpster: Recycle Bin (ссылка на статью в начале поста), выполняющее функции идентичные Корзине на ПК. То есть после удаления файл не стирается полностью, а попадает в корзину, откуда его легко можно восстановить.
Если данные находились на карте памяти, то вернуть удаленные файлы можно при помощи замечательных утилит для ПК, коих очень много. Среди лучших могу выделить Restoration или UnDelete Plus. После установки одной из программ, нужно вставить SD карточку в слот кардридера и нажать кнопку для начала сканирования. После этого найденные файлы можно восстановить и снова пользоваться ими.
(5,00 из 5, оценили: 1)
4idroid.com