Как восстановить настройки на Андроиде после сброса настроек?
Как восстановить данные на Android после полного сброса настроек
Иногда после полного сброса настроек на Андроид, возникает необходимость восстановить файлы, папки или данные, которые были удалены. Иногда восстановление информации, может понадобиться если пользователь удалил её со своего смартфона случайно. Особенно обидно за редкие фотографии и музыку.
Поэтому если Вы в поисках простого и эффективного способа восстановления потерянных или удаленных файлов Андроида, то после прочтения данной статьи ВЫ станете настоящим ассом в данном вопросе.
Не торопитесь расстраиваться и отчаиваться, к счастью для есть специальные программы, которые решат проблему удаленных файлов в пару кликов. Мы детально рассмотрим одну из них — 7-Data Android Recovery один из явных лидеров.
Как восстановить удаленные данные на Андроид системе
Как мы упоминали выше, восстановление информации будет осуществлять с помощью программы 7-Data Android Recovery, на момент написания статьи она была совершено бесплатная, возможно в будущем, разработчик введет определенную плату, но пока не будем о грустном
7-Data позволит без особого труда восстановить большинство удаленных файлов как во внутренней памяти так и на внешней SD-карте.
Скачать программу можно с нашего сервера по этой ссылке.
Затем действуем по стандартной процедуре. Распаковываем архив и запускаем файл приложения 7data-recovery-suite. Следуя подсказками установщика производим полную установку программы на свой персональный компьютер или ноутбук.
После успешного окончания открываем 7-Data Android Recovery:

Перед началом восстановления нужно включить отладку USB устройства и подключить смартфон к компьютеру с помощью USB кабеля, для этого:
1. Заходим в настройки вашего смартфона – Параметры разработчика – Отладка USB (ставим галочку);
2. Подключаем USB кабель к смартфону затем к компьютеру;
3. В окне 7-Data Recovery нажимаем на зеленую кнопку «Далее». Перед Вами должно открыться окно с перечнем карт памяти, нужно выбрать нужную и нажимать кнопку «Далее».
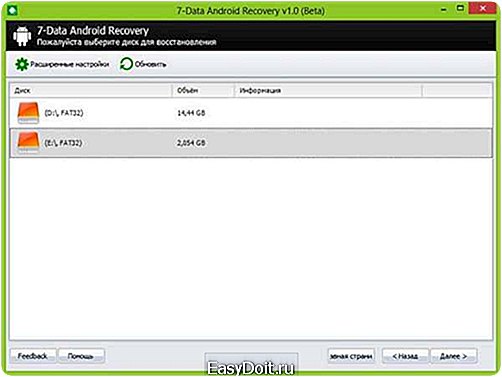
4. Появиться окно сканирования устройства. Тут просто нужно немного подождать, пока программа полностью просканирует устройство и выдаст список файлов, которые можно вернуть.
5. По завершению сканирования выводится структурированное «дерево» папок и файлов устройства.

6. Проходимся по списку и отмечаем те которые подлежат восстановлению. Нажимаем кнопку «Сохранить».
Важно! Данные которые Вы восстанавливаете, нужно сохранить в отдельную папку на Вашем ПК, не сохраняйте их на карту памяти повторно. Программу Вы используете на свой страх и риск, она не дает полной гарантии на то что все будет качественно восстановлено.
Как видите, процедура не требует глубоких знаний, и даже начальный пользователь сможет восстановить большинство казалось бы безвозвратно потерянных файлов и данных своего Андроида.
4smart.com.ua
Быстрое восстановление приложений Android после сброса

Google всегда синхронизирует события календаря, контакты, документы, настройки Gmail и другую информацию об учетной записи. Начиная с Android 5.0, компания предлагает возможность восстановления приложений для нового устройства. В Android 6.0 эта функция была расширена за счет синхронизации данных приложений, а также настроек системы, вместе со всей информацией, хранящейся в облаке.
Если вы используете лаунчер Google Now, фон вашего домашнего экрана, значок и расположение виджетов, а также структура папок сохраняются в облаке. Это позволяет восстановить настройки на новый телефон и сохранить макет главного экрана.
Где все эти данные откладываются? Google загружает резервные копии данных приложений на Диск, выделяя 25MB для каждой программы. Данные, используемые системой резервного копирования, не учитываются в квоте хранения. В то же время, разработчики могут самостоятельно выбрать, какие данные приложения будут храниться в облаке.
Вот как вы можете восстановить приложения Android.
Как включить службу резервного копирования на Андроиде?
Во-первых, убедитесь, что у вас есть сервис резервного копирования, работающий на текущем смартфоне.
- Откройте «Настройки» на начальном экране или в «Меню».
- Перейдите в раздел «Резервное копирование и сброс».
- Выберите «Резервное копирование моих данных».

- Переключите пункт «Резервное копирование моих данных» в режим On.
- Выберите «Назад», чтобы вернуться в меню «Резервного копирования и сброса».
- Проверьте, правильность учетной записи Google, связанной с Аккаунтом резервного копирования.
- Переключите «Автоматическое восстановление» в режим On для восстановления настроек и данных при установке приложения.

Теперь, когда вы включили службу резервного копирования Android, ваши системные настройки и данные приложений будут автоматически сохранены в Google Drive. Когда вы поменяете смартфон, — можете рассчитывать на службу, чтобы восстановить настройки, приложения и связанные с ними данные.
Как восстановить приложения после сброса настроек?
Если вы используете смартфон с Android 5.0 Lollipop и выше, восстановление приложений занимает несколько минут. Этот параметр доступен после первой загрузки смартфона, или полного сброса до заводских настроек.
- Выберите «стрелку» на экране приветствия, чтобы начать настройку вашего смартфона.
- Выберите язык системы.
- Подключитесь к домашней Wi-Fi сети.

- Выберите «Принять и продолжить».
- На следующем этапе вы можете легко скопировать учетные записи Google, приложения и данные с другого устройства, но на данный момент, мы не будем использовать эту опцию.
- Войти в свою учетную запись Google.

- Нажмите «Принять», чтобы войти в свою учетную запись Google.
- На вкладке «Службы Google» вы можете выбрать, хотите ли включить сервис резервного копирования для учетной записи.
- Если вы хотите добавить другую электронную почту, можно сделать это на вкладке «Добавить другой адрес электронной почты». В противном случае, просто выберите «Не сейчас» и нажмите «Далее».
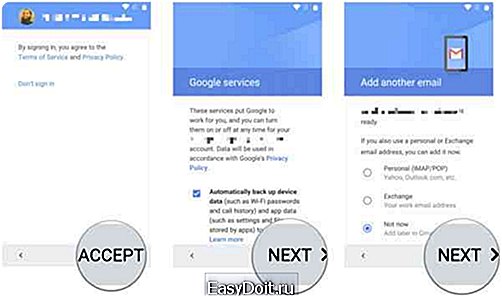
- Теперь мы подошли к пункту «Выберите устройство», в котором можно выбрать устройство для восстановления.
- Вы увидите список всех ваших предыдущих устройств, и время, когда вы в последний раз использовал их.
- Выберите устройство, чтобы увидеть все доступные приложения для восстановления.
- Если вы хотите восстановить все приложения и настройки, нажмите «Восстановить».

- Не хотите восстанавливать все подряд? Нажмите на стрелку, рядом с пунктом «Восстановить все».
- Самостоятельно выберите, какие приложения хотите восстановить.
- Нажмите «Восстановить» для извлечения приложений и всех настроек с облака.

- Теперь вы можете настроить отпечатки пальцев и включить Google Now.

Это все! После того, как первоначальная настройка завершена, приложения и настройки будут восстановлены в фоновом режиме.
Как посмотреть объем данных, которые синхронизируются в облаке?
Посмотреть, какие именно данные сохранены в облако нельзя, но можно увидеть их объем. Вот как это узнать:
- Откройте Google Drive с главного экрана или меню.
- В My Drive, выберите меню из верхнего левого угла.
- Перейдите в «Настройки».
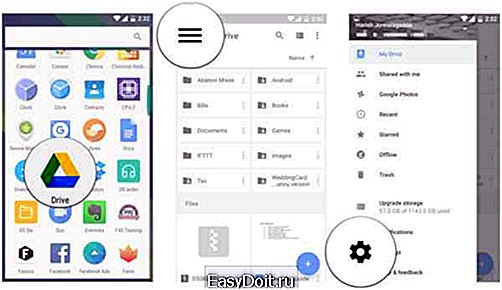
- Нажмите кнопку «Управление резервным копированием».
- Вы увидите список всех приложений, которые используют службу резервного копирования.
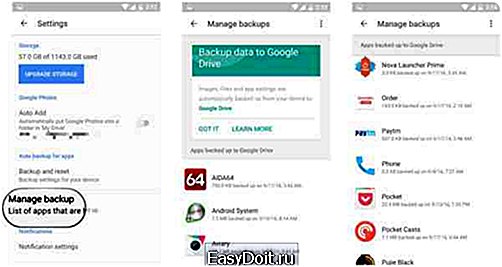
Возможность восстановления приложений Android после сброса доступна на всех текущих смартфонах, работающих под управлением Android 6.0 и выше, хотя есть несколько исключений. Последние телефоны Xiaomi, например, не предоставляют возможности резервного копирования. Проблема чаще встречается в таких странах, как Индия, где есть приток китайских телефонов с сильно переделанным пользовательским интерфейсом.
На западных рынках это не должно быть проблемой. Если вы покупаете смартфон от Samsung, LG, HTC, Sony, Motorola, или любого другого производителя, который имеет прочные позиции на рынке, у вас будет возможность в полной мере восстановить приложения на новом телефоне.
androgoo.ru
Как сбросить настройки на Андроиде и потом восстановить свои данные
Через несколько месяцев активного пользования мобильным компьютером на платформе Андроид обычно начинают возникать различные малоприятные явления. Приложения заметно тормозят с запуском, сайты зависают, клавиатура отчаянно не желает печать ни буквы, ни цифры. Касания и даже настойчивый стук по сенсорному дисплею не находят никакого отклика.
Доходит до того, что вы не сможете даже выключить свой любимый Андроид-смартфон или планшет. Что бы все это значило? Кто виноват и что делать?
Зачем сбрасывать настройки? Причины.

Наиболее вероятны две причины неправильной работы вашего Андроидного устройства:
- Заражение вирусами.
- Сильное замусоривание системы.
Вирусное заражение чаще всего происходит в случаях, если вы забыли установить на свое устройство какую-либо из хороших антивирусных программ.
- Доктор Веб
- Антивирус Касперского
- Advanced Mobile Care
Риск вирусного заражения повышается, если пользователь необдуманно переходит по ссылкам из электронных писем пришедших неизвестно откуда, при загрузке и установке приложений из сторонних источников, при частом посещении подозрительных сайтов.
Кардинальное замусоривание операционной системы Андроид обычно происходит у гиперактивных пользователей. Которые просто обожают скачивать все новые программы (благо большинство бесплатны) и исследовать их. Все это очень полезные вещи, которые помогут вам найти в бесконечном списке магазина Google Play действительно нужные приложения. Но, факт есть факт, такая научная деятельность неизбежно приводит к ухудшению работы мобильного компьютера на платформе Андроид.
В конце концов что-либо сделать на своем гаджете станет абсолютно невозможно. В такой ситуации остается одно лечебное средство – сбросить операционную систему до фабричных настроек.
Замечательная опция. В старых версиях Windows при серьезном ухудшении работы компьютера приходилось переустанавливать систему, загружать заново с дистрибутивного диска. А вот на Андроид вам даже не понадобятся никакие диски и внешние установщики – внутри системы зашит дистрибутив.
Предупреждения и рекомендации по восстановлению
Если вы впервые столкнулись с проблемой сброса системы, скорее всего, вы не знаете про еще одну очень полезную опцию Андроид – резервное копирование и восстановление.

Идея такая. После возврата всех настроек Андроид к фабричному состоянию, с вашего девайса будут удалены абсолютно все пользовательские данные, файлы, документы, контакты и аккаунты. Вы как будто только что принесли свой планшет из магазина – только предустановленные по умолчанию приложения из комплекса сервисов Google и аффилиатов.
Придется заново искать, скачивать и устанавливать все необходимые для работы и развлечений, общения в соцсетях приложения и игры. А вы уже и не вспомните так сразу даже и названия всех этих программ. Предстоит трудная и долгая работа.
Так вот, Андроид имеет полезную опцию резервного копирования вашего аккаунта Google Play. Все ваши любимые и не очень приложения регистрируются в Google Play и вы сможете все это заполучить назад на свое устройство без ручного поиска и установки.
При условии, что вы задали в настройках опцию резервирования данных.
- Зайдите в Настройки.
- Найдите вкладку Восстановление и сброс. Там будет пункт Резервирование данных.
- Поставьте галочку в чек-боксе. Теперь ваши данные будут сохранены в облачном сервисе Google.
- Ниже укажите аккаунт Google для резервирования.
- Еще ниже написано автовосстановление. Поставьте галочку и здесь.
- Теперь ваши данные будут восстановлены автоматически после сброса системы до фабричных настроек.
Примечание. Чтобы произошло автоматическое восстановление, загрузка и установка всех ваших приложений из Google Play, при регистрации устройства после сброса настроек необходимо указать именно тот ваш аккаунт в Google, который и используется для регистрации в Google Play.
Порядок сброса настроек Андроид

Если ваше Андроид-устройство тормозит, но все же можно как-то управлять приложениями, зайдите в Настройки и откройте вкладку Восстановление и сброс.
Выберите пункт Сброс настроек. Там будет предупреждение, что будут удалены все данные из внутренней памяти. Это напоминание о том, что если у вас во внутренней памяти есть какие-то важные файлы или документы и вам не хочется их потерять – нужно скопировать все эти данные на внешнюю карту памяти или в облачное хранилище. В тот же Google Drive, к примеру. Ниже “красная кнопка” Сбросить мобильный компьютер.
В процессе сброса системы устройство нужно подключить к зарядному устройству и включить в электрическую сеть. Чтобы произошло восстановление приложений, нужно оставить сим-карту в устройстве, чтобы интернет заработал сразу после восстановления Андроид.
Процесс пошел, и дальше все будет происходить само собой. После сброса и переустановки системы вам будет предложено авторизоваться в сервисах Google. Возьмите клочок бумажки, на котором записан адрес электронной почты и пароль той самой учетной записи, что у вас зарегистрирована в Google Play и сделайте лог-ин.
После проверки логина и пароля начнется автоматическая загрузка и установка всех тех приложений из Google Play, которые у вас были на планшете до сброса настроек Андроида. В зависимости от скорости вашего интернета процесс установки приложений займет длительное или короткое время. По Wi-Fi быстро, с симки – долго.
Если система настолько больна, что практически не реагирует на сенсорные касания и мобильный компьютер фактически завис навсегда, как тогда быть? На такие случаи предусмотрен физический запуск процесса сброса настроек Андроид.
В зависимости от конкретного девайса могут быть варианты, уточните в инструкции или на сайте производителя компьютера.
- Микроскопическое отверстие около кнопки включения. Туда нужно нажать тонкой булавкой.
- Ещё один вариант: выключить смартфон и одновременно нажать кнопку выключения и одну из кнопок регулятора громкости (обычно «Вниз»). Возможно, может потребоваться долгое удержание кнопки выключения, но при этом нужно нажать и отпустить кнопку громкости. Далее в появившемся меню выбирайте «wipe data factory reset» и пункт «yes — delete all user data»
- Ну и никогда не забывайте про сброс настроек через Настройки Восстановление и сброс Сброс настроек.
Удачи!
feetch.com
5 способов восстановления смартфона после Hard Reset
16.02.2018 
Заражение устройства вирусами, забытый пароль, попадание телефона в руки ребенка — вот далеко не все причины использования Hard Reset. Эта функция используется для полного сброса настроек и удаления информации с внутренней памяти. При должном упорстве можно сохранить контакты, фотографии и видео, стертые со смартфона в результате жесткого сброса до заводских настроек. В это статье мы расскажем как восстановить телефон после сброса настроек.

Способы восстановления утерянной информации
В зависимости от опыта пользователя и количества свободного времени, можно выделить две группы вариантов «спасения данных»:
- Использование встроенных возможностей системы Android.
- Применение сторонних утилит, в том числе – с подключением смартфона к ПК.
В этой статье разберем возможные способы, их преимущества и недостатки.
Восстановление с помощью бэкапа
Если на гаджете был выполнен вход в аккаунт Google, а синхронизация – включена, «спасательная операция» не займет много времени. Стоит отметить, что при первом включении Андроид после покупки система предлагает создать аккаунт и подключить его ко всем сервисам корпорации. Если учетная запись не была создана, сразу переходите к следующему способу.
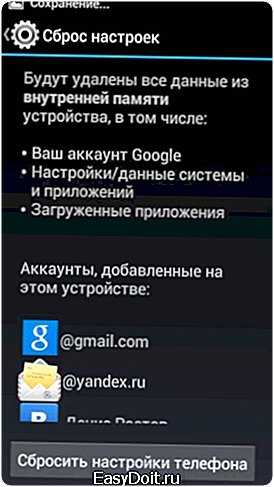
Для пользователей с включенной синхронизацией единственный шаг, необходимый для «оживления» потерянных элементов – заново выполнить вход в аккаунт через магазин Google Play. Будет загружено следующее:
- Контактная книга со всеми номерами. Если перед загрузкой на телефон контакты хотелось бы отсортировать, зайдите через браузер в параметры вашей учетной записи, раздел – «Синхронизация».
- Основные данные приложений, подключенных к аккаунту.
- Фотографии и видео, но только в том случае, если их резервное копирование было включено в настройках альбома или приложения Google Фото.
Единственный минус этого способа – невозможность применения для пользователей без аккаунта и почты Google.
Программы для «реанимации» данных
Аккаунт Гугл не создан или выключено резервное копирование? В таком случае сохранить утерянные данные можно с помощью сторонних утилит. Для этого потребуется наличие интернет-соединения и достаточное количество свободного времени.
GT Recovery for Android
Важно! Для работы этой программы необходимы ROOT права.

Мобильная версия GT Recovery поддерживает системы хранения FAT, EXT3 и EXT4, содержит предварительный просмотр аудио и видео – дорожек перед сохранением и отличается отсутствием рекламы. Утилита полностью бесплатна, но русская локализация отсутствует.
Для начала поиска удаленных элементов, скачайте программу с официального сайта и установите на смартфон. Далее, следуйте инструкциям.
- В главном меню укажите типы файлов, которые нужны для сохранения, и нажмите «Start Scan». Процесс сканирования может занять до получаса, в зависимости от объема внутренней памяти гаджета.
- Откроется список стертых данных, найденных приложением. Выберите необходимые и нажмите кнопку «Next», чтобы перейти к выбору места сохранения.
- Укажите папку, в которую будут сохранены восстановленные элементы и нажмите «Ok».
- Все выбранные фото, видео и документы восстановлены и сохранены. Контакты обычно восстанавливаются в виде элементов с расширением vcf, для их активации перейдите в настройки телефонной книги и выберите «Импортировать из внутренней памяти».
Этот способ работает только для телефонов с полученным ROOT доступом, зато позволяет «реанимировать» практически всё.
EaseUS MobiSaver for Android Free 5.0
Важно! Для использования этой программы потребуется компьютер с доступом в интернет.

Пятая версия самого популярного Андроид приложения для «спасения» утерянной информации. Поддерживает восстановление всех типов файлов, работу с поврежденной картой памяти и сохранение результатов в разных форматах. Полностью совместима с последней на сегодняшний день версией Android 8.0 Oreo.
- Скачайте программу с официального сайта, затем установите на ваш компьютер.
- Закройте все открытые приложения на телефоне, после чего подключите его через USB кабель к ПК. EaseUS MobiSaver автоматически определит устройство и приступит к анализу, который обычно длится в течение 15–20 минут. Время зависит от общего объема потерянной информации.
- После завершения сканирования откроется список найденных элементов. Контакты и сообщения выделены красным цветом. Выберите нужные элементы и нажмите «Восстановить». Начнется процесс загрузки информации на смартфон, не отсоединяйте кабель.
Разработчики также советуют не сохранять данные на устройство, пока не найдете всю утерянную информацию. В противном случае не получится «оживить» уже ничего. Главные плюсы EaseUS MobiSaver – наличие русского языка, быстрая работа и поддержка всех версий операционной системы.
7 Data Android Recovery

Эта утилита схожа с предыдущей, основные отличия в интерфейсе и алгоритмах работы с файловой системой. Загрузить бесплатную утилиту можно с официального сайта. После завершения установки, откройте 7 Data Android Recovery и следуйте дальнейшим инструкциям.
- Перейдите в настройки смартфона, затем – «Настройки для разработчиков». Если этого пункта меню нет, зайдите во вкладку «Данные об устройстве». Теперь непрерывно нажимайте на надпись «Версия ядра». Через несколько секунд на экране появится сообщение об успешном включении режима разработчика. Остается включить опцию «Отладка по USB» в активированной только что вкладке.
- Подключите гаджет к ПК, используя кабель Micro-USB или аналогичный. Нажмите кнопку «Далее» в главном меню утилиты.
- Выберите необходимую карту памяти для сканирования и нажмите «Приступить к сканированию». Через 20-30 минут процедура завершится.
- Укажите необходимые файлы и место для их сохранения.
Важно! Не сохраняйте восстановленные папки на смартфон. Сначала оставьте на ПК, и только когда убедитесь, что все данные восстановлены — перемещайте на Android устройство.
MiniTool Mobile Recovery
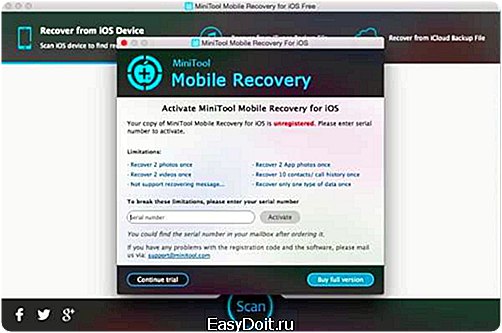
Следующая утилита поддерживает большинство форматов файлов, а её особенность – возможность поиска удаленных вложений из клиента WhatsApp. Правда, для этого придется войти в свою учетную запись.
- После загрузки и установки программы, откройте MiniTool Mobile Recovery, после чего подсоедините телефон к ПК, используя USB кабель. Не забудьте включить режим отладки по USB. О том, как это сделать, написано в предыдущем способе.
- Если устройство никогда ранее не было подключено к настольному компьютеру, некоторое время займет установка необходимых драйверов. После завершения, выберите место поиска – внутреннюю память или SD карту.
- Убедившись, что в момент поиска ПК будет подключен к интернету, нажмите «Start Scan» и ожидайте окончания сканирования. Кстати, поддерживается как стандартное, так и глубокое сканирование, позволяющее вернуть к жизни практически «безнадежные» файлы.
- Выберите необходимые элементы и папку сохранения. Как и в случае с предыдущими утилитами, сохранять сначала желательно на компьютер.
Важно! При глубоком сканировании утилита будет показывать даже поврежденные файлы, которые могут быть в нерабочем состоянии после сохранения. Поэтому использовать этот режим следует с осторожностью, и невероятных результатов от него не ожидать.
Если не получается восстановить данные с Андроид

Если программы не помогли, а резервное копирование было отключено, единственный вариант – обратиться в сервисный центр за помощью специалиста. Потребуется предоставить свою учетную запись Google и устройство. Услугами по восстановлению потерянной информации стоит пользоваться только в официальных сервисах.
Заключение
Восстановлению подлежит практически всё и даже сохранить утерянные после Hard Reset файлы не проблема. Конечно, достижения в играх и количество очков в «шагомерах» перенести будет непросто, а вот обычные фотографии, видео и контактная книга легко поддаются восстановлению. Можно пользоваться как Андроид приложениями (если у вас есть ROOT доступ) так и решениями для персонального компьютера, отлично выполняющими свою задачу.
Чтобы избежать последующих проблем с восстановлением, создайте аккаунт Гугл, не забывайте держать включенным автоматическое резервное копирование, и используйте Recovery Mode с осторожностью. Хорошим решением также может стать установка пароля для разблокировки экрана.
Видео
5 способов восстановления смартфона после Hard Reset Ссылка на основную публикацию
expertland.ru
