Как восстановить клавиатуру на Андроиде?
Пропала клавиатура на Андроиде: Что делать?
Понедельник 25 Декабрь 2017 13:06
Если пропала клавиатура на Андроиде, проблема может заключаться в сбое приложения или всей системы в целом. Мы разберемся, что делать в такой ситуации и как правильно решать проблему.
Содержание:

Способ №1. Очистка мусора в приложении
Если Вы используете не стандартную клавиатуру, а установленную, возможно, с ней возникли какие-то проблемы. Чаще всего они связаны с мусором. Имеется в виду кэш и другие остаточные данные. Их необходимо убрать и тогда, вероятнее всего, все вернется на свои места.
Делается это следующим образом:
- Зайдите в настройки. Откройте раздел «Все приложения» или просто «Приложения», затем «Диспетчер приложений» (в зависимости от версии операционной системы).
- Откройте приложение, отвечающее за клавиатуру. Для примера возьмем Gboard, достаточно популярный образец ПО.
- На странице программы Вы увидите две кнопки – «Стереть данные» и «Очистить кэш». В более новых версиях ОС Android нужно дополнительно открывать раздел «Память», чтобы увидеть эти кнопки. Нажмите сначала одну, затем другую.
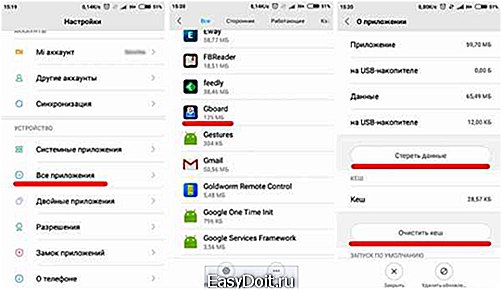
Рис. №1. Очистка кэша и стирание данных приложения
Если проблема не решилась, значит ее корень кроется несколько глубже.
Способ №2. Выбор клавиатуры
С установленными приложениями, которые заменяют стандартную клавиатуру, возможна и другая проблема. Могут происходить сбои с ее выбором для работы. И тогда получается такая ситуация, что операционная система просто не знает, какую клавиатуру запускать и не запускает никакую.
Чтобы выбрать клавиатуру, сделайте вот что:
- Зайдите в настройки и откройте раздел «Язык и ввод». Независимо от версии Андроид, этот раздел всегда называется именно так.
- Нажмите «Текущая клавиатура» или «Клавиатура по умолчанию» (здесь уже все зависит от версии ОС).
- Поставьте отметку напротив той, которую хотите использовать.
Примечание: Возможно, там уже стоит какая-то отметка, но раз рассматриваемая проблема имеет место, значит, произошел какой-то сбой. Поэтому поставьте ее еще раз.
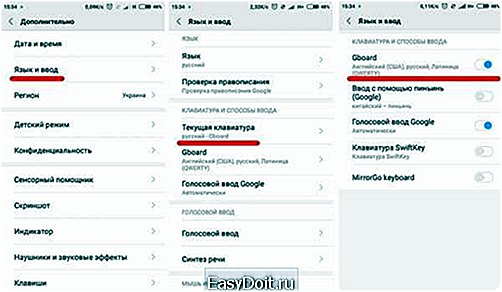
Рис. №2. Выбор клавиатуры по умолчанию
Все немного сложнее, если Вы не используете дополнительное приложение, а пользуетесь стандартной клавиатурой. Хотя решение все равно простое.
Способ №3. Установите приложение
Если стандартная клавиатура по каким-то причинам не хочет запускаться, почему бы не установить альтернативную? По правде говоря, отличаются они не очень сильно, поэтому вряд ли такая замена доставит Вам какие-то неудобства.
Вот список лучших образцов, которые пользовались наибольшей популярностью в последнее время:
- Swype. Основное отличие приложения состоит в том, что ввод слов происходит не отдельным нажатием каждой кнопки, а последовательно.
- Smart Keyboard. Здесь большой набор собственных смайлов, дополнительных символов и других интересных особенностей.
- SwiftKey Keyboard. В данном случае составляется собственный словарь, набор слов в котором зависит от переписок пользователя в социальных сетях и мессенджерах.
- Fleksy. Юзер может установить собственные гифки на эту клавиатуру, а также строку поиска, включить функцию невидимки, составить набор собственных жестов и многое другое.
- Adaptxt. Есть множество интересных функций, например, выключение запоминания при вводе текста. То есть пользователь будет вводить слова, а клавиатура не будет их запоминать. Писать неприятные сообщения с матами лучше всего именно в Adaptxt.
Скачайте один их вышеуказанных образцов, установите и обязательно выберете его в настройках. Как это сделать, описано в способе №2.
Если никакая клавиатура работать не хочет, придется прибегнуть к более серьезным мерам.
Способ №4. Удаление приложения
Вполне возможно, какое-то из приложений, которые Вы недавно устанавливали, конфликтует с клавиатурой. Она может быть как установленной, так и стандартной.
Особенно это актуально, если Вы скачивали что-то, связанное с вводом текста. Это могут быть какие-то наборы смайлов, синтезаторы речи и тому подобное. Впрочем, сейчас в любом приложении так или иначе присутствует ввод текста.
Поэтому попробуйте удалить те программы, которые Вы скачивали недавно, до того, какя появилась проблема. Возможно, она решится.
Подсказка: Удаление приложений происходит через настройки. Нужно открыть список программ («Диспетчер приложений»), выбрать нужное и на его странице нажать «Удалить».
Способ №5. Сброс настроек и данных
Это самое последнее, что можно сделать при возникновении рассматриваемой проблемы, равно как и многих других.
Важно! Перед выполнением сброса обязательно скопируйте все свои данные на флешку и уберите ее из разъема смартфона/планшета, а контакты перебросьте в аккаунт Гугл. Все это будет стерто с устройства.
Чтобы выполнить сброс, сделайте вот что:
- Зайдите в настройки, откройте раздел «Архивация и сброс».
- Нажмите «Сброс настроек» и на следующей странице тапните по кнопке с таким же названием. Подождите некоторое время и попробуйте ввести какой-то текст. Если проблема исчезла, на этом Ваши действия закончены, а если нет, приступайте к следующему шагу.
- Вернитесь в основное меню «Архивация и сброс». Там выберете «Сброс данных» и на следующей странице жмите «Сброс устройства». Перед этим еще раз внимательно прочтите предостережение и проверьте, сохранили ли Вы все данные. Подождите некоторое время, пока выполнится сброс.
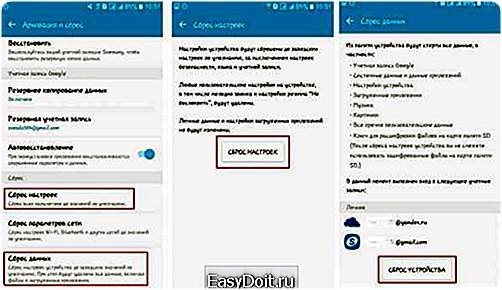
Рис. №3. Сброс настроек и сброс данных Андроид
После этого все должно вернуться на свои места.
Если и после сброса ничего не меняется, лучше всего отдать свой гаджет в ремонт. Вероятно, есть проблемы с самим железом и собственными силами их не решить.
best-mobile.com.ua
Что делать, если не открывается клавиатура на Андроид
С появлением сенсорных экранов практически на всех смартфонах механическую клавиатуру заменила программная, которая появляется только, когда нужна, и тем самым экономит полезное место на экране устройства. Несомненно, это удобный вариант ввода данных, однако у некоторых пользователей Андроид встречаются ошибки, из-за которых не открывается клавиатура. Ниже мы рассмотрим, как решить такую проблему.

Почему не открывается клавиатура на Андроид
Если на вашем смартфоне или планшете не открывается экранная клавиатура, то причины для этого может быть две — некорректная работа приложения экранной клавиатуры и ошибки программного обеспечения устройства.
Эти проблемы легко решаются, давайте разберем оба варианта.
Клавиатура может либо не открываться совсем, либо открываться, но не отвечать на команды. Если на телефоне не открывается клавиатура из-за ошибки самого приложения, для начала вам нужно:
- Зайти в настройки приложений
- Выбрать вашу клавиатуру
- Очистить данные приложения клавиатуры и удалить кэш
После этого перезагрузите ваше устройство. Если проблема заключалась в некорректной работе клавиатуры, то после проделанных действий всё должно работать нормально. Если же клавиатура всё ещё не работает, проверьте, включена ли она. Для этого в настройках устройства выберите пункт «Язык и ввод» и убедитесь, что в разделе «Способы ввода» возле вашей клавиатуры стоит галочка, указывающая на то, что выбранная клавиатура включена.
Если после этого клавиатура не стала работать в нормальном режиме, значит, произошел сбой программного обеспечения. Такое может произойти из-за конфликта приложения клавиатуры с другим установленным приложением. Дело в том, что сторонние приложения могут вносить коррективы в настройки системы или содержать в себе вирусы, а это может негативно сказывается на работе других программ и клавиатуры в частности. Если вы установили какое-то новое приложение на свой смартфон, а после этого у вас перестала работать клавиатура, попробуйте удалить или отключить это приложение и проверить работу клавиатуры ещё раз. Как выбрать и установить антивирус на Андроид устройство можете узнать в нашей статье Какой антивирус для Андроид лучше.
В подавляющем большинстве случаев перечисленные действия помогут вам восстановить корректную работу экранной клавиатуры. Если нет — переустановите клавиатуру или установите стороннюю из Play Market.
Как установить клавиатуру на Андроид
В магазине приложений Google Play Market есть большой выбор альтернативных клавиатур как от сторонних разработчиков, так и от Google — GBoard. Замена стандартной клавиатуры на другую не только решит проблему с ее запуском, но и позволит вам настраивать ее внешний вид, использовать расширенные наборы смайликов и разные режимы ввода текста. В клавиатуре GBoard также есть возможность сохранять новые слова в облаке вашего аккаунта Google и использовать ваш словарь для интеллектуального ввода текста на разных устройствах.
Помогли вам данные советы решить проблему с запуском клавиатуры? Поделитесь в комментариях, какой клавиатурой пользуетесь вы.
Ответы на вопросы
Мы всегда отвечаем на вопросы. Спрашивайте!
androidmir.org
Клавиатуры
Первая версия клавиатуры TouchPal вышла в далеком 2008 году. Скачать бесплатно клавиатуру TouchPal Keyboard для Андроид (premium, без рекламы) можно на этой странице. Оболочка объединяет в себе лучшие функции других подобных клавиатур: автодополнение, облачная синхронизация, поддержка тем оформления, наличие бесплатных дополнений.
Удобная мобильная клавиатура значительно улучшает эргономику android-смартфона. Вы узнаете, как установить клавиатуру на Андроид — с темами оформления, автодополнением, словарями и другими удобствами. Как поменять стандартную на iOS-клавиатуру. Обзор самых лучших клавиатурных оболочек для ОС Android.
В Smart Keyboard есть все признаки клавиатурной оболочки: смайлики в стиле Андроид, красивые темы оформления, русский словарь в комплекте. Скачать эту клавиатуру на Андроид вы можете бесплатно здесь.
Проведем небольшой клавиатурный ликбез. Расскажем, как поменять клавиатуру на Андроиде (это быстро и несложно), изменить телефонную клавиатуру, добавив темы оформления, стикеры, гифки и прочие моды. Ответим на самые наболевшие вопросы от владельцев Samsung девайсов.
Kika Keyboard — отличная клавиатура с темами. Приложение поддерживает ввод методом т9, доступно на русском языке. Также позволяет изменить цвет клавиатуры на Андроид. В общем, очень гибкая и кастомизируемая надстройка для смартфона.
Если вам нужна клавиатура от такого разработчика как Google, GBoard — именно то приложение. Здесь вы можете скачать клавиатуру для Андроид. GBoard распространяется бесплатно (ссылка ведет на Google Play). Прежде чем загружать установщик, советуем, для начала, ознакомиться со всеми функциями клавиатурной оболочке.
Клавиатурная оболочка GO Keyboard может стать очень неплохой заменой надоевшей стандартной клавиатуре, особенно если последняя вызывает неудобства при использовании или ее функций недостаточно для комфортного и быстрого ввода текста. Скачать клавиатуру на телефон (последнюю ее версию) GO Keyboard вы можете через наш сайт, ссылка ведет на Google Play.
softdroid.net
Настройки экранной клавиатуры в Lenovo
Экранная клавиатура в смартфонах Lenovo имеет массу настроек, начиная от автоматической проверки правописания вводимых вами слов и заканчивая ее раскладкой и видом.
Также функции экранной клавиатуры можно либо расширять, либо ограничивать – в зависимости от того, какие именно сейчас вам нужны.
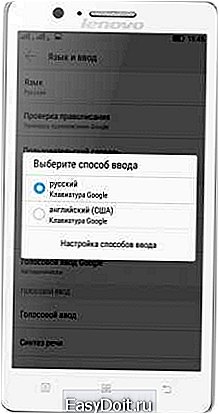 |
Язык по умолчанию (тот, который изначально будет включен во время набора текста) не задается жестко системой и его можно изменить.
|
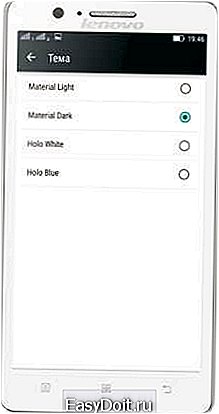 |
|
 |
|
Видео
infosmartphone.ru
