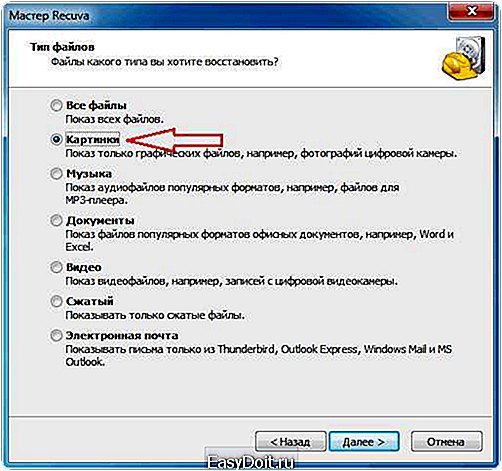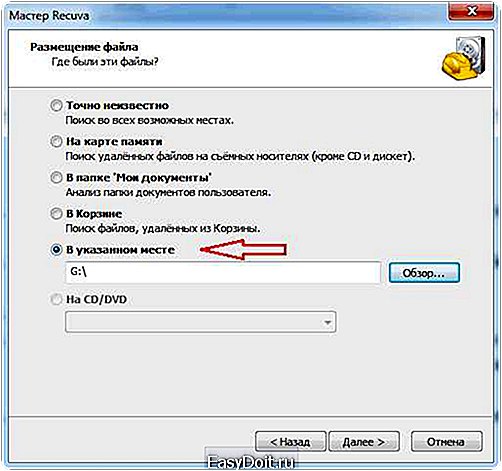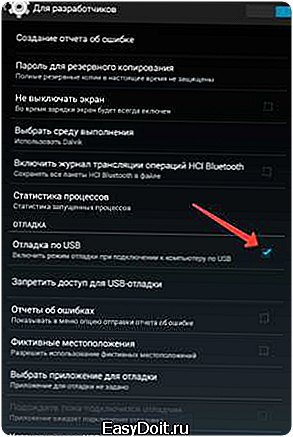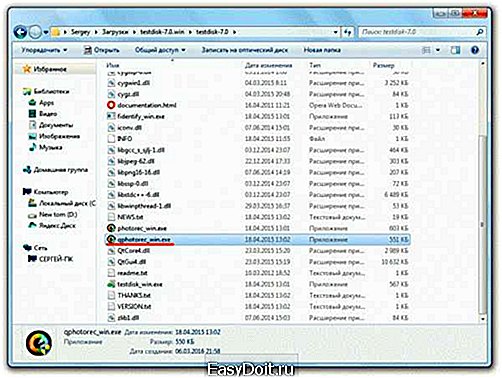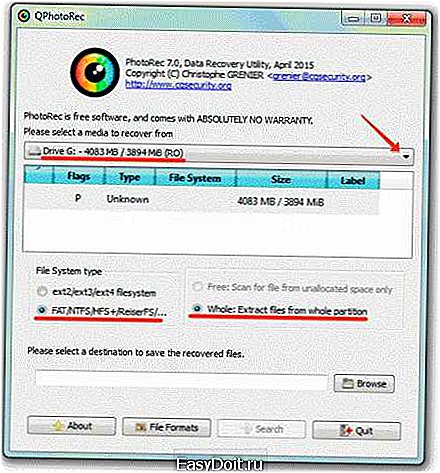Как восстановить фотки удаленные на Андроиде?
Восстанавливаем удаленные фотографии на андроиде
Случайное удаление фотографий или важных файлов с телефона – неприятная ситуация и с ней наверное сталкивался каждый пользователь смартфона или планшета. Удаленные файлы можно восстановить, хотя и не со 100% вероятностью успеха, но в случае правильных действий шансы довольно высоки. В данном материале разберем, как восстановить удаленные фото на андроиде с помощью специализированных программных средств.

к оглавлению ↑
Как работает восстановление удаленных файлов
Казалось бы, что фото удалены бесповоротно, ведь их не видно в галерее и файловом менеджере. Да это так, но, тем не менее, до тех пор, пока пользователь не записал поверх удаленных фотографий новые файлы, можно попытаться вернуть старые. Дело в том, что при стирании сначала сам файл не удаляется, удаляется просто запись о нем в файловой системе (размер, имя, занимаемое место и другая служебная информация), а сам файл находиться на своем месте, просто его не видно.
Для лучшего понимания можно привести в пример потерянную карточку о книге в библиотеке: сама книга есть, а запись о ней в картотеке отсутствует и чтобы ее найти, необходимо перебрать всю библиотеку вручную. Так же и в случае с удаленными фото на Android, только для поиска здесь используются программы для восстановления. Правда в отличие от примера с книгой, фотография (или любой файл) может быть затерта записанным поверх новым файлом. Поэтому запомните – если вы случайно удалили фото, то больше не фотографируйте на смартфон, вообще не записывайте ничего в память, пока не попытаетесь восстановить данные на нем. От этого зависит, сможете ли вы вернуть стертые файлы.
к оглавлению ↑
Восстановление удаленных фотографий с помощью компьютера
Для восстановления фотографий с помощью компьютера, в устройстве на Андроид должен быть включен режим отладки по USB. Если он не активирован, то включаем отладку по USB по этой инструкции. Возможно, на вашем смартфоне или планшете нет такого пункта, тогда нужно предварительно включить «Режим разработчика». Как это сделать описано здесь. Подготовительные мероприятия окончены и переходим к процессу восстановления.
к оглавлению ↑
Восстановление удаленных фото на Android с помощью программы Recuva
- Скачайте программу с официального сайта. Выберите бесплатную версию, нажав кнопку «Download Free Version».
- Установите Recuva на компьютер, запустите программу и выберите в настройках русский язык.

- Соедините смартфон (планшет) и ПК с помощью USB кабеля.
- Выберите тип восстанавливаемого файла на Андроид. Раз мы восстанавливаем удаленные фотографии, то ставим отметку на пункте «Картинки».

- Жмем на кнопку «Далее», отмечаем пункт « В указанном месте» и выбираем подключенное устройства, которое будет обозначено на компьютере в виде съемного носителя или карту памяти, если стертые фотографии находились на ней. Щелкаем «Далее».

- Установите отметку на «Углубленный анализ» и щелкаем по кнопке «Начать».

После старта процесса программа начнет искать удаленные фотографии в памяти Android устройства. По окончании сканирования Recuva выведет отчет о найденных фото и окно предпросмотра, в котором выделите нужные фотографии и нажмите кнопку «Восстановить».

Кстати, с помощью Recuva можно восстанавливать файлы не только на Андроид, но и на любом носителе, включая жесткий диск компьютера.
к оглавлению ↑
Восстановление фотографий на Android без компьютера
Вернуть удаленные фотографии можно и без подключения к компьютеру, установив на смартфон или планшет соответствующее приложение, но при одном условии: android устройство должно иметь root-права. Необходимо напомнить, что рутируя свой телефон вы действуете на свой страх и риск в виду того, что телефон с root снимается с гарантийного обслуживания.
к оглавлению ↑
Восстановление фотографий на Андроид с помощью приложения Undeleter
- Установите из Google Play приложение Undeleter и запустите его. После запуска программа проверит наличие root на устройстве.
- Выберите, где хранились уделенные фотографии: внутренняя или внешняя.
- Запустится анализ памяти, после его завершения переключитесь на вкладку «Изображения», где при успешном анализе вы увидите найденные фотографии.
- Просмотрите фото и сохраните нужные нажатием на изображение дискеты
Используя вышеприведенные инструкции можно восстанавливать не только удаленные фотографии, но и любые другие файлы: аудио, видео, документы и т.д
infodroid.ru
Восстановление фотографий после их удаления на девайсах Android
Вне зависимости от того, какой смартфон или планшет под управлением Андроид используется, в нем, как правило, помимо встроенной внутренней памяти также используется SD-карта. Когда с нее происходит удаление каких-то файлов, они не удаляются полностью. Вместо этого, освободившееся место просто становится доступным для записи других данных, в то время как удаленные файлы остаются нетронутыми до тех пор, пока не будут перезаписаны новыми.
Поэтому, пока фото после удаления не были полностью перезаписаны, их можно с легкостью восстановить!
Что нужно для осуществления процедуры?
Для восстановления необходимо воспользоваться специальными утилитами. Множество программ в этой категории платные, и чтобы восстановить что-то с их помощью, сперва придется заплатить. Однако платить не обязательно во всех случаях, поскольку большинство таких приложений имеют пробный период, в течении которого можно бесплатно использовать все его возможности.
В рамках данного руководства будут рассмотрены несколько наиболее эффективных утилит для восстановления. При желании, вы можете найти множество других приложений для восстановления фотографий на Андроид.
Восстановление с помощью компьютера
Осуществить эту процедуру можно с помощью специального программного обеспечения для ПК. Подключение вашего мобильного устройства осуществляется в данном случае через USB-кабель.
Обязательное условие – всегда должен быть активирован режим USB-отладки.
Программа Recuva
Большой плюс этого ПО в том, что для использования не требуются Root-права на телефоне или планшете.
- Прежде всего, скачиваем программу по этой ссылке и устанавливаем, как и любые другие. На официальном сайте вы увидите, что есть и платная и бесплатная версии. Нам вполне хватит бесплатной.
- После установки запускаем её, а затем подключаем свое устройство к компьютеру в режиме съемного носителя.
- В окне приветствия мастера Recuva нажимаем кнопку «Далее».
- Теперь выбираем нужный нам тип файлов для восстановления. Соответственно, это «Картинки». Опять нажимаем «Далее», чтобы перейти к следующему шагу.
- Выбираем второй пункт под названием «На карте памяти», поскольку мы подключили гаджет к ПК как накопитель.
- На последнем этапе настройки рекомендуется установить флажок возле опции «Включить углублённый анализ» и нажать кнопку «Начать».
- Спустя некоторое время на экране вы увидите список фото. Просто выбираем нужные и нажимаем «Восстановить».
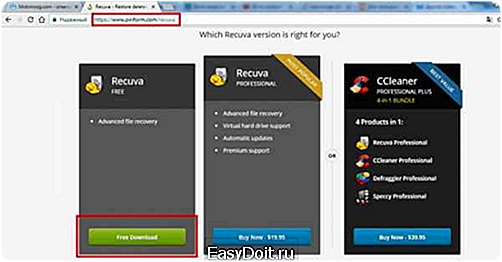
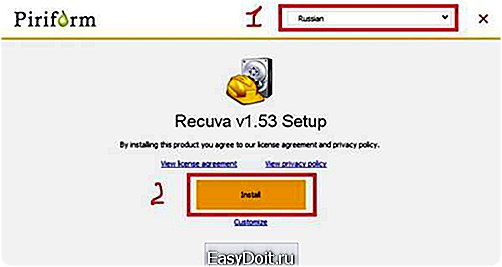
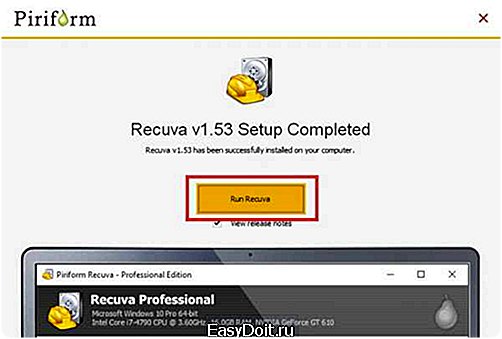

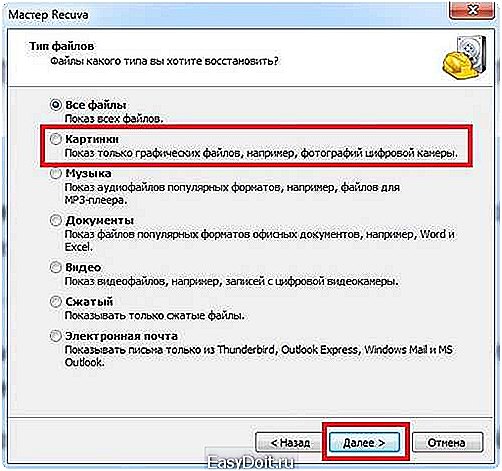

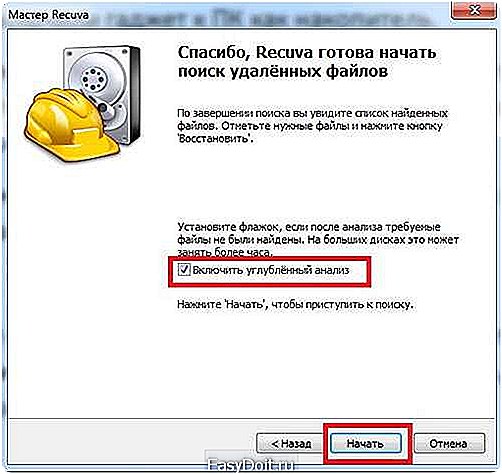
Программа 7-Data Android Recovery
- Сперва скачиваем программу с сайта разработчика и устанавливаем ее.
- После установки, необходимо совершить те же самые действия, для активации режима откладки как в случае с Recuva.
- После этого подключите устройство к компьютеру и нажмите в программе «Далее».
- В появившемся окне необходимо выбрать тип накопителя для восстановления. Можно указать как внутреннюю память, так и карту памяти.
- После этого нажмите «Далее» и запустится процесс сканирования.
- Когда сканирование завершится, программа выдаст отчет с фотографиями, которые можно восстановить.
- Выберите нужные, и укажите место для их сохранения на Андроиде.
Программа Android Data Recovery
Еще одна утилита для восстановления фото и других данных.
- Первым делом нужно загрузить установочный пакет с официального сайта разработчика. Программа платная, однако, есть и пробная, бесплатная версия как для Windows, так и для Mac.
- После загрузки и установки, необходимо выполнить настройку устройства. Зайдите в «Настройки», выберите пункт «О телефоне», далее «Информация о версиях».
- В открывшемся меню нужно ровно 7 раз нажать на «Номер сборки». После данной манипуляции в меню появится новый раздел «Для разработчиков» (стоит отметить, что на некоторых устройствах и версиях Андроид этот раздел уже изначально доступен и никаких манипуляций производить не нужно).
- Теперь подключите Android-устройство к ПК и переведите в его в режим отладки, выбрав «Отладка по USB».
- Теперь в запущенной утилите на компьютере нажмите «Next».
- В появившемся окне необходимо указать тип восстанавливаемой информации. Для того чтобы восстановить фотографии, нужно поставить галочку рядом с пунктом «Gallery».
- Далее, в открывшемся окне выбираем «Scan for delated files» (сканирование удаленных файлов).
- Начнется процесс сканирования. После его завершения, появится окно, в котором будут отображены найденные файлы для восстановления.
- Выберите фотки для восстановления и воспользуйтесь кнопкой «Recover».
Восстановление непосредственно на мобильном устройстве
Можно попытаться вернуть свои фото после удаления непосредственно на телефоне или планшете при помощи специальных приложений. В сегодняшнее время их существует так же достаточно много, и всегда появляются все новые.
Мы рассмотрим два представителя – Undeleter и DiskDigger Photo Recovery. Они требуют наличия Root-прав, но второе приложение можно «обмануть», о чем будет рассказано ниже.
Приложение Undeleter
От пользователя требуется осуществить следующие шаги:
- Установить Undeleter с Плей Маркета по этой ссылке и запустить.
- После прочтения вступления необходимо перейти далее, нажав соответствующую кнопку.
- Как упоминалось выше, приложение требует открытых Рут-прав. Как раз на этом этапе и произойдет проверка на предмет того, есть ли так называемые «права суперпользователя».
- Если все хорошо, нажимаем кнопку «Дальше» и попадаем в окно выбора файлов для восстановления. Нас интересует раздел «Images», в котором выбираются форматы снимков, например, JPG, PNG, GIF и другие. В общем, все зависит от конкретной ситуации.
- После выбора форматов нажимаем «SCAN» внизу экрана и через некоторое время появятся все найденный программой фото. Во время просмотра можно будет сохранить любое из них в память устройства или в облачное хранилище, что довольно удобно.
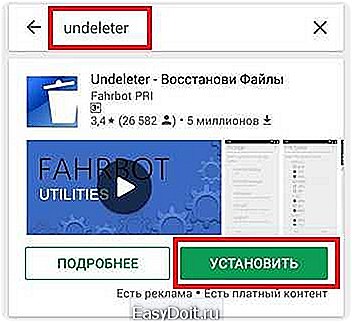


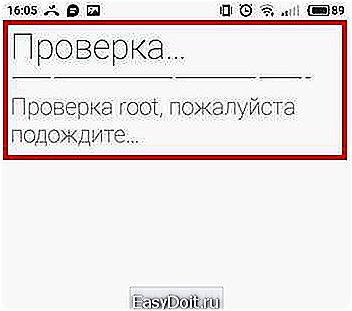
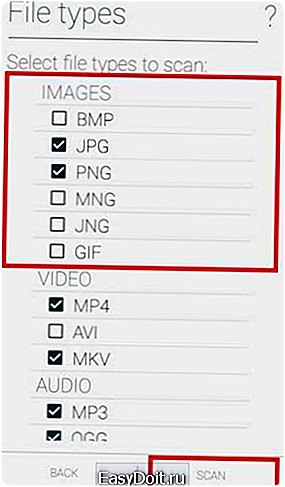
Приложение DiskDigger Photo Recovery
Еще одно функциональное приложение, с которым можно работать на любом устройстве под управлением Андроид. Оно как бы требует Рута, но поддается своего рода «обману», если на вашем телефоне не открыт Root. Поэтому здесь два пути развития событий.
Пользователи с правами «суперпользователя» могут сразу пропустить первый нижеописанный шаг и приступить непосредственно к процедуре восстановления, а те, у кого их нет, сначала вынуждены скачать и установить дополнительно ПО.
- Запускаем магазин приложений Плей Маркет и ищем в нем софт под названием «Superuser». Устанавливаем стандартным способом и запускаем. Больше никаких другие действий от вас не требуется.
- Приступаем к решению главной задачи. В том же Play Market ищем и устанавливаем DiskDigger Photo Recovery.
- После запуска утилиты нажимаем синюю кнопочку с текстом «Начать простой поиск изображений».
- В появившемся списке находим нужные фото и сохраняем в память устройства.
- В правом верхнем углу экрана можно нажать на «шестеренку», вызвав дополнительное меню настроек. В нем есть возможность переключить вывод результатов поиска на «Список» или «Сетка». Так же здесь можно изменить размер миниатюр.




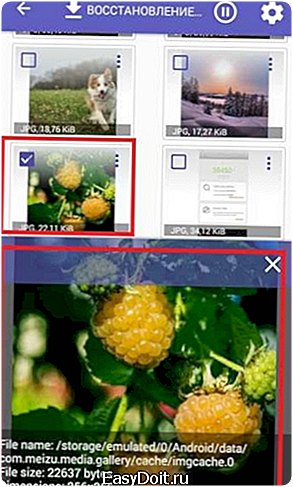
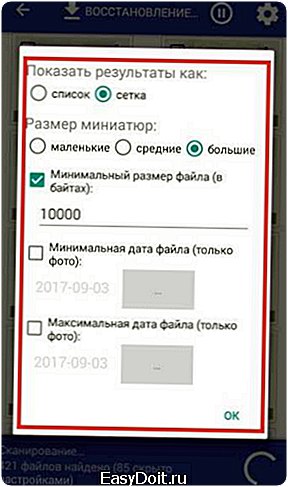
Заключение
Описанные в данном руководстве программы подходят не только для восстановления фото, но также для возвращения любых других данных на Андроид.
Помните, если вы случайно удалили важную информацию, не стоит совершать какие-то действия, связанные с удалением или записью информации на карту памяти, поскольку любой вновь созданный файл значительно повышает вероятность того, что важные данные уже не получится полностью восстановить.
mobimozg.com
Инструкция: удалил фото на андроиде, как восстановить
Случайно удалили фото со своего Андроид смартфона и теперь ломаете голову над восстановлением ценных кадров? Предлагаем вам ознакомиться со следующей инструкцией и навсегда избавить себя от подобных казусов. В ней мы расскажем вам, как восстановить удаленные фотографии при помощи хитрой программы, которая покажет вам удаленные кадры, но для этого вы должно точно следовать инструкции и тогда проблем в ходе выполнения не должно возникнуть. Внимательно читайте и делайте все по инструкции, а если у вас возникнут сложности, то напишите об этом в комментарии к статье.
Инструкция по восстановлению фото на Андроиде
Чтобы вернуть обратно стертые графические и в целом любые другие файлы, придется использовать сторонний софт. Современные разработчики предлагают множество подходящих программных решений, но мы остановимся на универсальном варианте – приложении Android Data Recovery. Сей выбор не случаен: предлагаемая утилита распространяется на бесплатных условиях, распознает подавляющее большинство существующих Андроид-устройств и успешно справляется с восстановлением файлов различных форматов, хранившихся как в памяти гаджета, так и на сменной карте.Скачать программу можно на официальном сайте — 7datarecovery.com/android-data-recoveryЗапустите установленную программу и подключите смартфон/планшет к компьютеру через USB-кабель. 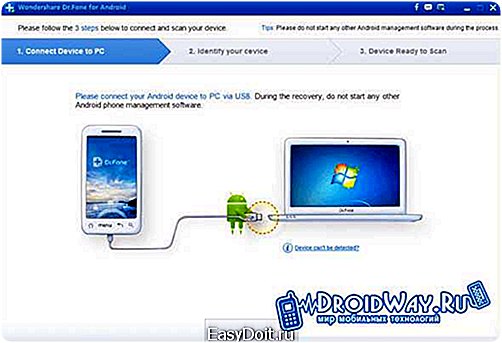 Активируйте отладку по USB. Если ваше устройство работает на Андроиде версии 4.2 и более ранней, откройте Настройки, перейдите в категорию Для разработчиков и поставьте галочку на соответствующем пункте.
Активируйте отладку по USB. Если ваше устройство работает на Андроиде версии 4.2 и более ранней, откройте Настройки, перейдите в категорию Для разработчиков и поставьте галочку на соответствующем пункте. Путь к искомому разделу меню может меняться в зависимости от версии оболочки. Все возможные варианты показаны на следующих скриншотах.
Путь к искомому разделу меню может меняться в зависимости от версии оболочки. Все возможные варианты показаны на следующих скриншотах.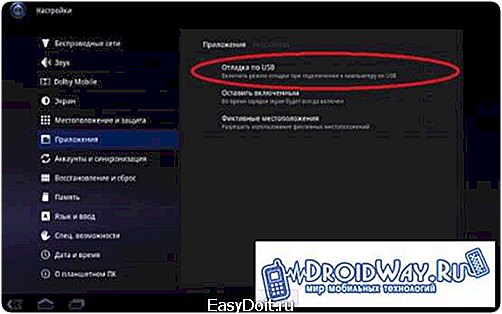
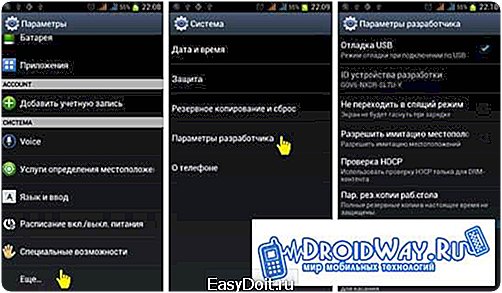
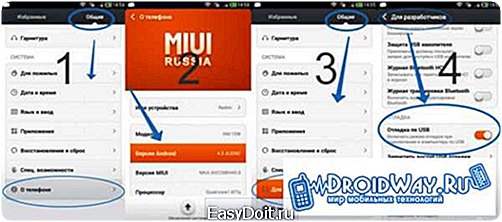 В случае с Андроидом версии более свежей, чем 4.2, для включения отладки по USB вам нужно будет зайти в Настройки, открыть раздел О смартфоне (или О планшете, в зависимости от используемого устройства), далее порядка 10 раз кликнуть по пункту Номер сборки, затем вернуться в Настройки и повторить действия из вышеприведенной инструкции.Включив режим отладки, сделайте следующее.Кликните Start в программе Android Data Recovery и подождите, пока завершится сканирование. Далее приложение покажет, что нужно сделать с планшетом/смартфоном (разрешить восстановление). Сделайте это и снова кликните Start.
В случае с Андроидом версии более свежей, чем 4.2, для включения отладки по USB вам нужно будет зайти в Настройки, открыть раздел О смартфоне (или О планшете, в зависимости от используемого устройства), далее порядка 10 раз кликнуть по пункту Номер сборки, затем вернуться в Настройки и повторить действия из вышеприведенной инструкции.Включив режим отладки, сделайте следующее.Кликните Start в программе Android Data Recovery и подождите, пока завершится сканирование. Далее приложение покажет, что нужно сделать с планшетом/смартфоном (разрешить восстановление). Сделайте это и снова кликните Start. По прошествии некоторого времени программа покажет все файлы, которые можно восстановить. Выделите необходимые объекты, кликните Recovery и сохраните фото в память компьютера. После этого при необходимости вы сможете снова загрузить их на свой Андроид.
По прошествии некоторого времени программа покажет все файлы, которые можно восстановить. Выделите необходимые объекты, кликните Recovery и сохраните фото в память компьютера. После этого при необходимости вы сможете снова загрузить их на свой Андроид.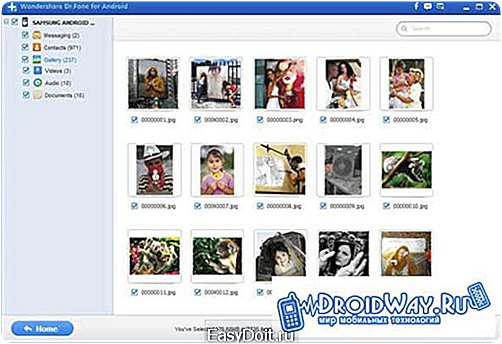
Теперь вы знаете, как восстановить удаленные фото на Андроиде, а если у не узнали, то пишите в комментарии, и мы вам поможем.
droidway.net
Как восстановить удаленные фото на Андроиде
С появлением качественных камер на смартфонах Android у пользователей практически отпала необходимость в покупке фотоаппарата. Телефон всегда под рукой, снимки получаются хорошими, постоянно хранятся на устройстве – сплошные плюсы. Однако иногда пользователи случайно или намеренно удаляют фотографии из памяти смартфона.
В такой ситуации возникает резонный вопрос, как восстановить удаленные фото на Андроиде. Для жестких дисков и флешек recovery-утилит придумали огромное количество: Recuva, DMDE, GetDataBack, Photorec. Посмотрим, какие программы умеют работать с ОС Андроид, и можно ли с их помощью вернуть стертые снимки.
Фотодоктор – исчерпывающий вариант
Верните удаленные фото за 3 шага! С помощью ФотоДОКТОР вы найдете и восстановите изображения с любых носителей информации, в том числе и устройств на ANDROID.

Все, что нужно для этого сделать: • подключить устройство к ПК и запустить софт; • запустить сканирование;
• восстановить нужные фотографии.
Узнать подробнее обо всех шагах и скачать «ФотоДОКТОР» можно на сайте программы прямо сейчас.
Включение отладки
Для подключения к ПК и работы с Андроид-смартфоном вам нужно включить отладку по USB.
- Откройте настройки смартфона/планшета и перейдите в раздел «Система». Вам нужен пункт «Об устройстве».
- Найдите строку «Номер сборки». Нажмите на неё 7-10 раз (примерно после 5-го раза появится сообщение, сколько нажатий осталось до включения режима разработчика).

- Вернитесь в настройки и перейдите в раздел «Для разработчиков». Отметьте пункт «Отладка по USB».

На некоторых смартфонах после подключения к ПК нужно выбрать пункт «Включить USB-накопитель», чтобы гаджет определился как два съемных носителя, с которыми можно работать как с обычными флешками.
Условия восстановления
Главным условием успешного восстановления данных является отсутствие перезаписи. Стертые фото не пропадают бесследно, просто файловая система видит, что место освободилось, и показывает его как доступное для записи. Если вы ничего не запишете на это место, то любые утраченные данные можно будет легко восстановить. Поэтому при обнаружении факта пропажи важных фото прекратите любые действия с телефоном, чтобы избежать затирания информации.
Из этого вытекает другое правило: нельзя сохранять восстановленные данные на том носителе, с которого они были удалены. Поместите их на винчестер ПК или флешку, чтобы исключить перезапись.
Удалены фотографии с microSD
Если удаленные данные хранились на карте, то для их восстановления лучше использовать универсальные утилиты, которые умеют возвращать стертые файлы. Почитать о работе такого софта можно в инструкции о том, как восстановить данные с жесткого диска. Если смартфон при подключении к компьютеру определяется как два съемных носителя, можно попробовать с помощью этих же утилит вернуть данные, удаленные из внутренней памяти. Проблема в том, что большинство современных Андроид-устройств определяется как медиа-проигрыватель.
Итак, у вас есть microSD, на которой располагались фото до удаления. Попробуем найти их с помощью бесплатной утилиты Photorec, которая входит в состав пакета TestDisk.
Скачать TestDisk (11.8 Mb.)
Приложение Photorec известно многим пользователям Linux, но в среде Windows оно тоже работает. До недавнего времени утилита не имела графического интерфейса, отпугивая неопытных пользователей. По ссылке вы можете скачать Photorec для Windows с графическим интерфейсом (в составе TestDisk).
- Подключите карту памяти к компьютеру, используя кардридер. Если телефон определяется как съемный диск, то включите на нем отладку по USB и выполните соединение с ПК.
- Распакуйте архив TestDisk. Запустите файл qphotorec_win.exe.

- Выберите из списка обнаруженных устройств подключенную карту microSD. Смотрите накопитель среди устройств Drive.
- Файловую систему менять не нужно, программа сама её определит. Режим сканирования укажите «Whole». Анализ и восстановление займет больше времени, зато вернуть получится все снимки.

Если вам нужно восстановить только фото, то кликните по кнопке «File Formats» и выделите нужные расширения файлов. Щелкните «Reset» для сброса всех отметок. Посмотрите, в каком формате снимки хранятся на телефоне – обычно это JPG.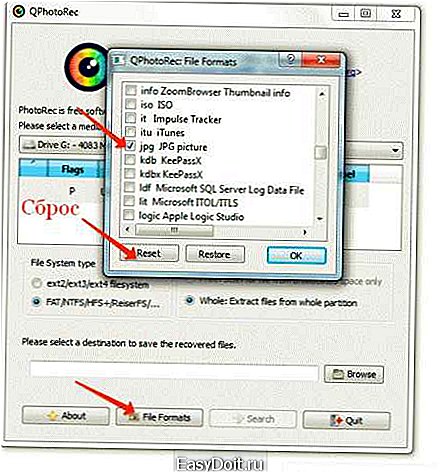
Вернитесь в главное окно Photorec и щелкните «Browse». Создайте папку на компьютере, в которую будут сохраняться восстановленные снимки. Запустите сканирование кнопкой «Search».
После завершения сканирования зайдите в указанную папку. Внутри вы увидите кучу файлов, среди которых можно обнаружить данные, о существовании которых вы давно забыли. Фотографии будут иметь другие имена, но открываться должны корректно.
Восстановление данных из внутренней памяти
Если стертые фотографии хранились во внутренней памяти телефона, то используйте для их возврата бесплатную программу 7-Data Android Recovery.
- Включите отладку по USB на устройстве и подключите его к компьютеру.
- Запустите утилиту и нажмите кнопку «Далее».
- Вы увидите список накопителей – внутренний накопитель и карту microSD. Выберите накопитель, на котором хранились изображения, и нажмите «Далее».

Запустится полное сканирование выбранного носителя. После завершения анализа вы можете с помощью функции предпросмотра выбрать, какие фотографии нужно сохранить на компьютере.
Скачать 7-Data Android Recovery (2.2 Mb.)
Вместо 7-Data Android Recovery можно использовать другие утилиты: EASEUS Mobisaver for Android, Wondershare Dr.Fone for Android, GT Recovery. Недостаток этих приложений в том, что они либо платные, либо требуют получения прав суперпользователя (root-права). Поэтому для возврата стертых файлов лучше использовать указанные выше программы – бесплатные и не предъявляющие никакие требования к правам на файловую систему Андроид-смартфона.
Ещё на сайте:
Помогла статья? Помоги сайту, поделись ссылкой!
Интересные статьи по теме:
faqpc.ru