Как восстановить Андроид после неудачной прошивки?
Как восстановить Android после неудачной прошивки

Каждый из нас любит поиграться со своим Android устройством. Мы говорим про новые прошивки, пользовательские интерфейсы, взломы, ROOT и прочее. На мой взгляд, это самая интересная часть операционной системы Android. Но иногда случаются неприятные ситуации, когда что-то пошло не так. Прежде всего: не паникуйте! В отличие от iOS, платформа Android является открытой, поэтому довольно часто исправить ошибку проще, чем кажется с первого раза.
В данном руководстве мы расскажем про стандартные шаги как восстановить android после неудачной прошивки. Однако, в зависимости от вашего устройства и проблемы, решение может оказаться достаточно сложным. Как правило, Android устройства имеют разблокированные загрузчики (bootloader) и стоковые файлы, которые можно восстановить. Android смартфон после неудачной прошивки называют кирпичом.
В чем разница между жестким и мягким кирпичом?

Перед тем, как приступить к инструкции по восстановлению, я хочу быстро рассказать, в чем заключается разница между мягким и жестким кирпичом. Задайте себе следующий вопрос: Что я могу сделать со смартфоном, когда он «жесткий кирпич»? Чаще всего – ничего! Вы можете легко определить жесткий кирпич, если он соответствует следующим пунктам:
- Смартфон не включается.
- Ваш компьютер не распознает смартфон.
Мягкий кирпич означает, что Android устройство только наполовину мертвое. В большинстве случаев что-то пошло не так во время прошивки. Многие пользователи часто сталкиваются с проблемой постоянной загрузки или сбоев после неудачной прошивки. Основным решением этой проблемы является восстановить рабочую версию Android. Существует несколько способов сделать это, но чаще всего специалисты рекомендую восстановить резервную копию, установить другую пользовательскую прошивку или официальную прошивку.

Самое простое решение проблемы: Используйте набор инструментов для вашего устройства
Поищите на сайте 4PDA или XDA-forum набор инструментов для вашего устройства, который позволит восстановить его. Подобный набор инструментов выполняет следующие операции: устанавливает необходимые драйвера, скачивает нужные файлы и восстанавливает смартфон к рабочему состоянию.
Мы нашли набор инструментов для следующих трех устройств:
Если вы не нашли набор инструментов для своего устройства, или же хотите сделать все вручную, тогда убедитесь, что на вашем компьютере установлены последние ADB и FastBoot драйвера.
Запомните, а лучше запишите, расположение драйверов на компьютере. Вам это понадобится немного позже.
Android постоянно загружается после неудачной прошивки

Если вы можете включить Android устройство, но загрузка застряла на логотипе, это называется «bootloop». Такое случается, если вы установили прошивку, которая не подходит для вашего смартфона. В этом случае, устройство пытается загрузить то, что постоянно перезагружает системную память. Таким образом происходит сбой устройства.
Дальше я расскажу, как вы можете восстановить android после неудачной прошивки.
Шаг 1. Ваше устройство загружается?
- Да — Перейдите к шагу 3
- Нет — Перейдите к шагу 2
Шаг 2. Нажмите специальную комбинацию кнопок для вашего устройства, чтобы войти в режим восстановления. Как правило, комбинация состоит из кнопки питания и громкости. Прочитайте в статье – как перейти в режим восстановления, или найдите данную информацию в интернете.
У вас получилось?
- Да — Перейдите к шагу 3
- Нет — Похоже, что у вас «жесткий кирпич». В таком случае необходимо обратиться к специалистам на форуме 4PDA или XDA-forum.
Шаг 3. Вы получили доступ к режиму восстановления (recovery) или загрузчику (bootloader)?
- Да — Перейдите к шагу 4
- Нет — Перейдите к шагу 2
Шаг 4. У вас есть резервная копия Nandroid?
- Да — Перейдите к шагу 9
- Нет — Перейдите к шагу 5
Шаг 5. У вас осталась прежняя рабочая пользовательская прошивка на устройстве?
- Да — Перейдите к шагу 6
- Нет — Перейдите к шагу 7
Шаг 6. Установите прежнюю рабочую прошивку и перезагрузите устройство.
Сработало?
- Да — Наслаждайтесь вашим рабочим устройством!
- Нет — Перейдите к шагу 8
Шаг 7. Попробуйте установить другую пользовательскую прошивку на смартфон. Найдите в интернете новую прошивку и инструкцию, как ее установить. Как правило, вам необходимо загрузить файл прошивки на SD-карту памяти, после чего установить ее через режим восстановления. Если смартфон не поддерживает SD-карты, тогда вы можете использовать ADB команды. Я расскажу про этот способ немного ниже.
Шаг 8. На смартфоне доступны стоковые файлы прошивки?
- Да — Попробуйте установить их. Большинство стоковых файлов имеют инструкции по установке.
- Нет – Напишите на форуме 4PDA. Скорее всего, ваша проблема уже встречалась у других пользователей.
Шаг 9. Восстановите резервную копию. Устройство должно снова заработать.
Восстановить Android через пользовательский режим восстановления
Иногда во время прошивки пользовательский режим восстановления может перезаписаться. Есть два способа установить пользовательский режим восстановления.
1. У вас есть ROOT права
- Установить ROM Manager, и используйте его, чтобы установить ClockworkMod Recovery
- Установите TWRP, и используйте его, чтобы установить Team Win Recovery Project
Я рекомендую использовать TWRP.
2. У вас нет ROOT прав
- Скачайте образ TWRP или CWMR для вашего устройства, и сохраните его в том же каталоге, что и ADB/FastBoot.
- Загрузите свой смартфон в режим загрузчика (bootloader).
- Откройте командную строку на компьютере Windows, и перейдите в директорию, в которой расположены файлы ADB/FastBoot (ранее мы просили сохранить расположение драйверов на компьютере).
- Выполните следующую команду:
fastboot flash recovery filename.img
где FileName.img – это имя образа, который вы скачали в 1 шаге.
Пользовательский режим восстановления должен снова работать!
Как скопировать файлы на или из устройства, которое застряло на постоянной загрузке
Если ваше Android устройство постоянно загружается, но не включается до конца, существует один способ скопировать файлы на или из него. К счастью, TWRP и CWMR включают ADB драйвера.
Откройте командную строку в Windows или терминал на Mac, после чего перейдите в директорию, в которой расположены драйвера ADB/Fastboot.
- Используйте следующую команду, чтобы скопировать файлы с компьютера на устройство:
ADB push filename(or folder) directory on your device
Пример: ADB push /backup/ /sdcard/ — эта команда позволяет передать папку с резервной копией с компьютера на SD-карту, которая встроена в устройство.
- Используйте следующую команду, чтобы скопировать файлы с устройства на компьютер:
ADB get filename(or folder) directory on your computer
Пример: ADB get /downloads/ /backup – это команда позволяет передать папку «downloads» с Android устройства в папку «backup» на компьютере.
Теперь вы знаете, как скопировать файлы из смартфона на компьютер, и наоборот.
Заключительные слова
Я надеюсь, что вам удалось восстановить android после неудачной прошивки. Существует много способов вернуть рабочее состояние вашему Android устройству. Вы можете оставить комментарий ниже, если у вас остались вопросы, или перейти на форму 4PDA, чтобы узнать более подробную информацию.
androidphones.ru
Как восстановить телефон после неудачной прошивки? | КТО?ЧТО?ГДЕ?
Самостоятельная перепрошивка мобильного телефона на Android – несложное занятие, которое редко приводит к плохим последствиям, если вы не ошиблись с подбором файлов. Но если что-то пошло не так – устройство может отказаться загружаться.
Сегодня мы узнаем, как восстановить телефон после неудачной прошивки. Это не требует много времени, лишь закачки необходимого ПО и нескольких дополнительных действий.

Восстанавливаемся с помощью официального обеспечения
Если вы пытались обновить Android с помощью официальной прошивки, то помочь в восстановлении помогут утилиты от производителя.
- загляните на сайт компании, скачайте там драйверы и прочее ПО
- подключите компьютер к телефону
- восстановите изначальное состояние устройства
В ПО каждой фирмы за это отвечает определенный раздел, но найти его обычно не составляет труда.
Задействуем Recovery
Если вы пытались установить на устройство стороннюю прошивку, то в лучшем случае можно будет восстановить систему путем сброса настроек. Его можно запустить, одновременно нажав кнопки громкости и включения. На различных устройствах комбинации могут отличаться. Выбираете строку «wipe data», затем запускаете обнуление содержимого устройства. Можно попытаться установить операционную систему заново, для этого выберите «choose zip from sdcard». Находим архив с прошивкой, запускаем процесс инсталляции по новой. Лучше использовать другую версию, так как старый вариант может привести к тем же проблемам.
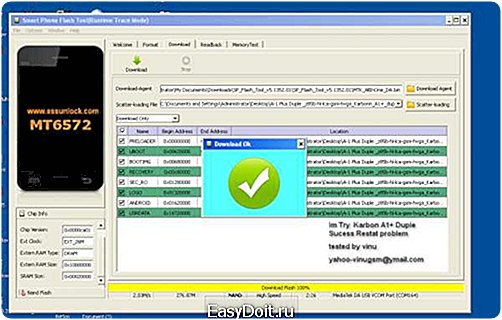
Пользуемся Flash Tool
Именно эта программа поможет вам во всех тех случаях, когда надо вернуть мобильное устройство к изначальному состоянию. Способ применим почти на всех смартфонах. Сначала скачайте и установите ADB Driver Installer. Копируем файл прошивки в папку Firmwares, расположенную в каталоге Flashtool. Берем устройство и подключаем к ПК с помощью USB-кабеля. Теперь жмите кнопку со значком молнии в Flash Tool, а затем выбираем в программе прошивку устройства.
Отметим, что в тех случаях, когда на вашем смартфоне установлен root, поставить официальную прошивку будет проблематично, обычно такие действия приводят к сбоям.

В дополнение видео с подробной инструкцией по «откату» прошивки.
kto-chto-gde.ru
Способ восстановления работоспособности смартфона после неудачного обновления

В данной статье мы поведаем о не совсем стандартном, но заметно более быстром способе восстановления работоспособности вашего устройства на Android после неудачного применения какого-нибудь обновления прошивки.
Итак, материал ориентирован в основном на тех, кто часто «играется» с программным обеспечением своего смартфона или планшета, ставит различные прошивки и обновления. Конечно, если в установленном обновлении что-либо не по душе, можно восстановить резервную копию всей системы с приложениями и настройками, например, при помощи Nandroid, или же перепрошить устройство полностью заново при помощи персонального компьютера, например, через программу Odin, или же напрямую с карты памяти через update.zip (в режиме Recovery). Но рано или поздно возникает вопрос – зачем каждый раз проделывать достаточно длительный процесс перепрошивки или восстановления программного обеспечения, если в системе была заменена какая-то мелочь, вроде цвета кнопок при наборе номера, какой-то полоски в интерфейсе и так далее.
Перед установкой любой модификации операционной системы Android, сначала нужно получить Root-права, установить Root Browser Lite 1.4.0 (удобный файловый менеджер), на компьютер установить архиватор (WinRar, 7zip) и желательно Notepad++ (он намного удобнее в использовании, чем стандартный Notepad в Windows). После выполнения означенных действий, нужно сделать резервную копию update.zip. Открываем данный файл архиватором и проходим по пути:
update.zip/META-INF/com/google/android
Извлекаем из указанной директории файл updater-script и сохраняем в удобном для вас месте.
Открываем его при помощи Notepad++, и видим следующую картину:
Переходим в корневую директорию архива, и заходим в папку, которая содержит файлы. Они, собственно, и вносят изменения в операционную систему вашего устройства, то есть заменяют имеющиеся в установленной прошивке на те, которые находятся в архиве.
Ищем в модифицируемом Android-устройстве такие же файлы, и закидываем их в такой же update-архив, заменяя имеющиеся там (вот для чего нам нужна копия update.zip).
Если в архиве находятся следующие файлы:
То удаляем их (в резервном update.zip, который будет использоваться для восстановления).
Итак, теперь, если после обновления Android-устройство не включается или работает не корректно, достаточно просто скопировать созданный резервный update.zip с измененными файлами и применить его через Recovery. Все изменения будут отменены.
- Автор: Андрей
- Распечатать
fans-android.com
Неудачная прошивка Андроид
Что делать после неудачной прошивки Андроида? Давайте разберемся. Операционная система для мобильных устройств Android имеет открытый исходный код и поэтому все кому не лень могут разрабатывать собственные версии или прошивки. Особенно это любят делать производители мобильной электроники.
В процессе разработки нового планшета или смартфона программисты фирмы-производителя подгоняют OS Android под железо и получается еще одна уникальная прошивка. Как говорится, что для производителя выгода, то для потребителя – неудобство.
- Программное обеспечение разрабатывается под конкретные версии Android и поэтому часто возникает несовместимость.
- Например, вы хотите иметь у себя на планшете определенную версию компьютерной игры, а она не будет работать на вашем устройстве.
Основные статьи:
Особенно упрямые пользователи идут даже на то, что изменяют прошивку мобильного устройства, только чтобы иметь возможность наслаждаться любимыми играми и приложениями. Такая настойчивость нередко приводит к неприятным последствиям и проблемам.
- Новая прошивка может оказаться несовместимой с железом устройства.
- В процессе переустановки OS произойдут сбои, например, перерыв в подаче электроэнергии. В результате прошивка встает криво и смартфон или планшет либо будет работать некорректно, либо вообще перестанет работать.
Возможно ли восстановление Андроида после неудачной прошивки? Все зависит от того, насколько серьезные неполадки произошли. К сожалению, некомпетентные действия с прошивками нередко приводят к полному выходу планшетов из строя. Либо возникают настолько серьезные неисправности, что ремонт обойдется в кругленькую сумму денег. Так что трижды подумайте, готовы ли вы рискнуть валютой ради какой-то особенной программы или игры.
Если уж у вас в собственности дорогой флагманский планшет на Android – лучше самому не рисковать и отдать на прошивку в сервисный центр. Там, по крайней мере, гарантию дают. А если прошивать самостоятельно – то и отвечать придется своим кошельком и нервами.
Если прошивка всего-навсего некорректно установилась и ничего не было серьезно повреждено – тогда вернуть статус кво достаточно просто. Здесь может быть два варианта развития событий.
- Android запускается, но работает некорректно.
- Android вообще не запускается. Об этом читайте ЗДЕСЬ.
В первом случае зайдите в Настройки, найдите Восстановление и сброс, после этого по указаниям системы произведите возврат настроек Android к фабричным установкам. Процедура достаточно длинная, предварительно не забудьте скопировать все важные документы на внешнюю карту памяти, так как все данные будут удалены. В процессе переустановки системы устройство должно быть непрерывно подключено к зарядному модулю.
При наличии интернета все ваши приложения из Google Play будут восстановлены без необходимости ручного вмешательства.
Что делать после неудачной прошивки Андроид
Если после перепрошивки ваше Android устройство совсем не включается и войти в настройки нет возможности, тогда придется пользоваться механическим управлением.
- Для входа в интерфейс переустановки нажмите одновременно на несколько секунд кнопки Вкл. и Громкость. В зависимости от модели устройства могут быть разные комбинации и способы нажатия – смотрите точную информацию на официальном сайте производителя.
- После этого произведите сброс настроек, как было описано в предыдущем разделе.
- На некоторых моделях планшетов для сброса настроек есть специальная кнопка-дырочка, в которую нужно нажать каким-либо тонким предметом.
Если ничего не получается, придется идти с вашим сломанным устройством в сервисный центр.
Вывод
В большинстве случаев оживить Андроид после неудачной прошивки можно довольно просто и своими силами. Однако не стоит злоупотреблять экспериментами со сложной электроникой.
Реанимация после неудачной прошивки Android 4.2.2. Видео
pro-tablet.ru
