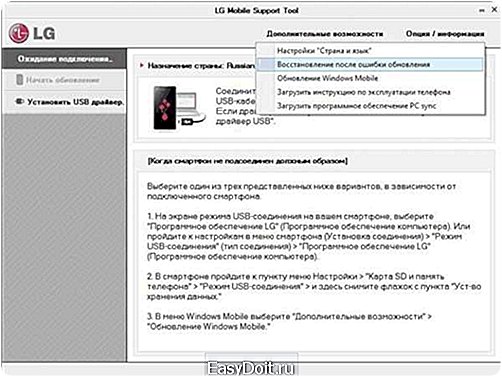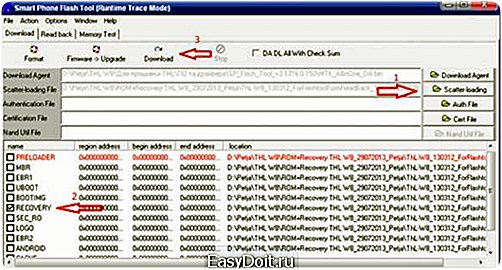Как восстановить Андроид на планшете?
Как восстановить работу планшета на Android
Представим такую ситуацию: вы хотели включить свой планшет, в результате чего обнаружили, что что-то идет не так, тем самым устройство не включается, или просто напросто выключается.
Такая проблема была наверно с каждым человеком, который отдает предпочтение таким устройствам. Но вы всегда можете попытаться привести устройство в чувство, если подойти к этому процессу грамотно и ответственно.
Как правило, у такого типа компьютера два состояния, когда он может не работать:
- Как только вы включается планшет, то начинает загораться логотип Андроид. На этом загрузка и завершается. Но мало кому известно о том, что если в этот момент подключить кабель к персональному компьютеру, то он будет его видеть.Тогда можно смело утверждать о том, что вы еще легко обошлись. Вам нужно скачать специальную программу на устройство, после этого зайти в Интернет и скачать необходимую подшивку.
- Часто возникает и такая ситуация, когда устройство никак не начинает реагировать, т.е. не распознается компьютером и вовсе не включается. В этом случае, устройство нужно будет в обязательном порядке перевести в режим разработчика, после этого можно попробовать заново.
Но делать это необходимо только в том случае, если вы уверены, что сможете справиться с этой работой, так как в противном случае можно и вовсе все испортить.
Важно понимать, что процесс создания резервной копии является ответственной и серьезной ситуацией, к которой необходимо подходить серьезно и грамотно. И совсем неважно начинающий вы пользователь, или уже профессионал, это знать необходимо каждому.
Вообще существуют специальные программы, которые без особых проблем сможет создать резервную копию всех имеющихся на вашем планшете файлов, приложений и программ.
Теперь вы сможете без особых проблем восстановить свой планшет в исходное состояние, так что воспользуйтесь специально предусмотренной для этого программой, такой как Titanium Backup и можете наслаждаться процессом работы.
Как только вы станете устанавливать на свой планшет программу данного типа, нужно не забывать о том, что необходимо будет включить на нем, приложение из маркета «Неизвестные источники». После этого можно будет устанавливать данную программу, которая решит проблемы данного типа.
pro-tablet.ru
Восстановление Android на планшете
Неудачная прошивка планшета или смартфона на базе ОС Андроид является крайне опасной ситуацией, которая может привести не только к программному сбою, но и стать причиной аппаратного повреждения девайса. Именно поэтому при обновлении своего гаджета рекомендуется применять только лицензионное программное обеспечение или, в крайнем случае, софт от проверенных источников.
Однако даже использование официального ПО полностью не исключает возможность превращения Андроида в «кирпич». Поэтому рассмотрим, как восстановить планшет после неудачной прошивки.
Процедура восстановления планшета после официальной прошивки
Лицензионные прошивки отличаются надежностью и стабильностью в работе. Поэтому если обновление выполнено согласно нормам, все должно пройти гладко. Однако если в процессе пришивки, например, у гаджета сел аккумулятор или был случайно выдернут USB шнур, соединяющий планшет и компьютер, ждите беды.
Чтобы в подобных случаях вернуть Андроиду работоспособность, вам понадобятся:
- персональный компьютер с интернетом;
- программа от производителя, через которую выполнялась прошивка планшета;
- USB шнур для подсоединения гаджета к ПК.
У каждого производителя имеется свой софт для обновления девайсов. Так, для устройств фирмы Samsung используется программа Odin, а для LG – LG Mobile Support Tool. В качестве примера разберем процесс восстановления планшета LG после неудачной официальной прошивки.
- Так как все действия будут выполняться через компьютер, то сначала включаем ПК и через USB шнур подсоединяем наш проблемный гаджет. Для распознавания девайса на ПК должны быть установлены соответствующие драйвера. Обычно они поставляются в комплекте с устройством. Также их можно найти на сайте производителя.
- Запускаем утилиту LG Mobile Support Tool.
- Во вкладке «Дополнительные возможности» выбираем пункт «Восстановление после прошивки».

После этого программа автоматически скачает требуемую прошивку ОС Андроид и установит ее на планшет.
Сбой при установке неофициального ПО
Если официальные прошивки устанавливаются на Андроид через компьютер, то для кастомных используется среда восстановления Recovery. Возвращать планшету работоспособность мы также будем через нее. Для этого необходимо:
- Скачать с интернета специальный архив с прошивкой. При этом нужно смотреть, чтобы она подходила именно под ваш гаджет.
- Перенести скачанный файл на карту памяти девайса. Для этого ее следует изъять из устройства и с помощью картридера подсоединить к ПК.
- Затем вам нужно войти в режим Recovery. Для этого на выключенном планшете зажимаются определенные клавиши. Комбинации могут быть разными. Например, для Samsung подойдет комбинация «Питание» + «Домой» + кнопка увеличения звука, а для Lenovo – Power + клавиша звука, нажатая посредине.
- Войдя в Recovery, активируем один из подчеркнутых на изображении пунктов. Первый используется при наличии на планшете ранее созданного бэкапа, а второй – для восстановления Андроида из скачанного архива.

- После этого нажимаем «Выбрать архив из SD карты» и указываем путь к требуемому файлу.
Запустится процедура реанимирования, после завершения которой планшет должен заработать. Единственная проблема заключается в том, что после прошивки все данные, записанные в памяти гаджета, безвозвратно сотрутся. Поэтому перед тем как заниматься обновлением Андроида, не поленитесь создать резервную копию системы.
Что делать, если Recovery не запускается?
Если после неудачной прошивки Андроида вы не можете не только войти в меню девайса, но и загрузить Recovery, то самым простым и эффективным выходом из сложившейся ситуации является установка специальной программки – CWM Recovery. Она является аналогом стандартного режима восстановления и позволяет реанимировать гаджет, даже если тот не включается.
Для восстановления работоспособности планшета с помощью CWM Recovery необходимо:
- Скачать на компьютер установщик данной программы именно под ваш девайс, а затем разархивировать его. Он называется recovery-clockwork.img.
- Скачать и установить утилиту SP Flash Tool, через которую будет выполняться инсталляция CWM Recovery на планшет.
- Запустить SP Flash Tool, кликнуть «Scatter Loading» и прописать путь к разархивированному установщику.
- Поставить галочку напротив Recovery и нажать Download.

- Подсоедините девайс к ПК.
- Запустится установка CWM Recovery, после окончания которой на экране высветится кружечек зеленого цвета.

Теперь на вашем планшете вместо стандартной среды восстановления будет установлена программа CWM Recovery. Дальнейшие действия ничем не отличаются от описанных выше, то есть вам нужно зайти в режим Рекавери, выбрать соответствующий пункт и выполнить обновление системы.
recoverit.ru
Как сделать Hard Reset на планшете. Сбрасываем настройки Android
 Рано или поздно, у многих пользователей планшетов на Android возникает ситуация, когда планшет необходимо почистить и восстановить до заводского состояния. Для этого может быть множество причин, но в основном это либо нестабильная работа устройства, либо «очистка» данных перед продажей. Есть так-же ситуации, когда планшет вообще перестаёт включаться или зависает при загрузке, в таких случаях без полного сброса не обойтись.
Рано или поздно, у многих пользователей планшетов на Android возникает ситуация, когда планшет необходимо почистить и восстановить до заводского состояния. Для этого может быть множество причин, но в основном это либо нестабильная работа устройства, либо «очистка» данных перед продажей. Есть так-же ситуации, когда планшет вообще перестаёт включаться или зависает при загрузке, в таких случаях без полного сброса не обойтись.
Прежде всего, стоит разделить два понятия: Hard Reset и Soft Reset.
- Hard Reset (Жесткий сброс) — полный сброс настроек устройства и восстановление до заводского состояния. Такая процедура сродни переустановке операционной системы. После жесткого сброса вы лишитесь всех своих данных, включая установленные программы, контакты, и медиа файлы. Однако, не стоит путать Hard Reset с перепрошивкой, если у вас установлена «кастомная» прошивка или «сделан Root», то всё это сохранится и после полного сброса. Перед осуществлением жесткого сброса, рекомендуется сделать резервные копии всех необходимых данных. Простые медиа файлы можно элементарно скопировать на карту памяти или компьютер, используя файловый менеджер. Для сохранения резервных копий игр и других приложений, рекомендуется пользоваться специальными Back-Up утилитами, которых под Android существует сегодня большое множество. Но имейте в виду, что при экстренном полном сбросе, ничего из вышеперечисленного сохранить не удасться.
- Soft Reset (Мягкий сброс) — в настоящее время под мягким сбросом понимается банальная перезагрузка устройства, которую можно сделать либо нажатием специальной комбинации клавиш планшета, либо через меню. Некоторые планшеты имеют так же и специальные кнопки для перезагрузки на корпусе. Перед тем, как сделать полный сброс, обязательно рекомендуется попробовать Soft Reset — возможно небольшие неполадки исправит перезагрузка. На большинстве современных планшетов перезагрузка осуществятся путём долгого нажатия кнопки включения/выключения.
Как сделать Hard Reset
Важно! Не смотря на то, что Hard Reset не удаляет данные с карт MicroSD, перед проведением данной процедуры, всё-же, рекомендуется извлечь карту памяти из устройства.
- Способ №1. Если планшет работоспособен, зайдите в Настройки, выберете пункт «Восстановление и сброс», и нажмите «Сбросить настройки телефона». Имейте в виду, что в зависимости от версии прошивки, название и расположение пунктов меню может различаться.
- Способ №2. Если планшет не удается загрузить в рабочее состояние, то вам понадобится войти в режим восстановления (Recovery mode), и осуществить полный сброс от туда. Для того, чтобы загрузиться в Rovery mode, выключите планшет, затем зажмите кнопку громкости вверх (либо вниз, в зависимости от модели) и одновременно нажмите кнопку включения либо кнопку «Home» (в зависимости от модели планшета). Держите обе кнопки нажатыми до появления логотипа Android. После загрузки режима восстановления, в появившемся меню, выберете раздел «wipe data/factory reset». К сведению, в режиме Recovery сенсорный экран не работает, и вся навигация по меню осуществляется качелькой громкости, а кнопкой выбора служит кнопка включения или кнопка «Home» (опять же, в зависимости от модели планшета). Более подробную инструкцию смотрите в статье «Как войти в режим Recovery«.
feetch.com
Восстановление настроек и файлов на Андроид
Зачастую лучшим способом восстановить Андроид является сброс настроек до заводских. Так можно решить большинство проблем с зависанием устройства и различными глюками. Если гаджет включается и способен загрузиться самостоятельно, то самый простой способ очистить систему до первоначального состояния с удалением всех пользовательских данных — через меню настроек.
Проводим Hard Reset из работающей системы
Такая возможность уже изначально включается в интерфейс любого устройства на Андроид, поэтому никаких сторонних утилит для проведения полного сброса настроек девайса, если он включается, не потребуется:
- Зайдите в настройки устройства, иногда папка называется «Параметры»;
- Здесь перейдите в раздел архивирования данных и сброса настроек;
- Проконтролируйте, чтобы были отмечены галочками пункты архивирования данных и автовосстановления, тогда вы сможете легко восстановить текущие параметры гаджета после того, как он сбросит настройки;
- В «Личных данных» нажмите на строчку сброса данных.
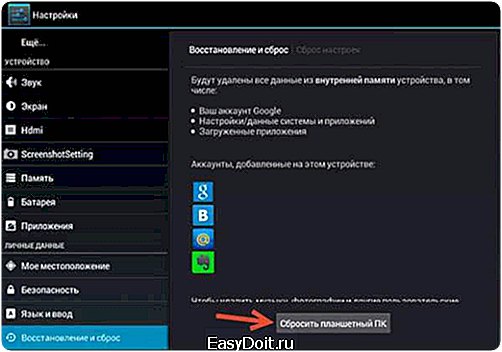
После этого останется лишь прочесть предупреждение системы о том, что все инсталлированные приложения и учетная пользовательская запись будут удалены из памяти устройства. Подтвердите свое намерение, после чего гаджет перезагрузится и на руках у вас будет абсолютно «чистый» смартфон или андроид-планшет. Он будет очищен от всей личной информации и вредоносных приложений.
Вернуть заводские настройки андроид-устройству можно и при помощи компьютера, используя фирменную программу производителя гаджета. Нужно лишь подключить его к ПК, найти пункт «Восстановить» и запустить процесс, следуя указаниям программы.
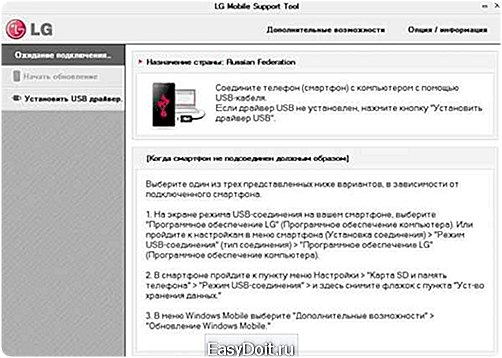
Вход в меню Recovery
Точно так же, как и в любой системе можно провести процедуру сброса данных, возможности консоли Recovery заложены в любом андроид-девайсе, даже если он не включается. Единственное различие для гаджетов разных производителей — осуществление процедуры входа в этот режим. Представим примерный алгоритм действий для входа в Recovery Mode, а также опишем, как он может восстановить систему.
Для устройств Samsung:
- одновременно зажмите кнопки уменьшения громкости и Power;
- после появления логотипа отпустите кнопку питания, все еще удерживая Volume Down до появления на дисплее списка команд Recovery Mode.
Если описанный выше алгоритм не срабатывает, то просто зажмите одновременно сразу три кнопки — Power, Volume Up и Home до того момента, пока не войдете в режим сброса настроек.

Учтите, что от USB и от зарядки устройство должно быть отключено, поэтому получше подзарядите ваш девайс перед проведением процедуры жесткого сброса.
Для Lenovo:
- зажмите кнопки Power и качельку управления громкостью посредине на несколько секунд;
- далее единожды — на Volume Down или Volume Up.
Если способ не проходит, нажмите на Power до вибрации устройства, затем сразу несколько раз на Volume Up.
Для устройств Nexus, ASUS и др. обычно подходит способ одновременного нажатия клавиш Power и Volume Down.
Возможности режима Recovery
Он предоставляет пользователю сразу несколько возможностей, даже если планшет не включается. Самое доступное для любого пользователя — полный сброс настроек и удаление всех пользовательских файлов. Таким образом можно решить проблемы с нестабильной работой гаджета, например, в результате действия вируса:
- При помощи качельки громкости выделите пункт меню wipe data/factory reset;
- Активируйте эту функцию нажатием Power;
- По завершении сброса, на который обычно тратится не более нескольких секунд, активируйте таким же способом команду Reboot System Now.

Аппарат перезагрузится, при этом он полностью восстановит функциональность. Правда, пользовательские приложения, файлы и настройки будут удалены. Поэтому если устройство включается, сделайте его бэкап.
Делаем бэкап из консоли восстановления
Чтобы после сброса устройства иметь возможность восстановить его функциональность, будет нелишним сделать полный бэкап устройства. Он включается в консоли Recovery:
- С помощью качелек громкости и кнопки Power выберите и активируйте строку Backup and Restore.
- В открывшемся меню тем же способом откройте пункт Backup.
Процесс создания архива занимает минут 10. Чтобы восстановить систему из созданного архива, в разделе Backup and Restore выберите пункт Restore. Но учтите, что полный бэкап системы можно сделать этим способом только при наличии прав Root.
Восстановление Андроид без доступа Root
Мало кто из рядовых пользователей хочет решать проблемы с получением Root-доступа к своему устройству. Поэтому рассмотрим приложение Safe Backup, при помощи которого можно зарезервировать различные данные, если смартфон/планшет включается — контакты, будильники, календари, закладки, фото, видео, установочные архивы приложений и т. п.
Выполняется бэкап на Андроид следующим образом:
- На устройстве запускается утилита Safe Backup;
- Открывается основное окошко приложения, интерфейс которого состоит всего из пары кнопок — «Сохранить» и «Восстановить»;

- Нажмите «Сохранить» и выберите директорию;
- Здесь же можно при желании сжать архив и установить на него пароль.

Для извлечения данных нужно лишь нажать соответствующую кнопку и указать место сохранения архива. Отметим, что восстановить полностью прошивку со всеми приложениями без Root-прав на андроид-устройствах невозможно. Описанным способом сохраняются и восстанавливаются лишь пользовательские данные.
recoverit.ru