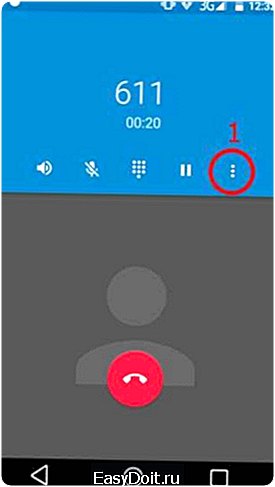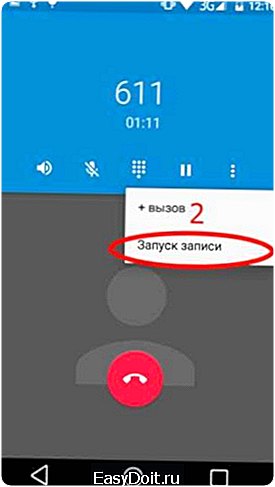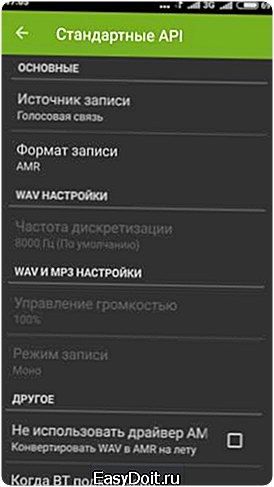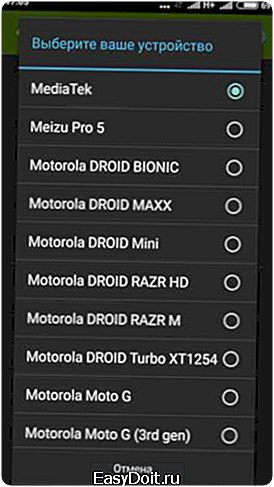Как включить запись разговора на Андроид?
5 рабочих способов записать разговор на Андроид

Возможно, мы не слишком часто пользуемся функцией записи разговора, однако, есть немало ситуаций, когда это может нам пригодиться. Например, нам нужно записать номер телефона, который нам озвучивают, а у нас под рукой нет ручки. Записав разговор, вы сможете прослушать его снова и не спеша перенести всю нужную информацию на бумажный или электронный вариант. Или вам звонит нехороший человек и в открытую хамит. Записав такой разговор, можно будет привлечь его к ответственности. В общем, функция записи очень полезная штука. Давайте разберемся, как ей пользоваться. Самый легкий и доступный каждому метод записи разговора — это использование внутренних средств своего андроид-устройства. 1) Набираем и звоним тому абоненту, разговор с которым мы желаем записать. Например, в службу техподдержки Теле 2. 2) Нажимаем кнопку «меню», в правом части экрана. Она имеет вид трех точек, расположенных друг над другом.
3) В появившемся списке нажимаем кнопку «Запись».
4) Вот и все. Чтобы прекратить записывание разговора, повторно нажимаем «меню» и жмем «Остановить запись».
Чтобы прослушать запись заходим во внутреннюю память телефона, в папку «PhoneRecord», в которой и сохраняются наши записи.
Это самый простой и удобный вариант, для тех, кто не хочет заморачиваться с установкой дополнительного ПО. Данная статья была написана с использованием смартфона на ОС Android 5.0.2. На других версиях Ос могут существовать незначительные отклонения от первой инструкций. На данный момент самой популярной программой для записи телефонных разговор является приложение «Запись звонков» от разработчика Appliqato. Скачать полную бесплатную версию можно у нас на сайте — Скачать. 1) Скачиваем, устанавливаем и запускаем приложение. 2) Выбираем любую тему оформления, на ваш вкус. В следующем окне ставим галочку «Добавить громкость вызова» и настраиваем облачное хранилище для своих записей (если требуется).
Теперь любой телефонный разговор будет записываться автоматически. Я к примеру, опять позвонил по номеру 611, чтобы сотрудники Теле2 не расслаблялись. Вернемся в главное меню программы и увидим во вкладке входящие нашу запись. Нажав на нее, мы сможем выполнить ряд действий: сохранить, удалить, сделать еще один звонок и, конечно же, воспроизвести.
|
|
|
|
Добавим что в настройках программы «Запись звонков» мы можем выбрать формат, в котором будет производиться запись, выбрать место хранения и т.д. Наш очередной подопытный «кролик» программа под названием «Запись звонков» от разработчика C Mobile, которую можно скачать, перейдя по ссылке — Скачать. 1) Скачиваем, устанавливаем и запускаем приложение. Сразу после запуска программа оповестит нас о том, что запись разговоров включена.
2) После этого набираем нужный нам номер (опять будет страдать Теле2)и разговариваем. А программа в автоматическом режиме все запишет. 3) Вернувшись в главное меню приложения, вы увидите появившуюся запись разговора. Вы можете прослушать ее прямо здесь или нажать кнопку в левом верхнем углу и перейти во вкладку «память».
|
|
|
|
|
Тут будет указано место хранения и количество записей. Здесь же можно настроить автоматическую очистку старых записанных разговоров. Добавим, что данная программа имеет удобный понятный интерфейс и проста в использовании. Очередное записывающее приложения называется «Запись звонка» (у разработчиков абсолютно нет фантазии) от компании «lovekara». Скачать программу. 1) Скачиваем, устанавливаем и запускаем программу. Нажимаем кнопку «Согласиться».
2) Затем появится вот такое сообщение. Нажимаем кнопку «Выбрать».
3) Затем звоним кому-нибудь. У меня этот все тот же 611. Во время разговора программа автоматически запишет весь разговор. 4) Теперь в главном меню появилась новая запись. Чтобы прослушать, удалить или поделиться ей, необходимо нажать галочку напротив записи и выбрать интересующий нас пункт.
|
|
|
Что тут скажешь, «Запись звонка» работает прекрасно, обладает понятным и приятным интерфейсом. Минусов никаких замечено не было. И наконец, еще одна замечательная прога под названием «CallX — Запись звонков/разговоров», скачать программу. 1) Скачиваем, устанавливаем и запускаем данное приложение. Нажимаем на значок кружка в правом верхнем углу. 2) Здесь нужно убедиться, что автоматическая запись активирована (по умолчанию она должна быть включена). Кроме того, тут же можно выбрать формат и качество записи.
3) После этого набираем нужный нам номер. Программа сама все запишет, никаких дополнительных действий совершать не нужно.
4) По завершению разговора вы сможете найти запись в памяти телефона в папке «CallRecords» (по умолчанию).
«CallX» -показала себя как удобный инструмент с кучей различных настроек, возможностью сохранять записи в облачное хранилище и другими полезными функциями. Все вышеописанные способы проверены на работоспособность. И если на вашем девайсе не работает какая-либо программа, воспользуйтесь другой. Или напишите нам в комментариях к статье, и мы обязательно вам поможем!
Если сайт начал лагать — нажмите на номер страницы
Загрузить ещё Авто
androidapplications.ru
Как записать телефонный разговор на Андроиде: как включить запись, где хранятся файлы, пошаговая инструкция + видео

Запись разговора — функция, которая в быту используется нечасто, но иногда может серьёзно облегчить человеку жизнь. Деловой разговор, где мелькает много сложной для запоминания, но необходимой человеку информации вроде телефонных номеров, или откровенно криминальная ситуация с угрозами по телефону — причин использовать такую функцию тысячи. К счастью, в эру смартфонов записать телефонный разговор можно без использования сторонних устройств; впрочем, здесь встречаются некоторые сложности, и подробная инструкция для Андроид не повредит.
Почему возникают проблемы
Первым делом нужно принять как данность: не на всех телефонах можно спокойно и беспроблемно записывать звук. Связано это с тем, что во многих странах тайная запись звука — дело подсудное. Производитель, выпуская телефон, не может предугадать, будет ли покупатель использовать возможность записи звука в преступных целях, поэтому на всякий случай заранее отключает или ограничивает такую возможность на уровне первичных компонентов операционной системы. Именно поэтому на некоторых моделях ни одна программа для записи звука либо не будет работать вовсе, либо будет работать со значительными ограничениями.
Список таких моделей (неполный, т. к. не на всех телефонах пользователи тестировали запись звонков) можно посмотреть в таблице.
Таблица: список устройств, на которых с записью звука возникают проблемы
* — устройство работает, но разговор записывается в очень плохом качестве.
** — устройство записывает только голос владельца устройства. Голос собеседника не записывается.
Как записать телефонный разговор на Андроид — инструкции
Встроенные средства
Не всегда производитель стремится ограничить пользователю возможность записать телефонный разговор. Некоторые, наоборот, встраивают такую функцию в прошивку, чтобы запись звонков можно было производить без установки стороннего программного обеспечения. Проверить, есть ли такая возможность на конкретном устройстве, легко: достаточно посмотреть на меню вызова во время разговора. Если функция записи разговора в прошивке присутствует, среди кнопок «Громкая связь», «Ввести номер» и прочих найдётся кнопка, которая будет называться «Запись», «Диктофон», Record или похожим образом. Например, на картинке ниже запись разговора начнёт клавиша Record.

Чтобы начать записывать звонок, необходимо нажать кнопку Record
В ряде прошивок часть функций меню вызова убрана под кнопку «Ещё», она же More и «Дополнительные возможности». Под ней порой скрывается и запись звука. Здесь, чтобы проверить, можно ли записать звук, сначала необходимо нажать на эту кнопку. Если в прошивке возможность записи есть, то она с большой вероятностью найдётся среди дополнительных возможностей. На изображении кнопка, отвечающая за запись разговора, называется «Запуск записи».
Как выглядит кнопка и где её искать, можно посмотреть на фотоинструкции:
-

Так обычно изображается кнопка «Ещё»; чтобы получить доступ к дополнительным возможностям, нужно на неё нажать
-

Кнопка записи разговора находится здесь; по нажатию на неё начинается запись
После того как разговор окончен, можно прослушать записанный аудиофайл. На этом моменте у многих пользователей возникает вопрос: где его найти? Само меню вызова такой возможности не предоставляет, однако существуют несколько способов, позволяющих найти потерявшуюся запись.
- Самый первый и самый простой способ — найти аудиозапись через диктофон. На некоторых прошивках встроенный диктофон позволяет не только записать звук, но и прослушать записи. Иногда в списке записанных материалов могут находиться и телефонные разговоры. Правда, не в каждой версии системы диктофон предоставляет такую возможность.
- Некоторые файловые проводники или проигрыватели аудиофайлов обладают функцией автопоиска мультимедиа-файлов. Например, такой функционал есть у пользовательского ES Проводник или встроенного музыкального проигрывателя телефонов Sony. Здесь тоже всё просто: достаточно включить автопоиск и найти аудиозаписи, которые по названию и длительности напоминают нужные звонки.
- Если предыдущие способы по какой-то причине недоступны, можно пойти по сложному пути и попытаться найти аудиозапись самостоятельно. На «чистом» Android записи телефонных звонков по умолчанию находятся по адресу sdcard/PhoneRecord, но если бы всё было так просто, предыдущие пункты были бы не нужны. Проблема в том, что в зависимости от версии системы и прошивки папка, в которой лежат записи, и путь к ней могут называться совершенно по-разному. Например, на устройствах Xiaomi записи разговоров хранятся в MIUI/sound_recorder/call_rec. Впрочем, отчаиваться не стоит: имя папки, в которой лежат записи звука, обычно содержит в себе слова record, recorder recording и так далее, так что в поисках можно ориентироваться на них.
- Когда ничего не помогает, можно воспользоваться способом для хитрецов. Чтобы посмотреть все аудиозаписи, находящиеся на телефоне, достаточно подключить этот телефон к компьютеру и включить поиск на устройстве файлов с расширением .mp3 (или другого, в зависимости от того, в каком расширении звук сохраняется на конкретном телефоне). Но если аудиофайлов на телефоне много, найти нужный может быть очень непросто.
Приложения для записи телефонных разговоров
Телефон не позволяет записывать звонки через меню вызова? — очень жаль. Впрочем, это не приговор: если устройство не входит в «чёрный список» телефонов, на которых записывать разговоры нельзя, то это спокойно можно сделать с помощью специальных приложений, которые представлены в Play Market в больших количествах.
Call Recorder
Простое и неприхотливое приложение, которое так и называется — «Запись звонков» (в зависимости от прошивки и локализации Google Play также может называться Call Recorder).
Следует заметить, что приложений с таким названием в Play Market сотни, поэтому лучше уточнить: сейчас речь идёт о «Записи звонков» от компании C Mobile.
Функционал соответствующий: запись разговора в автоматическом режиме, возможность прослушивать и удалять сделанные аудиозаписи. Кроме этого, в зависимости от версии приложения, можно делиться сделанными записями* и есть возможность выбирать, какой звонок сохранять, а какой нет (если эта функция отключена, все записи сохраняются автоматически; если включена, после каждого разговора приложение спрашивает, желает ли пользователь сохранить звонок). В настройках также можно установить пароль для приложения, чтобы доступ к записям не мог получить посторонний, выбрать место, куда будут сохраняться сделанные аудио, их формат (поддерживаются MP4 и 3GP) и источник записи (телефонная линия, микрофон и т. д.). Есть возможность прослушивать аудиозаписи с помощью другого приложения и синхронизировать данные с облаком.
Интерфейс приложения достаточно лаконичен: чтобы включить запись звонков, достаточно переключить всего один тумблер в главном окне приложения. Остальные возможности настраиваются в соответствующих пунктах меню: «Память» отвечает за место сохранения аудиозаписей, «Синхронизация» — за синхронизацию с облачными хранилищами (поддерживаются Dropbox и Google Drive), «Настройки» — за настройки всего приложения, от формата записей до уведомлений о записывании звука.
В приложении присутствует реклама.
Фотогалерея: инструкции по работе с приложением «Запись звонков»
Меню настроек пароля Меню настроек памяти Информация о программе, FAQ, помощь с локализацией Проще некуда: один тумблер— и готово (здесь же можно посмотреть сделанные записи) Отсюда можно зайти в любой из пунктов меню Здесь: настройки уведомлений, записей и т. д Настройки записи и возможность использовать внешнее приложение Выбор формата записи аудио. Поддерживаются .mp4 и .3gp Можно записывать с микрофона, с телефонной линии и т. д Позволяет включить синхронизацию с Dropbox или Google Drive
Ссылка на приложение в Google Play
* — убедительная просьба обратить внимание, что, согласно законодательству Российской Федерации, запись разговоров сама по себе незаконной не является. Однако случаи, когда владелец аудиозаписи делится ею с третьими лицами без согласия другого участника диалога, расцениваются как нарушение права на тайну переписки:
Каждый имеет право на тайну переписки, телефонных переговоров, почтовых, телеграфных и иных сообщений. Ограничение этого права допускается только на основании судебного решения.
Конституция РФ, статья 23
CallU
Как и большинство таких программ, предоставляет только ограниченное количество функций, но их список шире: так, здесь присутствует фильтр, который позволяет выбирать, для каких именно контактов звонки будут записываться, а также дополнительные удобства вроде возможности включать запись звонков встряхиванием телефона (чувствительность к встряхиванию регулируется в настройках приложения). Можно менять качество записи и добавлять текстовые заметки. Поддерживает форматы MP3 и WAV.
Остальной функционал очень схож с предыдущим приложением: та же возможность защиты паролем, тот же выбор источника записи, та же синхронизация с облачными хранилищами (поддерживаются точно так же Dropbox и Google Drive).
Приятный бонус: при нажатии на какой-либо пункт меню появится выпадающая справка, объясняющая, как пользоваться этой функцией. Для новичков такая возможность может быть очень удобна.
Реклама присутствует.
Фотогалерея: инструкция по использованию приложения CallU
Здесь можно прослушать сделанные записи и добавить к ним Отсюда доступны все основные функции программы Активация автозаписи Выбор формата, качества, источника записи Настраивает встряхивание, по которому начинается запись звонка Здесь настраиваются уведомления о записи Можно настроить использование приложением памяти Здесь можно настроить пароль Здесь можно выбрать, чьи звонки записывать, а чьи не стоит
Ссылка на приложение в Google Play
Automatic Call Recorder
Одно из самых популярных приложений для записи телефонных разговоров, выпущенное производителем Appliquato. Его известность связана с гибкими настройками, удобным и лаконичным интерфейсом, а также с тем, что он, по отзывам пользователей, беспроблемно работает на большом количестве устройств. Стоит обратить внимание, что его название на русский язык Google Play переводит как «Запись звонков», то есть, точно так же, как и предыдущие приложения: можно запутаться.
Функционал впечатляет: сравнительно большой выбор форматов аудио для сохранения, несколько стандартных конфигураций записи на выбор, возможность увеличивать громкость разговора на момент записи, чтобы записывать звук в лучшем качестве, и загадочные «экспериментальные функции» для проигрывания аудио… Правда, очень не хватает возможности выбирать качество звука и защищать информацию паролем.
Отличительная черта этого приложения — большое количество источников сигнала. Стоит заметить, что некоторые из них не поддерживаются на очень многих телефонах (например, Voice UpLink и Voice DownLink). Самый популярный источник — Voice Communications: он позволяет записывать как голос владельца телефона, так и голос собеседника. Большая часть дополнительных источников создана, чтобы оптимизировать работу на устройствах, где запись через стандартные источники не работают или работают плохо.
Кроме этого, пользователи жалуются на докучливую рекламу, которая отключается только при покупке полной версии. Надо сказать, эта проблема встречается и в других бесплатных приложениях, равно как и ограничение некоторых функций в бесплатном варианте программы. К счастью, стоят приложения для записи звука недорого.
Сделанные записи какое-то время хранятся в приложении, но после достижения определённого «лимита» удаляются, перезаписываясь другими, более новыми записями. Чтобы это предотвратить и не потерять важную запись, можно сохранить её отдельно: в таком случае она появится в разделе «Сохранённые звонки».
Существует подобие фильтра. Проще говоря, есть три основных режима записи: запись всех звонков, запись звонков только от отмеченных заранее контактов, запись всех звонков от контактов, которых нет в адресной книге.
Можно синхронизировать данные с облачными хранилищами, подключить внешний источник воспроизведения, изменить место хранения файлов и прикрепить к записи текстовую заметку. Помимо этого, присутствует необычная функция: можно разрешить или запретить записывать звук при подключении через Bluetooth.
Поддерживаемые форматы: AMR, 3GP, AAC, AAC2, WAV.
Фотогалерея: как записывать звук в Automatic Call Recorder
Можно выбрать светлое или тёмное оформление приложения Можно синхронизировать записи с облаком и увеличить громкость вызова для лучшей записи сигнала Здесь можно посмотреть информацию о записанных звонках Лаконичное главное меню, предоставляющее доступ к функционалу Главное меню настроек Здесь можно настроить информацию о звонке, хранение и проигрывание записей Настройки записи: формат, источник и т. д Параметры звука при записи Можно выбрать одну из стандартных сохранённых конфигураций настроек для записи Выбор источника записи (самый популярный вариант — Voice Communications) Выбор формата записи аудио Позволяет настроить уведомления при работе с программой Можно настроить внешний вид приложения, а также его язык Функция «потрясти для начала записи» здесь работает только в премиум-версии
Ссылка на приложение в Google Play
Total Call Recorder
Ещё одно приложение, похожее на предыдущее своей ненавязчивостью и лаконичностью. Поддерживаемых форматов тут меньше, интересных фишек вроде записи по встряхиванию или стандартных конфигураций нет, зато присутствует фильтр звонков, реализованный полнее, чем в предыдущем приложении, а также здесь можно изменить частоту дискретизации звука. Список источников сигнала практически такой же, как в предыдущем приложении, оттуда же перекочевали возможности увеличения громкости, подключения стороннего музыкального проигрывателя и настройки записи с Bluetooth.
Запись работает по уже знакомому принципу: достаточно переключить один-единственный тумблер, который находится в «Настройках», и все звонки, прошедшие фильтр, автоматически запишутся и будут показаны в приложении.
Существует возможность менять максимальное количество хранимых в памяти разговоров. Для владельцев бесплатной версии верхний уровень этого числа ограничен 500 звонками, в версии Pro его можно увеличивать до бесконечности.
Пароль на приложение поставить можно, однако эта функция доступна только в платной версии приложения. Реклама здесь тоже присутствует.
Поддерживаемые расширения: WAV, AMR, 3GPP.
Фотогалерея: инструкция по использованию приложения Total Call Recorder
Здесь можно посмотреть и прослушать записанные звонки Главное меню приложения, откуда доступны все его функции Классификация настроек по разделам Здесь можно изменить язык приложения, рассказать о нём друзьям и приобрести полную версию Приложение информирует пользователя, что случится, если он купит про-версию Здесь можно настроить формат, частоту дискретизации, источник и громкость записи Здесь можно выбрать источник записываемого звука. Ради удобства пользователя есть вариант «По умолчанию» (Default) Поддерживаемых форматов записи всего три Можно выбрать одну из двух возможных частот Верхний порог количества записей в бесплатной версии — 500, в платной — неограничен Подобие фильтра: можно выбрать, кого записывать, а кого игнорировать Есть возможность настроить приложение на запись только входящих, только исходящих или обоих типов звонков Здесь можно настроить уведомления; некоторые функции доступны только в Pro-версии Можно подключить аккаунт Dropbox и настроить синхронизацию В этом приложении возможность ставить пароль — премиум-функция
Ссылка на приложение в Google Play
Call Recorder от skvalex
Это малоизвестное по сравнению с остальными приложение включено сюда не просто так. В нём есть одна особенность, выгодно выделяющая эту программу из массы аналогов. Это возможность (в некоторых случаях) обходить ограничение производителя на запись звонков. Во всём остальном Call Recorder — просто очень качественное платное приложение, которое позволит зафиксировать телефонный разговор. Правда, с широким, не каждому понятным функционалом, с которым перед использованием не помешало бы разобраться.
Что касается основных функций, то с ними всё на первый взгляд понятно: запись, прослушивание, сохранение, удаление, защита записей и синхронизация с облаком. Поскольку приложение платное, сервис здесь на высоте: можно самостоятельно задать шаблон для имён сохраняемых аудио, в наличии широкие настройки аудиоплеера (вплоть до встроенных декодеров!) и расширенные настройки пароля. Вместо встряхивания присутствует дополнительная кнопка «Начать запись», которая появляется в меню звонка при разговоре (положение кнопки на экране пользователь может задать самостоятельно). Кроме этого, фильтр здесь действительно мощный: отдельные настройки фильтров для входящих и исходящих звонков и возможность добавить «исключения», на которые не будут действовать стандартные правила фильтра.
Помимо этого, в приложении реализованы широкие настройки уведомлений, действий «до» и «после» звонка, а также несколько вариантов дизайна и источников записи на выбор.
Поддерживаемые форматы записи: WAV, MP3, AAC, AMR, FLAC. Есть дополнительные настройки для каждого формата.
Фотогалерея: инструкция к приложению Call Recorder
При первом запуске приложение выводит справку, поясняя, что здесь будет отображаться Главное меню приложения, отсюда можно получить доступ ко всем функциям Приложение поддерживает пять форматов для записи аудио Настройка фильтра входящих вызовов: кого записывать, кого нет Настройка фильтра исходящих вызовов: можно выбрать, какой тип звонков будет записываться Здесь можно настроить фильтр, исключения, задержку и т. д Здесь можно настроить место сохранения записей, автоудаление, время хранения и т. д Возможность задать шаблон имени для сохраняемых записей Здесь можно настроить язык и тему приложения Здесь настраивается внешний вид и интерфейс приложения Подробные настройки кнопки включения записи Управление ключами и паролями, шифрование. Функционал по сравнению с аналогами очень широкий Создание нового пароля для приложения Синхронизация с облаком, вход, параметры загрузки и несколько дополнительных фишек для удобства Здесь можно определить параметры встроенного проигрывателя аудио Можно настроить даже то, на какой динамик будет выводиться звук в аудиоплеере Функция, позволяющая связаться с разработчиком в случае неполадок Здесь можно почитать информацию о приложении Здесь хранятся записи разговоров, которые можно отсортировать как хочется
Что ж, основные функции, кажется, освещены. Что насчёт дополнительных?
Необходимо сразу оговориться: перед использованием сложных дополнительных способов, которые требуют большого количества времени, сначала рекомендуется проверить все источники! Находятся они в этом приложении по пути «Настройки -> Запись -> Стандартные API». В некоторых случаях изменение источника записи срабатывает и без использования специальных настроек, и в таком случае все последующие действия становятся не нужны.
Как изменить источник записи — фотоинструкция
-

В этом пункте меню находятся настройки источников записи, а также множество других; нужно нажать на кнопку «Источник записи»
-

Рекомендуется проверить все источники записи, перед тем как использовать дополнительные методы
Если же и это не помогло… значит, пришло время дополнительных методов!
Главное отличие этого приложения от сотоварищей — дополнительная возможность записи телефонных разговоров через ядро операционной системы. Подавляющее большинство подобных программ на рынке записывает звонок через встроенные инструменты системы Android (API), поэтому, если производитель не хочет, чтобы с устройства что-то записывали, обычно он просто блокирует возможность использования этих инструментов. Однако, к счастью для пользователя, встроенные API — не единственный способ записи телефонного разговора.
Если API заблокированы, программа может миновать их и напрямую обратиться к ядру системы, чтобы выполнить свою функцию. Вот только, чтобы она смогла это сделать, владельцу необходимо иметь права суперпользователя (root) на своём устройстве. Лишь после этого приложение сможет получить доступ к ядру, чтобы вести через него запись. Так что, чтобы использовать дополнительные возможности Call Recorder для записи звонков на устройстве, где заблокированы API, сначала необходимо получить root-доступ и предоставить права суперпользователя приложению.
Получить права суперпользователя можно с помощью специальных программ для получения — root-доступа (для разных устройств разработаны разные программы, поэтому подбирать их нужно исходя из параметров телефона или планшета) или по инструкции в ветке конкретного устройства на ветке форума 4pda. Общего и единого для всех устройств способа получить root-права не существует. Нюансов множество, и в конечном счёте для каждой модели получение root-доступа проходит по-своему, поэтому написать общую инструкцию по получению прав суперпользователя невозможно.
После того как root-доступ к устройству получен, необходимо дать расширенные права приложению Call Recorder. Его создатели рекомендуют использовать для этих целей популярное приложение SuperSU: менеджер прав суперпользователя. В случае если SuperSU или его аналог установлен на телефоне, Call Recorder сам запросит через него доступ на получение root-прав.
Впрочем, и это ещё не всё. Стоит сразу заметить, что в числе настроек Call Recorder по пути «Настройки -> Запись» есть пункт «Устройство». Программа оптимизирована по-разному для разных устройств (это касается именно дополнительных возможностей!), поэтому рекомендуется сразу выбрать из списка то, на котором запущено приложение. Если в списке нужной модели не оказалось, можно выбрать модель с таким же процессором (какой именно процессор стоит на конкретном телефоне надо узнать на сайте производителя или через специальные приложения, например, CPU-Z).
Как это сделать, можно посмотреть на фотоинструкции:
-

Выбрать устройство можно здесь; чтобы это сделать, нужно нажать на пункт «Устройство»
-

Очень важно выбрать именно то устройство, на котором будет вестись запись, или максимально похожее
Когда устройство выбрано, можно перейти к следующему шагу. В том же разделе настроек есть пункт «Метод записи», включающий в себя как стандартные API, так и альтернативные методы, которые в приложении названы как CAF, ALSA и MSM. Именно для корректной работы этих методов и требуется root-доступ, потому что они подразумевают обращение напрямую к ядру операционной системы Андроид.
Определить, какой именно из этих методов будет работать, не зная конфигурации конкретного устройства, невозможно. Именно поэтому создатели приложения рекомендуют протестировать их все (причём использовать во время тестирования не автоматическую запись звонков, а ручную) и уже исходя из результатов тестирования решить, какие методы работают лучше (и работают ли вообще).

Выбор метода записи звука: через стандартные API или дополнительными способами
Важно! Есть вероятность, что ни одно из дополнительных средств записи на устройстве не сработает! Связано это с тем, что иногда производители отключают возможность записи разговора на уровне железа, и в таком случае ни один программный способ не поможет. Единственный выход в такой ситуации — это купить новый телефон (или специальное оборудование для прослушки). Согласно данным разработчиков приложения, чаще всего подобными ограничениями грешат телефоны с чипсетом от MediaTek или HiSilicon.
Если же всё заработало и телефонные разговоры наконец-то стали записываться, можно расслабиться и выдохнуть. Остаётся надеяться, что полученные возможности будут пущены во благо и кому-нибудь помогут. В конце концов, не каждая причина способна заставить человека так напрягаться ради того, чтобы записать парочку диалогов…
Больше приложений!
Если ни одно из приложений, которые представлены в статье, не подходит, а записывать звонки хочется, можно ознакомиться с видеообзорами других популярных программ для записи разговоров. В конце концов, таких приложений сотни и тысячи: уж какое-нибудь одно точно понравится.
Вдобавок ко всему, на видео можно увидеть настройки приложения и процесс записи «в движении» и оценить, подходит ли тот или иной интерфейс для заданных целей.
Видео: инструкция по записи телефонных звонков на Android
Другие способы записи телефонных разговоров
Даже если ни одна из возможных программ не работает, если производитель отключил возможность записи звонков на уровне железа, а записать разговор всё равно нужно — выход есть. Правда, обойдётся такое решение прилично дороже даже по сравнению с самым дорогим приложением в Play Market, да и доступность его в пределах стран СНГ находится под вопросом. Речь идёт о специальном оборудовании, позволяющем прослушивать разговоры и записывать их.