Как включить вай фай на Андроиде?
Настройка подключения Wi-Fi на Андроиде
Владельцы современных телефонов часто интересуются, как установить соединение и настроить WiFi-сеть на Андроиде. У пользователей есть возможность подключаться к беспроводным сетям, добавлять и удалять источники сигнала, изменять параметры своего устройства для сохраненных соединений. Гаджет может запоминать сети, с которыми соединялся ранее, и автоматически подключаться к ним, оказавшись в нужном диапазоне.
Базовые настройки
- Открыть на устройстве приложение «Настройки».
- На кнопке Вай-Фая переместить рычажок в положение «Включено».
- В списке доступных беспроводных соединений выбрать любое подключение. Если сеть защищена и для доступа нужен пароль, то появится соответствующий запрос при подключении.
- После успешного соединения появится статус «Подключение установлено». После этого сеть сохранится и девайс будет автоматически находить ее, оказавшись в зоне доступа.
Большинство подключений попадает в список автоматически. Можно добавить соединение, которое не указано в нем, не отображает свое название (SSID) или находится за пределами зоны доступа. Если нужная сеть отсутствует в списке, но находится поблизости, требуется открыть «Дополнительно» -> «Обновить». Чтобы добавить новое подключение, надо:
- Открыть приложение «Настройки».
- Активировать кнопку Вай-Фая.
- Убедиться, что «воздушная» связь включена.
- В нижней части списка выбрать «Добавить». На Android 6.0 и более старых операционных системах сначала требуется нажать «Дополнительно» и «Добавить сеть».
- Ввести SSID и другие данные безопасности, если это необходимо.
- Кликнуть на «Сохранить».
 Если нет желания, чтобы девайс автоматически подключался к сохраненной зоне, можно ее удалить. Для этого:
Если нет желания, чтобы девайс автоматически подключался к сохраненной зоне, можно ее удалить. Для этого:
- Открыть на гаджете приложение «Настройки».
- Выполнить активацию беспроводного соединения. Убедиться, что оно включено.
- Выбрать сохраненную сеть. На Андроиде 6.0 и более старых операционных системах сначала нажать на «Дополнительно» и «Сохраненные».
- Затем тапнуть по «Удалить».
Чтобы просмотреть сохраненную информацию о WiFi на телефоне или изменить ее параметры, нужно:
- Открыть приложение «Настройки».
- Перевести в активный режим Вай-Фай.
- Теперь пора подключаться к определенной сети. Чтобы просмотреть информацию о ней, надо тапнуть по ее имени. Здесь можно увидеть состояние соединения, качество сигнала, скорость связи, частоту и сведения о безопасности.
- Чтобы изменить параметры, необходимо нажать на название подключения и удерживать палец некоторое время. Здесь можно будет изменить его или удалить.
Расширенные настройки
Если нужно подключить WiFi на планшете или смартфоне через прокси-сервер, стоит воспользоваться такой инструкцией:
- Зайти в приложение «Настройки».
- Активировать Вай-Фай.
- Кликнуть на имя сети и удерживать палец некоторое время.
- Тапнуть по «Изменить».
- Рядом с дополнительными параметрами кликнуть на стрелку вниз.
- Рядом с «Прокси» снова выбрать стрелку вниз. Затем — «Настроить вручную» и «Автоопределение прокси-сервера».
- Настроить прокси в случае необходимости.
- Выбрать «Сохранить». Эти данные должны вводиться отдельно для каждого случая.
Можно изменить расширенные параметры Вайфая. Для этого нужны такие действия:
- Войти в приложение «Настройки».
- Активировать Вай-Фай.
- Кликнуть на «Дополнительно» и «Расширенные настройки». Список доступных опций может отличаться в зависимости от модели аппарата и версии операционной системы.
- С помощью установки цифровых сертификатов можно идентифицировать свое устройство для доступа к VPN, Вай-Фай и другим функциям.
- Установка Wi-Fi Direct позволяет подключаться напрямую к другим устройствам, которые тоже используют эту функцию.
- Кнопка WPS включает защищенную регулировку беспроводной связи.
- Опция WPS Pin Entry позволяет ввести личный идентификационный номер для защиты Вай-Фай.
- Функция «Уведомления сети» дает возможность получать оповещения, когда аппарат обнаруживает доступные варианты связи по воздуху.
- Кнопка Wi-Fi On Sleep позволяет настраивать обработку сигнала для смартфона, находящегося в спящем режиме.
- Опция «Диапазон сигналов» позволяет расширять рабочие частоты.
Надо иметь в виду, что операционная система может отличаться на разных моделях. Вышеприведенная инструкция предназначена для гаджетов под управлением Android 7.0 и выше. На других версиях процесс настройки может немного отличаться, но в большинстве случаев разница незначительная.
Похожие статьи
androidkak.ru
Наш сайт посещает немало людей в поисках ответов на вопросы по настройке Android. Как оказалось, у многих людей, только купивших смартфон, возникают самые разные вопросы, от простых до сложных. Поэтому буду стараться писать каждую неделю инструкции на популярные вопросы. Android тратит очень много трафика, и поэтому выход в интернет через WiFi на Android является самым оптимальным. И сегодня расскажу как настроить WiFi на android. Если у вас нет WiFi-роутера или халявной точки доступа от соседа — вы сможете настроить Интернет по USB с компьютера

Настройка WiFi на Android — процесс не сложный. Для того чтобы подключиться к WiFi точке доступа, нужно для начала чтобы WiFi был включен в Android. Включить его можно через Настройки -> Беспроводные сети — > Включить флажок WiFi.
После того как WiFi включен, то если вблизи находятся незапароленые беспроводные сети — то вы увидите их в панели уведомлений. Но будем считать что у вас защищеный WiFi канал, и заходим в Настройки -> Беспроводные сети — > Настройки WiFi. Если ваша WiFi точка доступа настроена правильно, то вы увидите ее в списке Сети WiFi
Выбираем нужную сеть, если она без пароля — то сразу запустится подключение к ней. Если канал защищен паролем — то откроется окно ввода пароля.
Вводим пароль и нажимаем подключить. Если пароль введен правильно, и точка доступа правильно отконфигурирована — то вы подключитесь в WiFi.
Если нажать на экране настроек WiFi на Android кнопку Меню — то откроется дополнительное меню.
Если выбрать пункт Дополнительные функции — то вы получите доступ к продвинутым настройкам WiFi. Здесь, например, можно настроить переход WiFi в спящий режим для экономии батареи, изменить ручные настроки управляющего домена, шлюза и IP-адреса.
Если у вас
Вот и все. Все как всегда легко и просто. Задавайте вопросы в комментариях или на нашем форуме.
Похожие статьи:
android4all.ru
Настройка wifi на android
Наш сайт посещает немало людей в поисках ответов на вопросы по настройке Android. Как оказалось, у многих людей, только купивших смартфон, возникают самые разные вопросы, от простых до сложных. Поэтому буду стараться писать каждую неделю инструкции на популярные вопросы. Android тратит очень много трафика, и поэтому выход в интернет через WiFi на Android является самым оптимальным. И сегодня расскажу как настроить WiFi на android. Если у вас нет WiFi-роутера или халявной точки доступа от соседа — вы сможете настроить Интернет по USB с компьютера

Настройка WiFi на Android — процесс не сложный. Для того чтобы подключиться к WiFi точке доступа, нужно для начала чтобы WiFi был включен в Android. Включить его можно через Настройки -> Беспроводные сети — > Включить флажок WiFi.
После того как WiFi включен, то если вблизи находятся незапароленые беспроводные сети — то вы увидите их в панели уведомлений. Но будем считать что у вас защищеный WiFi канал, и заходим в Настройки -> Беспроводные сети — > Настройки WiFi. Если ваша WiFi точка доступа настроена правильно, то вы увидите ее в списке Сети WiFi
Выбираем нужную сеть, если она без пароля — то сразу запустится подключение к ней. Если канал защищен паролем — то откроется окно ввода пароля.
Вводим пароль и нажимаем подключить. Если пароль введен правильно, и точка доступа правильно отконфигурирована — то вы подключитесь в WiFi.
Если нажать на экране настроек WiFi на Android кнопку Меню — то откроется дополнительное меню.
Если выбрать пункт Дополнительные функции — то вы получите доступ к продвинутым настройкам WiFi. Здесь, например, можно настроить переход WiFi в спящий режим для экономии батареи, изменить ручные настроки управляющего домена, шлюза и IP-адреса.
Если у вас
Вот и все. Все как всегда легко и просто. Задавайте вопросы в комментариях или на нашем форуме.
Похожие статьи:
android4all.ru
Как подключить Wi-Fi на андроиде
Сегодня наверное каждый из нас не может представить себе использования мобильного телефона без возможности подключить к нему Интернета. Существует несколько способов предоставления доступа ко всемирной паутине для вашего смартфона. Коннект, который осуществляется по средствам мобильного интернета, предлагаемого операторами связи, на сегодняшний день, к сожалению, не может полностью удовлетворить все капризы типичных пользователей.

В особенности если речь идет о нормальной скорости передачи данных, необходимой для уверенного использования средств видеосвязи, прослушивания аудио или просмотр видео онлайн. В сущности, лишь некоторые мобильные операторы сегодня могут предоставить хорошую скорость трафика, способную полностью удовлетворить такого рода требования. Как вариант — подключение вашего смартфона к существующей в вашей квартире или офисе точке доступа к высокоскоростному каналу по средствам Wi-Fi подключения. Настроить самому такое подключение обычному владельцу смартфона будет не очень сложно. Для этого нужно:
- Открыть настройки вашего девайса. Тут думаю все понятно – открыть можно выбрав соответствующую пиктограмму/пункт меню в списке установленных приложений или выбрать ее опустив верхнюю шторку рабочего стола. Все завит от версии Андроида, который установлен на ваш портативный прибор. Как видно на скрине ниже возможность подключиться к Wi-Fi роутеру будет одной их первых в списку среди основных настроек рядом настройками Bluetooth и передачей данных, так как они наиболее часто используются.
 Стоит отметить, что если вы планируете постоянно использовать такой вид подключения любого вашего портативного устройства через личный Wi-Fi роутер, перенастраивать, чтобы подключаться каждый раз на нем вам не придется, так как при первом сопряжении вы можете задать автоматическое подключение в том случае, когда ваш прибор попадает в радиус действия вашего же Wi-Fi роутера.
Стоит отметить, что если вы планируете постоянно использовать такой вид подключения любого вашего портативного устройства через личный Wi-Fi роутер, перенастраивать, чтобы подключаться каждый раз на нем вам не придется, так как при первом сопряжении вы можете задать автоматическое подключение в том случае, когда ваш прибор попадает в радиус действия вашего же Wi-Fi роутера. - В том случае, если мы рассматриваем наш коммуникатор как прибор для принятия Wi-Fi сигнала в пункте WLAN при его активации появляется список Wi-Fi сетей к которым вы когда-либо подключались. Смотрим здесь:
 Вам стоит выбрать наиболее подходящую по уровне сигнала сеть и сопряжение будет сделано за считанные секунды. В случае, если сопряжение происходит впервые и доступ запаролирован, вам придется перед тем как подключить, ввести пароль подключения.
Вам стоит выбрать наиболее подходящую по уровне сигнала сеть и сопряжение будет сделано за считанные секунды. В случае, если сопряжение происходит впервые и доступ запаролирован, вам придется перед тем как подключить, ввести пароль подключения.
Раздача интернета через смартфон на андроиде
Наверное, стоит также рассмотреть тот вариант, когда в вашем доме отсутствует высокоскоростной кабельный Интернет, который раздается с помощью Wi-Fi роутера, но вы все же хотите использовать предоставленный операторами мобильной связи трафик на остальных ваших устройствах. Тогда придется проделать следующие шаги:
- В пункте настроек вашего Андроид девайса выбрать: Все настройки/больше/личная точка доступа и поставив отметку напротив соответствующего пункта чтобы дать возможность остальным пользователям через поиск WLAN найти и подключиться к вашему девайсу.

- Также в пункте настроек созданной вами личной точки доступа предоставляется возможность задать ее имя для того, чтобы желающим использовать ваши ресурсы проще было определить нужный канал связи.
Смотрите подробную видеоинструкцию ниже:
Настройка безопасности при использование телефона в режиме «модема»
Тоже стоит не забывать о системе безопасности и выбрать правильные настройки. Среди трех видов защиты, которые предлагаются, первый «Deschidere» не предусматривает никаких паролей и все сопряженные однажды девайсы смогут в дальнейшем в любое время использовать ваши ресурсы без какого-либо разрешения или подтверждения.
Режим безопасности WPA PSK предусматривает защиту пункту раздачи сети, и позволит, во первых избавиться от нежелательных подключений сторонних пользователей, а во вторых, в случае смены пароля, ограничить доступ ранее подключаемым девайсам. Также вы можете не только защитить паролем собственную точку доступа а и зашифровать передаваемые данные, когда информация, которая передается посредствам технологии Wi-Fi относится к категории конфиденциальной.
Но это далеко не все способы использования популярной на сегодняшний день технологии обмена данными Wi-Fi. Один с лидеров по создании портативных ПК, корпорация Lenovo, сумела порадовать пользователей отличной программой ShareIt. Данная программа, во первых довольно результативно работает на почти всех платформах, а во вторых позволяет очень быстро обмениваться фотографиями, аудиофайлами и даже фильмами больших размеров.
Не может не радовать то, что такая передача данных производится как в направлении «Смартфон-Смартфон», так и «Смартфон-Ноутбук» или «Ноутбук-Смартфон». Также данное приложение позволяет осуществлять доступ к файлам и каталогам вашего телефона непосредственно с ноутбука, а также демонстрировать фотографии с телефона на ноутбуке или широкоформатном телевизоре. Пожалуй, сегодня можно с уверенностью говорить о том, что технология Wi-Fi действительно позволяет сделать процесс передачи данных не только намного быстрее, а и приятнее для каждого пользователя и подключить ее можно довольно быстро.
winetwork.ru

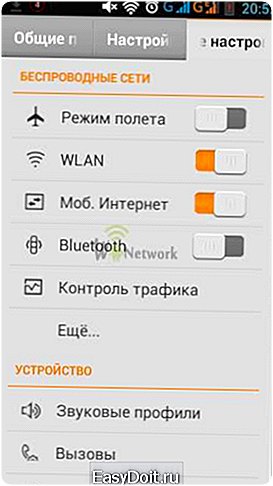 Стоит отметить, что если вы планируете постоянно использовать такой вид подключения любого вашего портативного устройства через личный Wi-Fi роутер, перенастраивать, чтобы подключаться каждый раз на нем вам не придется, так как при первом сопряжении вы можете задать автоматическое подключение в том случае, когда ваш прибор попадает в радиус действия вашего же Wi-Fi роутера.
Стоит отметить, что если вы планируете постоянно использовать такой вид подключения любого вашего портативного устройства через личный Wi-Fi роутер, перенастраивать, чтобы подключаться каждый раз на нем вам не придется, так как при первом сопряжении вы можете задать автоматическое подключение в том случае, когда ваш прибор попадает в радиус действия вашего же Wi-Fi роутера.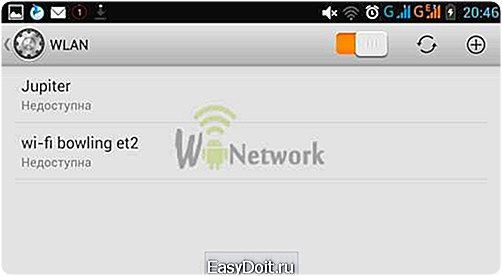 Вам стоит выбрать наиболее подходящую по уровне сигнала сеть и сопряжение будет сделано за считанные секунды. В случае, если сопряжение происходит впервые и доступ запаролирован, вам придется перед тем как подключить, ввести пароль подключения.
Вам стоит выбрать наиболее подходящую по уровне сигнала сеть и сопряжение будет сделано за считанные секунды. В случае, если сопряжение происходит впервые и доступ запаролирован, вам придется перед тем как подключить, ввести пароль подключения.